Mengarsipkan dan membatalkan pengarsipan file di Linux adalah fitur penting yang harus diketahui oleh setiap pengguna Linux untuk manajemen file yang efisien. Dalam hal mengompresi file dan direktori,”perintah tar”di Linux terbukti bisa menjadi penyelamat. Apakah Anda seorang pemula atau pengguna Linux berpengalaman, memiliki pengetahuan yang baik tentang perintah tar dengan pilihannya dapat berguna untuk berbagai tugas. Pada artikel ini, kami akan menunjukkan cara menggunakan perintah tar di Linux; lengkap dengan sintaks, opsi, dan contohnya.
Daftar Isi
Apa itu Perintah tar di Linux
Sebelum kita membahas perintah tar, mari kita pahami apa itu file arsip. Ini adalah jenis file yang terdiri dari banyak file dan direktori dalam bentuk terkompresi. Bentuk terkompresi ini kemudian dapat disimpan atau ditransfer menggunakan sedikit bandwidth karena ukuran filenya yang kecil. Ada banyak format arsip file yang berbeda seperti.gz, tar.bz,.zip, dll. Jika Anda ingin mengetahui cara menangani file zip, baca panduan ekstensif kami tentang cara zip dan unzip file di Linux.
Untuk perintah tar, kependekan dari”Tape Archive”, ini adalah alat utilitas Linux yang digunakan untuk membuat dan mengelola file arsip dari berbagai jenis. Perintah tar adalah kumpulan dari berbagai jenis alat yang dapat digunakan untuk membuat dan memodifikasi file arsip. Dengan perintah tar, Anda dapat membuat berbagai jenis file arsip seperti.tar,.tar.gz, dan.tar.bz2 yang terdiri dari file dan direktori. Semua jenis file ini memiliki jenis tingkat kompresi dan ukuran file keseluruhan yang berbeda.
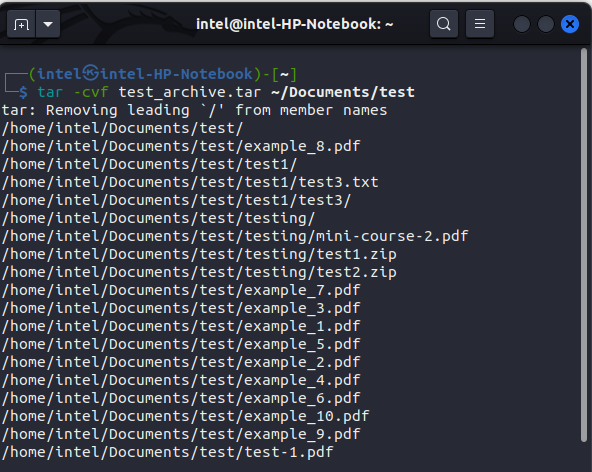
Tar Perintah di Linux: Sintaks dan Opsi
Perintah tar di Linux cukup mudah digunakan dan memiliki sintaks yang lugas. Berikut sintaks dasar untuk menggunakan perintah tar:
tar
Pada sintaks di atas,
Cara membuat File Arsip.tar di Linux
Ketika file dan direktori dikompresi menjadi file.tar, file arsip semacam itu dikenal sebagai tarball. Ini memiliki tingkat kompresi sedang, tetapi pasti tingkat kompresinya lebih tinggi daripada.zip. Sintaks untuk mengompresi file dan direktori menjadi tarball adalah:
tar-cvf
Misalnya, untuk mengompres direktori bernama “~/Documents/test” ke dalam file arsip dengan nama “test_archive.tar”, Anda perlu menggunakan perintah ini:
tar-cvf test_archive.tar ~/Documents/test
Cara Membuat File Arsip.tar.gz di Linux
Gzip, utilitas kompresi data lainnya, menggunakan “Algoritma Deflate” untuk mengompres file. Ini memiliki tingkat kompresi yang lebih tinggidibandingkan dengan file yang dikompres menjadi tarball. Gzip membuat ukuran file yang lebih kecil dengan ekstensi.tar.gz, sehingga merupakan format yang paling umum digunakan. Tetapi untuk mengekstrak file yang dikompresi menggunakan Gzip, ini memakan waktu lama dibandingkan dengan file.tar. Untuk mengompresi file atau direktori menjadi file.tar.gz, gunakan sintaks ini:
tar-cvzf
Misalkan, Anda ingin membuat file arsip dengan nama “test.tar.gz” dari direktori “~/Documents/test”, Anda dapat menggunakan perintah ini:
tar-cvzf test.tar.gz ~/Documents/test
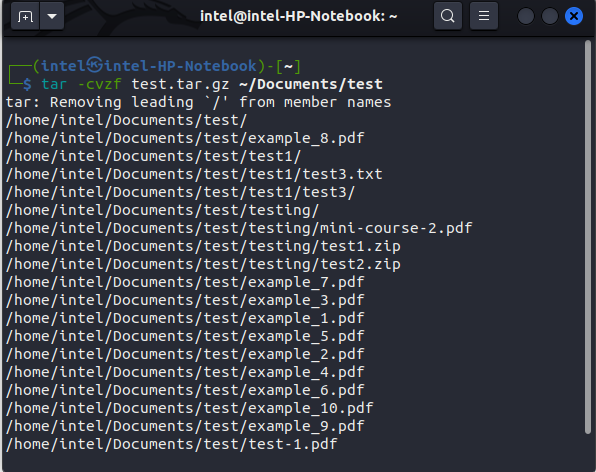
Bagaimana Membuat File Arsip.tar.bz2 di Linux
Jika Anda menginginkan ukuran file arsip yang lebih kecil, gunakan format kompresi bzip2 dengan perintah tar. Format bzip2 menggunakan “Algoritma Burrows–Wheeler” yang membantu membuat file yang sangat kecil dengan ekstensi.tar.bz. Meskipun Anda mendapatkan ukuran file yang lebih kecil, mengompresi dan mendekompresi membutuhkan waktu lama dibandingkan dengan gzip. Kerugian utama mengompresi file menggunakan bzip2 adalah tidak didukung di beberapa sistem Linux yang dipreteli, tidak seperti gzip yang didukung di semua sistem Linux.
Untuk mengompres file/direktori dalam format bzip2 menggunakan perintah tar, Anda perlu menggunakan sintaks ini:
tar-cvjf
Misalnya, untuk mengompresi seluruh direktori ~/Documents/test menjadi “test.tar.bz2”, gunakan sintaks ini:
tar-cvjf test.tar.bz2 ~/Documents/test
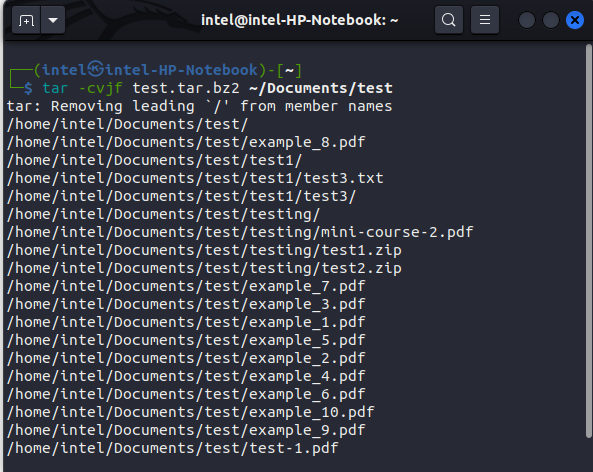
Cara Melihat Isi File Arsip Menggunakan perintah tar
Jadi sekarang Anda tahu cara membuat file arsip, Anda mungkin perlu melihat konten file untuk memverifikasi bahwa semua file yang diperlukan telah diarsipkan. Untuk melihat isi file arsip, ganti flag-c dengan flag-t pada sintaks di atas:
tar-tvf
Sintaks ini akan berfungsi untuk ketiga jenis file arsip di atas vis-a-vis.tar,.tar.gz,.tar.bz2. Misalnya – jika Anda ingin melihat isi file “test_archive.tar.gz”, gunakan perintah ini:
tar-tvf test_archive.tar.gz
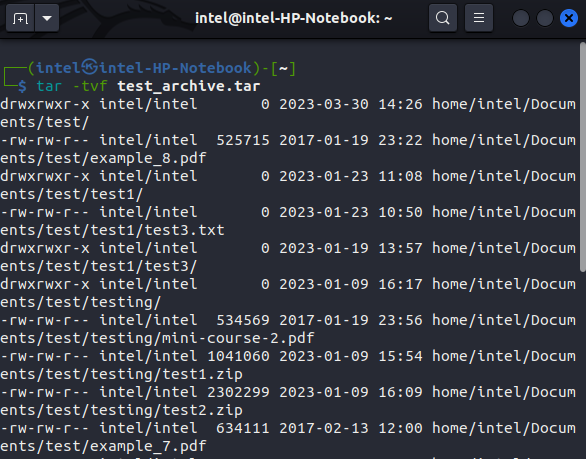
Ekstrak File dari File Arsip Menggunakan perintah tar
Selanjutnya, mari kita lihat bagaimana Anda dapat mengekstrak semua file dari file yang diarsipkan di Linux. Untuk mengekstrak file dari file atau direktori yang diarsipkan, gunakan perintah ini:
tar-xvf
Dengan sintaks di atas, file dapat diekstraksi di direktori yang sama. Misalnya – gunakan perintah ini untuk mengekstrak file test.tar.gz:
tar-xvf test.tar.gz
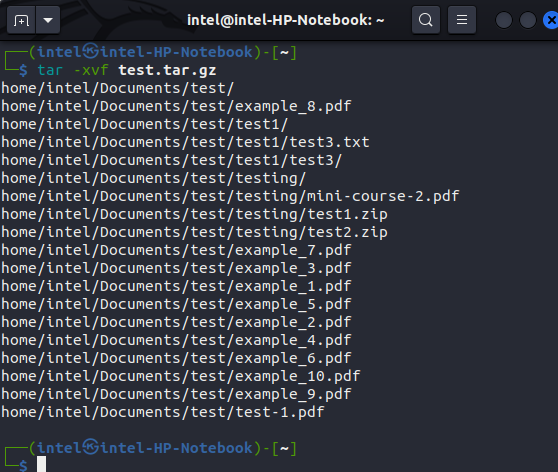
Jika Anda ingin mengekstrak file ke direktori terpisah, Anda perlu menggunakan sintaks ini:
tar-xvf
Misalnya – jika ingin mengekstrak file “test_archive.tar.gz” ke “~/Documents/test” direktori, lalu gunakan perintah ini:
tar-xvf test_archive.tar.gz-C ~/Documents/test
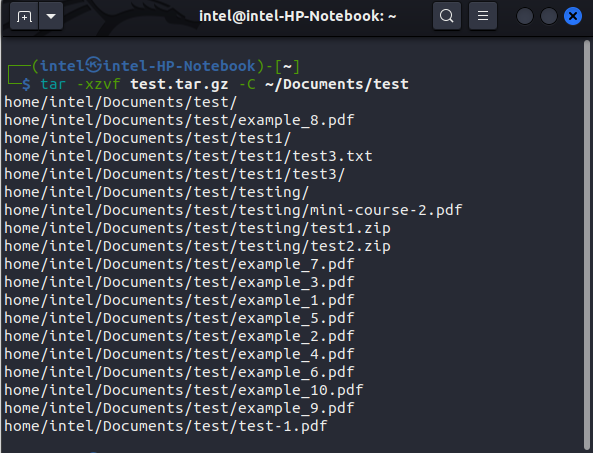
Ekstrak File yang Dipilih dari File Arsip di Linux
Selain mengekstrak semua file dari file arsip, perintah tar juga memberikan keuntungan tambahan untuk mengekstrak hanya file yang dipilih. Bergantung pada jenis file arsip Anda, gunakan salah satu sintaks untuk mengekstrak file yang dipilih dari file arsip:
Untuk file.tar:
tar-xvf
Ekstrak dari file.tar.gz:
tar-xzvf
Untuk file.tar.bz2:
tar-jxvf
Misalnya, jika Anda ingin mengekstrak file “test.py” dan “test.png” dari file “test_archive.tar.gz”, gunakan sintaks ini:
tar-xzvf test.tar.gz home/intel/Documents/test/test1/test3.txt home/intel/Documents/test/example_1.pdf
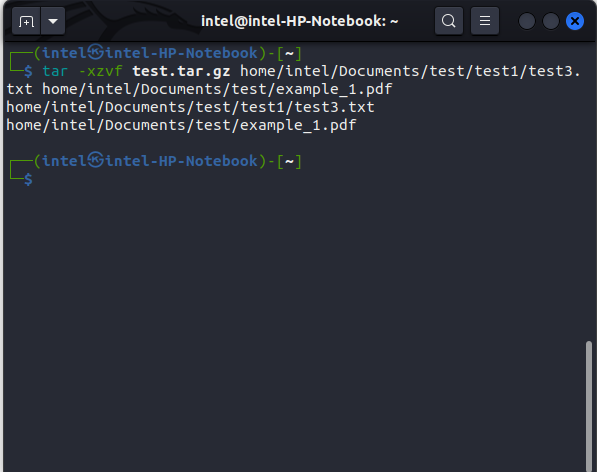
Ekstrak File dengan Pola yang Cocok Menggunakan Perintah tar
Misalkan Anda ingin mengekstrak file dari satu jenis saja tetapi tidak ingin menulis nama file satu per satu. Untuk kasus seperti itu, Anda dapat menggunakan pola wildcard umum untuk mencocokkan file yang ingin Anda ekstrak. Sintaks untuk mengekstrak file dengan pola menggunakan perintah tar adalah:
Untuk file.tar –
tar-xvf
Ekstrak dari.tar.gz file –
tar-xzvf
Untuk file.tar.bz2 –
tar-xjvf
Misalnya, jika Anda ingin mengekstrak semua file.png dari file “test_archive.tar.bz2”, gunakan perintah ini:
tar-xjvf test_archive.tar.bz2–wildcards’*.png’
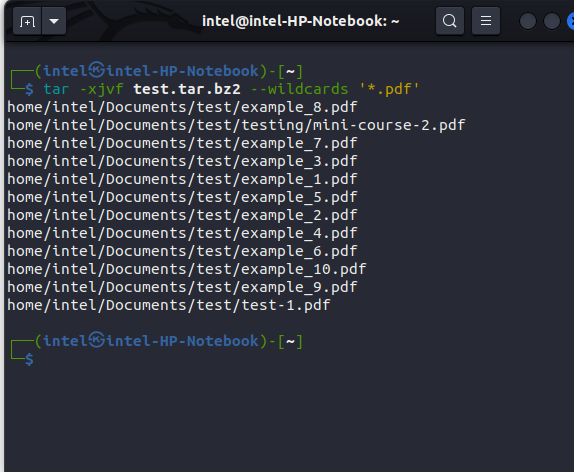 mengekstrak file yang dipilih saja
mengekstrak file yang dipilih saja
Tambahkan File ke File Arsip Menggunakan Perintah tar
Mungkin ada kalanya Anda lupa menambahkan file ke file arsip secara keliru. Dalam situasi seperti itu, Anda dapat memulai dari awal dengan membuat file arsip dengan semua file yang diperlukan atau cukup menggunakan flag-r untuk menambahkan file yang Anda lewatkan. Sebagian besar pengguna akan setuju bahwa metode kedua lebih layak! Gunakan sintaks ini untuk menambahkan file/direktori baru ke arsip tar:
tar-rvf
Katakanlah Anda ingin menambahkan file “test1.png ” ke “test_archive.tar”, Anda dapat menggunakan perintah ini:
tar-rvf test_archive.tar Documents/test/test1.png
Catatan: Sintaks di atas hanya akan berfungsi untuk file.tar dan bukan untuk file.tar.gz atau.tar.bz2.
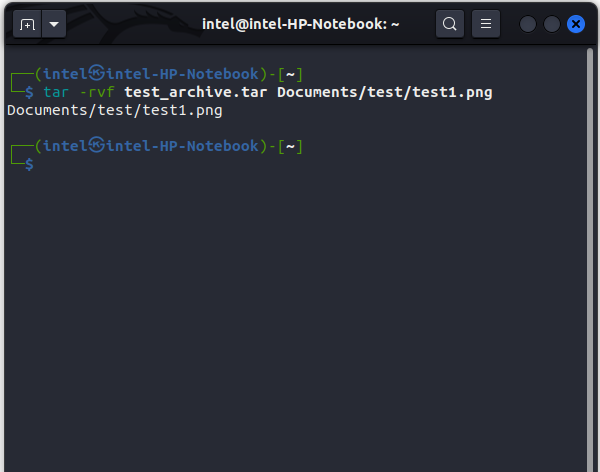
Hapus File dari File Arsip Menggunakan Perintah tar
Sama seperti Anda dapat menambahkan file ke file arsip jika Anda melewatkannya, Anda juga dapat menghapus file dari file arsip dengan flag –delete. Untuk menghapus file dari file arsip, gunakan sintaks ini:
tar–delete
Misalnya, untuk menghapus file “test.txt ” dari arsip “test_archive.tar”, gunakan perintah ini:
tar-v–delete home/intel/Documents/test/example_1.pdf-f test_archive.tar
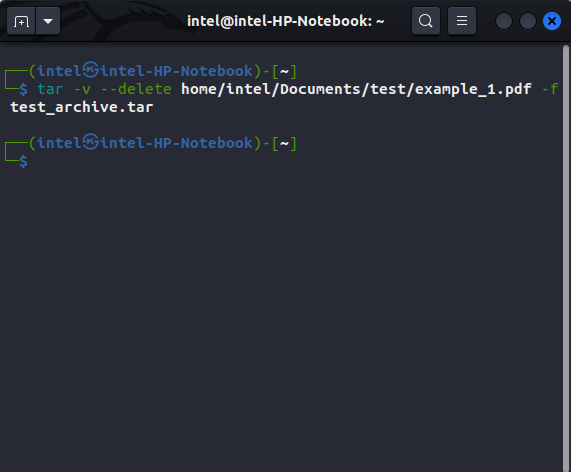
Pertanyaan Umum
Apa perbedaan antara perintah zip dan tar?
Perintah tar hanya mengarsipkan file dan direktori tetapi tidak mengompresnya secara default. Ketika digabungkan dengan flag-z atau-j untuk gzip atau bzip2, tar dapat mencapai tingkat kompresi yang tinggi. Perintah zip, di sisi lain, dapat mengompres dan mengarsipkan file/direktori.
Dapatkah saya menggunakan perintah tar untuk mengarsipkan file jarak jauh?
Ya, Anda dapat menggunakan perintah tar yang dikombinasikan dengan SSH untuk mengarsipkan dan mentransfer file jarak jauh. Misalnya, untuk mengarsipkan dan mentransfer file dari server jarak jauh ke mesin lokal Anda, gunakan perintah ssh user@remote_host”tar-czvf-
Tinggalkan komentar
Monitor BenQ PD2706UA telah hadir, dan dilengkapi dengan semua lonceng dan peluit yang akan dihargai oleh pengguna produktivitas. Resolusi 4K, warna yang dikalibrasi pabrik, panel 27 inci, dudukan ergonomis yang dapat disesuaikan dengan mudah, dan banyak lagi. Ada banyak […]
Minecraft Legends adalah game yang menarik minat saya pada pengungkapan aslinya tahun lalu. Tapi, saya akui bahwa saya tidak aktif mengikuti permainan dengan baik sampai kami semakin dekat dengan rilis resminya. Lagipula, cintaku […]
Tahun lalu, MSI meluncurkan Titan GT77 dengan Intel Core i9-12900HX dan GPU Laptop RTX 3080 Ti, dan ini adalah laptop gaming paling bertenaga di muka planet. Itu adalah pemukul berat terberat […]