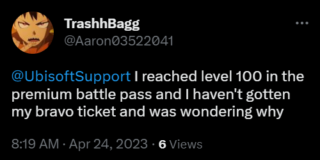Mengetahui kata sandi untuk jaringan Wi-Fi yang sebelumnya Anda sambungkan dapat menjadi penyelamat saat Anda perlu membaginya dengan teman atau kolega. Apakah Anda memiliki stok perangkat Android atau Samsung Galaxy, ada beberapa metode untuk menemukan kata sandi ini. Dalam artikel ini, kita akan mempelajari cara melihat kata sandi untuk jaringan Wi-Fi di berbagai perangkat Android, dari Android 4.4 hingga Android 13, baik di perangkat yang di-root maupun yang tidak di-root.
Metode 1: Stok Android 10 hingga Android 13
Metode ini paling mudah untuk stok perangkat Android 10, Android 11, Android 12, dan Android 13. Tidak diperlukan akses root, dan bahkan tidak memerlukan aplikasi tambahan.
Perangkat yang Mendukung Metode Ini
Perangkat Pixel Google, seperti Pixel 4 dan model yang lebih baru, mendukung Android 13, pembaruan sistem operasi terbaru. Meskipun program Android One tidak lagi tersedia, pabrikan seperti LG, Nokia, Motorola, dan Xiaomi masih terikat oleh persyaratan Google untuk menyediakan pembaruan perangkat lunak setidaknya selama dua tahun setelah rilis perangkat. Ponsel seperti Nokia X10 dan X20 mendukung Android 13, tetapi ponsel lain yang dirilis pada tahun 2020 atau 2021 kemungkinan akan maksimal di Android 12.
Langkah Cepat
Buka submenu Wi-Fi atau Internet di Pengaturan. Ketuk jaringan saat ini atau pilih”Jaringan tersimpan”dan pilih salah satu. Ketuk”Bagikan”di bawah nama jaringan. Otentikasi diri Anda sendiri jika Anda telah menyiapkan keamanan perangkat. Lihat kata sandi teks biasa di bawah kode QR.
Petunjuk Lengkap
Pertama, temukan submenu “Wi-Fi” di aplikasi Setelan Anda. Bergantung pada model dan perangkat lunak ponsel, Anda dapat menemukannya menggunakan salah satu metode berikut:
Telusuri “wifi” di Setelan, lalu ketuk hasil “Wi-Fi”. Minta Asisten Google untuk”membuka pengaturan Wi-Fi”. Tekan lama simbol Wi-Fi di Pengaturan Cepat. Buka Pengaturan-> Jaringan & internet-> Internet. Buka Pengaturan-> Jaringan & internet-> Wi-Fi. Buka Pengaturan-> Wi-Fi (hanya di Android 11). Sumber Gambar: gadgethacks.com
Pada halaman pengaturan Wi-Fi atau Internet, ketuk jaringan di bagian atas yang saat ini Anda sambungkan jika itu yang Anda perlukan kata sandinya. Jika tidak, gulir ke bawah dan pilih opsi”Jaringan tersimpan”. Pada daftar tersimpan, pilih jaringan Wi-Fi yang kata sandinya diperlukan.
Sumber Gambar: gadgethacks.com
Sekarang, tekan opsi “Bagikan” di bawah nama dan status jaringan. Ini akan meminta Anda untuk memindai sidik jari Anda, memindai wajah Anda, memasukkan PIN Anda, atau memasukkan kata sandi Anda jika Anda telah menyiapkan keamanan. Di bawah kode QR yang menyimpan kredensial jaringan, Anda akan melihat kata sandi dalam teks biasa.
Sumber Gambar: gadgethacks.com
Metode 2: Android 10 hingga Android 13 di Perangkat Samsung Galaxy
Perangkat Samsung menggunakan skin yang disebut One UI di atas sistem Android dasar, dengan One UI 5.1 untuk Android 13 sebagai versi terbaru. Banyak elemen terlihat dan berperilaku berbeda dari pada Google Pixel, termasuk mendapatkan sandi teks biasa untuk jaringan Wi-Fi yang tersimpan.
Langkah Cepat
Buka menu”Koneksi”di Setelan. Ketuk submenu”Wi-Fi”. Ketuk gigi untuk jaringan saat ini. Ketuk”kode QR”. Ketuk”Simpan sebagai gambar”untuk menyimpannya ke galeri Anda. Buka Google Lens atau buka gambar di Foto Google. Buka gambar di Google Lens atau ketuk ikon Lens di Google Foto. Perluas pemotongan di luar batas kode QR jika diperlukan. Lihat kata sandi teks biasa di hasil.
Petunjuk Lengkap
Pertama, kunjungi submenu “Wi-Fi” di aplikasi Setelan Anda. Anda dapat:
Meminta Bixby untuk “membuka setelan Wi-Fi”. Minta Asisten Google (jika terpasang) untuk”membuka setelan Wi-Fi”. Tekan lama simbol Wi-Fi di Pengaturan Cepat. Cari”wifi”di Pengaturan, lalu ketuk hasil”Wi-Fi”. Jika tidak membawa Anda langsung ke submenu Wi-Fi, ketuk”Wi-Fi”di menu Koneksi. Buka Pengaturan-> Koneksi-> Wi-Fi.
Setelah berada di submenu Wi-Fi, ketuk roda gigi di sebelah SSID jaringan (pengidentifikasi set layanan), lebih umum disebut sebagai nama jaringan, yang saat ini Anda sambungkan.
Sumber Gambar: gadgethacks.com
Selanjutnya, pilih “kode QR” di bagian bawah informasi jaringan. Anda hanya bisa mendapatkan kode QR untuk jaringan yang terhubung dengan Anda, yang merupakan perbedaan terbesar antara One UI dan stok Android. Perbedaan signifikan lainnya adalah Anda tidak akan melihat kata sandi jaringan dalam teks biasa. Anda juga tidak dapat meminta Bixby untuk itu.
Simpan gambar ke galeri
Di halaman kode QR, tekan”Simpan sebagai gambar”untuk menambahkannya ke galeri Anda.
Berita Gizchina minggu ini
Selanjutnya, gunakan Google Lens untuk memindai gambar yang disimpan. Anda dapat melakukannya dengan berbagai cara:
Buka Google Foto (jika terpasang), pilih gambar, dan tekan tombol”Lens”. Ketuk tombol kamera di widget layar utama aplikasi Google (jika terpasang), lalu pilih gambar yang disimpan. Anda mungkin perlu mengetuk ikon galeri di sudut sebelum dapat memilih gambar. Buka aplikasi Google (jika terpasang), ketuk ikon kamera di bilah pencarian, lalu pilih gambar yang disimpan. Anda mungkin perlu mengetuk ikon galeri di sudut sebelum dapat memilih gambar. Buka aplikasi Google Lens (jika terpasang), lalu pilih gambar yang disimpan. Anda mungkin perlu mengetuk ikon galeri di sudut sebelum dapat memilih gambar.
Apa pun itu, jika ini pertama kalinya menggunakan Google Lens untuk foto, Anda harus memberinya izin untuk mengakses galeri Anda. Tekan”Izinkan akses”, lalu”Izinkan”pada perintah berikutnya.
Google Lens akan mulai memindai gambar, dan mungkin akan berfokus pada semua yang ada di dalam perimeter kode QR, yang tidak akan ditampilkan kepada Anda Apa yang kau butuhkan. Jika demikian, perluas pemotongan pada gambar secara manual untuk melewati perimeter kode QR.
Ketika berhasil membaca kode QR, kredensial jaringan akan ditampilkan dalam teks biasa, termasuk kata sandi, di bawah gambar.
Metode 3: Android 6 hingga Android 9 pada Perangkat Non-Rooted
Sebagian besar ponsel dan tablet yang menjalankan stock atau skin Android 9 dan sebelumnya tidak dapat menghasilkan kode QR dengan Wi-Kredensial jaringan Fi disematkan. Ada aplikasi yang membantu Anda membuat kode QR untuk hotspot Wi-Fi, tetapi Anda perlu mengetahui kata sandinya, yang tidak akan membantu jika Anda tidak mengetahuinya.
Di Android 9 dan versi sebelumnya, file yang berisi kredensial Wi-Fi tersimpan berada di direktori terproteksi, dan Anda hanya dapat mengaksesnya jika sudah di-root (lihat Metode 4 di bawah). Namun, jika Anda telah menerima kode QR untuk titik akses Wi-Fi dari perangkat lain, Anda dapat menggunakan aplikasi Google Lens atau Lens di Google Foto untuk memindai kode QR untuk kata sandi.
Langkah Cepat untuk Google Lens:
Buka aplikasi Google Lens atau ketuk ikon Lens di aplikasi Google atau widget layar utama aplikasi Google. Pilih gambar dari galeri Anda atau pilih”Cari dengan kamera Anda”. Jika menggunakan kamera, arahkan ke kode QR dan ketuk tombol rana. Perluas pemotongan di luar batas kode QR jika diperlukan. Tarik hasilnya untuk melihat kata sandi teks biasa.
Langkah Cepat untuk Google Foto:
Buka aplikasi Google Foto. Pilih gambar dari galeri Anda. Ketuk”Lens”pada gambar. Perluas pemotongan di luar batas kode QR jika diperlukan. Tarik hasilnya untuk melihat kata sandi teks biasa.
Petunjuk Lengkap
Pertama, buka Google Lens atau Google Foto. Untuk Google Lens, Anda dapat membuka aplikasinya secara langsung atau mengetuk ikon Lens di widget layar utama aplikasi Google atau dari dalam aplikasi Google itu sendiri.
Selanjutnya, pilih gambar dengan kode QR dari galeri Anda. Di aplikasi Google Lens, Anda juga dapat memilih”Telusuri dengan kamera Anda”jika kode QR dicetak atau di perangkat lain; jika demikian, pindai kode dengan kamera Anda. Di Google Foto, ketuk tombol”Lens”setelah Anda memuat gambar.
Google Lens akan mulai memindai gambar, dan mungkin akan berfokus pada semua yang ada di dalam perimeter kode QR, yang tidak akan ditampilkan Anda apa yang Anda butuhkan. Jika demikian, perluas pemotongan pada gambar secara manual untuk melewati perimeter kode QR.
Saat berhasil membaca kode QR, kredensial jaringan akan ditampilkan dalam teks biasa, termasuk kata sandi, di kartu (tarik ke atas untuk melihat detailnya).
Metode 4: Android 4.4 hingga Android 9 pada Perangkat yang Di-Root
Jika ponsel Anda menjalankan Android 9.0 Pie atau lebih rendah dan Anda ingin melihat kata sandi untuk jaringan Wi-Fi Anda yang tersimpan, satu-satunya cara untuk melakukannya adalah dengan aplikasi root. Ini akan bekerja paling baik jika Anda menginstal TWRP dan menggunakannya untuk menginstal Magisk untuk root.
Sumber Gambar: gadgethacks.com
WiFi Password Viewer
Beberapa aplikasi di Play Store mengklaim dapat menampilkan kata sandi Wi-Fi Anda , tetapi satu-satunya yang kami temukan berfungsi di semua perangkat kami adalah WiFi Password Viewer oleh Alexandros Schillings.
Saat Anda pertama kali meluncurkan Pemulihan Kunci WiFi, aplikasi akan meminta akses Pengguna Super. Ketuk”Berikan”pada pop-up, dan itu akan membawa Anda ke daftar yang berisi semua jaringan Wi-Fi yang pernah Anda sambungkan. Setiap entri menunjukkan kata sandi di bawahnya. Gunakan tombol pencarian untuk mencari jaringan WI-FI tertentu jika Anda pernah terhubung ke beberapa jaringan sebelumnya.
Sumber Gambar: gadgethacks.com
Jika Anda perlu berbagi salah satu sandi ini dengan perangkat lain, Anda harus beberapa pilihan. Mulailah dengan mengetuk entri apa pun dalam daftar, dan menu kecil akan muncul. Dari sini, Anda dapat:
Ketuk”Salin kata sandi”untuk menyalin kata sandi jaringan itu ke papan klip Anda, yang akan memudahkan untuk menempel ke aplikasi SMS favorit Anda dan mengirimkannya ke perangkat lain. Ketuk”Bagikan”, lalu pilih aplikasi SMS favorit Anda dari menu yang muncul untuk mengirim kata sandi. Ketuk”QR”untuk membuat aplikasi menghasilkan kode QR yang berisi info jaringan. Jika perangkat lain memiliki pemindai kode QR internal, buka kamera atau pemindai kode QR, arahkan ke kode QR, dan ketuk perintah pop-up untuk menyambungkannya ke jaringan Wi-Fi secara otomatis. Sumber Gambar: gadgethacks.com
Kesimpulan
Kesimpulannya, metode ini mencakup berbagai perangkat dan versi Android, memudahkan Anda menemukan kata sandi Wi-Fi yang disimpan di perangkat Anda. Apakah Anda memiliki stok perangkat Android, Samsung Galaxy, atau perangkat yang di-rooting, Anda dapat menggunakan teknik ini untuk melihat dan membagikan kata sandi jaringan Wi-Fi yang tersimpan dengan mudah.
Sumber/VIA: