Apakah Microsoft Word terbuka dan berjalan lambat di PC Windows Anda? Atau apakah Word tertinggal saat Anda mengetik di dokumen Anda? Seperti yang dilaporkan oleh beberapa pengguna Microsoft Office, mereka terus menghadapi masalah kinerja di aplikasi Word. Itu berjalan terlalu lambat atau terus tertinggal saat mengetik atau menggunakannya. Mengapa masalah ini terjadi? Mari kita cari tahu di bawah.
Mengapa Microsoft Office saya berjalan lambat?
Ada beberapa faktor yang menyebabkan aplikasi Microsoft Office berjalan lambat. Salah satu alasan utama untuk masalah ini adalah masalah sistem seperti terlalu banyak file sampah yang disimpan di komputer Anda, masalah cache, dll. Selain itu, add-in yang tidak perlu atau bermasalah yang dipasang di aplikasi Office Anda seperti Word juga diketahui menyebabkan masalah kinerja.. Pengaturan tertentu seperti akselerasi grafis perangkat keras yang diaktifkan dapat menjadi alasan lain untuk hal yang sama.
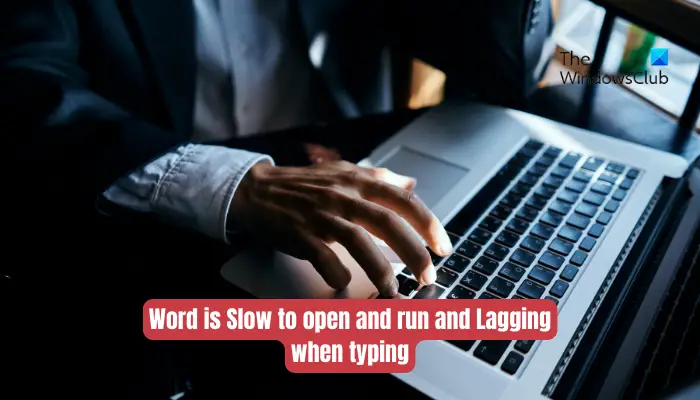
Anda cenderung mengalami kinerja lambat di Word jika dokumen Anda memiliki terlalu banyak makro atau lebih tinggi-gambar resolusi. Aplikasi Word yang usang atau rusak juga bisa menjadi salah satu alasannya. Mungkin juga profil pengguna Anda yang rusak dan menyebabkan masalah.
Word Lambat untuk dibuka dan dijalankan dan Lagging saat mengetik
Jika file dokumen Microsoft Word juga terbuka dan berjalan lambat pada PC Anda atau jika lambat saat mengetik, Anda dapat menggunakan metode di bawah ini untuk memperbaiki masalah:
Cobalah saran awal ini.Jalankan Word dalam mode aman.Hapus file template default.Matikan akselerasi grafis perangkat keras di Word.Bersihkan file sementara dari komputer Anda.Optimalkan dokumen Anda.Perbarui Microsoft Word.Perbaiki Microsoft Word.Buat profil pengguna baru.Instal ulang Microsoft Office.
1] Coba saran awal ini
Sebelum mencoba metode pemecahan masalah yang disebutkan di bawah ini, kami sarankan Anda menggunakan beberapa tip dan trik sederhana untuk meningkatkan kinerja Word. Anda dapat mencoba me-restart aplikasi Word dan melihat apakah itu membantu. Jika tidak, reboot PC Anda karena beberapa masalah sistem sementara mungkin menyebabkan Word berjalan lambat.
Jika Anda mencoba membuka file kunci dan Word lambat membukanya, Anda dapat membukanya di Baca-Hanya mode untuk membukanya lebih cepat.
Anda mungkin juga mengalami masalah dengan aplikasi Anda jika sistem Anda sudah usang. Jadi, pastikan Anda telah menginstal semua Pembaruan Windows untuk memastikan PC Anda mutakhir.
2] Jalankan Word dalam mode aman
Anda juga dapat mencoba menjalankan Microsoft Word dalam mode aman. Mungkin juga beberapa add-in atau penyesuaian membuat Word terbuka atau berjalan lambat, atau lag. Dalam mode aman, aplikasi Word akan dimulai tanpa add-in apa pun. Karenanya, dalam hal ini, Anda dapat memperbaiki masalah dengan meluncurkan aplikasi Word dalam mode aman. Begini caranya:
Pertama, buka kotak perintah Run menggunakan Win+R.Sekarang, ketik perintah di bawah ini di kotak Buka:winword/safeNext, tekan tombol Enter dan Word akan terbuka dalam mode aman.
Jika Microsoft Word berjalan lancar dalam mode aman, kemungkinan besar add-in atau ekstensi pihak ketiga yang menyebabkan masalah. Jika demikian, Anda dapat mencoba menonaktifkan atau menghapus add-in Word Anda. Anda dapat menggunakan langkah-langkah di bawah ini untuk melakukannya:
Pertama, buka Word, buka menu File, dan tekan Opsi. Sekarang, pindah ke tab Add-in dan klik tombol Buka yang ada di sebelah opsi Kelola Add-in COM .Selanjutnya, hapus centang semua add-in yang ingin Anda nonaktifkan.Jika Anda ingin mencopot pemasangan add-in secara permanen, klik tombol Hapus. Terakhir, tekan tombol OK untuk menyimpan perubahan.
Anda sekarang seharusnya dapat menjalankan Word secara efisien.
Baca: Penginstalan Office memakan waktu lama atau koneksi Anda lambat.
3] Hapus file template default
Microsoft Word menggunakan file template Normal.dot untuk membuat dokumen hitam. Ini terdiri dari pengaturan seperti ukuran font, jenis font, dan banyak lagi. File templat ini sedang digunakan saat Word terbuka. Namun, jika file template ini rusak, mungkin mempengaruhi kinerja Word secara keseluruhan.
Sekarang, jika skenarionya sesuai, Anda dapat menghapus file Normal.dot atau Normal.dotm untuk memperbaiki masalah. Word akan membuat ulang file template baru pada startup berikutnya. Namun, Anda dapat membuat cadangan file sebelum menghapusnya.
Berikut cara menghapus file template:
Pertama, tutup Microsoft Word dan pastikan tidak berjalan di latar belakang. Sekarang, buka File Explorer menggunakan Win+E dan arahkan ke alamat berikut:
C:\Users\
Selanjutnya, cari Normal.dot atau Normal. file dotm. Jika tidak terlihat, Anda dapat mengaktifkan fitur tampilkan item tersembunyi di File Explorer.
Setelah itu, pilih file dan hapus. Setelah selesai, restart Microsoft Word dan periksa apakah ada peningkatan kinerjanya. Jika tidak, coba metode pemecahan masalah berikutnya.
4] Matikan akselerasi grafis perangkat keras di Word
Versi aplikasi Microsoft Office yang lebih baru hadir dengan fitur akselerasi perangkat keras grafis yang dimaksudkan untuk mempercepat kinerja aplikasi. Namun, jika Anda menggunakan komputer kelas bawah/menengah dengan sumber daya perangkat keras terbatas, fitur ini dapat menyebabkan Word tertinggal atau membuatnya tidak responsif saat mengetik.
Sekarang, jika skenarionya sesuai, Anda dapat memperbaikinya masalah dengan menonaktifkan fitur akselerasi grafis perangkat keras di Word. Berikut langkah-langkah untuk melakukannya:
Pertama, buka Microsoft Word dan klik File > Opsi.Sekarang, pindah ke tab Lanjutan dan gulir ke bawah ke opsi Nonaktifkan akselerasi grafis perangkat keras.Berikutnya , centang kotak yang terkait dengan opsi Nonaktifkan akselerasi grafik perangkat keras. Terakhir, tekan tombol Oke untuk menerapkan setelan baru dan lihat apakah masalah teratasi.
Jika Anda tidak dapat menonaktifkannya menggunakan UI , Anda juga dapat menonaktifkan akselerasi grafis perangkat keras menggunakan Editor Registri.
Lihat apakah ini membantu. Jika tidak, lanjutkan ke perbaikan berikutnya.
Lihat: Excel lambat merespons atau berhenti bekerja.
5] Bersihkan file sementara dari komputer
Ini mungkin kumpulan file sementara yang terakumulasi di sistem Anda yang menyebabkan aplikasi Anda termasuk Word melambat. Oleh karena itu, Anda dapat menjalankan Disk Cleanup dan menghapus semua file sementara untuk memperbaiki masalah tersebut. Jika ini berhasil untuk Anda, baik dan bagus. Jika tidak, Anda dapat menggunakan solusi berikutnya untuk mengatasi masalah tersebut.
6] Optimalkan dokumen Anda
Masalah ini mungkin dipicu karena file dokumen Word yang tidak dioptimalkan. Jika dokumen Word Anda memiliki beberapa makro yang disematkan, mungkin menyebabkan Word tertinggal saat mengetik. Jadi, jika memungkinkan, Anda dapat mencoba menghapus makro dari dokumen Anda dan melihat apakah itu membantu.
Selain itu, jika dokumen Anda berisi gambar berkualitas tinggi, coba optimalkan dan lihat apakah itu membantu menyempurnakan Word pertunjukan. Anda dapat memilih gambar, buka tab Format, dan pilih opsi Kompres Gambar untuk mengompres gambar dalam dokumen. Lihat apakah ini berfungsi dalam meningkatkan kinerja Word atau tidak.
TIPS: Baca bagaimana Anda dapat mengompres dan mengurangi ukuran dokumen Word.
7] Perbarui Microsoft Word
Masalah kinerja seperti kelambatan, kinerja lambat, dll., dapat disebabkan saat Anda menggunakan versi Microsoft Word yang lebih lama. Oleh karena itu, jika skenario berlaku, instal pembaruan baru di Word dan lihat apakah masalahnya telah diperbaiki. Untuk memperbarui Word, buka aplikasi dan klik opsi File > Akun. Lalu, tekan tarik-turun Opsi Perbarui dan pilih opsi Perbarui Sekarang. Ini akan mulai memeriksa pembaruan yang tersedia dan menginstalnya.
8] Perbaiki Microsoft Word
Mungkin juga aplikasi Word Anda rusak, itulah sebabnya Anda menghadapi masalah kinerja di dalamnya. Oleh karena itu, jika skenario berlaku, Anda dapat memperbaiki Microsoft Word dan memeriksa apakah masalahnya teratasi.
Baca: Hyperlink Word atau Excel lambat dibuka.
9] Buat profil pengguna baru
Mungkin karena kerusakan profil pengguna yang menyebabkan masalah. Jadi, dalam hal ini, Anda dapat membuat profil pengguna baru di Windows dan memeriksa apakah Word bekerja dengan baik atau tidak.
10] Instal ulang Microsoft Office
Jika tidak ada solusi di atas bekerja untuk Anda, mungkin aplikasi Word rusak tidak dapat diperbaiki. Oleh karena itu, dalam hal ini, Anda perlu menghapus lalu menginstal ulang paket Microsoft Office sebagai upaya terakhir untuk menyelesaikan masalah.
Untuk menghapus instalan Microsoft Office, buka Pengaturan menggunakan Win+I, buka Aplikasi > Dipasang aplikasi, dan ketuk tombol menu tiga titik yang ada di samping aplikasi Microsoft 365 (Office). Kemudian, tekan opsi Uninstall dan ikuti instruksi yang diminta. Setelah dihapus, mulai ulang PC Anda dan instal ulang paket dari account.microsoft.com.
Saya harap ini membantu!
Bagaimana cara membuat Microsoft Word terbuka lebih cepat?
Untuk membuat Microsoft Word terbuka dan berjalan lebih cepat, Anda dapat mencoba menjalankan dalam mode aman atau nonaktifkan/hapus instalan add-in yang bermasalah dan tidak perlu dari Word. Anda juga dapat mengoptimalkan dokumen Word dengan mengompresi ukuran gambar atau menghapus makro. Selain itu, hapus file sementara dari sistem Anda, nonaktifkan akselerasi grafis perangkat keras, pastikan Anda menggunakan Word versi terbaru, perbaiki aplikasi, atau instal ulang aplikasi Word agar Word berjalan secara efisien.
Baca sekarang: Microsoft Word tidak dapat dibuka di PC Windows.


