Beberapa pengguna Discord melaporkan bahwa beberapa aliran lambat untuk mereka. Masalah ini mungkin disebabkan oleh Internet yang lambat, tetapi dalam kasus itu, aliran akan lambat untuk beberapa pengguna, bukan untuk sebagian besar dari mereka. Karena streaming Discord lambat untuk pemirsa, kami perlu mengubah aplikasi untuk menyelesaikan masalah.
Mengapa streaming Discord saya lambat untuk semua orang?
Discord akan lag jika tidak ada hak administratif yang diberikan pada aplikasi. Selain itu, ada beberapa perubahan yang perlu dilakukan host pada aplikasi mereka dengan mengaktifkan dan menonaktifkan beberapa layanan dan fitur.
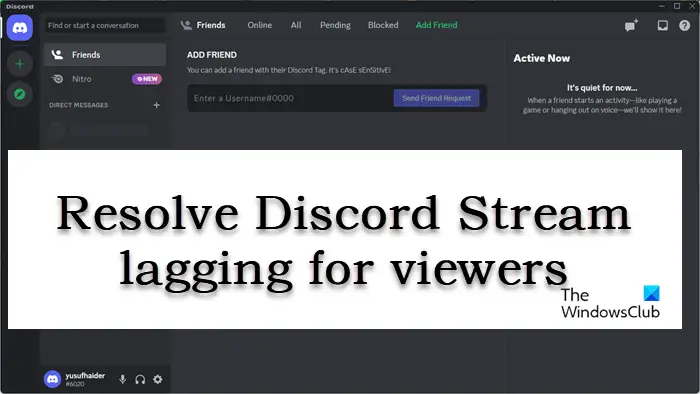
Discord Stream tertinggal untuk pemirsa tetapi internet baik-baik saja
Jika Discord Stream adalah tertinggal untuk penonton meskipun memiliki internet yang bagus, berikut hal-hal lain yang perlu Anda perhatikan.
Jalankan Discord sebagai adminUbah wilayah ChannelNyalakan akselerasi perangkat keras EncoderAktifkan Kualitas layananNonaktifkan Mode GameHapus cache Discord
Mari kita bahas solusi ini secara mendetail.
1] Jalankan Discord sebagai admin
Memastikan bahwa Discord memiliki hak administratif harus menjadi hal pertama dalam panduan pemecahan masalah Anda. Untuk melakukan ini, cukup cari Perselisihan di mesin pencari, klik opsi”Jalankan sebagai administrator”dari sisi kiri, dan pilih Ya saat diminta. Melakukan hal itu memberikan izin kepada Discord untuk menggunakan GPU untuk menyandikan dan mendekode video.
2] Ubah wilayah Saluran
Ada kemungkinan besar peningkatan latensi jika Anda tidak menggunakan saluran terdekat. Selain itu, server saluran kami juga dapat menghadapi beberapa masalah, dan karenanya video mungkin tertinggal. Dalam keadaan seperti itu, kami dapat mengubah wilayah saluran, dan berikut cara melakukannya:
Luncurkan Discord dan arahkan ke server. Klik ikon roda gigi yang ada di samping saluran suara. Di tab Ikhtisar, gulir ke bawah untuk menjangkau Penggantian Wilayah.Gunakan menu tarik-turun untuk memilih server lain.Pilih tombol Simpan untuk menyimpan perubahan.
Sekarang, streaming video dan periksa lagging.
3] Nyalakan Encoder akselerasi perangkat keras
Menonaktifkan akselerasi perangkat keras membatasi aplikasi untuk hanya menggunakan prosesor saat menyandikan video. Ini dapat menyebabkan skenario kemacetan karena CPU digunakan secara maksimal dan penggunaan GPU hampir nol. Di sini kita hanya akan menjalankan Discord dengan fitur ini diaktifkan untuk menyelesaikan masalah. Ikuti langkah-langkah yang diberikan di bawah ini untuk melakukan hal yang sama.
Luncurkan Discord dan klik ikon Pengaturan.Buka tab Suara dan Video dan temukan opsi akselerasi Perangkat Keras H.264.Jika dinonaktifkan, klik penggeser untuk mengaktifkan aktif.
Terakhir, periksa apakah masalah telah teratasi.
4] Aktifkan Kualitas layanan
Jika router Anda tidak memprioritaskan paket Discord sebagaimana mestinya, lagging dalam streaming akan menjadi hasil akhirnya. Untuk menghindari situasi ini, mengaktifkan opsi Kualitas layanan dari setelan Suara dan Video adalah pilihan yang tepat dan itulah yang akan kami lakukan:
Luncurkan Discorddan klik roda gigi/roda gigi ikon yang ada di pojok kiri bawah. Selanjutnya, gulir ke bawah ke Setelan Aplikasi dan pilih Suara & Video. Gulir ke bawah untuk menemukan Kualitas Layanan dan aktifkan Aktifkan Prioritas Paket Tinggi Kualitas Layanan .
Setelah melakukan ini, luncurkan kembali Discord dan mulai streaming.
5] Nonaktifkan mode Game
Mode Game yang ditawarkan oleh Windows meningkatkan performa game dengan memfokuskan semua sumber daya pada permainan. Karena alasan tertentu ini, aplikasi lain tidak mendapatkan sumber daya yang cukup dan karenanya mengalami kelambatan. Solusi untuk masalah ini adalah dengan menonaktifkan mode permainan dan kemudian melakukan streaming video.
Klik Win +I untuk membuka Pengaturan.Klik tab Permainan.Pilih opsi Mode permainan, dan klik penggeser untuk mematikannya.
Setelah selesai, mulai ulang aplikasi dan coba streaming video.
6] Hapus Cache Discord
Cache hampir selalu rusak, dan jika tidak ada di atas-perbaikan yang disebutkan menyelesaikan ini, kemudian coba bersihkan cache Discord dan kemudian lihat apakah itu berfungsi dengan baik atau tidak.
Untuk menghapus cache Discord pada PC Windows:
Keluar dari Discord dengan benar sebelum melakukan langkah-langkahnya.Klik Menangkan +R untuk membuka kotak dialog Run, lalu ketik %appdata% dan klik hasilnya untuk membuka folder. Cari dan klik folder discord. Temukan tiga folder ini: Cache, Code Cache, dan GPU Cache dan kanan-klik dan pilih tombol Hapus untuk setiap folder.
Akhirnya, nyalakan ulang komputer Anda dan periksa apakah masalah teratasi.
Baca: Discord Screen Share Audio tidak berfungsi di Windows 11/10
Bagaimana cara mengurangi penundaan streaming Discord?
Selain solusi yang dijelaskan di atas, Anda juga dapat memastikan bahwa tidak ada tugas intensif sumber daya lain yang bekerja bersama Discord. Memiliki Driver Grafik terbaru dan menggunakan VPN sepertinya juga bisa membantu.
Baca: Discord Stream Terjebak saat memuat atau Tidak memuat.