Dalam postingan ini, kami akan menunjukkan cara membuat animasi Teks Pengetikan, huruf demi huruf, untuk memberikan efek Mesin Ketik di PowerPoint.
Animasi adalah fitur yang disertakan dalam paket PowerPoint; fitur ini memungkinkan pengguna untuk membuat objek atau teks mereka menjadi hidup. Microsoft PowerPoint menawarkan berbagai animasi seperti Appear, Float in, Split, Fly in, dan masih banyak lagi. Dalam tutorial ini, kami akan menjelaskan cara membuat animasi teks ketikan di PowerPoint.
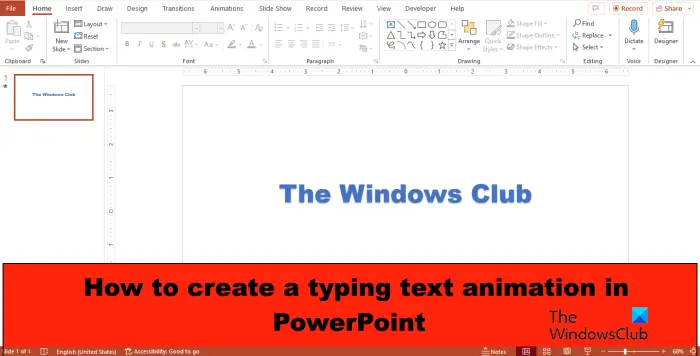
Cara membuat animasi teks pengetikan di PowerPoint
Untuk membuat animasi Teks Pengetikan, untuk memberikan efek Mesin Ketik di PowerPoint, ikuti langkah-langkah berikut:
Luncurkan PowerPoint.Ubah tata letak slide menjadi kosong.Masukkan WordArt ke slide, lalu ketik teks ke dalam kotak teks.Pada tab Animations, lalu pilih Appear from the Animation gallery.Klik tombol Animation Pane.Klik panah drop-down dari animasi saat ini dan pilih Effect Options.Pada tab Effect, pilih berdasarkan huruf.Pada jeda kedua antar huruf bagian, atur detik yang Anda inginkan untuk menunda teks. Kemudian klik Oke. Klik tombol Pratinjau untuk menampilkan efek animasi.
Luncurkan PowerPoint.
Ubah slide layout menjadi kosong.
Sekarang sisipkan WordArt ke slide.
Ketik teks atau paragraf di kotak teks.
Klik tab Animasi, lalu pilih Muncul dari galeri Animasi.
Klik Panel Animasi tombol.
Panel Animasi akan muncul di sebelah kanan.
Klik panah tarik-turun dari animasi saat ini dan pilih Opsi Efek.
Pada tab Efek, di bagian teks animasi, pilih berdasarkan huruf.
Di bagian penundaan kedua antar huruf, atur detik yang Anda inginkan untuk penundaan teks.
Kemudian klik Oke.
Klik tombol Tombol pratinjau untuk menampilkan efek animasi.
Kami harap Anda memahami cara membuat animasi teks pengetikan di PowerPoint.
Bagaimana cara menambahkan efek suara mesin tik di PowerPoint?
Buka panel Animation.Klik panah drop-down dari animasi saat ini dan pilih Effect Options.Pada tab Effect, di bagian Sound, pilih Typewriter.Kemudian klik Ok.Klik tombol Preview untuk menampilkan efek animasi dengan suara.
BACA: Cara membuat Slideshow Foto di PowerPoint
Bagaimana Anda memicu animasi di PowerPoint?
Di PowerPoint, Anda dapat memicu animasi, untuk memulai saat Anda memutarnya atau memicu animasi untuk memulai selama klip video atau audio.
Untuk memulai animasi saat Anda mengekliknya, pilih bentuk atau objek yang ingin Anda tambahkan animasi ke, lalu buka tab Animations, klik tombol Add Animations dan pilih animasi. Klik tombol Panel Animasi. Pada Panel Animasi, pilih objek animasi yang akan diputar saat diklik. Klik panah tarik-turun tombol Pemicu di Animasi Lanjutan, arahkan kursor ke Atas Saat Diklik, lalu pilih objek.
Untuk memicu animasi agar dimulai selama klip video atau audio, tambahkan bookmark ke klip video atau audio di mana Anda ingin memicu animasi. Pada tab Animation, klik tombol Animation Pane. Pilih efek animasi yang ingin Anda mulai pada titik tertentu selama klip audio atau video. Klik tombol Pemicu di grup Animasi Lanjutan, arahkan kursor ke atas’Pada bookmark’, dan pilih bookmark yang ingin Anda picu untuk memulai animasi.
Baca: Caranya untuk mengubah Warna Bentuk atau Font Default di PowerPoint.

