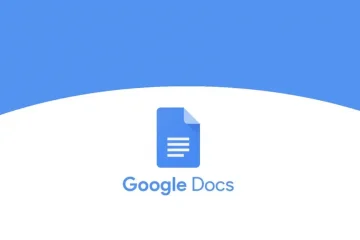Di dunia digital saat ini, menjaga agar sandi Anda tetap tertutup jika Anda membutuhkannya dan juga selalu memperbaruinya sangatlah penting. Tentu, fitur IsiOtomatis menangani ini untuk Anda per situs web, tetapi ada kalanya Anda tidak mengaktifkannya, kata sandi itu tidak benar atau terbaru, sehingga pengisian otomatis salah, atau mungkin Anda hanya ingin melakukan pemeriksaan sandi menggunakan alat keamanan Google.
Sebagai pengguna Chromebook, Anda memiliki beberapa cara untuk mengakses sandi yang telah disimpan dan disinkronkan ke Akun Google Anda. Hari ini, saya akan menunjukkan kepada Anda tiga metode dan mengungkapkan mana yang terbaik. Oh, dan saya sudah membahas bagaimana Anda dapat menggunakan alat Pemeriksaan Kata Sandi untuk menemukan kata sandi yang disusupi, lemah, dan duplikat, jadi pastikan untuk memeriksanya juga!
Mengakses kata sandi Anda melalui web
Cara pertama untuk mengakses kata sandi tersimpan Anda adalah dengan mengunjunginya di web. Untuk melakukannya, buka browser Chrome, ketik https://passwords.google.com dan tekan Enter. Meskipun metode ini berfungsi, mengubah situs web ini menjadi pintasan dengan mengunjungi menu opsi tiga titik’lainnya’di kanan atas peramban dan membuka’alat tambahan’>’buat pintasan’hanya menghasilkan ikon logo Google umum yang tidak sangat deskriptif untuk kasus penggunaan Anda. Sekali lagi, ini berfungsi, tetapi ceroboh.
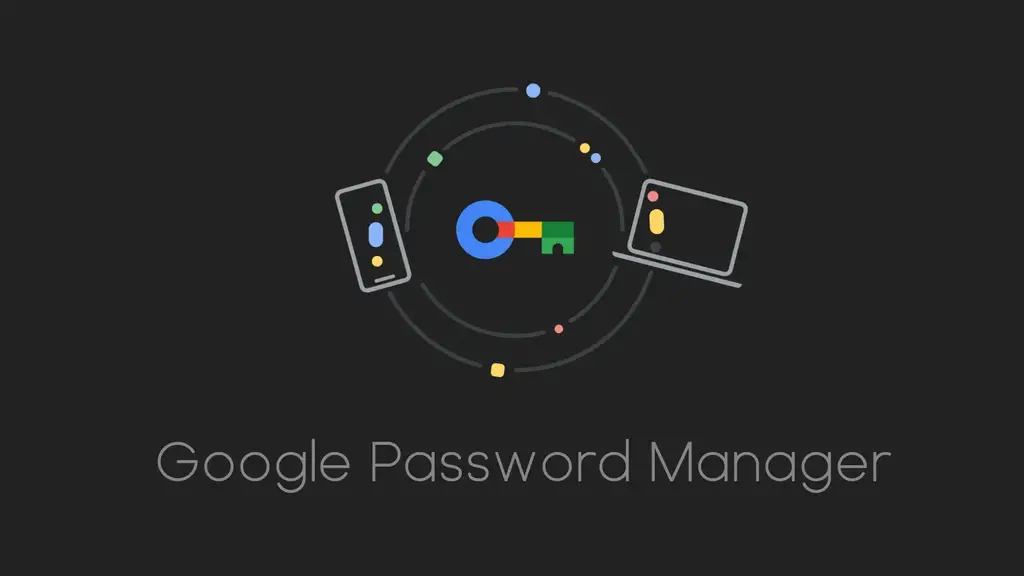
Menggunakan Pengelola Sandi Google dari menu Chrome
Untuk metode kedua, Anda dapat pergi ke kanan atas browser menggunakan menu tiga titik yang sama’lebih’dan pilih”Pengelola Kata Sandi Google”. Opsi menu ini mungkin belum tersedia untuk semua orang, dan meskipun menawarkan akses cepat, ada cara yang lebih baik. Mari perlakukan sandi Anda seperti aplikasi di Chromebook!
Mengubah sandi Anda menjadi aplikasi unik untuk akses cepat
Google Sandi dulu tersedia melalui aplikasi Setelan di ChromeOS, tetapi untuk alasan keamanan, Google mengeluarkannya. Sekarang, Anda dapat mengunjungi chrome://password-manager/ di bilah URL browser atau di kotak telusur peluncur Chromebook. Sesampai di sana, Anda akan melihat tema Pengelola Sandi Google khusus yang berfokus pada Chromebook setelah browser.
Sekarang, Anda memiliki aplikasi Sandi!
Terlebih lagi, jika Anda mengubah situs web ini menjadi ikon di Chromebook, Anda akan mendapatkan logo unik Pengelola Kata Sandi Google yang terlihat seperti kunci kerangka lengkap dengan warna tanda tangan perusahaan. Setelah Anda melakukannya, Anda cukup mengetik”kata sandi”ke peluncur Chromebook Anda melalui’Tombol Semuanya’dan klik ikon untuk meluncurkannya. Ini membuat kata sandi Anda terasa lokal dan menempatkannya dalam jangkauan terdekat, serta Pemeriksaan Kata Sandi, yang saya sarankan untuk Anda lakukan sesering mungkin.
Saya harap panduan ini membantu, dan di masa mendatang, saya harap Google menempatkan aplikasi web pengelola kata sandi ini di Chromebook di luar kotak. Beri tahu saya di komentar jika Anda menggunakan metode ini, atau jika Anda hanya membuka Pengelola Kata Sandi di web. Atau, beri tahu saya jika Anda menggunakan Last Pass atau pengelola lain, bukan milik Google dan alasannya.
Saya hanya ingin langkah-langkahnya!
1. Kunjungi chrome://password-manager/passwords di Chrome atau melalui peluncur Chromebook
2. Tap menu opsi tiga titik’lainnya’di kanan atas browser
3. Buka’alat lainnya
4. Pilih ‘Buat pintasan’
5. Konfirmasi kotak dialog
6. Buka penelusuran peluncur Chromebook Anda dan ketik’Sandi’untuk saat ini
7. Klik untuk membuka ikon aplikasi Pengelola Sandi Google yang terlihat seperti kunci
8. Pastikan untuk melakukan Pemeriksaan Kata Sandi secara berkala!