ASUS ROG Phone 7 dan ROG Phone 7 Ultimate adalah yang terbaik yang ditawarkan segmen ponsel gaming. Dikemas dengan spesifikasi yang kuat dan fitur yang mengesankan. Namun Anda akan melakukan lebih dari sekadar bermain game di perangkat ini. Anda juga akan menggunakan ROG Phone 7 atau ROG Phone 7 Ultimate untuk hal-hal sehari-hari, seperti mengambil tangkapan layar, mengambil foto dan video, dan banyak lagi. Tapi bagaimana tepatnya Anda mengambil tangkapan layar di ROG Phone 7?
Itulah yang ingin disampaikan oleh panduan ini kepada Anda. Kami akan memandu Anda melalui langkah-langkah untuk mengambil tangkapan layar di perangkat sehingga Anda dapat menyimpan apa pun yang diinginkan hati kecil Anda. Faktanya, mengambil tangkapan layar adalah proses yang cukup sederhana. Jadi mari kita masuk ke dalamnya.
Cara mengambil screenshot di ASUS ROG Phone 7
Mengambil screenshot di ROG Phone 7 dan ROG Phone 7 Ultimate cukup mudah dan akan pasti merasa seperti sifat kedua bagi Anda agak cepat. Namun demikian, ada lebih dari satu cara untuk mengambil tangkapan layar di ponsel ini. Jadi panduan ini akan memandu Anda melalui metode asli.
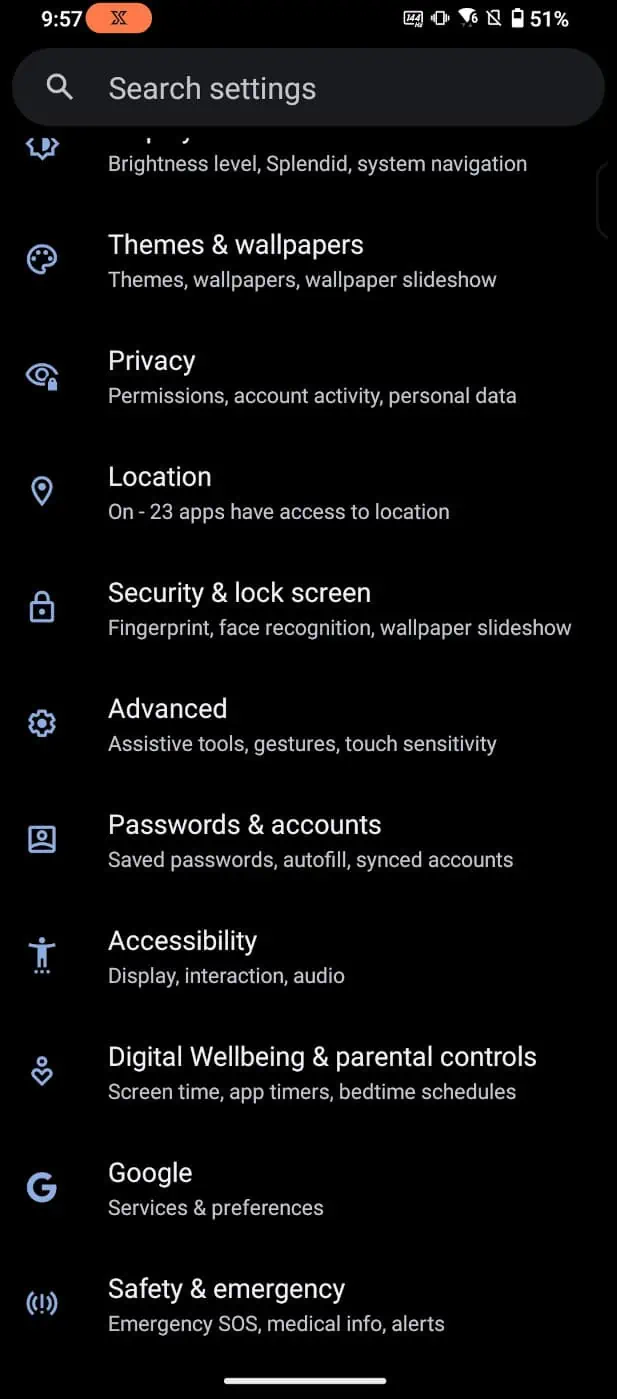
Mari kita mulai dengan metode paling dasar untuk mengambil screenshot yang harus diketahui oleh kebanyakan orang yang menggunakan ponsel Android.
Untuk mengambil screenshot dengan metode coba dan benar, cukup tahan tombol volume bawah dan power secara bersamaan. Anda hanya perlu menahannya sekitar satu detik dan tangkapan layar akan muncul. Animasi untuk ini akan terlihat sedikit berbeda berdasarkan versi Android yang Anda jalankan.
Namun karena ini adalah ROG Phone 7 dan sudah dilengkapi dengan Android 13, apa yang akan Anda lakukan? lihat adalah pratinjau cepat dari tangkapan layar yang baru saja Anda ambil. Yang kemudian menyusut menjadi pratinjau kecil di pojok kiri bawah layar, disertai opsi untuk mengeditnya dan membagikannya dan semacamnya. Seperti yang sudah disebutkan tentunya, ada cara lain untuk mengambil screenshot di ponsel ini. Dan Anda mungkin menemukan beberapa metode lain ini lebih menyenangkan atau lebih mudah.
Cara lain untuk mengambil tangkapan layar di ROG Phone 7
Ponsel ASUS memiliki lebih dari satu cara untuk mengambil tangkapan layar dan percayalah ketika saya mengatakan bahwa beberapa di antaranya akan sangat berguna jika Anda ingin mengambilnya saat bermain game. Dengan itu, mari kita mulai.
Gerakan ketuk dua kali
Metode gerakan ketuk dua kali adalah salah satu cara favorit saya untuk mengambil tangkapan layar. Tapi saya pribadi tidak menggunakannya sepanjang waktu. Karena saya masih sangat terbiasa dengan tombol daya dan metode volume turun, saya selalu menggunakan ini untuk tangkapan layar di sebagian besar situasi. Tapi gerakan ketuk dua kali sangat bagus ketika saya ingin mengambil tangkapan layar bermain game, karena lebih mudah diterapkan. Berikut cara membuatnya berfungsi.
Mulailah dengan membuka menu setelan.
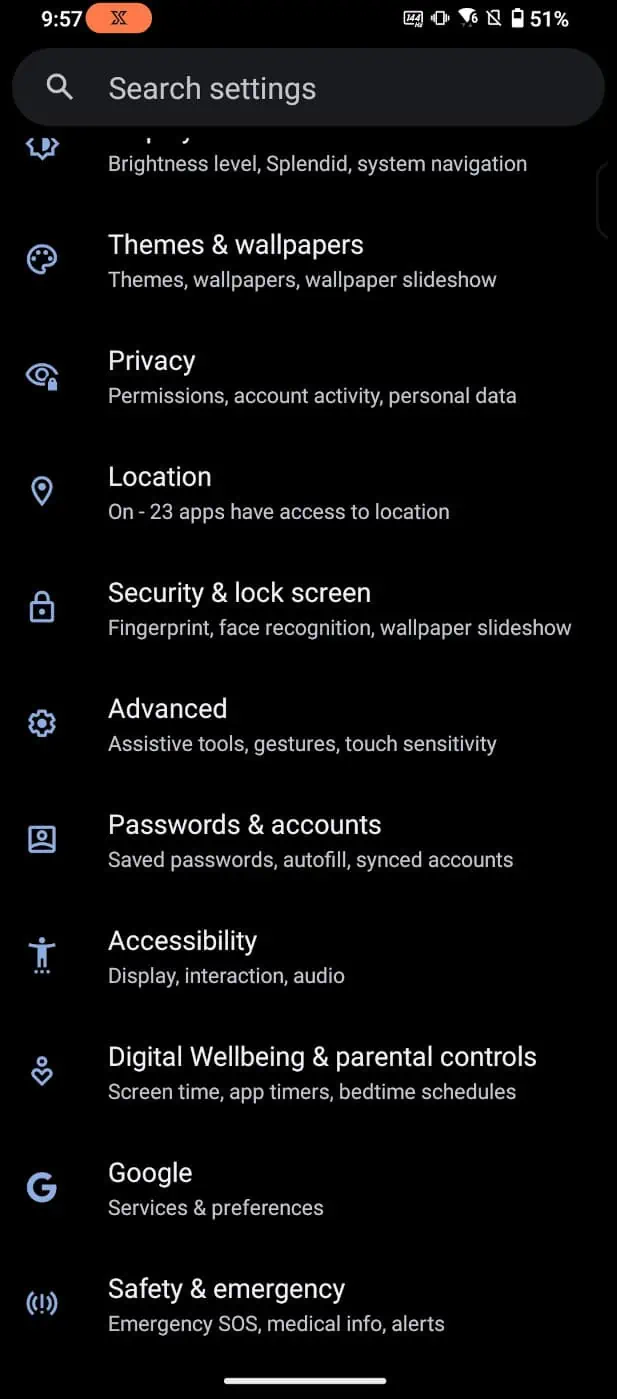
Gulir ke bawah ke pengaturan lanjutan dan pilih menu ini.
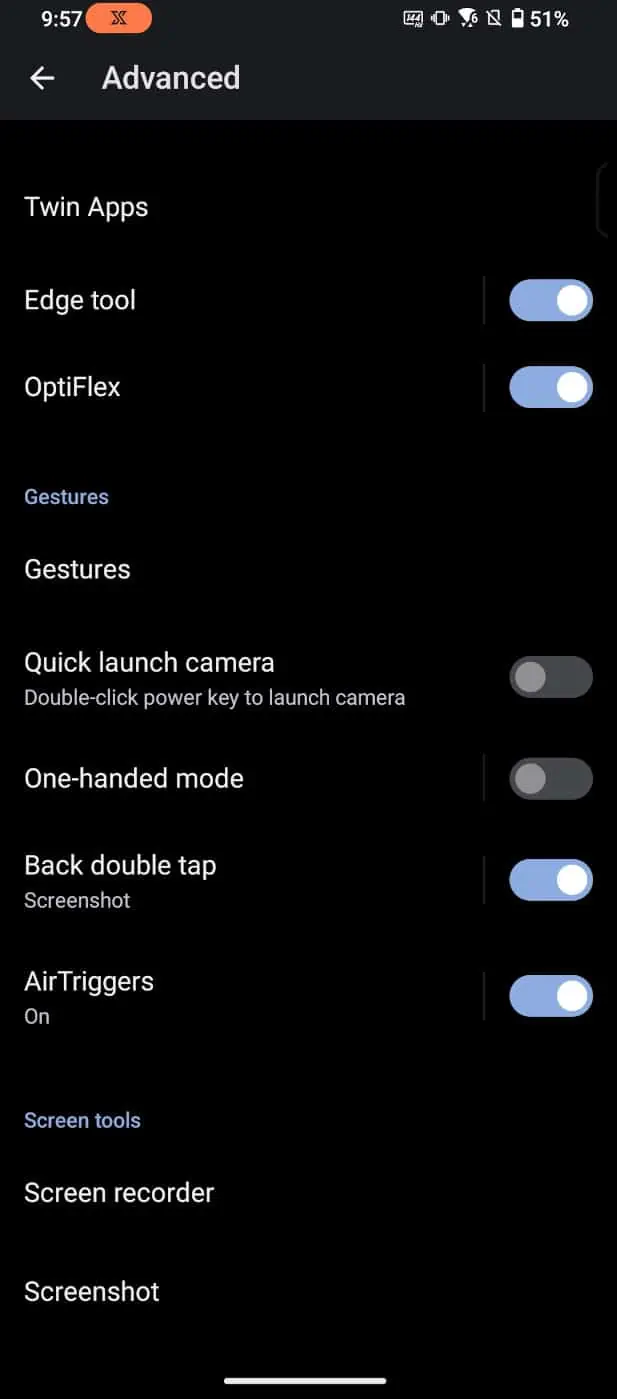
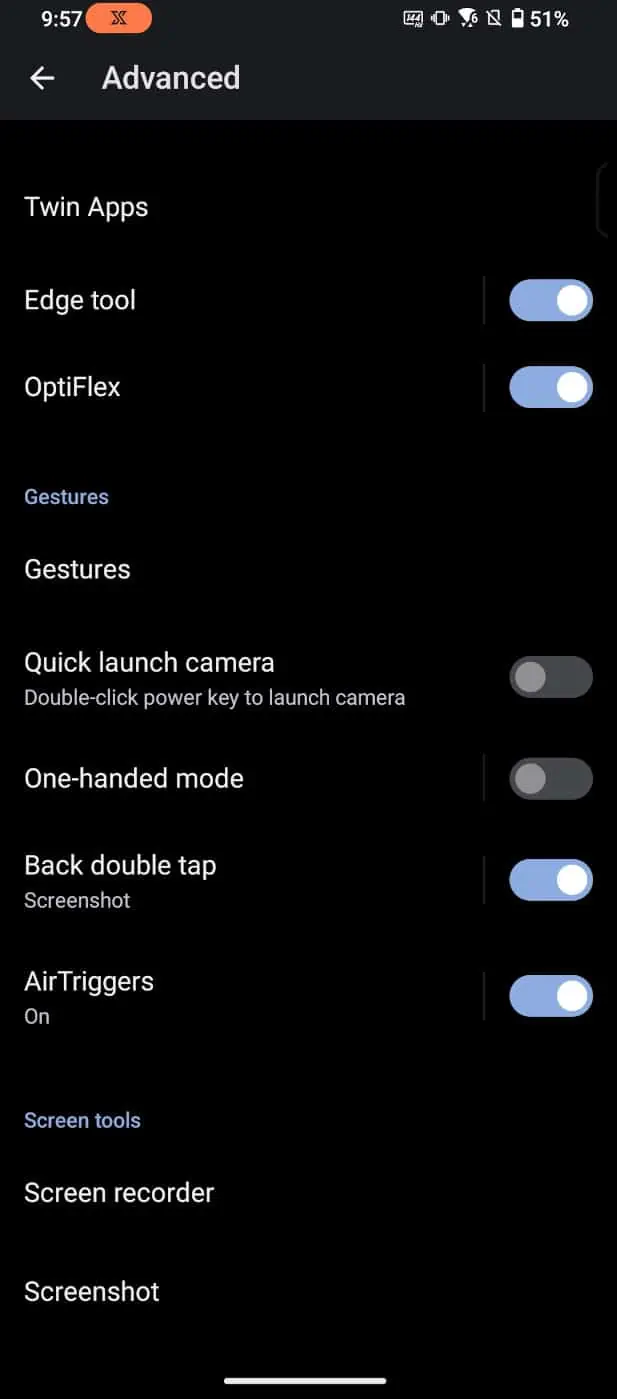
Cari segmen Gestures yang harus dilambangkan dengan label’Gestures’dalam teks berwarna. Cari sakelar’Ketuk dua kali kembali’dan aktifkan ini.
Pastikan juga mengambil tangkapan layar adalah fungsi yang dipilih saat Anda melakukan ketuk dua kali. Ada beberapa fungsi yang dapat Anda terapkan dengan gerakan ini. Untuk memilih fungsi, ketuk kata”back double tap”dan itu akan memunculkan menu dengan daftar fungsi untuk gerakan ini. Tangkapan layar harus menjadi yang pertama. Pilih ini jika belum menjadi default untuk Anda.
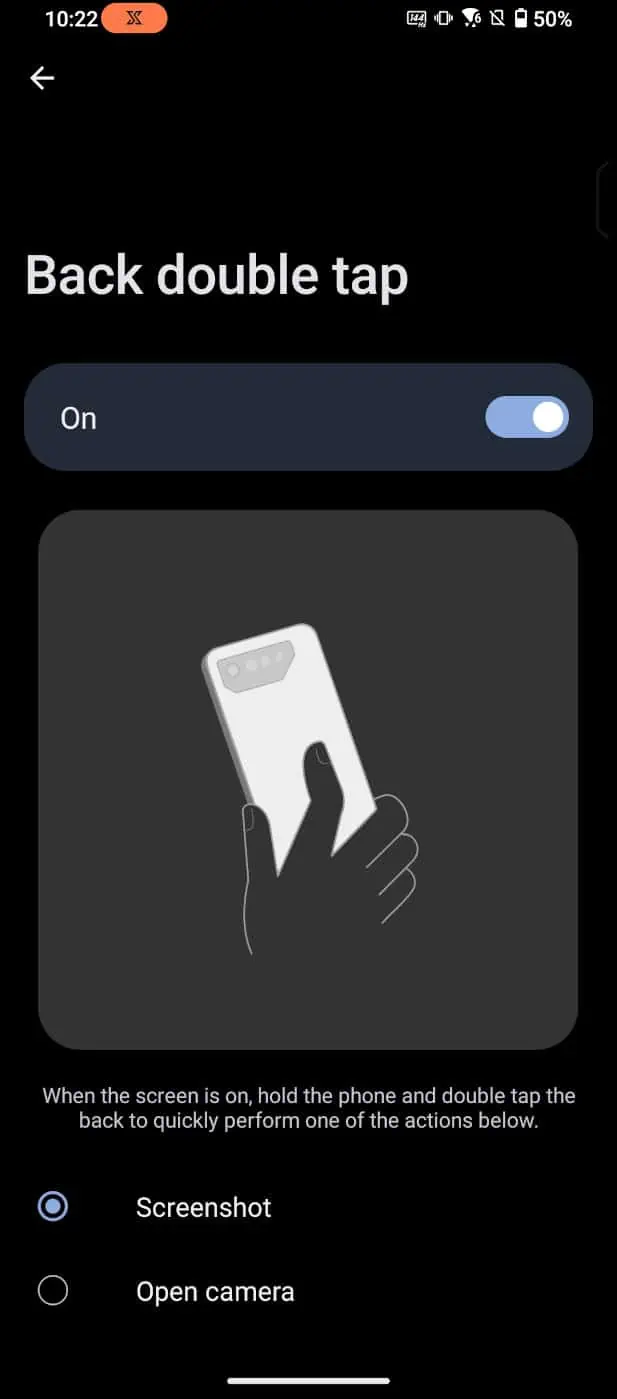
Pengaturan cepat
Ini adalah cara lain yang sangat sederhana untuk mengambil tangkapan layar dan beberapa orang mungkin lebih suka metode ini. Mulailah dengan menyeret bayangan pemberitahuan Anda untuk membuka menu pengaturan cepat. Di sinilah Anda akan melihat semua tombol untuk mengaktifkan berbagai hal seperti WiFi, data seluler, Bluetooth, mode pesawat, dan lainnya. Tangkapan layar akan menjadi salah satu opsi ini.
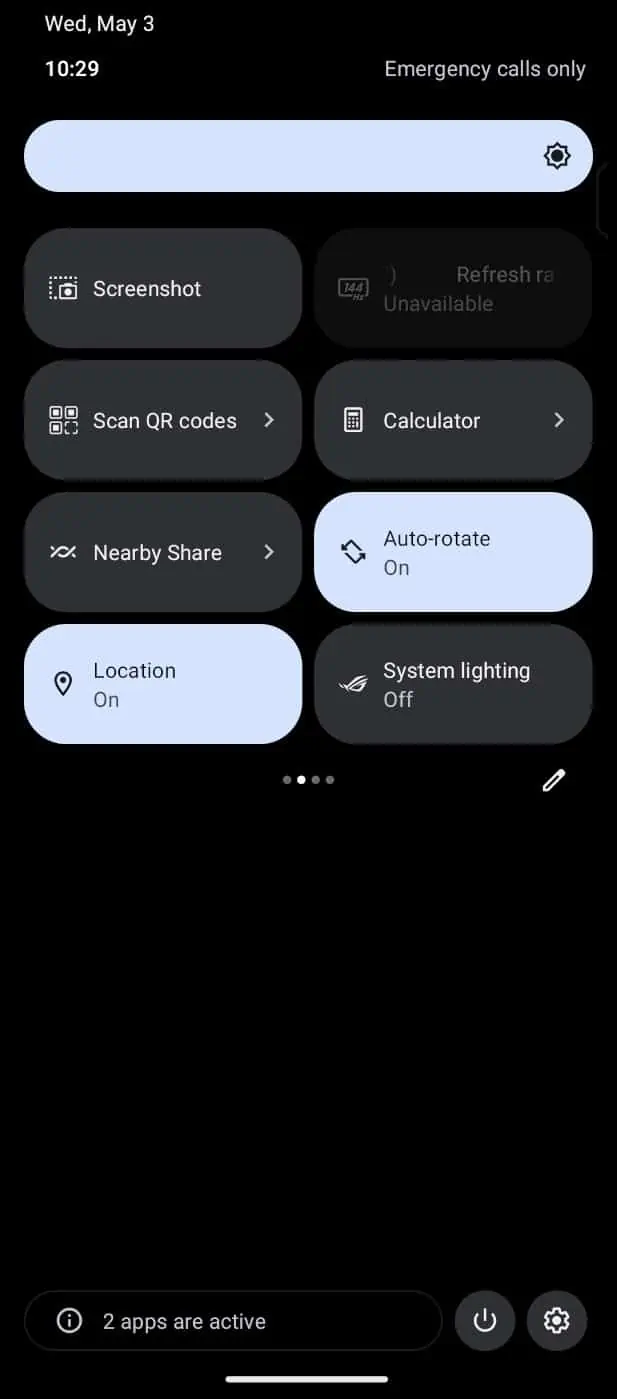
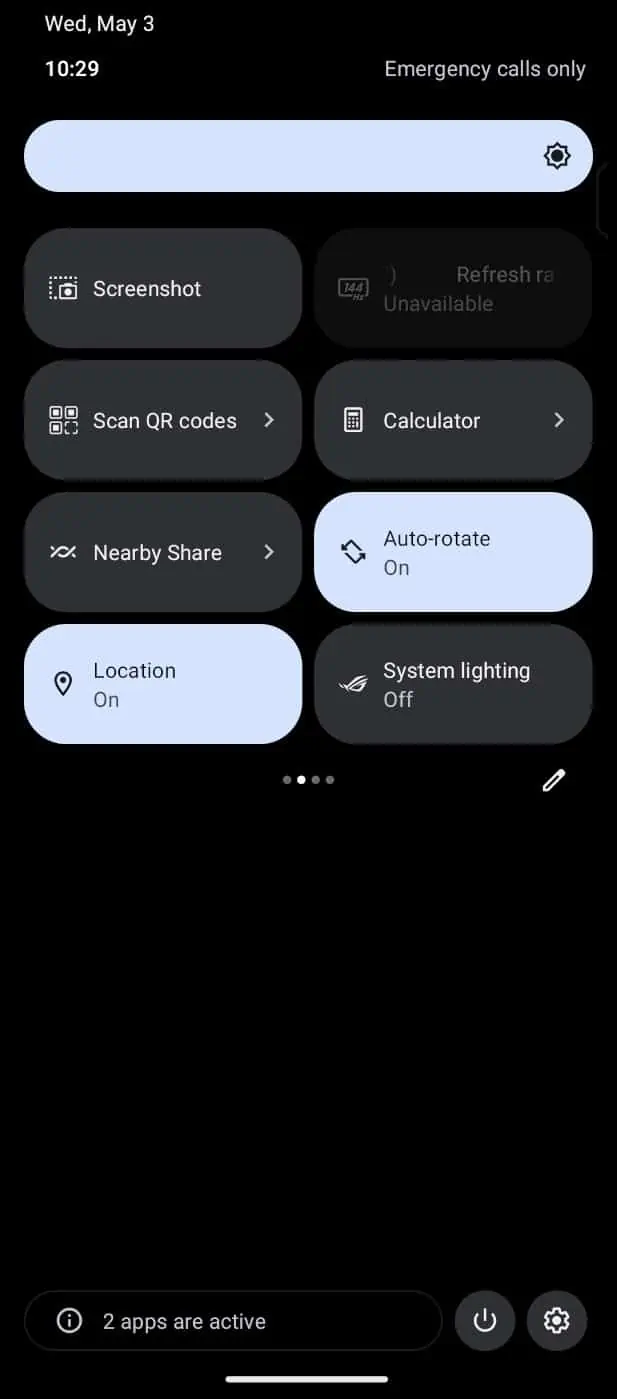
Jika Anda tidak melihatnya, Anda dapat mengetuk tombol edit (tombol pensil kecil di sisi kanan menu pengaturan cepat) untuk menambahkan dia. Jika ada, cukup ketuk tombol tangkapan layar dan menu pengaturan cepat akan kembali, lalu tangkapan layar akan diambil dari layar apa pun yang Anda gunakan segera setelahnya.
Usap tiga jari
Metode mudah lainnya untuk mengambil tangkapan layar dengan perangkat ini adalah tangkapan layar tiga jari. Ini adalah gestur lain dan perlu diaktifkan.
Untuk mengaktifkannya, mulai dengan menyeret ke bawah menu setelan cepat.
Gulir untuk menemukan tombol Screenshot, lalu tekan lama. bukannya mengetuknya. Ini akan membuka menu khusus tangkapan layar.
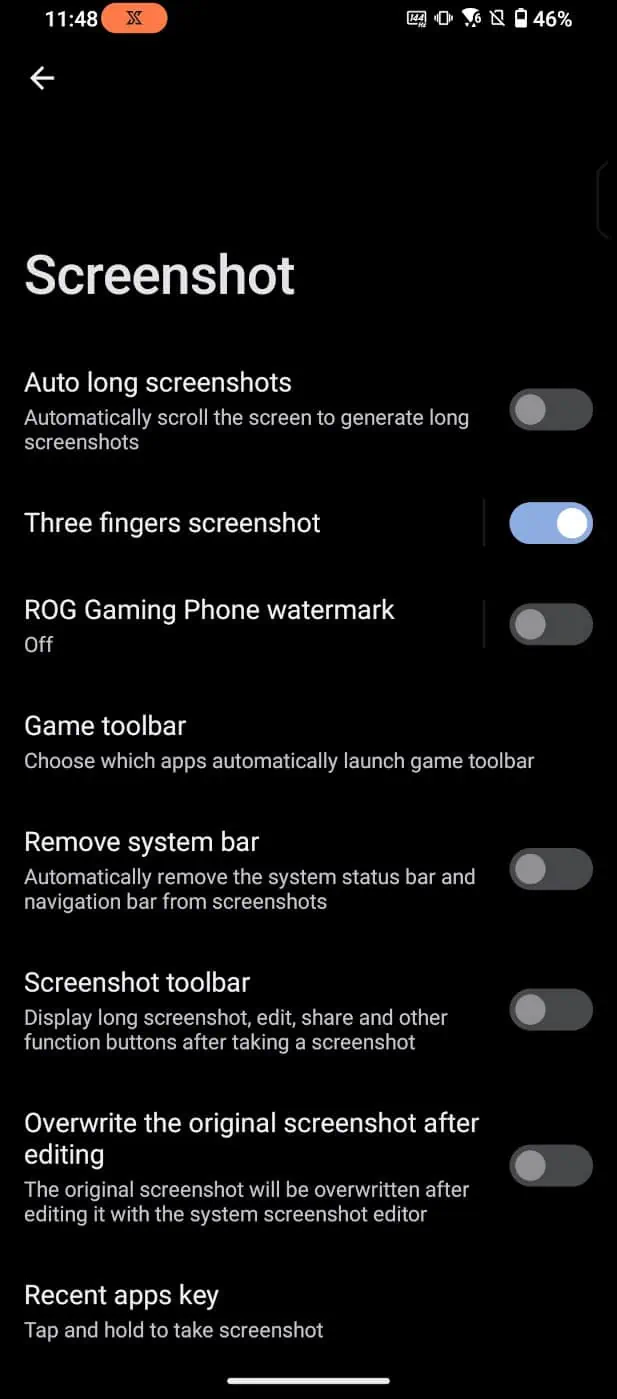
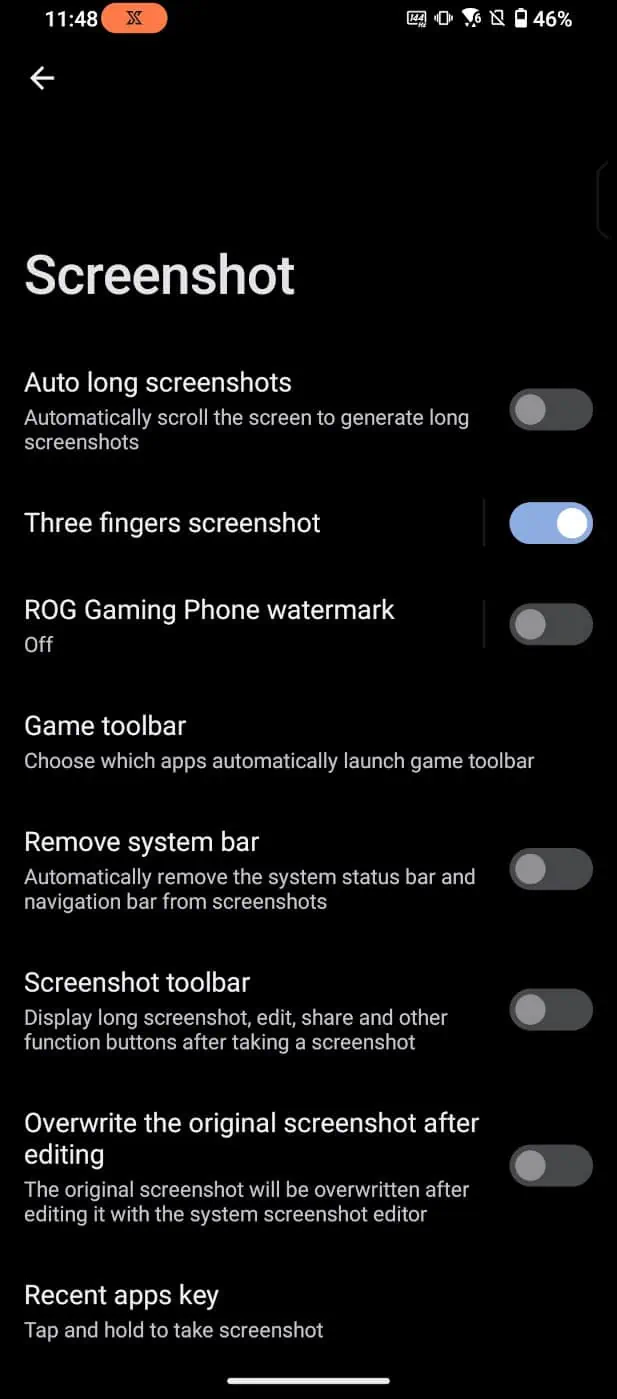
Aktifkan sakelar untuk’Tangkapan layar tiga jari.’Kemudian untuk menerapkan metode ini, Anda hanya perlu mengetuk tiga jari ke layar dan geser ke bawah. Ini akan mengambil tangkapan layar. Anda juga dapat mengetuk kata’Tiga tangkapan layar jari’di menu untuk mengaktifkan tombol lain yang memungkinkan metode ini berfungsi saat bermain game.
Layar aplikasi terbaru
Ini adalah tempat yang aneh untuk itu, tetapi percaya atau tidak, Anda benar-benar dapat mengambil tangkapan layar dari layar aplikasi terbaru. Di ROG Phone 7 Anda dapat membuka recent app dengan menggeser ke atas dari tepi bawah (jika Anda mengaktifkan navigasi gestur), atau dengan menekan tombol sebenarnya untuk aplikasi terbaru jika navigasi gestur tidak diaktifkan.
Setelah layar aplikasi terbaru terbuka, Anda akan melihat”tangkapan layar”sebagai opsi di sudut kiri bawah. Cukup ketuk itu dan Anda siap melakukannya.
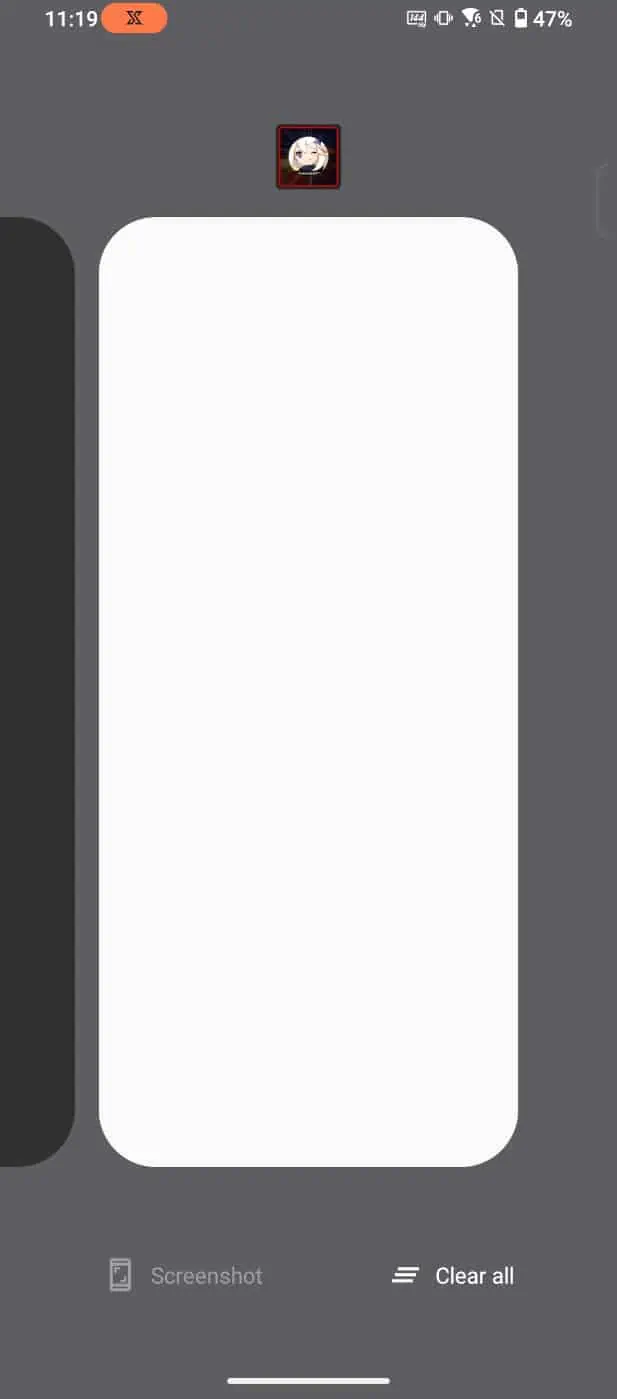
Menu tombol daya
Opsi lain bersembunyi di menu tombol daya. Cukup tekan dan tahan tombol daya seperti Anda akan mematikan ponsel dan Anda akan melihat opsi untuk mengambil tangkapan layar di sini. Ketuk opsi itu dan boom, tangkapan layar.


Menggunakan Asisten Google
Biasanya, Anda juga dapat membuat Asisten Google mengambil tangkapan layar untuk Anda. Cukup ucapkan, “Hai Google, ambil tangkapan layar” dan Google akan menurutinya.
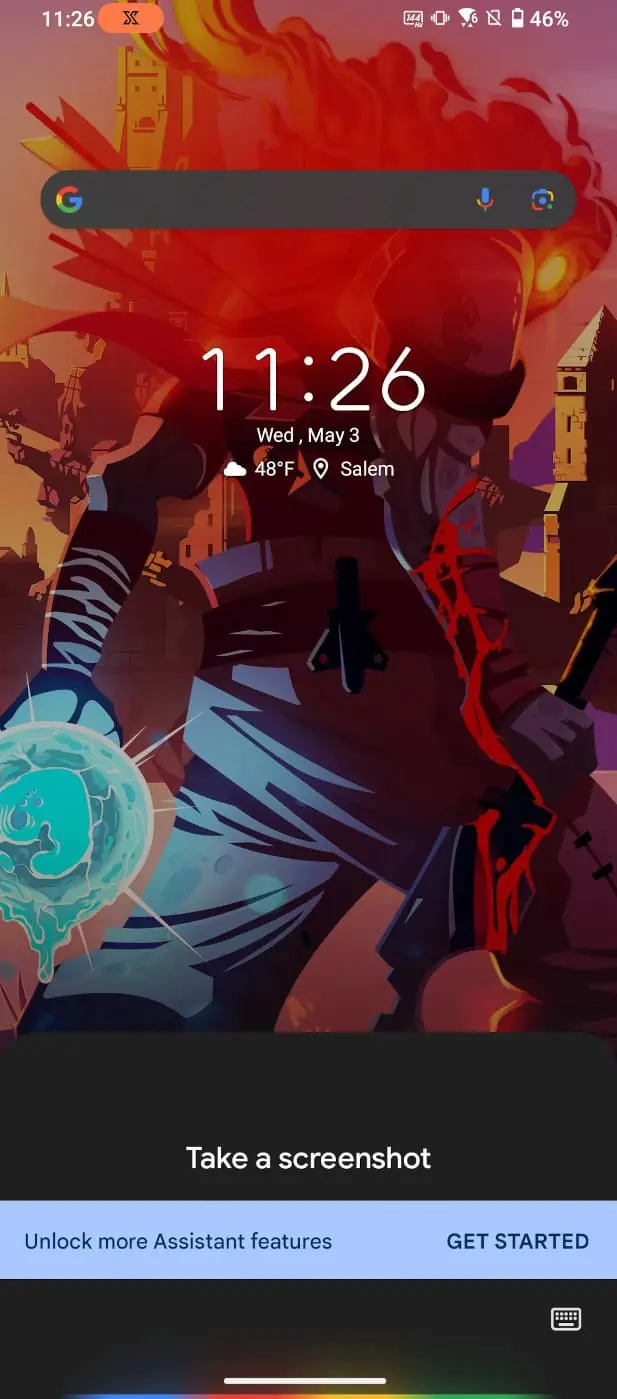
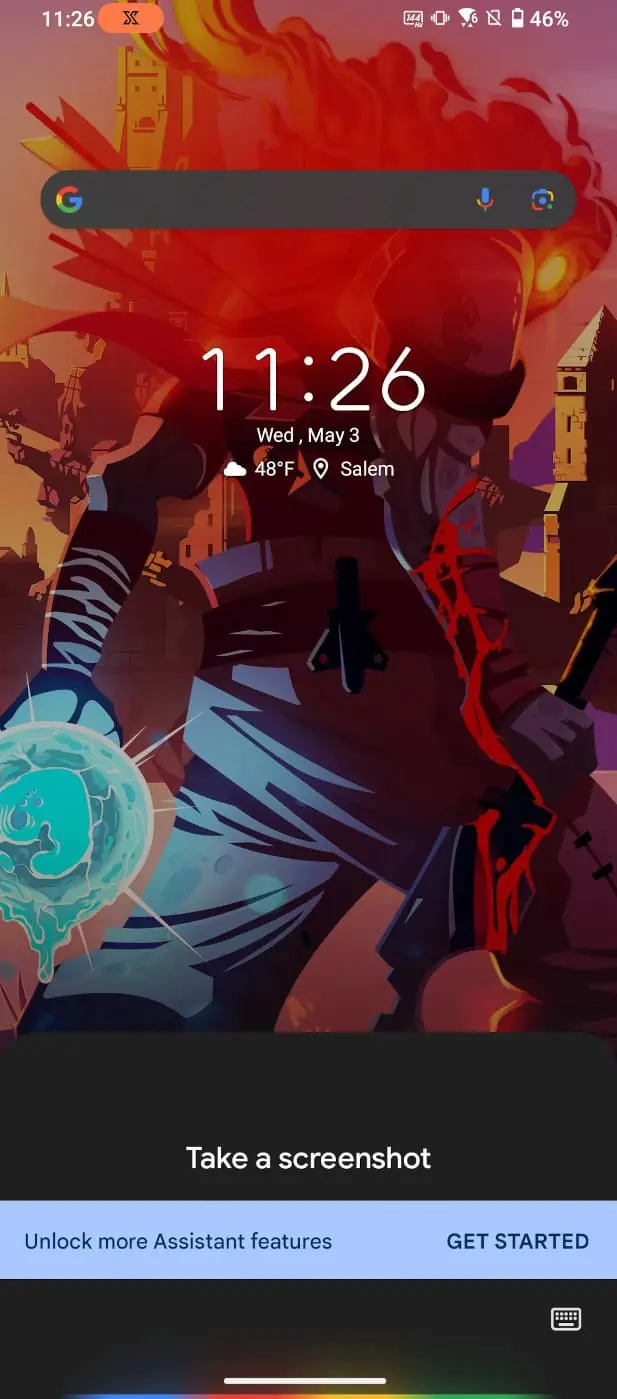
Itu semua metode yang dapat saya temukan di perangkat ini, meskipun kemungkinan juga ada cara lain untuk mengambil tangkapan layar penggunaan aplikasi pihak ketiga yang bisa Anda ambil dari Play Store. Dan mungkin ada metode yang dimasukkan ke dalam peluncur rumah pihak ketiga juga. Jadi itu sesuatu yang patut dipertimbangkan jika Anda menjelajah ke ranah itu.
Jika tidak, Anda dapat menggunakan salah satu metode di atas untuk mendapatkan tangkapan layar apa pun yang Anda perlukan.