Dalam tutorial ini, kami akan menunjukkan kepada Anda cara mengaktifkan dan mengubah Kontrol RGB di Windows 11. Microsoft memiliki fitur Pencahayaan asli di Windows 11 yang memungkinkan Anda mengontrol pencahayaan RGB untuk setiap perangkat yang terhubung dan didukung dari satu tempat. Jadi, Anda tidak perlu mengakses dan menggunakan alat terpisah untuk mengelola pencahayaan RGB untuk periferal dengan merek yang sama atau berbeda.
Biasanya, kami perlu memasang dan menggunakan alat berpemilik atau perangkat lunak pihak ketiga yang kompatibel untuk menyesuaikan efek pencahayaan RGB (Merah, Hijau, dan Biru) untuk perangkat yang dilengkapi dengan pencahayaan RGB tertanam di dalamnya, seperti headphone, keyboard, pengontrol game, mouse, dll. Sementara perangkat lunak berpemilik melakukan pekerjaan dengan cukup baik, mungkin sulit untuk mengelola ketika Anda menggunakan beberapa perangkat RGB dari merek berbeda karena untuk setiap perangkat Anda harus menginstal perangkat lunak terpisah untuk menyesuaikan kecerahan, efek pencahayaan, dll. Untuk memudahkan Anda, fitur Pencahayaan Windows 11 ini adalah a opsi praktis.
Saat ini, ini adalah fitur eksperimental dan tersembunyi yang tersedia di pratinjau build Windows 11 (build 25295 atau lebih tinggi). Jika Anda menggunakan build yang didukung, Anda dapat mengaktifkan dan menggunakan fitur ini sekarang menggunakan alat baris perintah populer bernama ViVeTool.
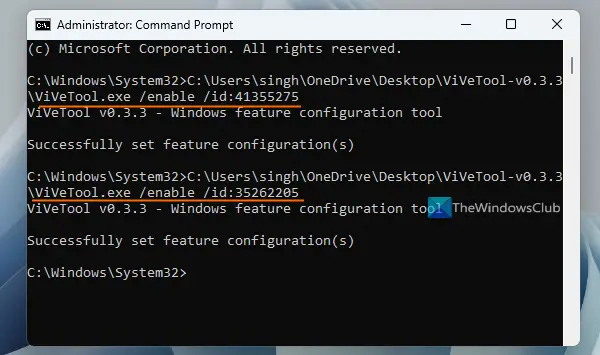
Cara mengaktifkan Kontrol RGB di Windows 11
Gunakan langkah-langkah berikut untuk mengaktifkan Kontrol RGB di Windows 11:
Dapatkan file ZIP ViVeTool dari github.com dan ekstrak file tersebut ke dalam folderAkses folder tersebut dan salin jalur aplikasi ViVeTool.exe. Pilih file aplikasi itu dan tekan Ctrl+Shift+C untuk menyalin jalurnyaBuka jendela Command Prompt yang ditinggikanSekarang Anda perlu menjalankan dua perintah yang akan menyertakan jalur ViVeTool.exe, aktifkan parameter, dan id fitur untuk mengaktifkan fitur kontrol RGB di Windows 11. Perintah ini adalah:ViVeTool.exe/aktifkan/id:41355275ViVeTool.exe/aktifkan/id: 35262205
Saat perintah berhasil dijalankan, mulai ulang File Explorer. Jika itu tidak berhasil, maka Anda perlu me-restart PC Windows 11 Anda.
Anda juga dapat menggunakan perintah di atas (dengan sedikit perubahan) untuk menonaktifkan fitur kontrol RGB di Windows 11 bila diperlukan. Yang harus Anda lakukan adalah menggunakan parameter penonaktifan. Jadi, perintahnya adalah:
ViVeTool.exe/disable/id:41355275ViVeTool.exe/disable/id:35262205
Terkait: Perangkat Lunak Kontrol Kecerahan Terbaik untuk PC Windows
Cara mengubah Kontrol RGB di Windows 11
Langkah-langkah untuk menggunakan dan mengubah Kontrol RGB di Windows 11 adalah sebagai berikut:
Gunakan tombol pintas Win+I untuk membuka aplikasi PengaturanPilih kategori PersonalisasiAnda akan melihat Pencahayaan bagian di bagian kanan. Klik untuk mengaksesnyaAktifkan opsi Aktifkan pencahayaan sekitarDaftar perangkat yang didukung (jika terhubung) akan terlihat. Pilih perangkat dari daftar Sekarang Anda dapat melakukan hal-hal berikut untuk perangkat yang didukung pencahayaan sekitar: Pilih efek Pencahayaan dari menu drop-down yang diberikan: Pelangi, Kedip, Pelangi (mundur), dll. Sesuaikan tingkat kecerahan dengan penggeser Atur kecepatan efek dengan menggerakkan penggeser yang tersediaCocokkan warna aksen Windows saya, dll.
Fitur Pencahayaan LED RGB di Windows 11 ini pasti akan menguntungkan pengguna, terutama para gamer. Namun untuk saat ini, itu tidak dapat digunakan sebagai pengganti atau alternatif lengkap untuk alat kontrol pencahayaan LED. Alasannya adalah memiliki opsi terbatas dan perangkat yang didukung. Namun akan menarik untuk melihat opsi dan dukungan baru untuk lebih banyak perangkat seiring kemajuan fitur.
Baca: Cara memulihkan pengaturan Warna Tampilan default di PC Windows
Bagaimana cara mematikan RGB di Windows 11?
Cara terbaik untuk mengaktifkan atau menonaktifkan RGB untuk perangkat di Windows 11 adalah dengan menggunakan perangkat lunak resmi atau perangkat lunak yang kompatibel. Misalnya, Anda dapat menggunakan Corsair iCUE, ASUS Auro Sync, dll., untuk mematikan atau mengatur pencahayaan RGB. Jika Anda menggunakan fitur asli Windows 11 untuk kontrol pencahayaan RGB, buka Pengaturan > Personalisasi > Pencahayaan > dan matikan opsi Aktifkan pencahayaan sekitar. Anda juga dapat menonaktifkan pencahayaan LED RGB dari pengaturan BIOS di menu Lanjutan.
Aplikasi apa yang mengontrol semua RGB?
Jika Anda ingin mengontrol atau mengelola semua perangkat RGB yang terhubung dari aplikasi tunggal, maka Anda dapat menggunakan aplikasi gratis dan sumber terbuka yang disebut OpenRGB. Aplikasi lintas platform ini mendukung Motherboard, Kartu Grafis, Headset, Speaker, Pendingin, Alas Mouse, Keyboard, Kasing, dan perangkat lain dari produsen berbeda termasuk AMD, MSI, GIGABYTE, Corsair, dll. SignalRGB juga merupakan perangkat lunak yang bagus untuk mengontrol perangkat RGB. Ini juga memungkinkan Anda meminta perangkat jika perangkat tidak didukung.
Baca selanjutnya: Aplikasi Pencampuran Warna gratis terbaik dan alat online untuk PC Windows.
