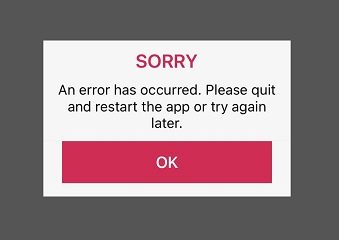Chrome menghentikan sebagian penggunanya memuat sumber daya lokal di browser. Sumber daya ini dapat berupa gambar, PDF, atau file teks. Salah satu alasan utama kesalahan tersebut adalah pengaturan browser yang salah konfigurasi. Dalam postingan ini, kita akan membicarakannya dan melihat apa yang harus dilakukan jika Chrome tidak diizinkan memuat sumber daya lokal.
Cara memperbaikinya Chrome tidak diizinkan memuat sumber daya lokal
Jika Chrome tidak diizinkan memuat sumber daya lokal, hal pertama yang harus Anda lakukan adalah memulai ulang browser. Jika masalahnya adalah akibat dari beberapa gangguan sementara, memulai ulang sudah cukup. Namun, jika memulai ulang browser tidak berhasil, ikuti langkah-langkah yang diberikan di bawah ini.
Matikan Setelan Keamanan ChromeUbah Setelan DNSHapus Cache Host DNSPasang Ekstensi Server Web untuk ChromeHapus Cache Chrome dan Data Penjelajahan
Sebelumnya bgin Anda, segarkan halaman web dengan menekan CTRL+F5 dan lihat apakah itu membantu.
1] Nonaktifkan Pengaturan Keamanan Chrome untuk sementara
Chrome memiliki kecenderungan untuk memblokir dan tidak memuat gambar jika dianggap memiliki beberapa elemen jahat. Tetapi ada kemungkinan algoritme yang digunakan browser untuk memeriksa malware salah dan file Anda baik-baik saja. Dalam hal ini, kami harus menonaktifkan setelan keamanan di Chrome dan kemudian memuat file.
Seperti yang kami ketahui bahwa keamanan Chrome tidak boleh dinonaktifkan, jika Anda mengubah setelan, Anda membuka jalur untuk peretas. Oleh karena itu, pastikan sumber daya yang Anda muat bebas dari malware dan setelah memuat file, pastikan untuk mengaktifkan kembali pengaturan. Ikuti langkah-langkah yang ditentukan untuk melakukan hal yang sama.
Buka browser Chrome di komputer Anda. Setelah terbuka, di pojok kanan atas jendela Chrome, klik garis tiga titik dan pilih Pengaturan.Klik Privasi dan Keamanan dari panel kiri halaman Pengaturan.Sekarang, klik Keamanan dan di sini Anda harus membuka opsi Tanpa perlindungan (tidak disarankan). Terakhir, matikan sakelar untuk Tanpa perlindungan.
Itu akan lebih baik untuk mengaktifkan keamanan setelah Anda selesai memuat sumber daya.
2] Ubah Pengaturan DNS
Mudah-mudahan, setelah mengonfigurasi alamat DNS Google, masalah ini akan teratasi.
3] Hapus Cache Host DNS
Google Chrome memiliki server cache DNS internal yang akan membantu kami meningkatkan kecepatan pemuatan situs web. Jika pengembang situs web telah mengubah alamat IP, cache akan memuat alamat IP sebelumnya secara otomatis dan Anda mungkin menghadapi kesalahan tersebut. Oleh karena itu, sebaiknya hapus cache host dan ini akan menyelesaikan kesalahan.
Pertama, buka browser Chrome di komputer Anda dan masukkan string berikut di bilah alamat.chrome://net-internals/#dnsSetelah menekan tombol Enter, Anda akan mendapatkan opsi Bersihkan cache host. Ketika Anda mengekliknya, Anda telah membersihkan file cache host.
Sekarang tutup Chrome dan buka lagi dan lihat apakah masalah Anda teratasi.
4] Pasang Ekstensi Server Web untuk Chrome
Server Web adalah ekstensi Chrome yang berjalan offline dan ini akan membantu menyajikan file dan halaman web ke jaringan dari folder lokal. Jadi kita dapat mengatur server HTTP untuk mengatasi kesalahan tersebut. Ikuti langkah-langkah untuk memasang ekstensi.
Buka chrome.google.com untuk memuat laman ekstensi Server Web untuk Chrome. Sekarang, tekan tombol Tambahkan ke Chrome dan mungkin Anda akan diminta masuk ke Chrome untuk tambahkan ekstensi.Setelah terinstal, buka ekstensi.Di sini, klik tombol PILIH FOLDER dan telusuri folder proyek Anda.Terakhir, klik alamat yang ditampilkan di bawah URL server Web dan jalankan server web.
Semoga, ini akan melakukan pekerjaan untuk Anda.
5] Hapus Cache dan Data Penjelajahan Chrome
Yang terakhir, jika tidak ada yang berhasil, upaya terakhir kami adalah menghapus cache Chrome dan data penjelajahan. Ini dilakukan untuk memastikan bahwa perilaku aneh browser tidak disebabkan oleh data yang rusak. Untuk melakukan hal yang sama, ikuti langkah-langkah yang diberikan di bawah ini.
Buka Google Chrome.Klik tiga titik lalu klik Pengaturan.Buka tab Privasi dan Keamanan dari sisi kiri di jendela.Pilih Hapus data penjelajahan.Ubah Rentang waktu ke Sepanjang waktu.Centang Riwayat penjelajahan, Cookie, dan data sampingan lainnya, dan Gambar dan file dalam cache. Anda juga dapat mencentang kotak lain jika perlu. Terakhir, klik Hapus data.
Anda harus menunggu browser menghapus semua datanya, lalu memeriksa apakah masalah telah teratasi.
Semoga, Anda akan dapat menyelesaikan masalah menggunakan solusi yang disebutkan di atas.
Baca: Memperbaiki Kesalahan 0x80040902 selama pembaruan Google Chrome
Bagaimana cara memperbaiki Chrome tidak diizinkan memuat sumber daya lokal?
Jika Chrome tidak diizinkan memuat sumber daya, Anda harus memulai pemecahan masalah dengan memulai ulang browser dan komputer jika yang pertama tidak berfungsi. Jika memulai ulang tidak berhasil, ikuti solusi yang disebutkan dalam postingan ini untuk menyelesaikan masalah.
Baca: Memperbaiki kesalahan ERR_CONNECTION_RESET di browser Chrome
Bagaimana cara membuka file lokal di Chrome?
Membuka file lokal di Google Chrome cukup mudah. Untuk melakukan hal yang sama, buka tab baru di Chrome, meskipun tidak wajib membuka tab baru, praktik yang lebih baik, lalu Ctrl + O, sekarang pergi ke lokasi penyimpanan file Anda dan terakhir buka itu.
Baca juga: Cara membuka File Lokal di Chrome.