Apakah Anda lelah menyipitkan mata ke layar Mac Anda atau ingin meningkatkan ruang layar Anda? Atau apakah monitor eksternal Anda tidak menampilkan konten seperti yang Anda inginkan? Mengubah resolusi layar Anda dapat dengan mudah memperbaiki masalah ini untuk Anda. Namun, dengan pembaruan macOS Ventura terbaru, mengubah resolusi layar bisa jadi rumit. Jadi, kami akan menunjukkan kepada Anda cara mengubah resolusi layar di Mac.
Dalam artikel ini, kami akan menjelajahi beberapa cara terbaik untuk mengubah resolusi layar di macOS, termasuk pengaturan bawaan serta pengaturan ketiga. aplikasi-pesta. Baik Anda pemula atau pengguna tingkat lanjut Mac, panduan ini akan membantu Anda menemukan resolusi yang tepat untuk layar Anda dan memaksimalkan tampilan Mac Anda.
Mengubah Resolusi Layar Menggunakan Metode Resmi Apple
Apple memiliki metode sederhana untuk mengubah resolusi layar pada perangkat macOS Anda. Hal ini dapat dilakukan melalui Pengaturan Sistem itu sendiri, baik untuk tampilan bawaan maupun tampilan eksternal.
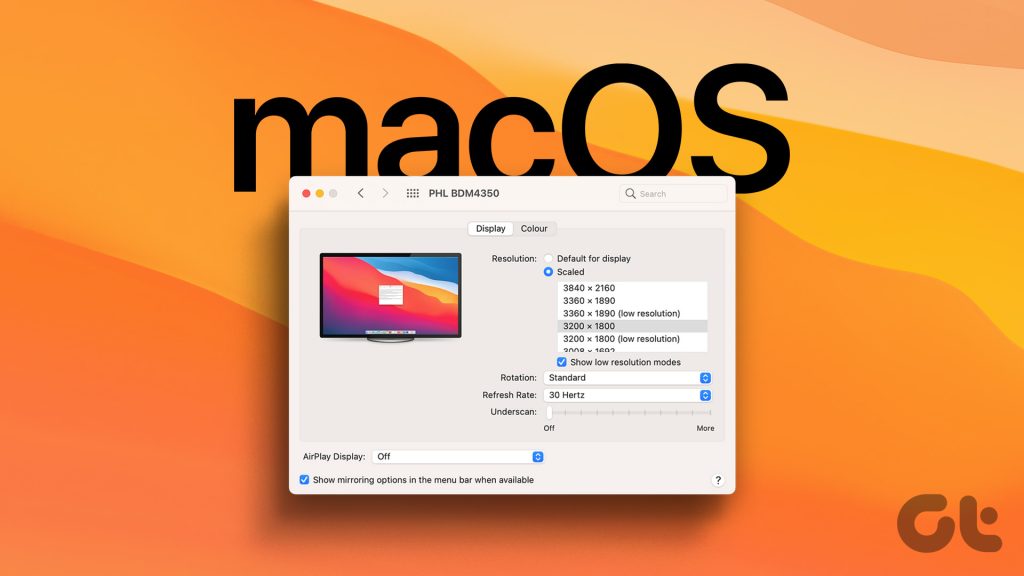
1. Untuk Tampilan Bawaan
Langkah 1: Klik logo Apple di pojok kiri atas dan klik Pengaturan Sistem.
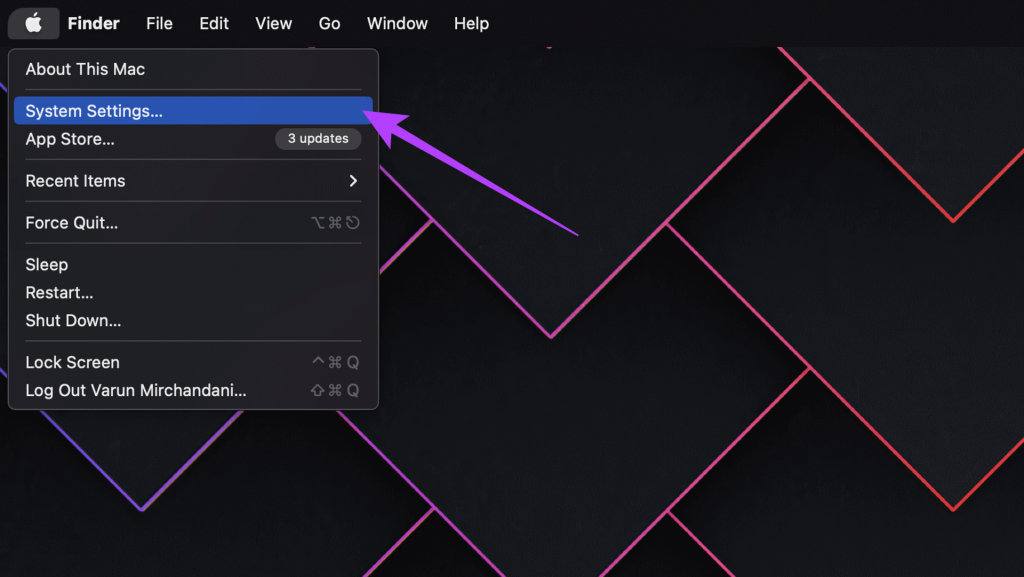
Langkah 2: Di jendela System Settings, scroll ke bawah dan klik Displays di sidebar.
Sekarang Anda akan disajikan beberapa opsi, dari Teks Lebih Besar ke Lebih Banyak Ruang. Mulai dari resolusi rendah ke resolusi lebih tinggi.
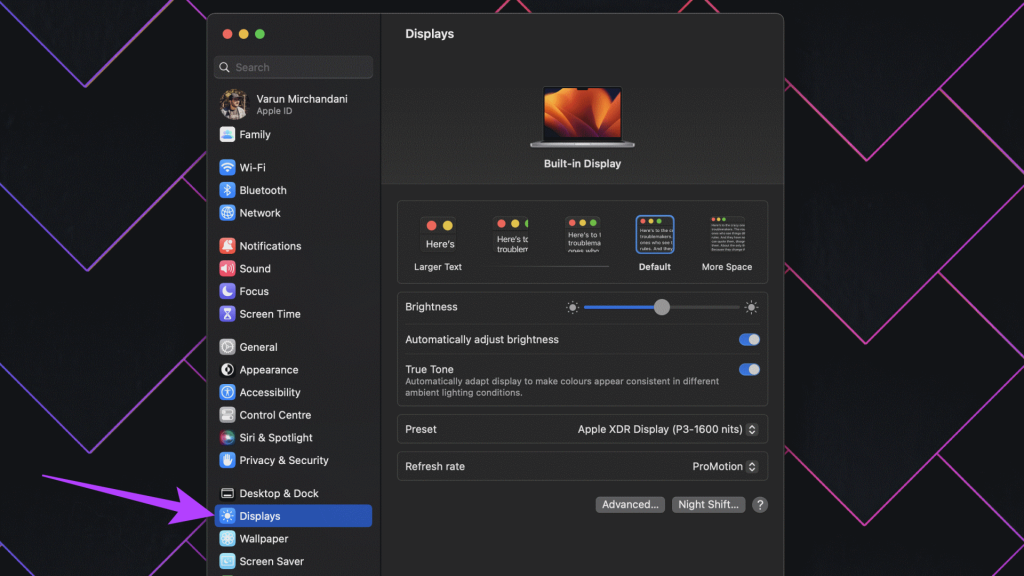
Anda juga dapat mengarahkan kursor mouse ke thumbnail resolusi untuk melihat resolusi yang tepat dalam piksel.
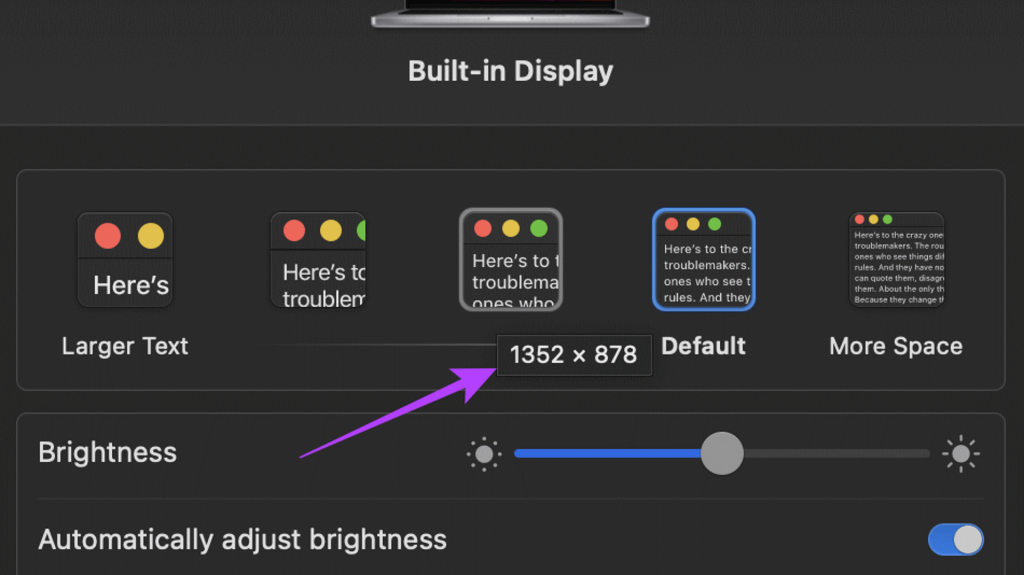
Langkah 3: Klik resolusi pilihan Anda. Anda mungkin mendapatkan konfirmasi yang menanyakan apakah Anda yakin dengan tindakan Anda. Klik Ubah Resolusi untuk melanjutkan.
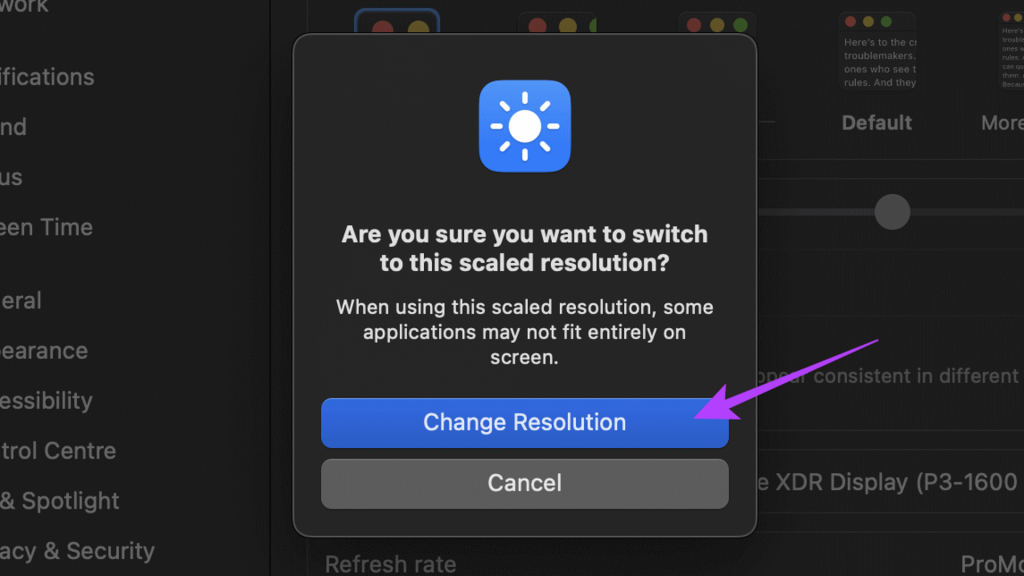
Dan selesai. Resolusi baru akan diterapkan secara otomatis.
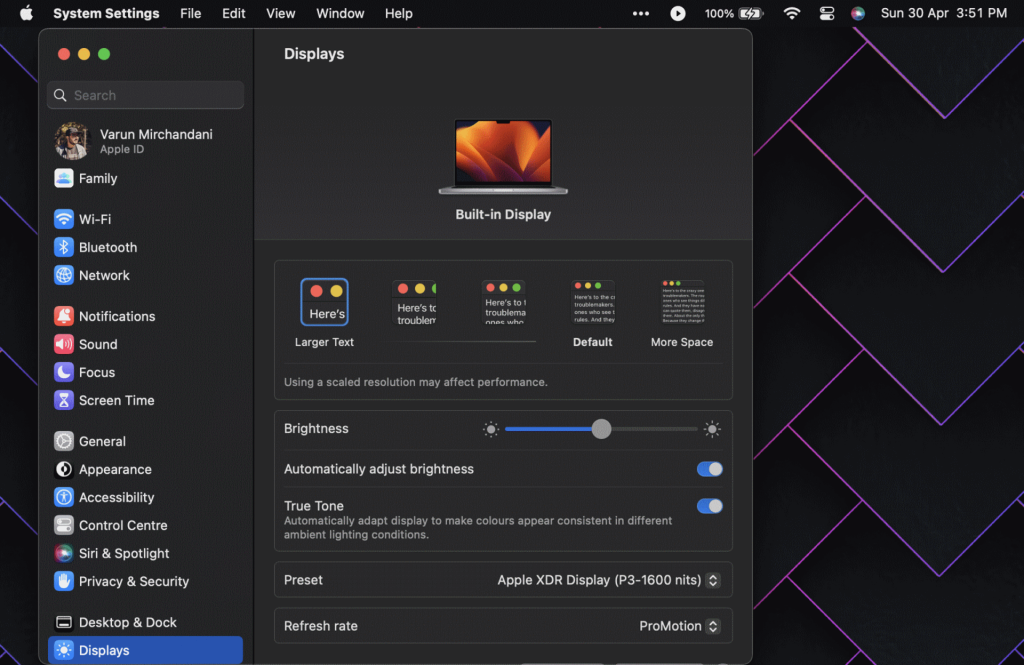
2. Untuk Tampilan Eksternal
Langkah 1: Klik ikon Apple di kiri atas > pilih Pengaturan Sistem. Sekarang, buka bagian Tampilan dari sidebar.
Langkah 2: Di laman Tampilan, klik thumbnail layar eksternal Anda untuk beralih ke sana.
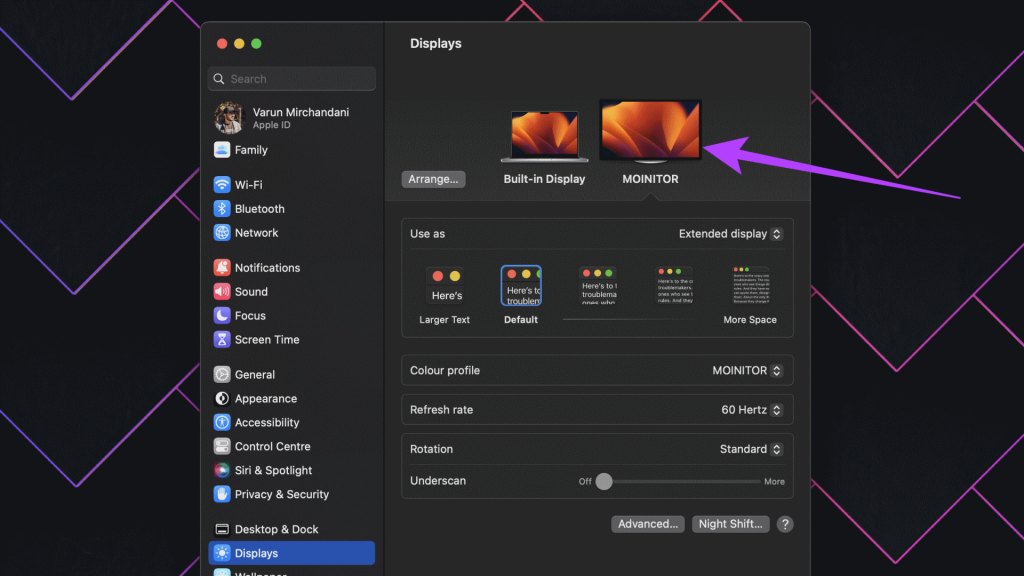
Langkah 3: Serupa dengan metode sebelumnya, Anda akan melihat serangkaian gambar mini dari Teks Lebih Besar ke Lebih Banyak Ruang. Anda dapat mengeklik thumbnail resolusi layar pilihan Anda untuk beralih secara otomatis ke sana.
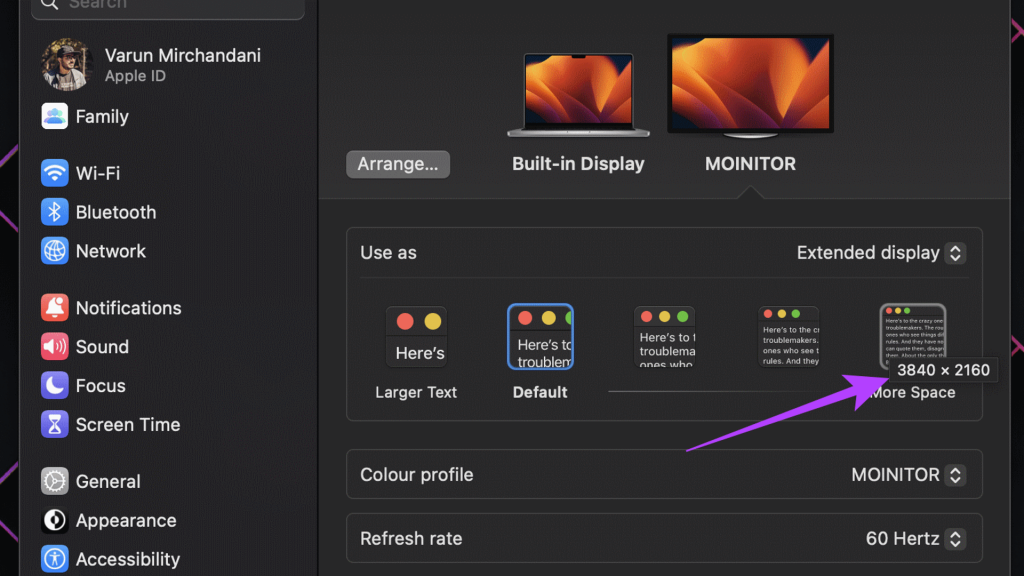
Langkah 4: Selain itu, Anda dapat memilih dari daftar resolusi khusus. Cukup kontrol-klik atau klik kanan pada thumbnail dan pilih Tampilkan Daftar.
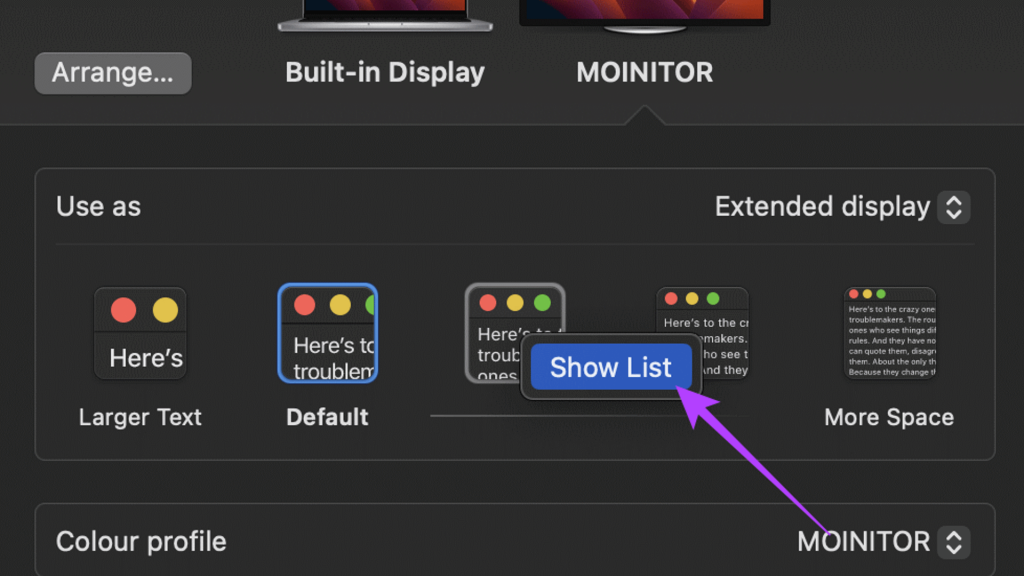
Langkah 5: Sekarang Anda akan disajikan daftar resolusi tampilan. Klik resolusi apa saja untuk memilihnya.
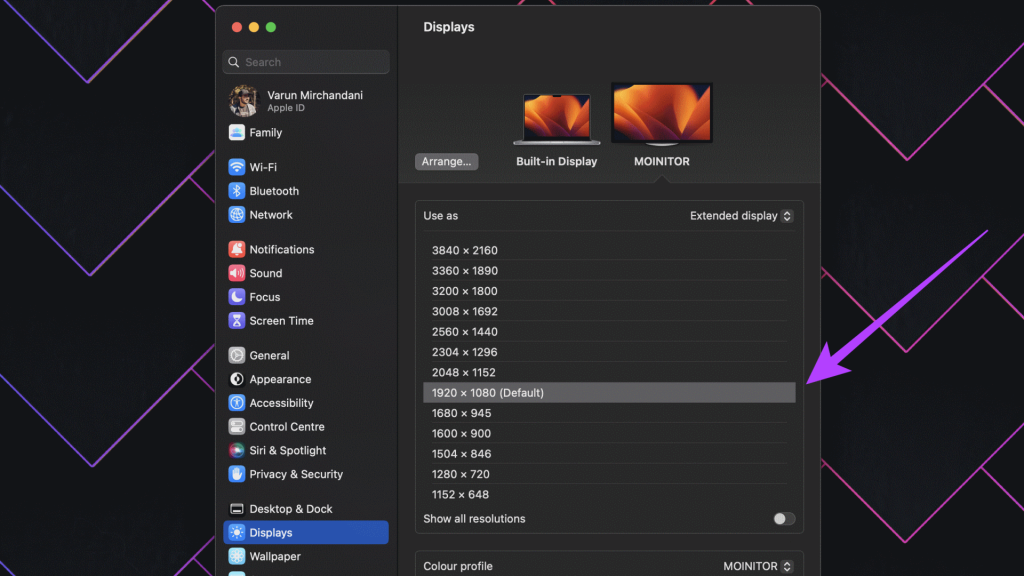
Langkah 6: Jika Anda ingin melihat lebih banyak resolusi, gulir ke bawah dan aktifkan sakelar di samping Tampilkan semua resolusi. Anda sekarang akan mendapatkan daftar yang lebih besar dari berbagai resolusi untuk dipilih.
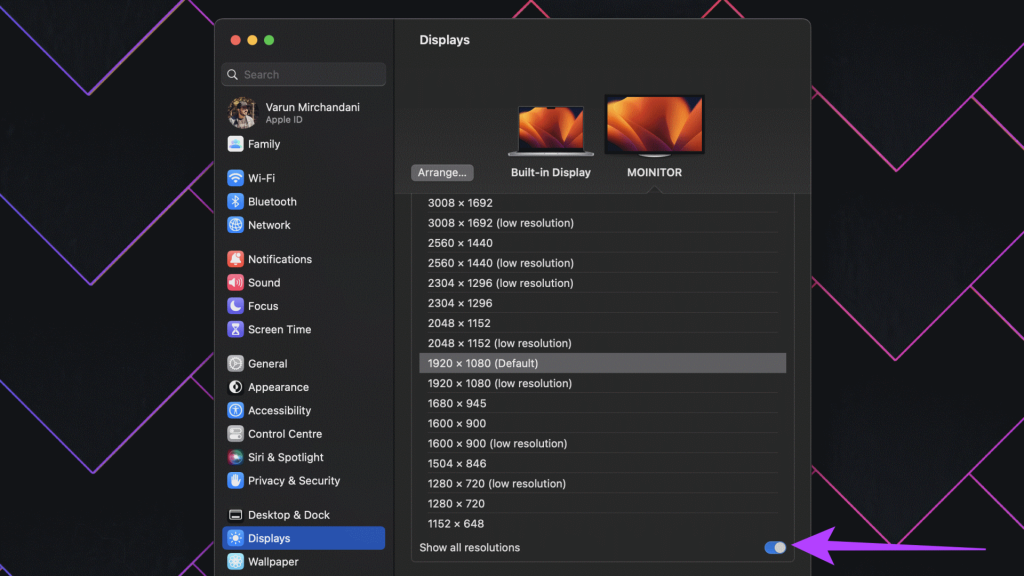
Itu dia! Namun, kami tidak sepenuhnya senang dengan pengaturan resolusi layar asli untuk Mac. Pindah ke bagian berikutnya untuk mengetahui alasannya.
Keterbatasan dalam Metode Apple
Dimulai dengan macOS Ventura, Apple telah membuat pengaturan resolusi khusus untuk tampilan bawaan pada MacBook dan iMac cukup sulit. Anda hanya mendapatkan beberapa opsi untuk dipilih. Tidak ada cara untuk menetapkan resolusi khusus. Selain itu, opsi yang ditampilkan di sini adalah opsi penskalaan dan bukan resolusi tampilan sebenarnya.
Selain itu, bahkan untuk tampilan eksternal, daftar tidak menyertakan rasio tinggi lebar yang berbeda. Terakhir, meskipun Anda terhubung ke output HDMI 2.1, Anda tidak mendapatkan opsi untuk menghasilkan dengan kecepatan refresh yang lebih tinggi. Maksimum yang ditampilkan dalam daftar hanya 60Hz.
Semua masalah ini dapat dengan mudah diperbaiki dengan menggunakan aplikasi pihak ketiga bernama EasyRes. Hal ini memungkinkan Anda untuk dengan mudah memilih dari daftar besar resolusi layar untuk tampilan internal maupun tampilan yang terhubung.
Menyetel Resolusi Layar Kustom di Mac Menggunakan EasyRes
Langkah 1: Unduh dan instal aplikasi EasyRes dari Apple App Store. Setelah selesai, klik Buka.
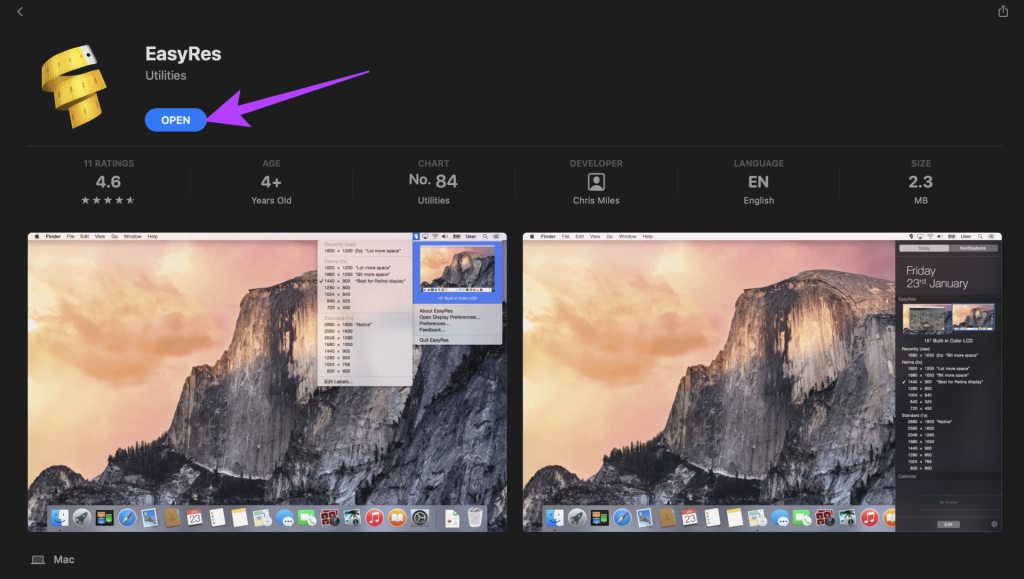
Langkah 2: Anda akan mendapatkan jendela pop-up yang memberi tahu Anda bahwa EasyRes memerlukan akses ke fasilitas Perekaman Layar. Namun, ini hanya diperlukan jika Anda ingin melihat pratinjau perubahan resolusi. Tidak perlu mengaktifkan pengaturan ini. Cukup klik OK untuk melanjutkan.
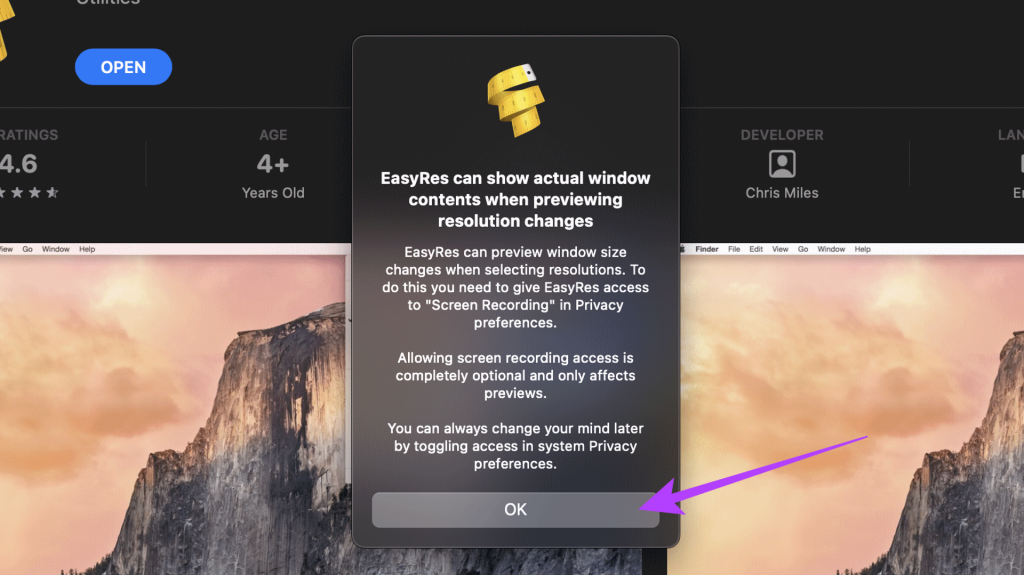
Langkah 3: Di pop-up Perekaman Layar, pilih Buka Pengaturan Sistem jika Anda ingin memberikan akses perekaman layar. Anda juga dapat memilih untuk Menolak izin ini.

Sekarang EasyRes telah diinstal, Anda dapat dengan mudah mengaksesnya dari bilah Menu atas.
Langkah 4: Sekarang, klik pada ikon EasyRes di bilah menu.

Langkah 5: Cukup arahkan mouse ke layar untuk melihat daftar lengkap resolusi yang tersedia. Setiap resolusi juga akan memiliki kecepatan penyegaran yang disebutkan di sebelahnya.
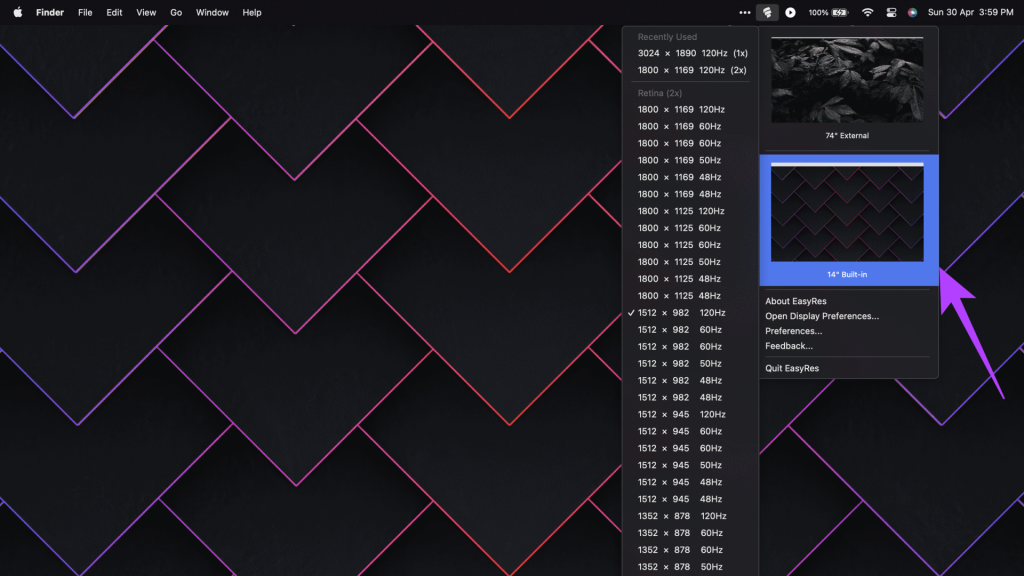
Langkah 6: Klik resolusi pilihan Anda untuk menerapkannya.

Dan begitulah. Kini Anda dapat dengan mudah mengubah resolusi di MacBook yang menjalankan macOS Ventura atau lebih baru.
FAQ tentang Mengubah Resolusi Layar di Mac
1. Bagaimana cara memeriksa resolusi layar di macOS?
Untuk memeriksa resolusi layar Anda, buka System Settings dan klik General dari sidebar. Sekarang, klik Tentang. Di bawah judul Layar, Anda akan melihat resolusi semua layar yang terhubung ke perangkat macOS Anda.
2. Bagaimana cara menyambungkan layar eksternal ke MacBook saya?
Anda dapat menyambungkan layar eksternal ke MacBook menggunakan port ThunderBolt 4 di samping. Beberapa versi Pro yang lebih baru juga dilengkapi port HDMI untuk konektivitas yang lebih mudah. Di sisi lain, varian MacBook lama menggunakan MiniDisplayPort yang juga dapat digunakan untuk menyambungkan layar eksternal.
3. Apa itu Display Scaling di macOS?
Cara macOS menghasilkan konten adalah dengan merender layar terlebih dahulu pada resolusi yang lebih tinggi, lalu memperkecilnya dengan faktor 2x. Hasilnya, Anda mendapatkan kerapatan piksel yang lebih tinggi, sehingga menghasilkan gambar yang lebih tajam. Proses ini disebut sebagai penskalaan tampilan di macOS.
Manfaatkan Tampilan Itu
Apakah Anda perlu menambah ukuran teks atau menyambungkan layar eksternal ke Mac Anda, menyesuaikan resolusi layar dapat membantu. Namun, dengan pembaruan macOS yang baru, banyak pengguna yang bertanya-tanya bagaimana cara mengubah resolusi layar di macOS.
Untungnya, dengan mengikuti langkah-langkah yang diuraikan dalam artikel ini, Anda sekarang akan memiliki pemahaman yang lebih baik tentang mengubah resolusi layar Mac Anda. Selain itu, selain EasyRes, ada banyak aplikasi macOS berguna lainnya yang harus Anda periksa untuk mengoptimalkan pengalaman Anda.

