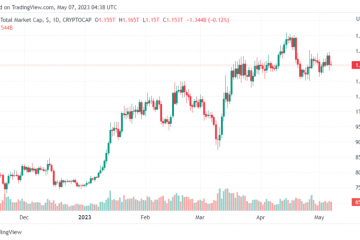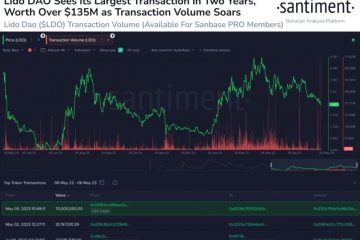Microsoft Outlook sangat cocok untuk berkomunikasi dengan teman dan kolega, tetapi pengaturan zona waktu dan bahasa dapat menimbulkan masalah jika tidak diatur dengan benar. Untungnya, jika zona waktu Anda saat ini di Microsoft Outlook tidak sesuai dengan waktu lokal Anda, Anda dapat dengan mudah mengubahnya ke zona waktu baru.
Dalam artikel ini, kami akan menjelaskan cara mengubah zona waktu di Microsoft Outlook (dan cara mengubah bahasa).
Daftar Isi
Cara Mengubah Zona Waktu di Microsoft Outlook
Mengubah zona waktu Anda di Outlook itu sederhana, tetapi cara Anda melakukannya bergantung pada platform apa yang Anda gunakan.
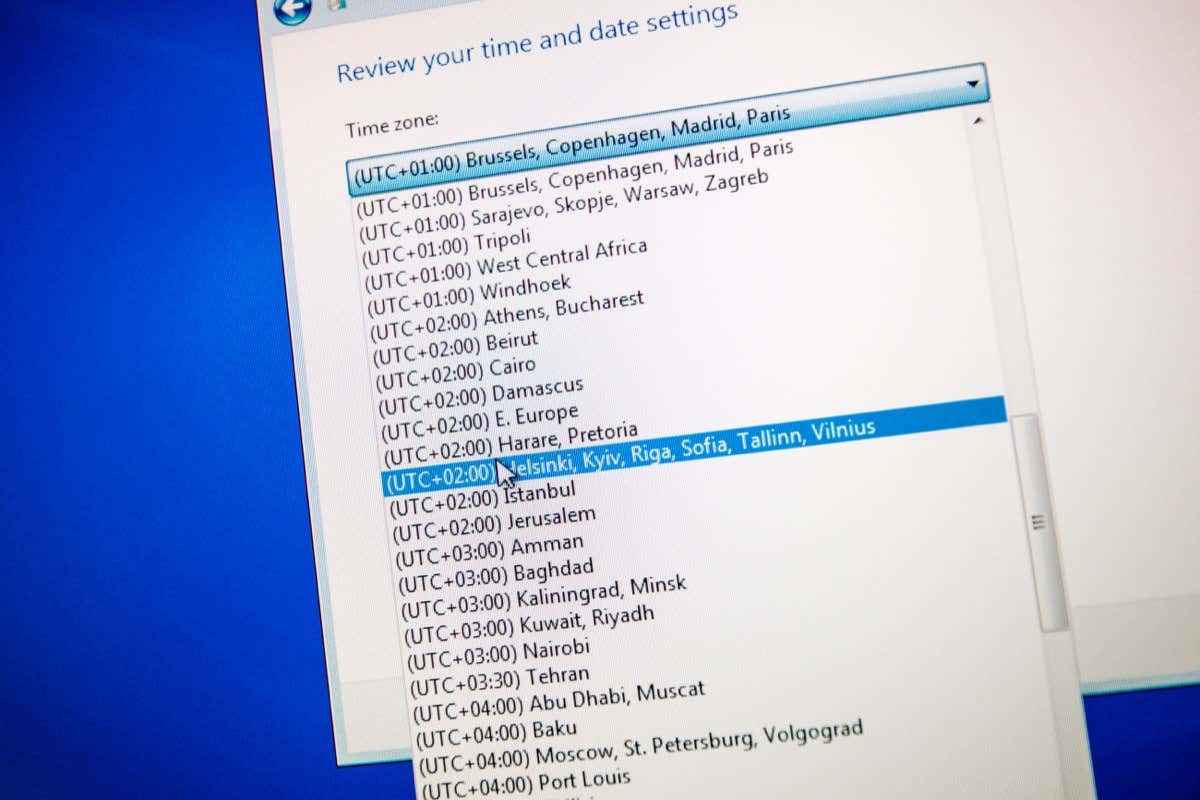
Ubah Waktu Zona di Windows
Untuk mengubah zona waktu Anda di Windows:
Buka Outlook. Pilih tab File di kiri atas. 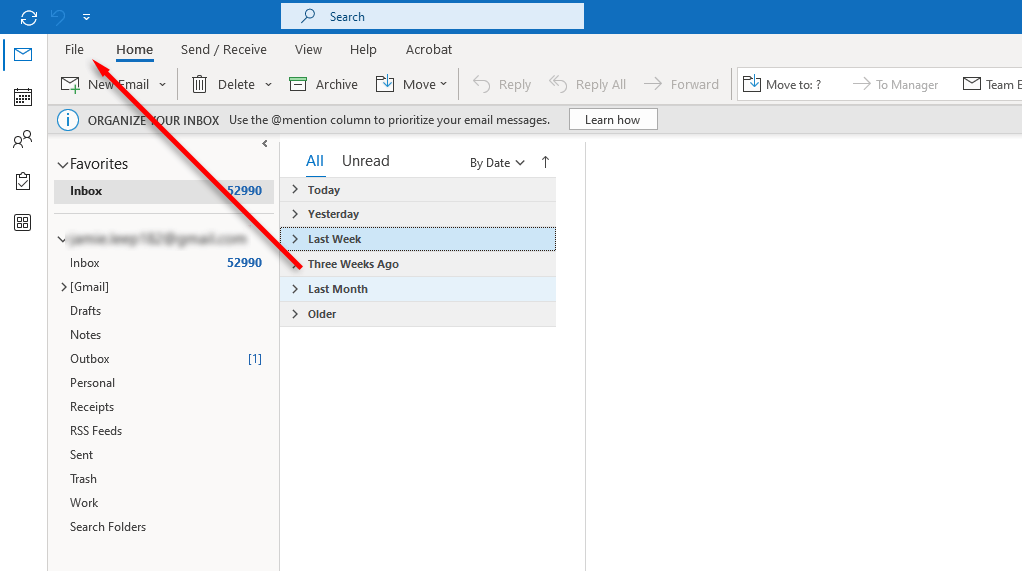 Pilih Opsi.
Pilih Opsi. 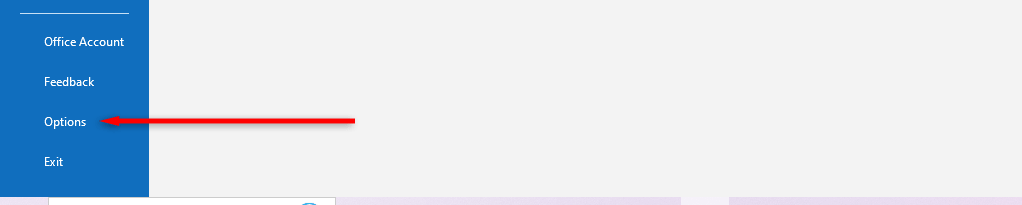 Di jendela pop-up, arahkan ke Kalender. Gulir ke bawah hingga Anda mencapai pengaturan zona waktu. Pilih menu drop-down Zona waktu dan pilih preferensi Anda dari daftar zona waktu.
Di jendela pop-up, arahkan ke Kalender. Gulir ke bawah hingga Anda mencapai pengaturan zona waktu. Pilih menu drop-down Zona waktu dan pilih preferensi Anda dari daftar zona waktu. 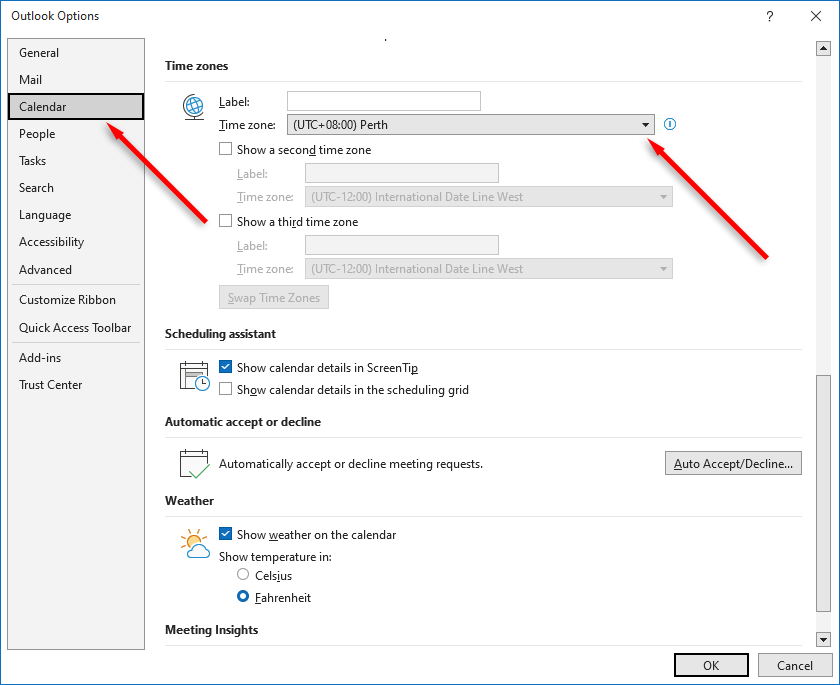 Pilih OK.
Pilih OK.
Mengubah Zona Waktu di Browser atau Email Web
Buka Outlook.com di browser internet Anda dan masuk dengan akun email Anda. Pilih ikon roda gigi di pojok kanan atas dan klik Lihat semua pengaturan Outlook di bagian bawah. 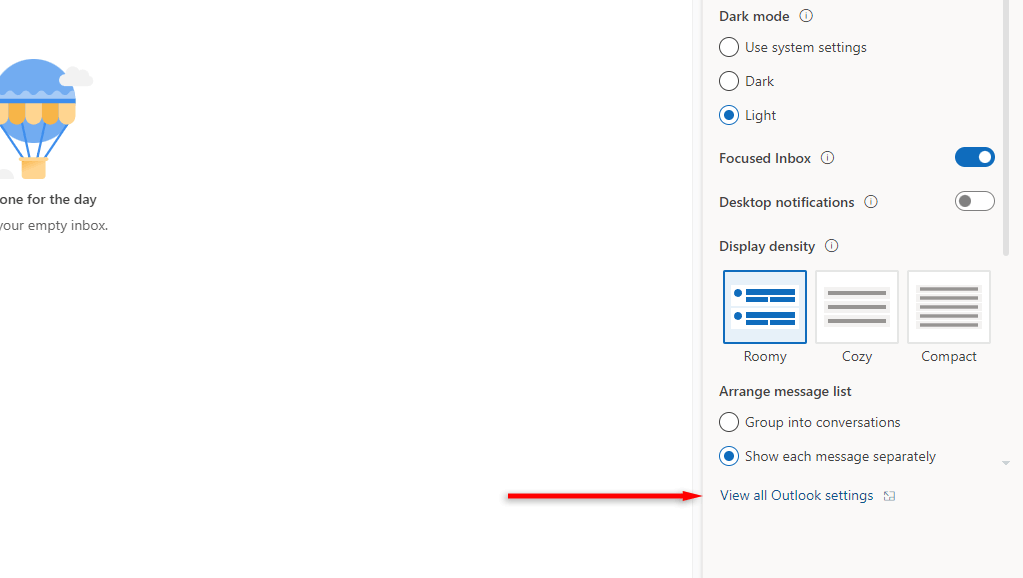 Arahkan ke General pada menu sebelah kiri. Di pengaturan Bahasa dan waktu, di bawah Zona Waktu pilih Ubah.
Arahkan ke General pada menu sebelah kiri. Di pengaturan Bahasa dan waktu, di bawah Zona Waktu pilih Ubah. 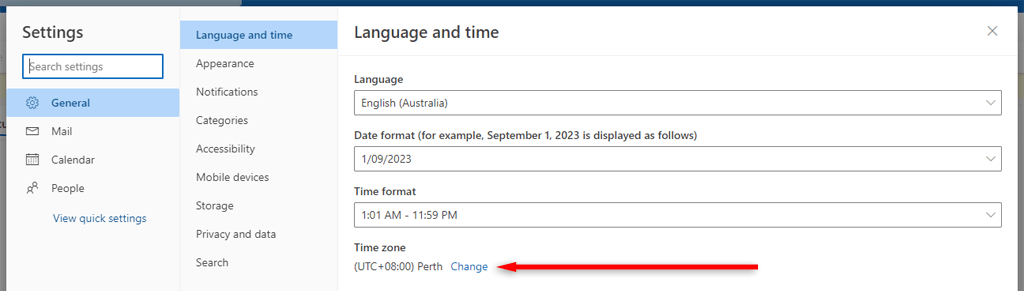 Di bawah Tampilkan kalender saya di zona waktu, pilih menu drop-down. Pilih zona waktu yang ingin Anda gunakan. Klik Simpan.
Di bawah Tampilkan kalender saya di zona waktu, pilih menu drop-down. Pilih zona waktu yang ingin Anda gunakan. Klik Simpan.
Ubah Zona Waktu di Mac
Pilih tab Outlook di bilah menu. Pilih Preferensi. Pilih Kalender di jendela Preferensi. Gulir ke bawah dan pilih menu tarik-turun di bawah Zona waktu. 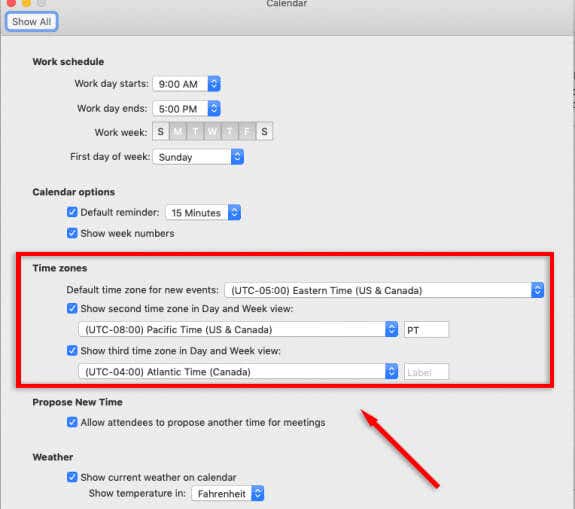 Pilih zona waktu yang ingin Anda gunakan. Preferensi Anda akan disimpan secara otomatis.
Pilih zona waktu yang ingin Anda gunakan. Preferensi Anda akan disimpan secara otomatis.
Mengubah Zona Waktu di Aplikasi Seluler
Jika Anda menggunakan aplikasi seluler Outlook, zona waktu Anda adalah kapan pun perangkat Anda diatur. Untuk mengubah zona waktu Outlook, Anda harus mengubah zona waktu perangkat Anda. Pengguna Android dapat menemukannya di Manajemen Umum > Tanggal dan waktu. Pengguna iPhone dapat melakukannya di bawah Umum > Tanggal & Waktu.
Cara Mengubah Bahasa di Microsoft Outlook
Sama seperti pengaturan zona waktu, mengubah pengaturan bahasa Outlook Anda mudah tetapi berbeda tergantung pada platform.
Mengubah Bahasa di Windows
Buka Microsoft Outlook. Pilih tab File di kiri atas. Pilih Pilihan. 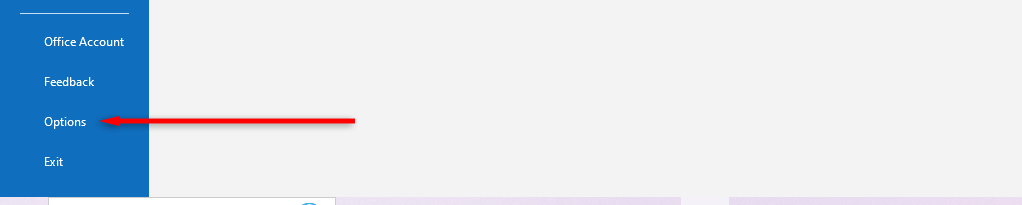 Di jendela pop-up, arahkan ke Bahasa. Di bawah bahasa tampilan Office, pilih tombol Tambah Bahasa….
Di jendela pop-up, arahkan ke Bahasa. Di bawah bahasa tampilan Office, pilih tombol Tambah Bahasa…. 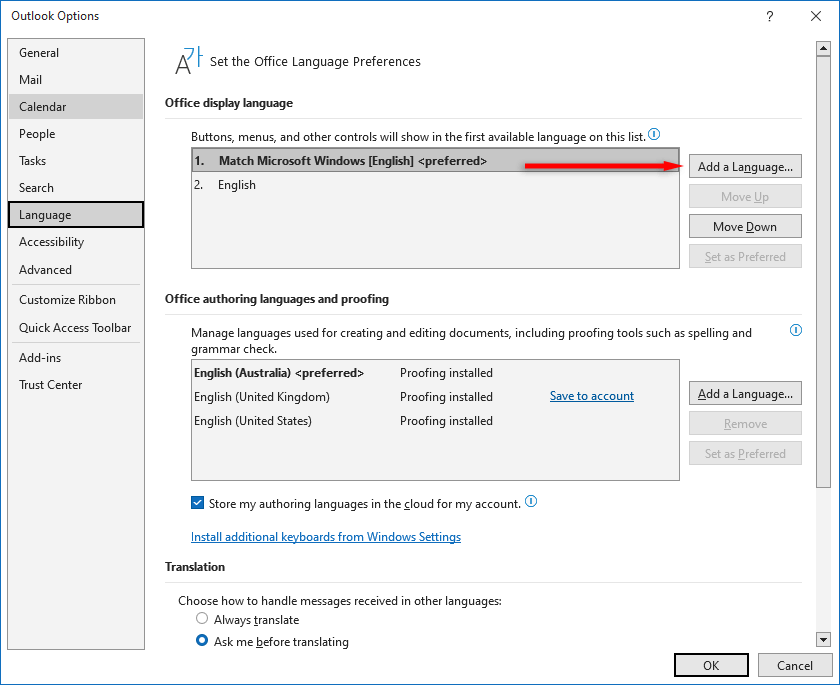 Pilih bahasa yang ingin Anda gunakan dan pilih Instal.
Pilih bahasa yang ingin Anda gunakan dan pilih Instal. 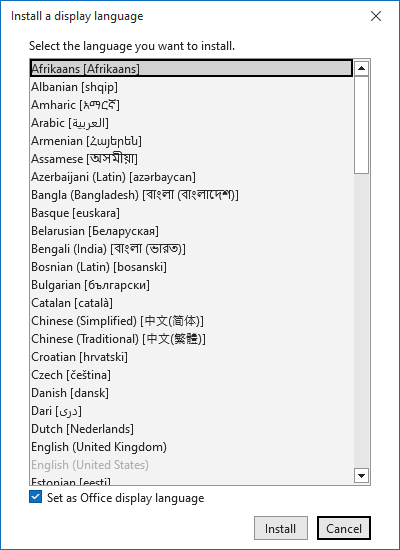 Pilih OK. Tunggu bahasa Anda diinstal.
Pilih OK. Tunggu bahasa Anda diinstal. 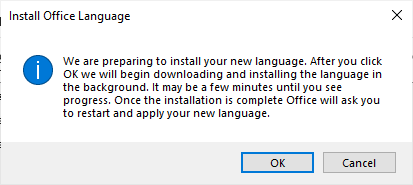 Di bawah bahasa tampilan Office, pilih bahasa yang baru saja Anda instal.
Di bawah bahasa tampilan Office, pilih bahasa yang baru saja Anda instal. 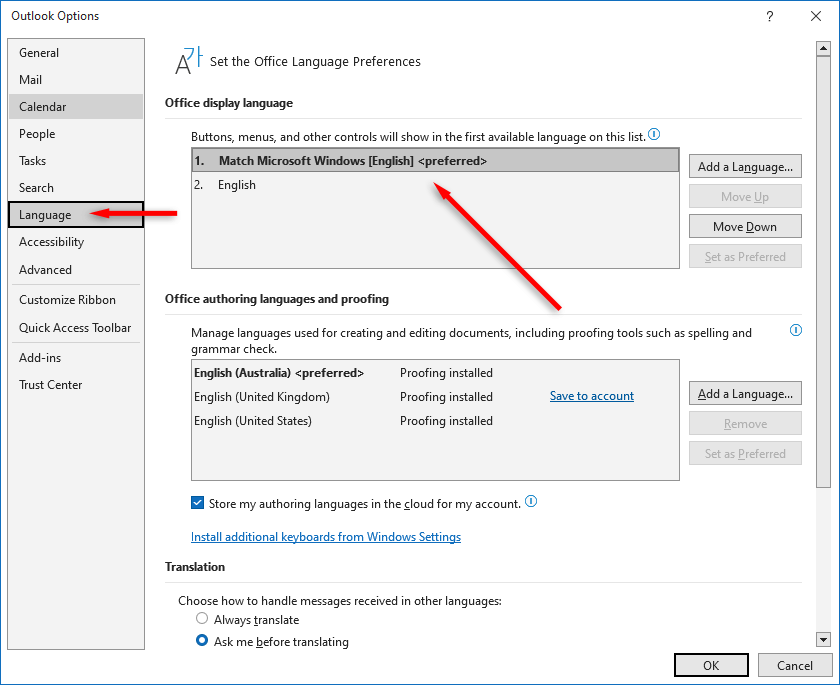 Pilih tombol Set as Preferred di sebelah kanan. Ulangi di bawah bahasa penulisan dan pemeriksaan Office. Pilih Oke.
Pilih tombol Set as Preferred di sebelah kanan. Ulangi di bawah bahasa penulisan dan pemeriksaan Office. Pilih Oke.
Ubah Bahasa di Browser
Buka Outlook.com di browser internet Anda dan masuk. Pilih roda gigi ikon di sudut kanan atas dan pilih Lihat semua pengaturan Outlook di bagian bawah. 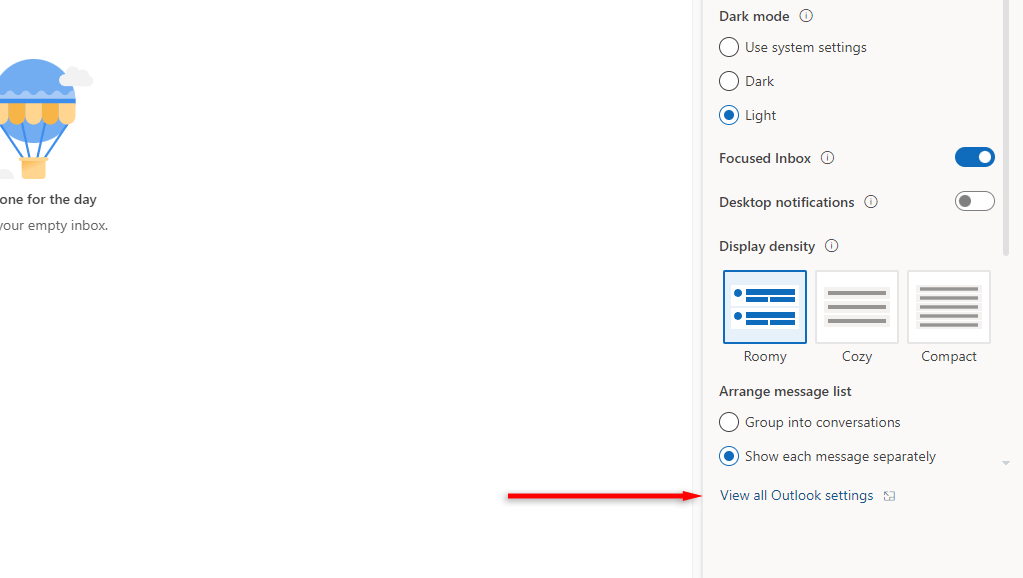 Arahkan ke General pada menu sebelah kiri. Di pengaturan Bahasa dan Waktu, pilih menu tarik-turun di bawah Bahasa dan pilih bahasa yang ingin Anda gunakan.
Arahkan ke General pada menu sebelah kiri. Di pengaturan Bahasa dan Waktu, pilih menu tarik-turun di bawah Bahasa dan pilih bahasa yang ingin Anda gunakan. 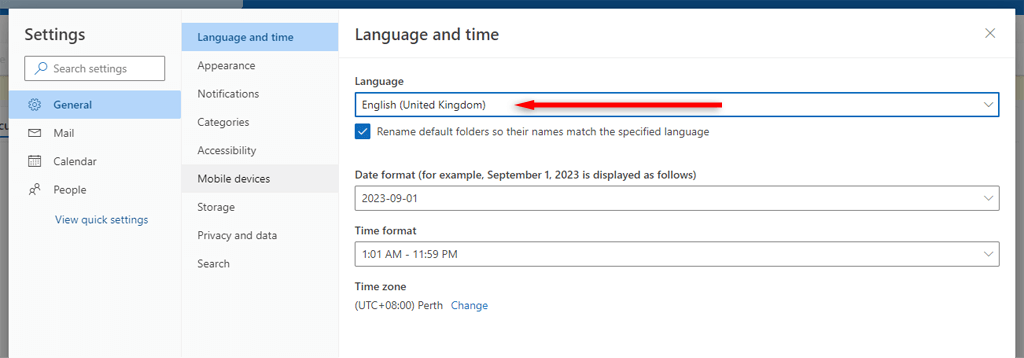 Pilih Simpan.
Pilih Simpan.
Mengubah Bahasa di Mac
Outlook untuk Mac mengikuti bahasa sistem operasi Anda.
Pilih menu Apple, lalu pilih Preferensi Sistem. Pilih Bahasa & Wilayah. Di bawah Bahasa Pilihan, pilih simbol + dan pilih bahasa baru dari daftar. Pilih Tambahkan. 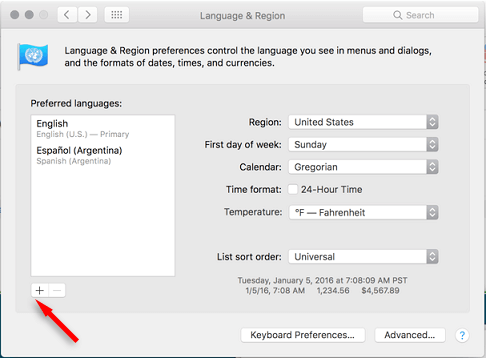 Sistem Anda kemudian akan menanyakan apakah Anda ingin menjadikan bahasa ini sebagai bahasa utama Anda, pilih Gunakan [Bahasa].
Sistem Anda kemudian akan menanyakan apakah Anda ingin menjadikan bahasa ini sebagai bahasa utama Anda, pilih Gunakan [Bahasa]. 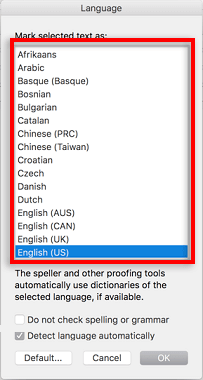 Mulai ulang Mac Anda agar perubahan bahasa dapat diterapkan.
Mulai ulang Mac Anda agar perubahan bahasa dapat diterapkan.
Mengubah Bahasa di Aplikasi Seluler
Jika Anda menggunakan aplikasi seluler Outlook, bahasa Anda adalah apa pun yang diatur ke perangkat Anda. Untuk mengubah bahasa Outlook, Anda harus mengubah bahasa perangkat Anda. Pengguna Android dapat menemukannya di Manajemen Umum > Bahasa. Pengguna iPhone dapat melakukannya di bawah Umum > Bahasa & Wilayah.
Pengaturan Waktu dan Bahasa Outlook
Mengubah zona waktu dan bahasa Anda di Microsoft Outlook bergantung pada platform yang Anda gunakan. Setelah mengatur Outlook dengan benar, Anda dapat membuat perubahan tambahan pada format waktu dan tanggal dan menyesuaikan aplikasi agar terlihat persis seperti yang Anda suka.