Meskipun Windows 11 mendukung aplikasi Android secara native, pengguna tetap menggunakan emulator seperti BlueStacks untuk menjalankan aplikasi dan game Android di PC mereka.
Alasannya sederhana – BlueStacks dapat menangani aplikasi & game Android game lebih baik dibandingkan dengan WSA asli untuk Windows 11.
Namun, beberapa pengguna ditemukan menghadapi masalah saat menjalankan emulator BlueStacks di Windows 11. Pengguna Windows 11 mendapatkan ‘Pengaturan Windows Tidak Kompatibel’ pesan kesalahan saat meluncurkan emulator.
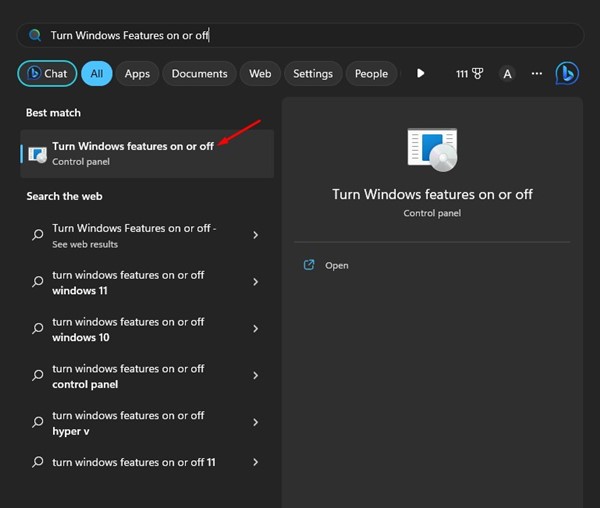
Pesan lengkap kesalahan BlueStacks berbunyi:
‘Pengaturan Windows tidak kompatibel
Untuk meluncurkan BlueStacks, Anda harus membuat beberapa perubahan pada Pengaturan Windows Anda. Kami memiliki FAQ yang menjelaskannya secara detail’
Pesan kesalahan hanya muncul saat memulai emulator BlueStacks di Windows 11, dan itu memberi Anda opsi untuk Membaca halaman FAQ.
Bagaimana Cara Memperbaiki Kesalahan’Pengaturan Windows Tidak Kompatibel’di BlueStacks?
Jika Anda mengandalkan BlueStacks untuk menjalankan game Android favorit Anda di PC, kami dapat merasakan kesulitan Anda. Tapi jangan khawatir; kesalahan dapat dengan mudah diperbaiki pada Windows 11.
Pertama, kesalahan terutama muncul setelah memperbarui Windows 11, tetapi mengembalikan sistem operasi ke keadaan sebelumnya tidak akan membantu. Inilah yang dapat Anda lakukan untuk memperbaiki pesan kesalahan BlueStacks.
1. Nonaktifkan Hyper-V di Windows 11
Kesalahan’Pengaturan Windows Tidak Kompatibel’biasanya muncul saat menginstal BlueStacks 5 di mesin yang mengaktifkan Hyper-V. Oleh karena itu, Anda dapat mencoba menonaktifkan Hyper-V dan kemudian menjalankan emulator BlueStacks.
1. Pertama, klik pencarian Windows 11 dan ketik‘Aktifkan atau nonaktifkan Fitur Windows’. Selanjutnya, klik hasil yang paling relevan dari daftar.
2. Ini akan membuka fitur Windows. Di sini Anda perlu menggulir ke bawah dan memperluas opsi Hyper-V.
3. Sekarang hapus centang alat Pengelolaan Hyper-V, Hyper-V, dan Platform Hyper-V.
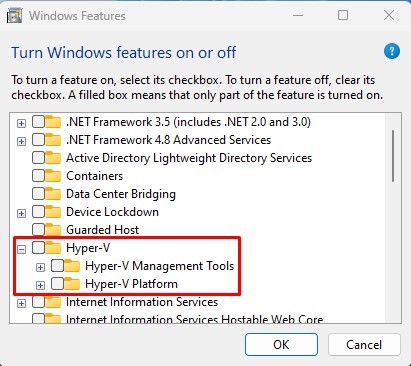
4. Setelah melakukan perubahan, klik tombol Oke dan mulai ulang komputer Anda.
Itu dia! Setelah memulai ulang, Anda dapat menjalankan emulator BlueStacks 5 di komputer Windows 11 Anda.
2. Nonaktifkan Windows Sandbox & Subsystem untuk Linux
Pada opsi Windows Features yang sama, Anda juga perlu menonaktifkan Windows Sandbox dan Windows Subsystem untuk Linux. Inilah yang perlu Anda lakukan.
1. Buka pencarian Windows dan ketik’Fitur Windows‘. Selanjutnya, buka aplikasi’Haktifkan atau nonaktifkan fitur Windows‘dari daftar.
2. Selanjutnya, gulir ke bawah ke bawah dan hapus centang kotak centang’Windows Sandbox‘dan’Subsistem Windows untuk Linux‘.
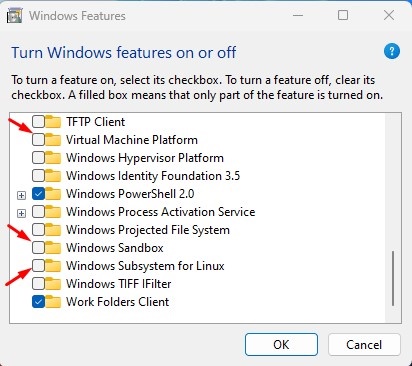
Itu dia! Setelah melakukan perubahan, mulai ulang komputer Windows 11 Anda dan jalankan emulator BlueStacks. Kali ini Anda tidak akan mendapatkan kesalahan lagi.
3. Jalankan BlueStacks sebagai administrator
Banyak pengguna telah mencari pesan kesalahan’Pengaturan Windows Tidak Kompatibel’BlueStacks di Reddit. Komentar Reddit yang populer mengatakan menjalankan BlueStacks sebagai administrator akan menyelesaikan masalah.
Menjalankan BlueStacks sebagai administrator telah membantu banyak pengguna Reddit menyelesaikan kesalahan’Pengaturan Windows Tidak Kompatibel’. Oleh karena itu, Anda dapat mencobanya juga.
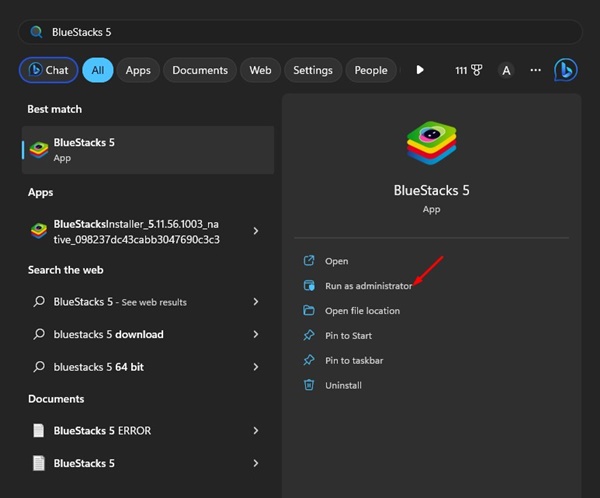
Untuk menjalankan BlueStacks sebagai administrator, buka pencarian Windows 11 dan ketik BlueStacks. Selanjutnya, klik kanan pada BlueStacks dan pilih’Jalankan sebagai administrator‘.
Ini akan menjalankan emulator BlueStacks dengan hak administrator dan memperbaiki’Pesan kesalahan Pengaturan Windows tidak kompatibel.
4. Instal BlueStacks 32-bit
dengan lebar 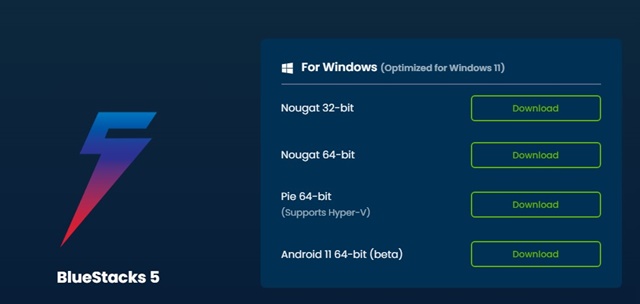
BlueStacks 64-bit hanya kompatibel dengan Hyper-V yang diaktifkan. Jadi, jika Anda menggunakan BlueStacks 64-bit, tetapi Hyper-V dinonaktifkan, Anda harus mengaktifkan Hyper-V atau memasang BlueStacks 32-bit.
Untuk mengunduh BlueStacks 32-bit , Anda perlu membuka laman web ini dan mengeklik’Unduh’tombol di samping’Nougat 32-Bit’
Setelah diunduh, hapus instalasi BlueStacks Anda yang ada dari Windows 11. Anda dapat menghapusnya dari Control Panel atau Start Menu. Dan setelah mencopot instalasi lama, instal BlueStacks 32-bit untuk mengatasi kesalahan tersebut.
5. Unduh & Jalankan file Custom.exe dari BlueStacks
Jika masalah belum diperbaiki pada Windows 11 Anda, Anda dapat mengunduh dan menjalankan file custom.exe yang disediakan oleh BlueStacks.
File menonaktifkan Hyper-V dan menghapus semua jejaknya. Karena penyebab sebenarnya dari masalah ini adalah Hyper-V, disarankan untuk menjalankan file tersebut.
1. Pertama, unduh & jalankan file custom.exe di komputer Anda.
2. Alat ini akan menonaktifkan Hyper-V sepenuhnya di sistem Anda.
3. Setelah pekerjaan selesai, Anda akan melihat pop-up yang meminta Anda untuk memulai ulang komputer. Anda harus mengklik tombol’Ok‘untuk memulai ulang PC Anda.
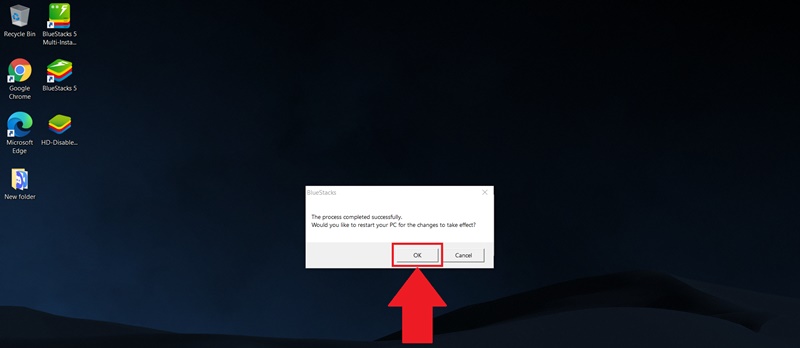
Itu dia! Setelah restart, coba jalankan emulator BlueStacks lagi. Kali ini, Anda tidak akan mendapatkan kesalahan.
Baca Juga: Unduh BlueStacks Offline Installer Versi Terbaru (Windows & Mac)
Jadi, ini adalah lima metode terbaik untuk memperbaiki Pesan kesalahan ‘Pengaturan Windows tidak kompatibel’ di BlueStacks 5 di Windows 11. Jika Anda mengikuti langkah-langkahnya dengan hati-hati, masalahnya akan teratasi. Dan jika Anda memerlukan bantuan lebih lanjut untuk menyelesaikan pesan kesalahan BlueStacks 5 ini, beri tahu kami di komentar.
