Fitur multitugas terbaru Apple untuk iPad memungkinkan Anda melampaui batasan dua aplikasi Split View untuk menggunakan hingga empat aplikasi sekaligus. Begini cara kerjanya.
Meskipun Split View memberi Anda dua aplikasi untuk bekerja berdampingan, Stage Manager, tersedia di iPadOS 16.1 dan lebih baru, memberi Anda dua hingga empat aplikasi secara bersamaan. Ukuran jendela aplikasi bisa berbeda dan melayang di atas satu sama lain, dan Anda bisa memiliki lebih dari satu grup aplikasi dalam jangkauan.
Stage Manager bekerja dengan baik saat mengelompokkan aplikasi yang Anda perlukan untuk menyelesaikan satu tugas, terutama jika Anda merasa lebih mudah untuk menarik dan melepas konten dari satu aplikasi ke aplikasi lainnya. Tetapi Anda juga dapat mengelompokkan aplikasi yang berpikiran sama jika Anda ingin menggunakan satu per satu.
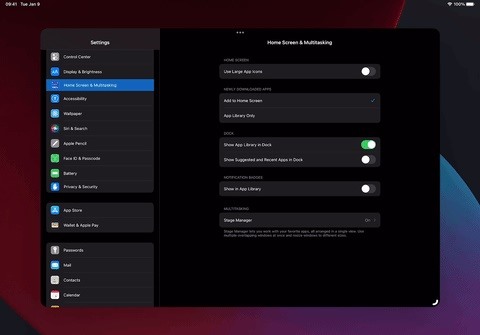
Misalnya , Anda dapat membuka Adobe Photoshop, Lightroom, dan Illustrator dalam satu grup untuk melakukan tugas desain grafis lanjutan; Foto Apple, Foto Google, Kamera, dan Pixelmator lainnya untuk mengelola dan mengedit gambar; atau aplikasi media sosial yang paling sering Anda gunakan, seperti Instagram, TikTok, Facebook, dan Twitter.
Perangkat dan Perangkat Lunak yang Didukung
Stage Manager berfungsi pada model iPad berikut yang menjalankan iPadOS 16.1 atau lebih baru:
iPad Pro 12,9 inci (generasi ke-3 dan lebih baru) iPad Pro 11 inci (generasi ke-1 dan lebih baru) iPad Air (generasi ke-5)
Fitur ini juga berfungsi pada model Mac yang menjalankan macOS Ventura atau lebih baru.
Mengaktifkan dan Mengonfigurasi Pengelola Panggung
Kunjungi Pengaturan –> Layar Beranda & Multitasking –> Pengelola Panggung, dan pastikan”Gunakan Pengelola Panggung di iPad”diaktifkan. Ada opsi tata letak di sini untuk menampilkan atau menyembunyikan Aplikasi Terbaru di sisi kiri atau bawah Dock. Dengan keduanya terlihat, Anda akan memiliki akses lebih cepat ke aplikasi dan grup lain, tetapi Anda akan memiliki lebih banyak ruang untuk bekerja dengan aplikasi jika Anda menyembunyikannya.
Anda juga dapat menggesek ke bawah dari kanan atas untuk buka Control Center dan ketuk ikon Stage Manager untuk mengaktifkan atau menonaktifkannya. Untuk menyesuaikan opsi tata letak, tekan lama ikon, lalu centang atau hapus centang Aplikasi atau Dock Terbaru. Anda hanya dapat mengakses opsi tata letak ini saat Pengelola Panggung aktif. Jika Anda tidak melihat ikon Pengelola Panggung, buka Pengaturan-> Pusat Kontrol, dan pastikan sudah disertakan.
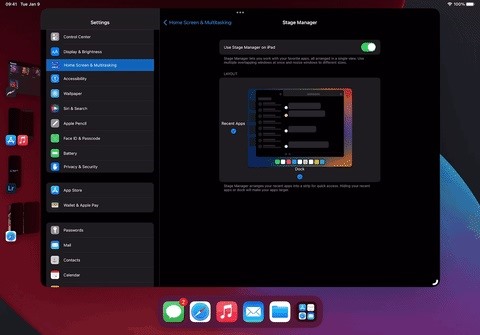
Anda dapat tidak selalu melihat Aplikasi atau Dock Terbaru, bahkan saat diaktifkan. Ini bervariasi pada berapa banyak jendela aplikasi yang Anda buka sekaligus, ukuran apa yang Anda miliki, preferensi Zoom Tampilan Anda, dll. Untuk menampilkannya dengan cepat, geser dari tepi kanan (Aplikasi Terkini) atau tepi bawah (Dok).
Membuat Grup Jendela Aplikasi
Ada beberapa cara untuk membuat grup aplikasi di Stage Manager. Pertama, Anda dapat menggunakan ikon elipsis (•••) di jendela aplikasi dan memilih”Tambahkan Jendela Lain”. Dari App Switcher atau Dock, pilih aplikasi yang ingin Anda tambahkan ke grup. Jika Anda memiliki Perpustakaan Aplikasi di Dock, Anda dapat memilih aplikasi dari dalamnya.
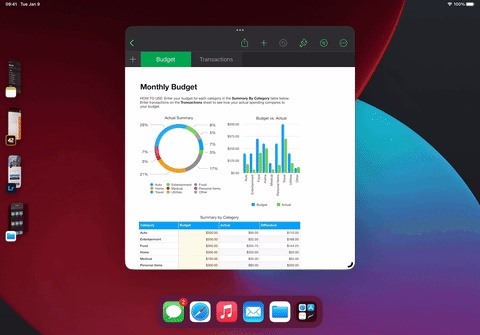
Kedua, Anda dapat menyeret ikon aplikasi atau pratinjau dari Aplikasi Terbaru atau Dock ke jendela aplikasi yang sedang dibuka. Jika Anda memiliki Perpustakaan Aplikasi di Dock, Anda dapat menyeret aplikasi dari dalamnya ke jendela aplikasi saat ini.

Anda hanya bisa memiliki empat aplikasi per grup, jadi jika Anda mencoba menambahkan aplikasi lain ke grup dengan empat aplikasi, itu akan mengeluarkan salah satu aplikasi lain.
Mengubah Ukuran Jendela Aplikasi
Anda dapat membuat aplikasi apa pun memenuhi layar menggunakan ikon elipsis (•••) di bagian atas setiap jendela. Ketuk, lalu pilih”Masuk ke Layar Penuh”. Jika aplikasi berada dalam grup, masuk ke mode layar penuh akan menghapusnya, jadi Anda harus menambahkannya kembali jika masih diperlukan di grup.
Mengetuk”Minimalkan”dari menu yang sama juga akan menghapus aplikasi dari grup, memindahkannya ke daftar Aplikasi Terbaru.”Tutup”akan menutup paksa aplikasi, menghapusnya dari Aplikasi Terbaru dan Pengalih Aplikasi.
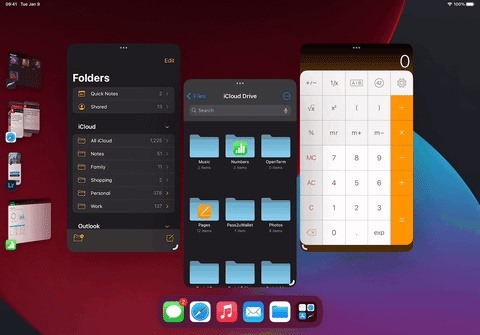
Anda juga dapat menggunakan ukuran keriting ikon di pojok bawah jendela aplikasi untuk menyeretnya lebih kecil atau lebih besar. Jika itu adalah aplikasi itu sendiri, Anda dapat menyeretnya ke mode layar penuh. Namun, saat menjadi bagian dari grup, Anda tidak dapat sepenuhnya masuk ke mode layar penuh untuk mencegah Anda menghapus aplikasi secara tidak sengaja dari grup.
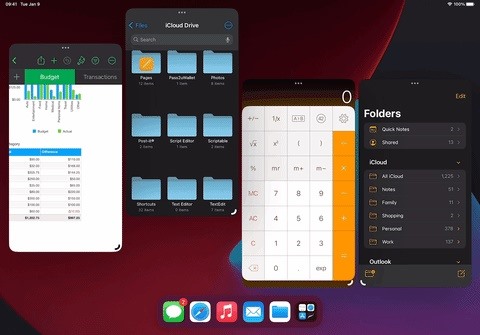
Memindahkan Jendela Aplikasi
Dalam grup, Anda dapat mengambil jendela dengan ikon elipsis (•••) untuk memindahkannya di sekitar layar.
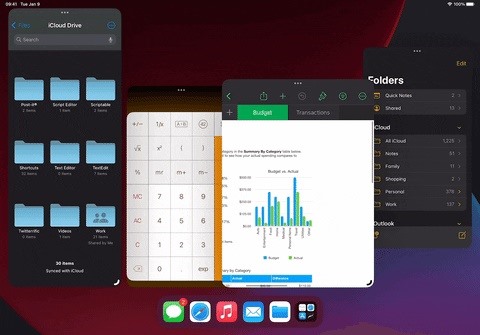
Menghapus Aplikasi dari Grup
Selain memilih”Minimalkan”dari menu elipsis (•••) pada jendela aplikasi, Anda juga dapat menghapus aplikasi dari grup dengan menyeretnya ke daftar Aplikasi Terbaru.
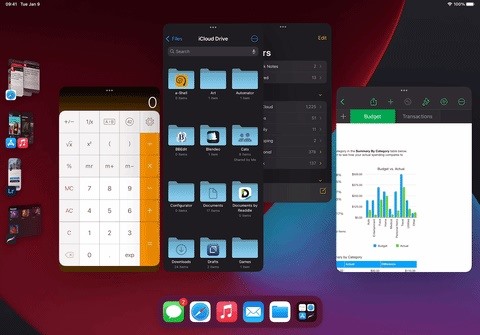
Mengelola Windows dari Aplikasi yang Sama
Jika aplikasi mendukung banyak jendela (mis., Mail, Pesan, Safari), Anda dapat melihat semua jendela yang terbuka dengan beberapa cara. Selain itu, Anda dapat menambahkan yang baru.
Pertama, ketuk ikon aplikasi dari Aplikasi Terbaru, Dock, atau Perpustakaan Aplikasi. Kolom Aplikasi Terkini akan diperluas untuk menampilkan jendela dan grup individual tempat jendela untuk aplikasi itu berada. Anda dapat mengetuk ikon plus (+) di bagian atas untuk menambahkan instance lain.
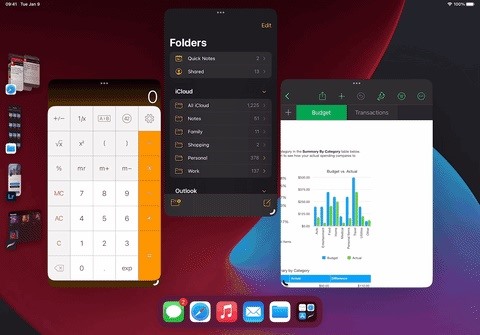
Kedua, Anda dapat menekan lama ikon aplikasi dari Dock, App Library, atau Home Screen dan pilih”Show All Windows.”Sekali lagi, Anda menekan tombol plus (+) untuk menambahkan lebih banyak instance.
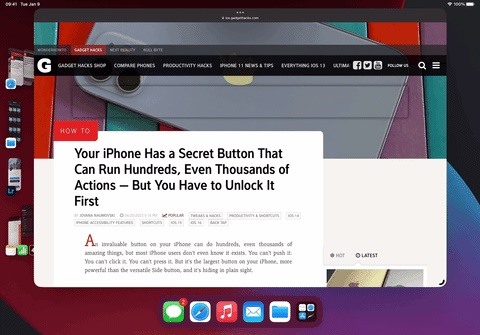
Juga Baik untuk Diketahui
Anda dapat menarik dan jatuhkan foto, file, email, dan lainnya dari satu aplikasi ke aplikasi lainnya dengan lebih mudah saat bekerja di grup Stage Manager. Di iOS 16.2 dan lebih baru, Anda dapat menyeret app dan jendela ke dan dari layar eksternal jika terhubung ke iPad Anda. Ini hanya berfungsi pada model iPad M1 dan M2, artinya iPad Air (generasi ke-5), iPad Pro 11 inci (generasi ke-3 dan lebih baru), dan iPad Pro 12,9 inci (generasi ke-5 dan lebih baru). Buka Pengaturan-> Tampilan & Kecerahan-> Zoom Tampilan, dan pilih”Lebih Banyak Ruang”untuk meningkatkan kepadatan piksel di iPad Anda, memungkinkan Anda melihat lebih banyak konten di aplikasi.
Jangan Lewatkan: iPad Anda Memiliki Kalkulator Bawaan Tersembunyi yang Tidak Anda Gunakan — Inilah Cara Membukanya
Jaga Koneksi Anda Aman Tanpa Tagihan Bulanan. Dapatkan langganan VPN Unlimited seumur hidup untuk semua perangkat Anda dengan pembelian satu kali dari Gadget Hacks Shop baru, dan tonton Hulu atau Netflix tanpa batasan regional, tingkatkan keamanan saat menjelajah di jaringan publik, dan banyak lagi.
Beli Sekarang (Diskon 80%) >
Promo menarik lainnya untuk dilihat:
Foto sampul dan tangkapan layar oleh Justin Meyers/Gadget Hacks
