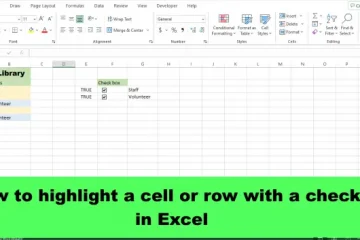Jika Anda seorang gamer, komponen terpenting di PC desktop Anda adalah kartu grafis. GPU menyediakan semua kekuatan grafis yang Anda perlukan untuk memainkan game terbaru dan terhebat di komputer Anda. Dan performa setiap game bergantung pada seberapa kuat kartu grafis Anda. Meskipun demikian, beberapa orang tidak senang dengan performa stok GPU mereka dan ingin memaksimalkan performa semaksimal mungkin. Di sinilah overclocking GPU masuk ke dalam gambar.
Jika Anda telah membeli salah satu kartu grafis terbaru seperti AMD RX 7900 XTX atau Nvidia RTX 4090, Anda pasti ingin mencapai potensi performa maksimal dari GPU ribuan dolar Anda. Namun, overclocking tidak hanya menakutkan tetapi juga berisiko jika tidak dilakukan dengan benar dan berpotensi merusak GPU Anda. Itulah mengapa kami melangkah untuk memandu Anda melalui proses langkah demi langkah untuk melakukan overclock GPU Anda dan mendapatkan kinerja game yang lebih baik.
Daftar Isi
Hal yang Perlu Diingat Sebelum Melakukan Overclocking GPU
Overclocking GPU Mungkin Dapat Membatalkan Garansi Anda
Jika Anda menyebabkan kerusakan pada GPU karena overclock yang tidak sesuai, atau melakukan mod BIOS untuk memperpanjang batas voltase, garansi dapat dibatalkan. Meskipun overclocking GPU tidak secara langsung membatalkan garansi, penting untuk tidak berlebihan dengan overclock yang tidak realistis. Untuk lebih jelasnya, pastikan Anda melakukan riset mengenai kebijakan garansi merek GPU sebelum mempertimbangkan overclocking.
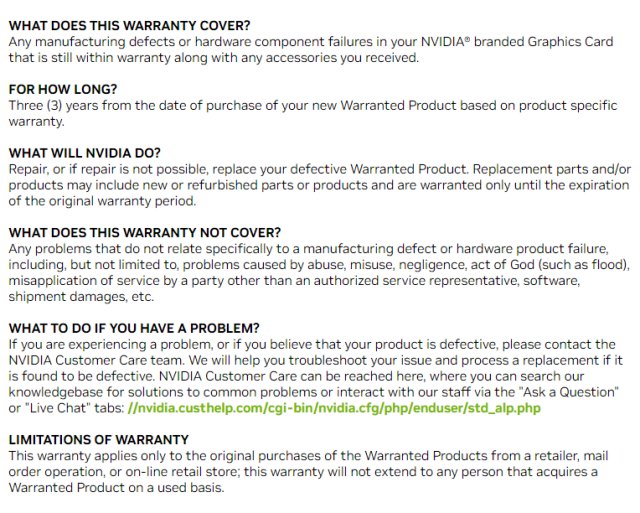 Kebijakan Garansi NVIDIA untuk Desain Referensi Kartu Grafis Optimalkan Aliran Udara di Casing PC Anda
Kebijakan Garansi NVIDIA untuk Desain Referensi Kartu Grafis Optimalkan Aliran Udara di Casing PC Anda
Luangkan waktu Anda untuk mengoptimalkan aliran udara casing PC Anda. Tambahkan lebih banyak kipas jika memungkinkan, dan pastikan ada aliran masuk dan keluar yang layak untuk pembuangan panas yang efektif. Kartu grafis Anda menginginkan udara segar dan perlu menghilangkan semua panas yang dihasilkannya. Semakin dingin GPU Anda, semakin baik suhu overhead yang Anda miliki untuk overclock.
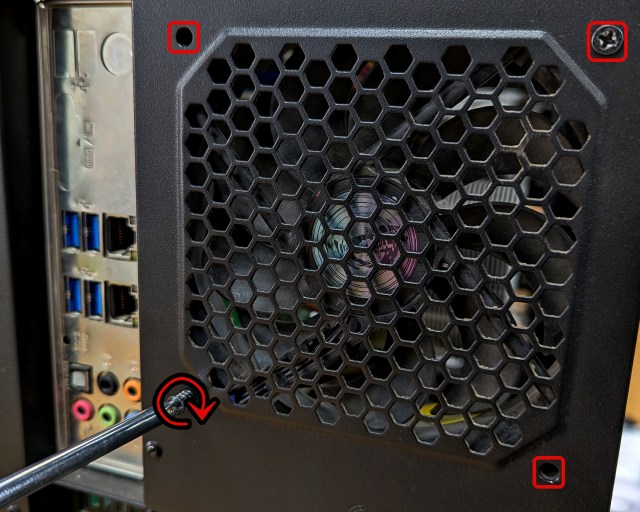 Memasang kipas 120mm di belakang Instal Perangkat Lunak yang Diperlukan & Perbarui Driver GPU
Memasang kipas 120mm di belakang Instal Perangkat Lunak yang Diperlukan & Perbarui Driver GPU
Pertama, perbarui driver GPU Anda, dan pastikan bahwa Nvidia GeForce Experience juga terpasang bersama dengan driver jika Anda memiliki GPU Nvidia. Pembaruan Windows cenderung melewatkan beberapa hal, jadi unduh driver dari situs web pabrikan Anda secara manual:
Kemudian, klik tautan di bawah untuk mengunduh semua perangkat lunak pemantauan dan pengujian tekanan GPU lainnya, dan instal mereka. Kami akan menggunakan ini dalam panduan pada tahap selanjutnya.
HWiNFO – Alat Pemantau Kinerja 3DMark Time Spy: Pembandingan GPU dan perangkat lunak pengujian stres Pusat kontrol GPU yang disediakan merek/alat overclocking (jika ada). Anda bisa mendapatkan ini di situs web merek GPU Anda, bagi kami itu adalah Asus GPU Tweak III. MSI Afterburner: Unduh perangkat lunak ini jika Anda ingin overclock kartu grafis Anda secara manual. Overhead yang Cukup di Catu Daya
Menghitung total penarikan daya untuk PC desktop Anda menggunakan kalkulator seperti ini, yang meminta Anda untuk memasukkan komponen PC Anda. Bandingkan nomor ini dengan peringkat catu daya Anda dan lakukan panggilan: apakah catu daya Anda cukup baik untuk menangani kartu grafis yang di-overclock? Anda harus tetap di bawah 70-75% dari total peringkat watt, bahkan setelah overclocking.
Selain itu, hindari penggunaan adaptor daya PCI-e. Jika PSU Anda dilengkapi dengan kabel 8-pin ke dual 8-pin, sebaiknya tinggalkan salah satunya terutama jika Anda menggunakan kartu grafis TDP tinggi (=>200W) untuk distribusi optimal antar kabel. Meskipun semua kabel keluar dari rel yang sama, tidak semua PSU mampu menghasilkan daya 300W melalui 2x 8-pin tanpa ada kemungkinan masalah. Dan overclock kartu grafis meningkatkan konsumsi daya secara signifikan.
Panduan Overclocking GPU Dasar (Direkomendasikan Untuk Sebagian Besar Pengguna)
Panduan overclocking dasar ini sangat direkomendasikan untuk sebagian besar pengguna. Kami akan menunjukkan kepada Anda fitur overclocking default yang ada dalam perangkat lunak yang disediakan oleh merek GPU Anda. Ini aman, dan tidak berlebihan dengan overclocking GPU Anda, tetapi memberi Anda lonjakan performa yang terukur. Jadi, mari pelajari cara melakukan overclock GPU Nvidia, AMD, atau Intel Arc Anda.
Cara Melakukan Overclock GPU dengan Perangkat Lunak yang Disediakan Merek
1. Pertama, mari kita lihat cara melakukan overclock dengan perangkat lunak yang disediakan merek. Dalam kasus kami, ini adalah ASUS GPU Tweak III. Jadi, luncurkan utilitas perangkat lunak yang disediakan merek untuk kartu grafis Anda dan temukan opsi overclocking untuk mengaktifkan profil tersebut. Bagi kami, yang harus kami lakukan hanyalah memilih Mode OC dan overclock diterapkan.
Catatan: Jika Anda tidak memiliki mode seperti ini utilitas tersedia untuk GPU Anda, Anda dapat melompat ke bagian berikutnya di mana kami membantu Anda mengaktifkan opsi overclocking yang disediakan oleh Nvidia, AMD, dan Intel sendiri.
 Mengaktifkan Mode OC di ASUS GPU Tweak III
Mengaktifkan Mode OC di ASUS GPU Tweak III
2. Setelah mengaktifkan mode OC, target daya meningkat dari 100% menjadi 107%, dan boost clock GPU juga meningkat. Kami menyarankan Anda mengatur kurva kipas khusus Anda sendiri di sini juga. Untuk melakukan itu, tekan tombol”Edit”di sebelah kecepatan kipas, tetapi opsi ini mungkin berbeda tergantung pada GPU Anda. Setelah mengatur kurva kipas pada tempatnya, Anda harus menyimpan agar pengaturan berlaku. Berikut adalah contoh kurva kipas yang agak agresif yang kami tetapkan untuk GPU kami:
 Mengatur Kurva Kipas di ASUS GPU Tweak III
Mengatur Kurva Kipas di ASUS GPU Tweak III
3. Anda sekarang telah berhasil melakukan overclock GPU menggunakan perangkat lunak yang disediakan merek! Tapi tunggu, ada sesuatu yang tersisa untuk Anda lakukan. Buka bagian stress-testing, monitoring, dan benchmarking dari panduan di bawah ini untuk menilai stabilitas GPU. Juga, dengan menggunakan bagian itu, Anda harus membandingkan tolok ukur jika overclock memberikan manfaat apa pun. Anda harus melakukan langkah-langkah tersebut sebelum menyelesaikan overclock.
Catatan: Semoga, overclock ini membantu mencapai peningkatan performa. Namun jika kurang memuaskan, Anda juga bisa mengaktifkan fitur overclocking di GeForce Experience, Radeon Settings, dan Intel Arc Control berdasarkan brand GPU Anda. Kami akan menunjukkan kepada Anda langkah-langkah untuk mengaktifkannya selanjutnya, tetapi Anda pasti dapat membandingkan kedua fitur overclocking untuk melihat mana yang berkinerja lebih baik.
Cara Melakukan Overclock GPU Nvidia Anda
Anda harus menginstal Nvidia GeForce Experience, yang disertakan dalam driver selama Anda menggunakan instalasi ekspres. Namun jika tidak, Anda dapat mengunduh aplikasi di sini.
1. Luncurkan Pengalaman Nvidia GeForce. Lalu, tekan “Control + Z” di keyboard Anda. Anda akan melihat overlay muncul di layar Anda. Di sini, klik opsi “Kinerja”.
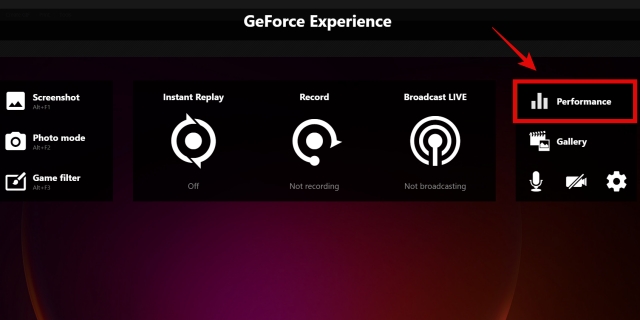
2. Di bagian performa, Anda akan melihat fitur bernama “Aktifkan penyetelan otomatis” di sini. Aktifkan untuk mengaktifkan fitur overclocking otomatis untuk kartu grafis Anda dari Nvidia. Baca penafian, lalu klik “Setuju dan Lanjutkan.” Prosesnya akan memakan waktu lama karena perangkat lunak akan mengoptimalkan GPU Anda dan melakukan tes stres dasar untuk menyesuaikan pengaturan PC Anda.
Catatan: Sebelum mengaktifkan ini, hapus semua profil OC yang ada di perangkat lunak overclocking yang disediakan merek. Kami melihat Profil OC kami sebelumnya sudah diterapkan di bagian Performa GeForce Experience, dan tidak disarankan untuk menggabungkan keduanya.

3. Selamat! Anda telah berhasil melakukan overclock GPU Nvidia melalui fitur GeForce Experience Automatic Tuning. Setelah sekitar dua puluh menit, RTX 3070 Ti kami secara otomatis di-overclock sebesar +129MHz seperti yang Anda lihat di bawah. Tapi, ada sesuatu yang tersisa untuk Anda lakukan. Sebelum Anda menyelesaikan overclock, buka bagian stress testing untuk memverifikasi stabilitas. Di sana, kami juga akan menunjukkan kepada Anda cara membandingkan GPU dan mengakses apakah overclock menghasilkan peningkatan kinerja.
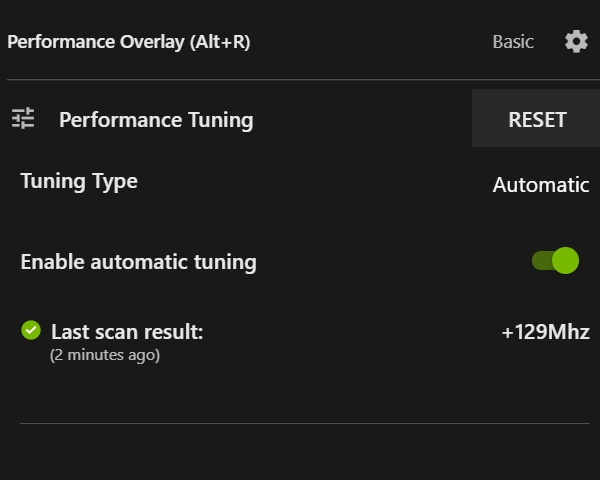
Cara Melakukan Overclock GPU AMD Anda
Sebelum kita melanjutkan lebih jauh, ingatlah untuk mengunduh driver dan perangkat lunak AMD Radeon dari tautan di bagian prasyarat. Kemudian, ikuti langkah-langkah di bawah ini:
1. Klik kanan pada desktop, dan klik AMD Radeon Software. Untuk Windows 11, itu akan muncul setelah Anda mengklik Show More Options.
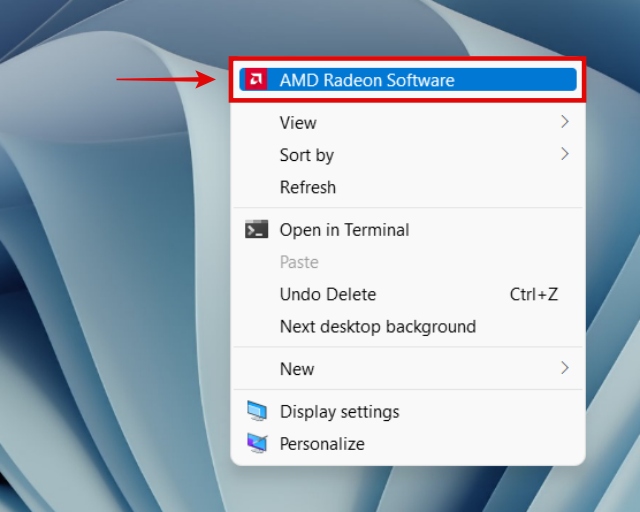
2. Di dalam Perangkat Lunak AMD Radeon, pindah ke bagian Kinerja. Di bawah ini, klik tab “Tuning”.
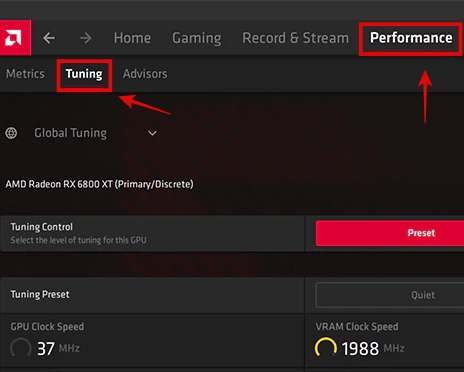 Gambar milik: AMD
Gambar milik: AMD
3. Di sini, Anda akan menemukan dua opsi. Anda tidak dapat menggunakan keduanya secara bersamaan, tetapi Anda dapat menguji mana yang lebih baik menggunakan bagian pembandingan dari panduan ini. Berikut cara mengaktifkan fitur overclocking yang ada di AMD Radeon Settings:
AMD Rage Mode: Klik Preset di Tuning Control, dan Anda akan mendapatkan akses ke berbagai preset yang disebut Quiet, Balanced, dan Rage. Untuk mengaktifkan fitur overclocking GPU, klik Rage di bawah preset kontrol penyetelan. Ini akan meng-overclock kartu grafis Anda, sebagian besar dengan sedikit meningkatkan batas daya. Ini juga meningkatkan kecepatan kipas untuk mengakomodasi suhu yang lebih tinggi. AMD Auto Tuning Overclock GPU: Klik Automatic di Tuning Control, dan Anda akan mendapatkan akses ke berbagai opsi. Klik Overclock GPU untuk mengaktifkan fitur. Ini akan menjalankan tes sambil menganalisis sistem Anda untuk mengatur overclock yang stabil.
Setelah mengaktifkan salah satu fitur ini, akan ada penafian. Setelah membacanya, klik Lanjutkan. Proses overclocking akan dimulai dan selesai secara otomatis.
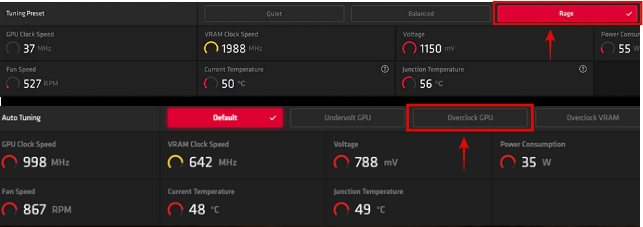 Opsi overclock dalam Kartu Grafis AMD. Sumber Gambar: AMD
Opsi overclock dalam Kartu Grafis AMD. Sumber Gambar: AMD
4. Di sana, Anda telah berhasil melakukan overclock kartu grafis AMD Anda dengan fitur bawaan yang ada di Pengaturan Radeon. Namun, Anda perlu menguji stabilitas yang kami bantu di bagian pengujian stres. Seperti yang kami katakan sebelumnya, Anda juga akan membandingkan kartu grafis Anda untuk menguji peningkatan overclock Anda.
Cara Melakukan Overclock GPU Intel Arc Anda
1. Klik kanan pada desktop dan klik Intel Arc Control. Untuk Windows 11, opsi muncul setelah mengeklik “Show More Options.” Anda juga dapat menekan Alt + I bersamaan untuk meluncurkan Arc Overlay. Saat terbuka, klik Kinerja.
 Sumber gambar: Intel
Sumber gambar: Intel
2. Kemudian, klik “Konfigurasi”, yang berada di sebelah Penyetelan Performa. Di sisi kanan, Anda akan melihat banyak opsi overclocking. Intel Arc Control asli tidak memiliki fitur OC otomatis sekali klik, atau profil untuk disetel sebagai cara mudah untuk melakukan overclock GPU Anda. Namun jangan khawatir, karena kami akan memandu Anda tentang cara menggunakan opsi ini dengan aman.
Pastikan opsi “Terapkan Pengaturan pada boot sistem” diaktifkan. Gunakan GPU Power Limit Slider untuk meningkatkan batas daya yang diperbolehkan pada kartu grafis Anda. Atur ini sesuai dengan overhead yang tersedia pada catu daya Anda. Kebanyakan orang dapat dengan nyaman memaksimalkan batas daya, tetapi Anda perlu memastikan bahwa catu daya Anda dapat menanganinya dengan baik. Maksimalkan batas suhu GPU hingga 90 derajat C, atau setelan sesuai keinginan Anda. Ini akan memungkinkan kartu grafis Anda bekerja pada suhu yang lebih panas dan dengan demikian, meningkatkan jam lebih tinggi. Anda sebaiknya hanya meningkatkan penggeser Peningkatan Performa GPU dengan kelipatan +10, dan memverifikasi stabilitas di setiap kenaikan dengan bagian uji stres, sebelum meningkatkannya lebih lanjut. Kami menyarankan agar kebanyakan orang tidak menyentuh voltase offset, karena ini lebih merupakan opsi overclocking tingkat lanjut bagi pengguna yang ingin mendorong GPU lebih jauh. 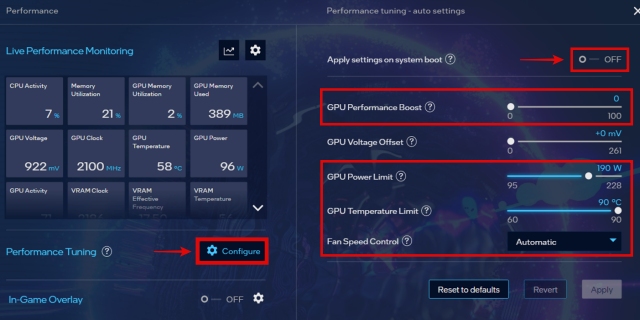
3. Nah, Anda telah berhasil melakukan overclock Kartu Grafis Intel Arc Anda. Seperti biasa, ingatlah untuk memastikan stabilitas pengaturan overclock Anda sebelum menyelesaikannya, dengan bagian stress-testing dari panduan kami. Anda juga harus melakukan tolok ukur untuk mengakses manfaat Profil OC Anda, untuk melakukan penyesuaian yang diperlukan.
Panduan Overclocking GPU Lanjutan untuk Pengguna Berpengalaman
Bagian OC lanjutan ini cocok untuk Pembuat PC berpengalaman, yang ingin menyempurnakan pengaturannya secara manual alih-alih menggunakan fitur umum untuk overclocking GPU. Tidak semua orang harus melakukan ini karena Anda dapat dengan mudah mendapatkan keuntungan overclocking dengan mengaktifkan fitur yang disebutkan di bagian overclocking dasar itu sendiri.
1. Jadi, Anda ingin melakukan overclock kartu grafis Anda secara manual. Mari kita bahas! Luncurkan MSI Afterburner melalui pintasan desktopnya atau dengan mencarinya di Windows Search. Sekarang, kami akan menjelaskan kepada Anda berbagai pilihan, sehingga Anda dapat memulai overclocking GPU Anda.
GPU Core Clock: Penggeser ini digunakan untuk memodifikasi jam inti Anda – hanya tingkatkan ini dengan kenaikan 50MHz. GPU Memory Clock: Penggeser ini untuk memodifikasi kecepatan clock VRAM – Anda dapat meningkatkannya sebesar 100MHz di awal, tetapi setelah itu tetap meningkatkannya dengan peningkatan sebesar 50MHz. Tegangan Inti: Tegangan kartu grafis Anda dapat dikontrol dengan ini. Jangan pernah berlebihan dengan ini, dan tetaplah meningkatkannya dengan peningkatan yang sangat kecil (paling banyak +1 hingga +5). Pada beberapa GPU, Anda dapat mengontrol voltase inti sebagai persentase (%), dan pada GPU lainnya, Anda mengontrol mV (milivolt). Semakin tinggi Anda ingin mendorong kecepatan jam inti & memori GPU, semakin tinggi voltase Anda perlu disesuaikan. Tapi terlalu tinggi dan Anda akan memiliki efek bencana, jadi berhati-hatilah dengan pengaturan ini.
Anda dapat mengklik tombol User Define yang berada di bawah kecepatan kipas, untuk menyetel kurva kipas Anda secara manual juga. Setelah selesai dengan pengaturan, pastikan Anda mengklik tombol Windows di kanan atas, yang memastikan overclock dan kurva kipas akan diterapkan saat sistem Anda dinyalakan. Kemudian, klik tombol Terapkan untuk mengatur pengaturan OC.
Setelah setiap peningkatan bertahap, buka bagian stress-testing dari panduan kami untuk memverifikasi stabilitas pengaturan OC Anda. Ini adalah langkah wajib dan sebelum Anda meningkatkan penggeser jam inti & jam memori lebih lanjut, pastikan GPU Anda stabil dan pembacaan HWiNFO diinginkan (di bawah batas yang diharapkan).
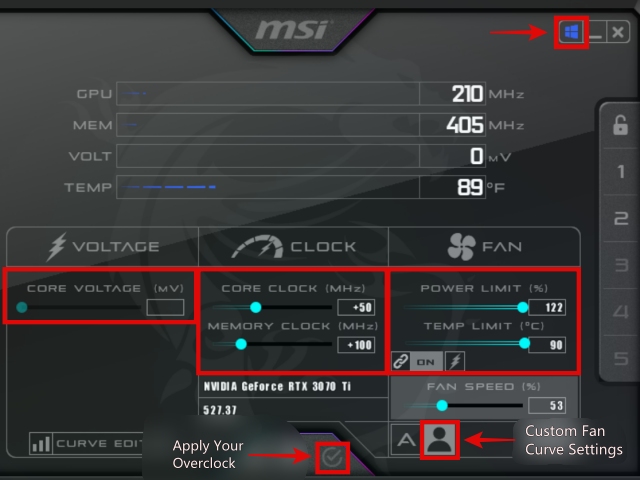
2. Seperti inilah tampilan pengaturan OC manual terakhir dari RTX 3070 Ti kami. Kami lebih memilih untuk membiarkan pengaturan voltase apa adanya dan meningkatkan jam inti & memori GPU setinggi mungkin pada voltase default. Pada akhirnya, kami dapat meningkatkan jam inti sebesar +200 MHz, dan jam memori sebesar +300 MHz. Kami juga memaksimalkan batas daya & batas suhu dan menetapkan kurva kipas yang agresif.
Banyak pengujian stres dilakukan sebelum kami sampai pada pengaturan ini. Melampaui 300MHz pada inti atau 450MHz pada memori memiliki masalah stabilitas, atau mengakibatkan sistem operasi mogok. Oleh karena itu, ini adalah pengaturan OC’aman’terakhir kami. Kita akan melihat hasil pembandingan nanti, di bagian terakhir panduan ini.
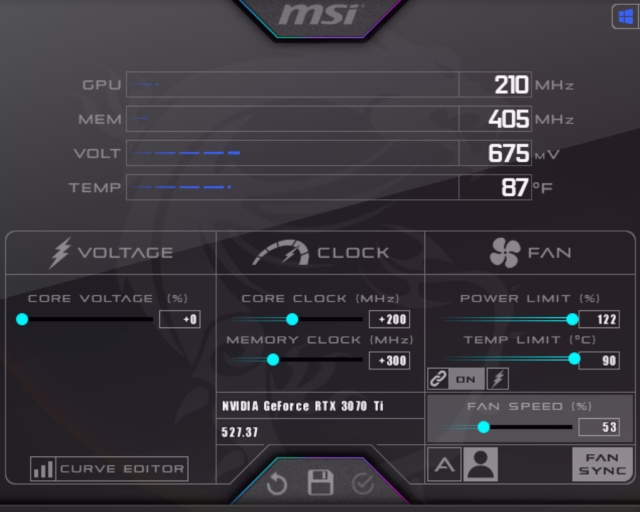
3. Setelah selesai, pastikan Anda menyimpan profil OC Anda dengan mengklik tombol Simpan di tengah lalu mengklik salah satu nomor di sebelah kanan, di mana profil Anda akan disimpan.
 Menyimpan profil Anda
Menyimpan profil Anda
4. Anda sekarang telah belajar untuk meng-overclock kartu grafis Anda secara manual menggunakan MSI Afterburner. Seperti disebutkan sebelumnya, ingatlah untuk melakukan stress-test untuk memastikan stabilitas overclock GPU Anda. Tapi juga, jangan lupa untuk membandingkan kartu grafis dan menilai apakah overclock layak dipertahankan.
GPU Benchmarking, Monitoring, dan Stress Testing
Jadi, Anda telah berhasil menerapkan overclock GPU, menggunakan bagian pemula atau lanjutan. Nah, dalam kedua kasus tersebut, sangat penting bagi Anda untuk membandingkan skor, memantau sensor suhu, dan menguji stabilitas kartu grafis. Meskipun panduan dasar hanya mengaktifkan fitur OC asli yang disediakan untuk Anda, kami menganggap melakukan bagian ini sebagai langkah wajib dalam overclocking.
Mengapa? Setelah overclock, suhu GPU akan naik dan konsumsi daya akan meningkat. Anda harus memantau stabilitas saat ini dalam stress test, yang akan mendorong kartu video Anda hingga batasnya. Memantau Suhu Inti GPU & VRAM saat ini akan memverifikasi stabilitas overclock Anda. Selain itu, pembandingan dan perbandingan jumlah stok dengan hasil overclock akan membantu Anda memutuskan apakah overclocking sepadan dengan kerugian yang ditimbulkannya. Yaitu: peningkatan suhu, konsumsi daya, dan tingkat kebisingan yang lebih tinggi.
Stress-Testing untuk Memverifikasi Stabilitas Overclock GPU Anda
1. Untuk menguji stres, mari jalankan alat pemantauan terlebih dahulu. Anda harus sudah mengunduh HWiNFO, yang kami minta Anda lakukan di bagian’Hal yang Perlu Diingat’. Jadi, luncurkan file HWiNFO64.exe, setelah mengekstrak ZIP yang diunduh. Centang Hanya sensor, lalu klik Mulai. Selanjutnya, scroll ke bawah hingga Anda menemukan data dari berbagai sensor GPU Anda.
2. Kami sekarang akan menjelaskan kepada Anda sensor apa yang perlu Anda amati dengan cermat, saat uji stres sedang berjalan. Ada alasan besar mengapa kami meminta Anda mengunduh HWiNFO, daripada utilitas pemantauan sistem lainnya. Ini menunjukkan kepada Anda suhu VRAM, yang tidak sering dibicarakan tetapi cukup penting untuk dipantau jika Anda melakukan overclock pada kartu grafis modern dengan VRAM GDDR6 atau GDDR6X.
Suhu GPU: Ini adalah suhu chip GPU Anda sendiri. Kami merekomendasikan ini di bawah 85 derajat, karena bagian lain (VRAM & Suhu Hotspot) biasanya jauh lebih panas secara proporsional. GPU Memory Junction Temperature: Ini mewakili suhu VRAM Anda. Sejak pabrikan GPU memperkenalkan VRAM yang lebih cepat, seperti VRAM GDDR6X pada kartu RTX 3080, ini telah menjadi sensor yang sangat penting untuk dipantau guna memastikan VRAM Anda tidak berjalan pada suhu yang tidak diinginkan. Anda pasti pernah mendengar tentang 95 derajat sebagai batas atas untuk sebagian besar kasus, tetapi Anda akan terkejut mengetahui berapa banyak CPU & GPU yang berjalan pada 100 derajat atau bahkan 105 derajat pada bagian tertentu. Misalnya, i9-13900K tidak menjalankan semua intinya pada suhu 100 derajat Celcius, tetapi beberapa diizinkan melakukannya, yang memungkinkan chip mencapai frekuensi peningkatan. Batas termal maksimum untuk chip tersebut adalah 100 derajat Celcius. Contoh lain adalah chip laptop, seperti Ryzen 5 5600H dengan suhu operasi maksimal 105 derajat Celcius. Jadi, berapa suhu VRAM GPU Anda? Situs Micron mengatakan 105 derajat C adalah suhu operasi maksimum. Throttling cenderung dimulai pada 110 derajat C, tetapi tidak diragukan lagi apa pun di atas kisaran 100 derajat C dan pendingin GPU Anda harus melenturkan ototnya. Idealnya, menurut kami 100 derajat Celcius tidak apa-apa, tetapi hanya selama beban yang diperpanjang. Namun jika merayap di atas 105 derajat Celcius, itu harus menjadi perhatian Anda. Suhu Hotspot GPU: Ini menunjukkan suhu terpanas yang dilaporkan oleh GPU, seperti namanya, dari’hotspot’. Suhu Memory Junction terpisah dan bisa lebih tinggi dari Hotspot. Namun, jika Anda tidak memiliki sensor suhu VRAM pada GPU Anda, suhu hotspot akan melaporkan titik terpanas secara keseluruhan pada kartu grafis. Daya GPU: Ini melaporkan konsumsi daya kartu grafis Anda. Itu harus tetap berada dalam overhead catu daya, dan jika melonjak dengan jumlah besar (katakanlah, 100W), Anda harus menghitung total konsumsi daya sistem Anda sehingga Anda dapat memverifikasi apakah itu di bawah beban maksimum 80% yang kami sarankan untuk daya kebanyakan orang persediaan. Meskipun sistem dapat bekerja dengan baik bahkan pada batas daya GPU yang jauh lebih tinggi yang ditetapkan oleh overclock, bukan berarti Anda harus menjalankannya seperti itu. Jika Anda tidak memiliki cukup overhead, kami sarankan Anda menurunkan overclock atau mengembalikan pengaturan kembali ke stok, untuk berada di sisi yang lebih aman. 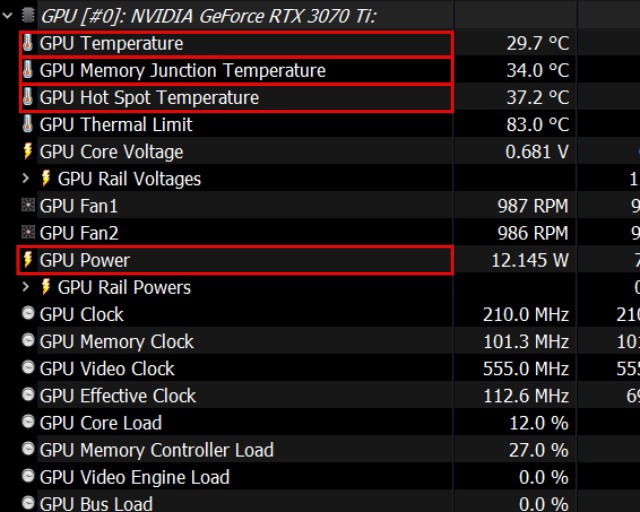 Apa yang harus amati di HWiNFO sambil stress-testing & benchmarking
Apa yang harus amati di HWiNFO sambil stress-testing & benchmarking
3. Sekarang, luncurkan perangkat lunak 3DMark dengan pintasan desktopnya atau dengan mencarinya di Pencarian Windows. Jangan meluncurkan tolok ukur secara langsung – kami harus mengatur beberapa pengaturan khusus terlebih dahulu. Jadi, klik Tolok Ukur, lalu klik 3DMark Time Spy untuk mengakses pengaturan sebelum Anda memulai pengujian.
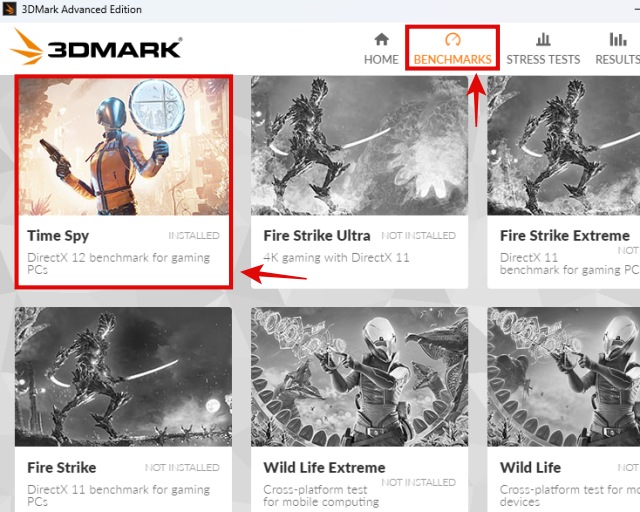
4. Selanjutnya, klik Custom Run. Setel opsi Looping diaktifkan ke Aktif, lalu klik Jalankan Kustom. Ini akan memulai tes stres, dan itu tidak akan memberi Anda skor pembandingan apa pun tetapi terus-menerus mengulang tes sampai Anda menghentikannya.
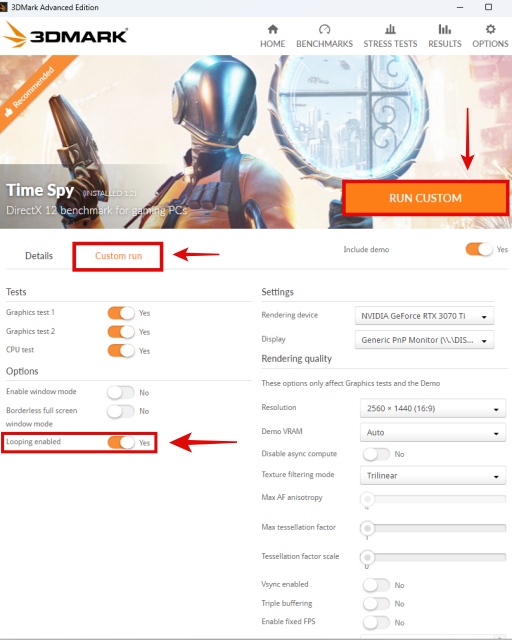
5. Anda harus menjalankan uji stres selama 30 menit untuk memverifikasi stabilitas setelan overclock saat ini. Saat sedang berlangsung, tekan Alt+Tab untuk beralih ke aplikasi Sensor HWiNFO. Di sini, Anda harus mengawasi berbagai statistik yang kami minta untuk Anda amati – memastikan bahwa hotspot GPU, VRAM, dan suhu inti tidak terlalu tinggi. Jika semuanya stabil, tetapi pada suhu yang tidak diinginkan, meningkatkan kecepatan kipas Anda dapat membantu.
Ketika 3DMark Time Spy telah berjalan selama 30 menit, dan Anda telah memverifikasi bahwa berbagai sensor suhu GPU telah diperiksa, itu berarti sistem Anda telah lulus uji stabilitas dan Anda dapat mempertahankan pengaturan overclock. Anda dapat menutup aplikasi setelah menyelesaikan stress-test.
Namun, jika PC mati, berhenti merespons, atau menunjukkan artefak visual apa pun saat stress-test sedang berlangsung, berarti PC Anda tidak stabil dengan overclock tersebut pengaturan. Dalam hal ini, Anda harus kembali ke pengaturan stok, atau menurunkan overclock ke pengaturan yang lebih stabil yang dapat melewati Stress GPU 3DMark Time Spy 30 menit ini tes.
6. Bagus, Anda telah menyelesaikan bagian stress-test. Pada titik ini, Anda akan mengoptimalkan pengaturan Anda untuk menyesuaikan overclock, seperti memodifikasi kurva kipas menjadi lebih agresif, atau menurunkan batas daya/suhu GPU Anda. Nah, meskipun overclock Anda telah dipastikan stabil, masih ada yang harus Anda lakukan – membandingkan GPU & memutuskan apakah overclock sepadan.
Buat Tolok Ukur Kartu Grafis Anda untuk Melihat Manfaat Overclocking
Anda harus mengukur GPU Anda untuk mengakses manfaat pengaturan overclock Anda! Dengan cara ini, Anda dapat mengukur seberapa besar peningkatan kinerja. Mungkin lompatannya signifikan, atau mungkin cukup kecil. Bagaimanapun, Anda harus mengetahui tingkat kinerja kartu grafis Anda pada pengaturan stok, dan membandingkannya dengan angka yang Anda dapatkan saat GPU di-overclock.
Untuk pembandingan, Anda dapat menggunakan perangkat lunak 3DMark yang sama dengan yang kami gunakan untuk stress-testing. Namun kali ini, Anda harus menjalankan tolok ukur normal dan mendapatkan skor untuk kinerja stok, dan saat overclock Anda aktif. Bersamaan dengan ini, uji permainan intensif pilihan Anda untuk melihat apakah FPS meningkat. Kami akan memainkan Cyberpunk 2077 di kartu grafis kami dan menguji GPU dengan berbagai fitur OC yang berbeda. Hasil pembandingan akan ditunjukkan pada akhir bagian ini.
1. Buka Perangkat Lunak 3DMark, arahkan ke Tolok Ukur, dan klik Mata-Mata Waktu. Ini akan memulai tolok ukur.
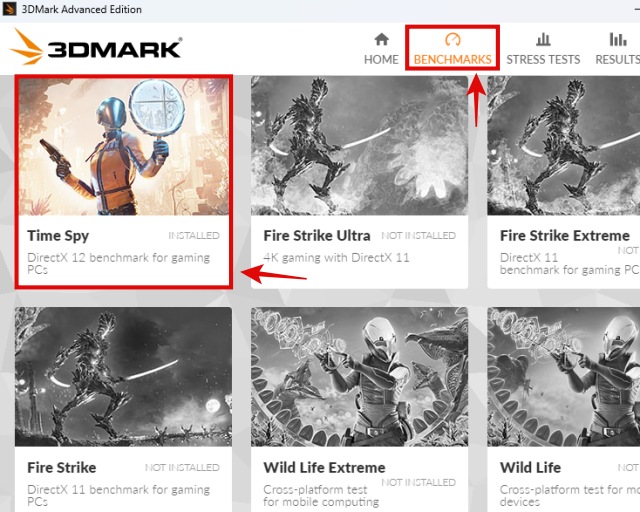
2. Ketika pengujian selesai, Anda akan mendapatkan skor Anda. Catat nomor ini di suatu tempat, dan ulangi proses pembandingan hingga Anda mengumpulkan cukup data untuk performa stok kartu grafis Anda, dan juga telah menguji berbagai metode overclocking yang dapat Anda aktifkan.
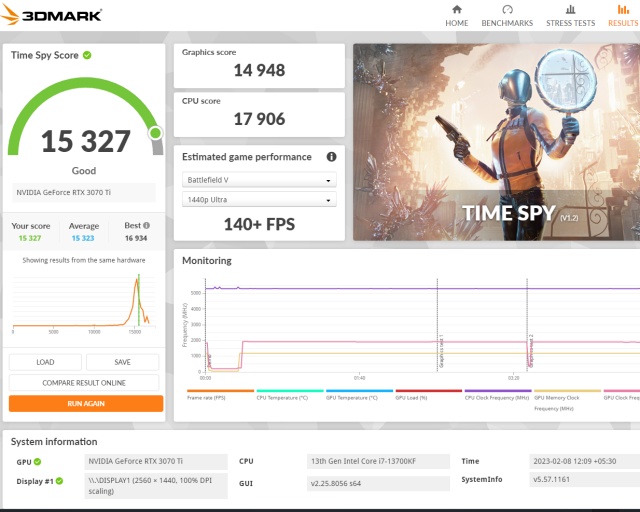
3. Sekarang, mainkan permainan intensif pilihan Anda dan lakukan langkah yang sama – kumpulkan data untuk stok GPU Anda & kinerja yang di-overclock. Kami akan menggunakan Cyberpunk 2077 pada pengaturan maksimal dengan RT di Tinggi, untuk mendorong kartu grafis dan melihat apakah OC memberikan keuntungan dalam game.

4. Setelah menyelesaikan tolok ukur, bandingkan data untuk menilai pengaturan mana yang layak untuk mempertahankan GPU Anda. Overclocking kartu grafis Anda memiliki beberapa kekurangan, seperti suhu yang lebih tinggi & kecepatan kipas yang lebih keras. Jika overclock Anda tidak menguntungkan seperti yang Anda harapkan, tetapi lonjakan suhu & tingkat kebisingan terlalu tinggi, mungkin Anda ingin mempertimbangkan untuk kembali ke pengaturan stok. Tetapi jika lompatan kinerja itu sepadan untuk Anda, tetap aktifkan profil OC.
Inilah hasil benchmark untuk berbagai mode yang dapat kami atur pada GPU kami. Kami telah menunjukkan & membandingkan hasil untuk performa stok, di-overclock dengan GeForce Experience Auto Tuning, mengaktifkan fitur ASUS GPU Tweak III OC yang disediakan merek, dan juga overclock manual menggunakan MSI Afterburner.

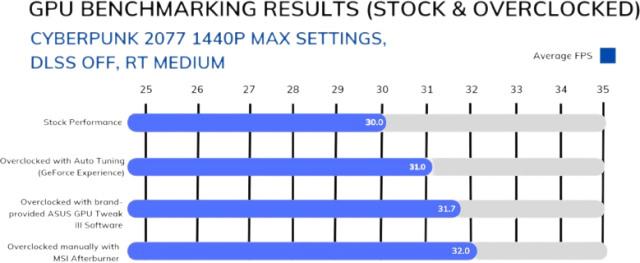
5. Selamat! Anda telah menyelesaikan seluruh proses overclocking, termasuk benchmarking & stress-testing kartu grafis Anda. Kami harap Anda berhasil melakukan overclock GPU. Setelah seharian menjalankan pengujian pada perangkat keras Anda, pasti terasa luar biasa untuk mengeluarkan kinerja ekstra.
Pertanyaan Umum
Apakah aman melakukan overclock GPU?
Ya, selama Anda memiliki sisa overhead dari catu daya komputer Anda, dan suhu Anda dalam performa yang baik. Anda dapat dengan aman mengaktifkan fitur overclocking tanpa masalah besar selama Anda memastikan kedua hal ini. Namun, tidak peduli seberapa baik kerjanya setelah itu, penting untuk melakukan uji tekanan untuk mengonfirmasi stabilitas dan memastikan aman untuk melakukan overclock GPU Anda.
Apakah overclocking GPU mengurangi masa pakai?
Tidak, selama overclock tidak terlalu agresif. Tetapi jika Anda menggunakan voltase berlebihan, suhu tinggi, dan pada profil keseluruhan yang tidak dioptimalkan untuk GPU Anda yang menyebabkannya terlalu panas secara teratur, masa pakainya bisa lebih rendah.
Apa kerugian dari overclocking GPU?
Kerugian dari overclocking GPU termasuk suhu yang lebih tinggi dan kecepatan kipas yang lebih keras. Namun, jika overclock terlalu berat untuk ditangani GPU, hal itu juga dapat menyebabkan masalah seperti sistem crash, BSOD, game & aplikasi gagal bekerja lembur. Ini adalah failafe alami yang dirancang dengan GPU, untuk melindungi dirinya sendiri.
Apakah overclocking meningkatkan FPS?
Ya, overclocking dapat meningkatkan FPS Anda. Namun, itu juga tergantung apakah gim tersebut lebih bergantung pada CPU atau bergantung pada GPU. Faktor-faktor tersebut memainkan peran utama dalam hasil kinerja akhir dari overclock Anda. Jadi, lakukan benchmark GPU yang sesuai untuk melihat apakah overclocking telah meningkatkan FPS Anda di game yang ingin Anda mainkan.
Apakah meng-overclock GPU sepadan?
Ya, meng-overclock GPU memang sepadan, selama pengaturan PC Anda mampu melakukannya. Anda dapat memaksimalkan potensi GPU Anda dengan melakukan overclocking. Tetapi untuk melakukannya, PSU Anda harus cukup mendukung konsumsi daya yang lebih tinggi dari GPU yang di-overclock. Aliran udara casing PC Anda juga harus cukup baik untuk perpindahan panas yang efektif pada komponen Anda.
Haruskah saya melakukan overclock pada kartu grafis laptop saya?
Ini mungkin sangat besar – ada laptop gaming tertentu dengan heatsink besar yang dapat mendukung overclocking, terutama jika suhu stok cukup rendah untuk membuat Anda berpikir tentang overclocking.
Leave a comment
There are some questionable design choices in Redfall, a mishmash of the half-baked famed Arkane formula. I love games made by Arkane Studios, with Dishonored becoming a title I revisit every now and then for its unique emergent gameplay. And […]
The BenQ PD2706UA monitor is here, and it comes with all the bells and whistles that productivity users would appreciate. 4K resolution, factory-calibrated colors, a 27-inch panel, an ergonomic stand that can be adjusted easily, and more. It has many […]
Minecraft Legends is a game that piqued my interest at its original reveal last year. But, I will admit that I did not actively follow the game well until we got closer to its official release. After all, my love […]