Microsoft Excel adalah aplikasi yang digunakan oleh banyak orang di seluruh dunia, terutama untuk analisis data, karena fitur matematika dan statistik yang ditawarkannya. Dalam tutorial ini, kami akan menjelaskan cara menyorot sel atau baris dengan kotak centang di Excel.
Cara menyorot Sel atau Baris dengan Kotak Centang di Excel
Untuk menyorot sel atau baris di Excel, kita akan menggunakan Pemformatan Bersyarat. Fitur Pemformatan Bersyarat dengan mudah melihat, tren, dan pola dalam data Anda menggunakan bilah, warna, dan Ikon untuk menyoroti nilai-nilai penting secara visual. Ikuti langkah-langkah di bawah tentang cara menyorot sel atau baris dengan kotak centang di Excel:
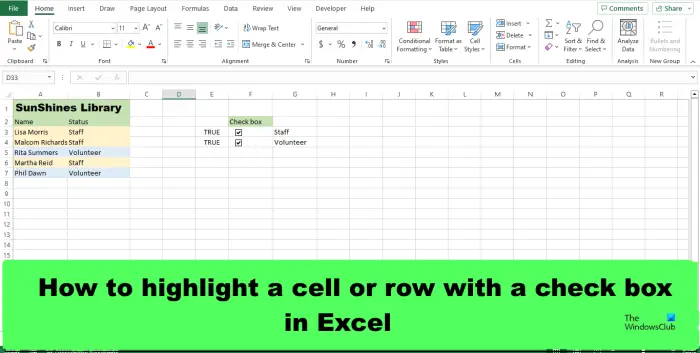 Luncurkan Excel, lalu masukkan data.Pilih sel.Pada tab Pengembang, klik tombol Sisipkan di grup Kontrol, lalu klik kotak centang dari grup Kontrol Formulir di menu. Tarik kotak centang ke dalam sel yang dipilih. Klik kanan dan pilih Edit Teks dari menu untuk menghapus teks dari kotak centang. Kanan-klik tombol kotak centang dan pilih Kontrol FormatDalam kotak tautan sel, ketik sel yang ingin Anda tautkan ke kotak centang. Sorot sel tempat Anda ingin menambahkan pemformatan bersyarat saat kotak centang dipilih. Di Pilih daftar jenis aturan, pilih’Gunakan rumus untuk menentukan sel mana yang akan diformat.’Dalam kotak’Format nilai di mana rumus ini benar’, ketikkan sel tempat Anda menautkan kotak centang dan tambahkan BENAR, misalnya:=JIKA ($E3=TRUE,TRUE,FALSE)Klik tombol Format, pilih tab Isi, dan pilih warna lalu klik OKKlik kedua kotak centang untuk melihat baris yang dipilih disorot.
Luncurkan Excel, lalu masukkan data.Pilih sel.Pada tab Pengembang, klik tombol Sisipkan di grup Kontrol, lalu klik kotak centang dari grup Kontrol Formulir di menu. Tarik kotak centang ke dalam sel yang dipilih. Klik kanan dan pilih Edit Teks dari menu untuk menghapus teks dari kotak centang. Kanan-klik tombol kotak centang dan pilih Kontrol FormatDalam kotak tautan sel, ketik sel yang ingin Anda tautkan ke kotak centang. Sorot sel tempat Anda ingin menambahkan pemformatan bersyarat saat kotak centang dipilih. Di Pilih daftar jenis aturan, pilih’Gunakan rumus untuk menentukan sel mana yang akan diformat.’Dalam kotak’Format nilai di mana rumus ini benar’, ketikkan sel tempat Anda menautkan kotak centang dan tambahkan BENAR, misalnya:=JIKA ($E3=TRUE,TRUE,FALSE)Klik tombol Format, pilih tab Isi, dan pilih warna lalu klik OKKlik kedua kotak centang untuk melihat baris yang dipilih disorot.
Luncurkan Excel.
Masukkan data Anda.
Sekarang kita akan menyisipkan kotak centang.
Pilih sel.
Pada tab Pengembang, klik tombol Sisipkan di grup Kontrol, lalu klik Kotak Centang dari Kontrol Formulir grup di menu.
Sekarang tarik kotak centang ke dalam sel yang dipilih.
Jika Anda ingin menghapus teks dari kotak centang, klik kanan dan pilih Edit Teks dari menu.
Sekarang hapus teks.
Klik kanan centang tombol kotak dan pilih Kontrol Format dari menu.
Kotak dialog Kontrol Format akan terbuka.
Di kotak tautan sel, ketikkan sel tempat Anda ingin menautkan ke kotak centang, misalnya, $E3, lalu klik OK.
Sekarang kita akan menambahkan pemformatan bersyarat ke sel.
Sorot sel tempat Anda ingin menambahkan pemformatan bersyarat ketika kotak centang dipilih, misalnya, di foto, kami telah menyorot baris yang berisi Staf.
Pada tab Beranda, klik tombol Pemformatan Bersyarat di grup Gaya, lalu pilih Aturan Baru dari menu.
A Aturan Pemformatan Baru kotak dialog akan terbuka.
Dalam daftar Pilih jenis aturan, pilih’Gunakan rumus untuk menentukan sel mana yang akan diformat.’
Dalam kotak’Format nilai di mana rumus ini benar’, ketikkan sel tempat Anda telah menautkan kotak centang, dan tambahkan BENAR, misalnya,=JIKA ($E3=BENAR, BENAR, SALAH).
Sekarang kita ingin memilih warna.
Klik tombol Format, pilih tab Isi, dan pilih warna.
Kemudian klik OK untuk kedua kotak dialog.
Ikuti cara yang sama untuk sel lain yang ingin Anda sorot, dengan warna itu, misalnya pada foto di atas, sorot semua baris yang berisi Staf.
Dalam tutorial ini, kami ingin baris yang berisi’Relawan’memiliki warna yang berbeda.
Klik kanan tombol kotak centang di sebelah sel yang berisi’Relawan’dan pilih Kontrol Format dari menu.
Dalam kotak tautan sel, ketikkan sel di tempat yang Anda inginkan untuk menautkan ke kotak centang, misalnya, $E4, lalu klik Oke.
Sorot baris yang Anda inginkan untuk menambahkan pemformatan bersyarat saat kotak centang dipilih, misalnya, di foto, kami telah menyorot baris yang berisi’Relawan’.
Pada tab Beranda, klik tombol Tombol Pemformatan Bersyarat di grup Gaya, lalu pilih Aturan Baru dari menu.
Kotak dialog Aturan Pemformatan Baru akan terbuka.
Dalam daftar Pilih jenis aturan, pilih’Gunakan rumus untuk menentukan sel mana yang akan diformat.’
Dalam’Format nilai di mana rumus ini benar’, ketik sel tempat Anda menautkan kotak centang dan tambahkan BENAR, misalnya,=JIKA ($E4=BENAR,BENAR,FALSE).
Sekarang kita ingin memilih warna.
Klik tombol Format, pilih tab Isi, dan pilih warna.
Lakukan langkah yang sama untuk baris yang ingin Anda sorot.
Dalam tutorial ini, Anda akan melihat bahwa ketika kotak centang untuk Staf dipilih, baris yang berisi’Staf’adalah disorot dalam warna pink, dan ketika kotak centang untuk’Relawan’dicentang, warna baris yang berisi’Relawan’akan berubah menjadi biru.
Bagaimana cara mengubah tampilan kotak centang di Excel?
Bagaimana cara mengubah tampilan kotak centang di Excel?
Klik kanan kotak centang dan pilih Kontrol Format dari menu. Kotak dialog Kontrol Format akan terbuka. Klik tab Warna dan Garis. Kemudian pilih warna di bawah bagian Isian. Anda juga dapat mengubah garis dan gaya kotak centang. Kemudian klik OK. Tampilan kotak centang akan berubah.
BACA: Cara tambahkan Perbatasan di Excel
Bagaimana cara menambahkan kotak centang di Excel tanpa tab Pengembang?
Klik tab Sisipkan, klik tarik-turun tombol Simbol, dan pilih Simbol.Di kotak dialog, pilih font Winding, cari simbol kotak centang, lalu klik OK. Kotak centang simbol tidak dapat diformat seperti kotak centang Pengembang; itu hanya simbol.
BACA: Cara menambahkan Teks Alt di Excel
Kami harap Anda memahami cara menyorot sel atau baris dengan kotak centang di Excel.

