Mengalami masalah mogok terus-menerus dengan PC Windows 11 Anda bisa sangat membuat frustrasi! Anda hanya ingin melakukan pekerjaan Anda tanpa gangguan, tetapi sebaliknya, Anda dihadapkan pada komputer yang terus membeku, memulai ulang, atau menampilkan layar biru yang menakutkan itu.
Kami akan memandu Anda melalui langkah-langkah untuk memecahkan masalah jika Windows 11 terus mogok dan cara memperbaiki masalah tersebut. Tentu saja, tips ini juga berlaku untuk Windows 10!
Daftar Isi
Apakah Windows 11 Masalahnya?
Sebelum memulai perjalanan pemecahan masalah Anda, luangkan waktu untuk mencari tahu apakah sistem operasi Windows 11 Anda adalah penyebab sebenarnya di balik masalah mogok. Perhatikan baik-baik setiap tabrakan. Apakah ada aplikasi atau tugas tertentu yang membuat sistem gagal? Perhatikan juga pola atau korelasi yang dapat membantu mengidentifikasi akar penyebab.

Jika crash tampak eksklusif untuk aplikasi tertentu, Anda mungkin berurusan dengan masalah terkait perangkat lunak, bukan masalah sistem operasi. Dalam hal ini, tindakan pertama yang harus dilakukan adalah mencopot pemasangan aplikasi yang bermasalah. Untuk melakukan ini, gunakan tombol Mulai, cari dan pilih Tambah atau Hapus Program, cari aplikasi yang dimaksud, dan pilih Hapus instalan dari menu tiga titiknya.
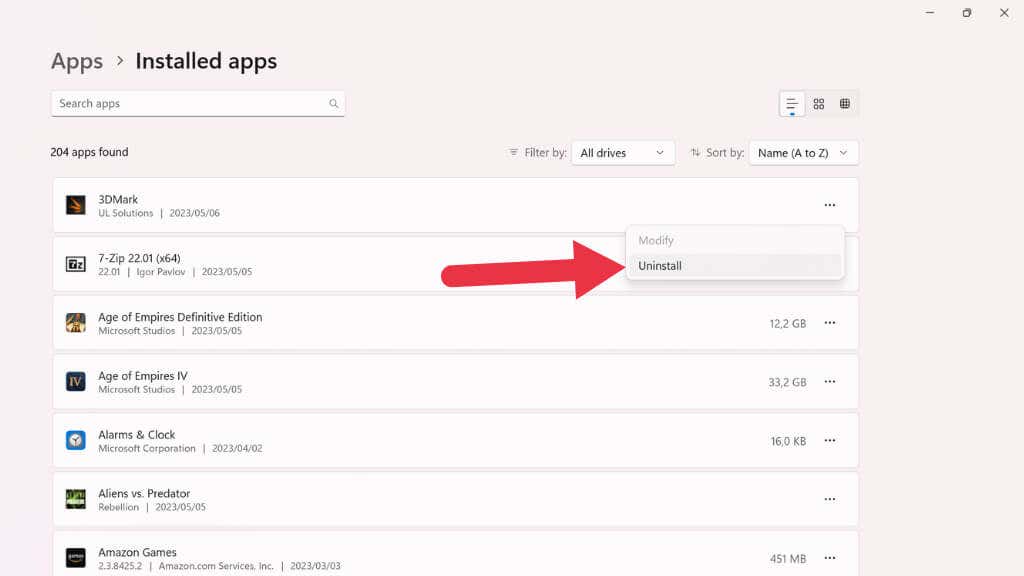
Setelah proses pencopotan selesai, lihat apakah komputer Anda mogok lagi. Jika tidak, instal ulang aplikasi dari Microsoft Store, etalase lain (mis., Steam), atau situs web vendor perangkat lunak, lalu tunggu untuk melihat apakah masalah mogok kembali.
Sementara mengeksplorasi kemungkinan Windows 11 menyebabkan crash sangat penting, jangan abaikan perangkat keras dan perangkat periferal sebagai biang keladinya. Misalnya, perangkat USB yang rusak atau kartu grafis yang tidak kompatibel dapat menyebabkan ketidakstabilan sistem. Putuskan sambungan periferal yang tidak penting untuk melihat apakah masalah berlanjut. Jika mogok berhenti, sambungkan kembali perangkat satu per satu untuk mengidentifikasi perangkat keras yang bermasalah. Setelah teridentifikasi, pertimbangkan untuk memperbarui driver perangkat atau mengganti perangkat keras jika tidak kompatibel atau rusak.

Tips: Hard drive atau SSD lama adalah penyebab umum crash. Jadi menggunakan alat analisis kesehatan disk harus menjadi bagian dari penyelidikan Anda.
Malware dan ancaman keamanan lainnya juga dapat menyebabkan kerusakan sistem. Untuk mengesampingkan kemungkinan ini, jalankan pemindaian antivirus menyeluruh menggunakan Windows Defender atau solusi antivirus pihak ketiga tepercaya. Untuk melakukan pemindaian penuh dengan Windows Defender, buka aplikasi Windows Security, klik Perlindungan Virus & Ancaman, dan di bawah Opsi Pemindaian, pilih Pemindaian Penuh.
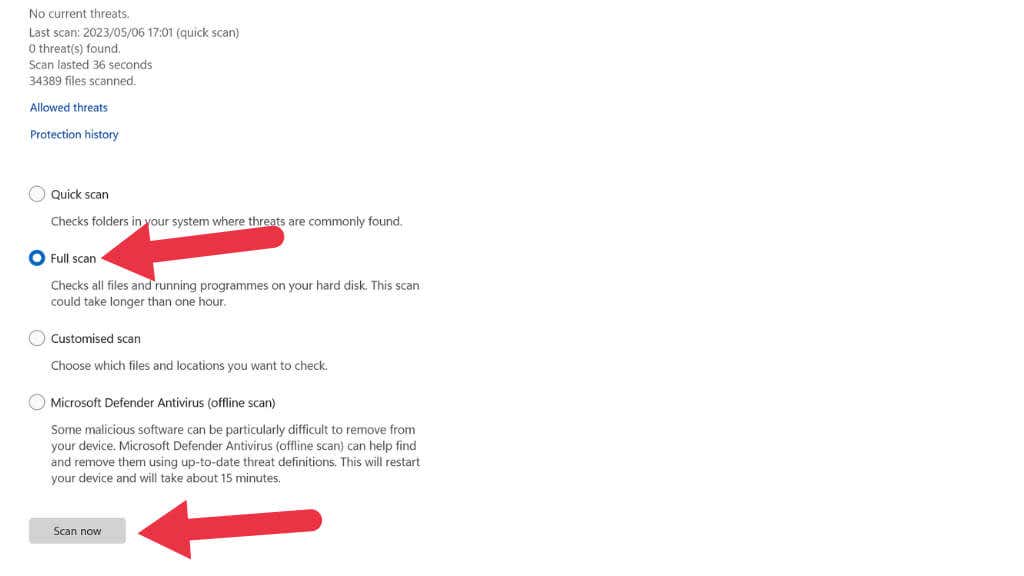
Jika perangkat lunak berbahaya terdeteksi, ikuti petunjuk di layar untuk mengkarantina atau menghapus ancaman.
Mulai Ulang Windows
Terkadang, solusi termudah dan paling efektif untuk memperbaiki kerusakan Windows 11 hanyalah memulai ulang sistem. Meskipun kelihatannya terlalu mudah, reboot cepat sering kali dapat menyelesaikan gangguan sementara atau konflik yang menyebabkan ketidakstabilan sistem.
Tentu saja, jika jenis kerusakan yang Anda alami memaksa untuk memulai ulang (seperti BSOD) daripada hanya komponen atau aplikasi dalam Windows 11, maka Anda harus beralih ke yang lebih lanjut langkah pemecahan masalah.
Menyetel Pengaturan BIOS
BIOS (atau UEFI di sebagian besar komputer modern, jika kita bersifat teknis) bertanggung jawab atas komunikasi mendasar antara sistem operasi dan perangkat keras komputer. Pengaturan yang tidak tepat di BIOS Anda dapat menyebabkan ketidakstabilan, ketidakcocokan, dan terkadang macet. Jadi yang terbaik adalah melihat-lihat BIOS Anda untuk memastikan semuanya masih baik-baik saja:
Matikan komputer Anda dan nyalakan kembali, atau mulai ulang. Akses menu pengaturan BIOS dengan menekan tombol yang ditentukan (biasanya Del, F2, atau F10) selama proses boot awal. Periksa manual motherboard Anda atau pesan pengaktifan di layar komputer Anda untuk lebih jelasnya. 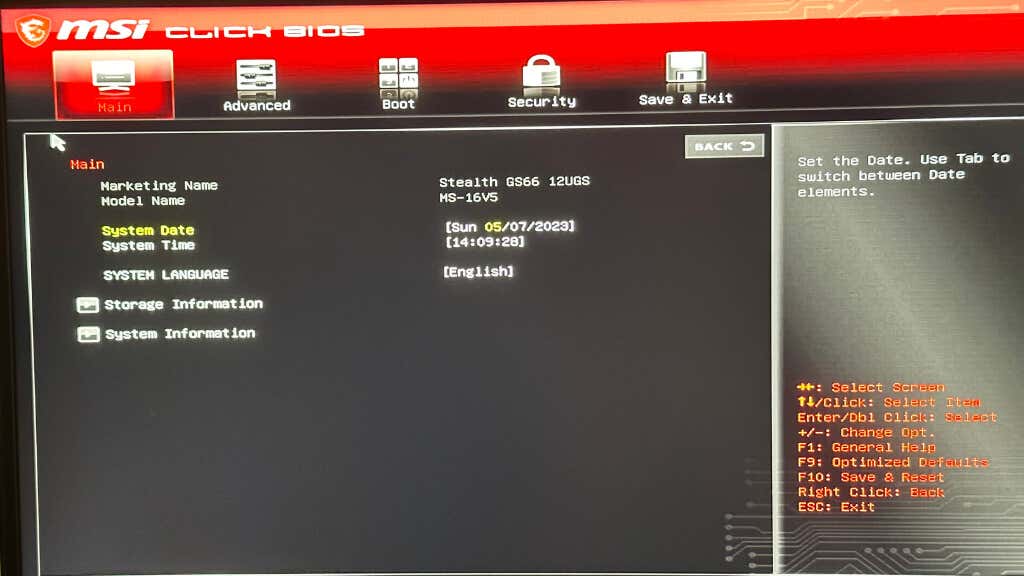 Arahkan ke pengaturan yang terkait dengan CPU dan memori, seperti kecepatan jam, voltase, dan pengaturan waktu. Pastikan pengaturan ini sesuai dengan spesifikasi perangkat keras Anda. Jika Anda tidak yakin, pilih setelan default atau”Otomatis”. Periksa pengaturan manajemen daya, seperti mengaktifkan atau menonaktifkan fitur hemat daya tertentu, dan menyesuaikannya. Beberapa fitur hemat daya mungkin bertentangan dengan Windows 11, menyebabkan ketidakstabilan. Sekali lagi, biasanya paling aman untuk mengatur ulang pengaturan ini ke status otomatis atau default. Cari pengaturan apa pun yang terkait dengan virtualisasi, seperti Intel VT-x atau AMD-V, dan aktifkan atau nonaktifkan berdasarkan persyaratan sistem Anda. Ketidakcocokan dengan fitur virtualisasi dapat menyebabkan crash di Windows 11.
Arahkan ke pengaturan yang terkait dengan CPU dan memori, seperti kecepatan jam, voltase, dan pengaturan waktu. Pastikan pengaturan ini sesuai dengan spesifikasi perangkat keras Anda. Jika Anda tidak yakin, pilih setelan default atau”Otomatis”. Periksa pengaturan manajemen daya, seperti mengaktifkan atau menonaktifkan fitur hemat daya tertentu, dan menyesuaikannya. Beberapa fitur hemat daya mungkin bertentangan dengan Windows 11, menyebabkan ketidakstabilan. Sekali lagi, biasanya paling aman untuk mengatur ulang pengaturan ini ke status otomatis atau default. Cari pengaturan apa pun yang terkait dengan virtualisasi, seperti Intel VT-x atau AMD-V, dan aktifkan atau nonaktifkan berdasarkan persyaratan sistem Anda. Ketidakcocokan dengan fitur virtualisasi dapat menyebabkan crash di Windows 11. 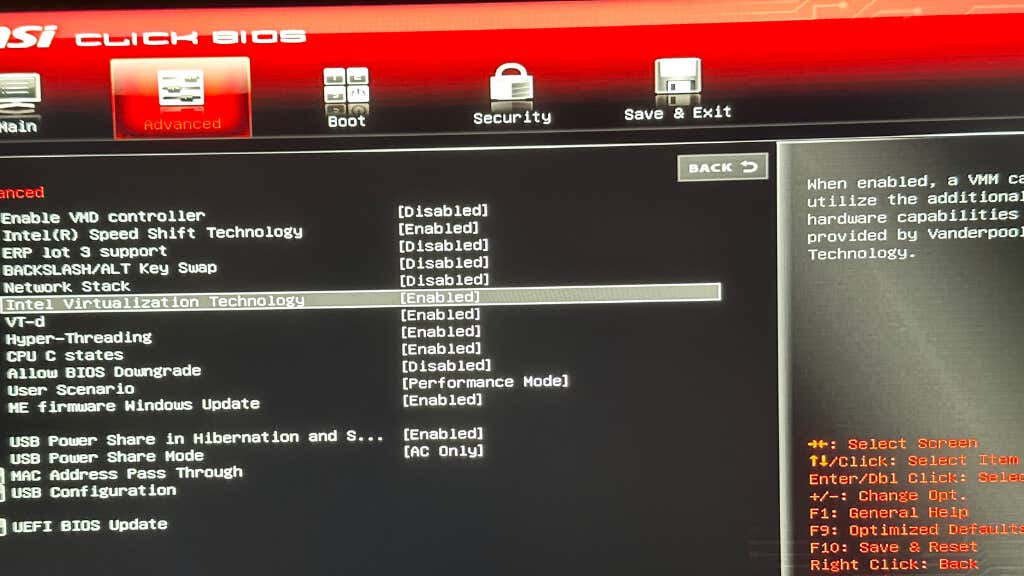 Cari apa saja yang berhubungan dengan overclocking CPU atau RAM Anda. Periksa apakah voltase CPU telah dimodifikasi secara manual. Sistem yang di-overclock mungkin sangat tidak stabil, dan jika Anda menerima komputer dari orang lain, mereka mungkin lupa mengembalikan pengaturan default. Simpan perubahan Anda dan keluar dari menu pengaturan BIOS, biarkan PC Anda melakukan reboot.
Cari apa saja yang berhubungan dengan overclocking CPU atau RAM Anda. Periksa apakah voltase CPU telah dimodifikasi secara manual. Sistem yang di-overclock mungkin sangat tidak stabil, dan jika Anda menerima komputer dari orang lain, mereka mungkin lupa mengembalikan pengaturan default. Simpan perubahan Anda dan keluar dari menu pengaturan BIOS, biarkan PC Anda melakukan reboot. 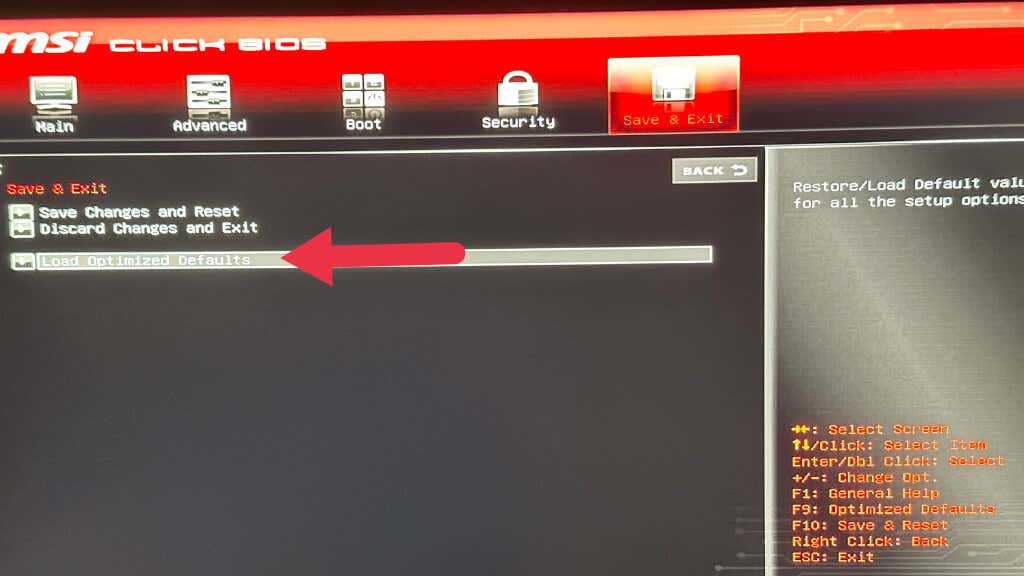
Jangan mengutak-atik pengaturan yang tidak Anda mengerti. Mengubah pengaturan ke”otomatis”atau gagal”default”adalah cara teraman untuk melanjutkan jika Anda menginginkan stabilitas maksimum. Jika Anda tidak ingin menyisir menu pengaturan BIOS yang tak terhitung jumlahnya, Anda selalu dapat menggunakan”mulai ulang dan pulihkan pengaturan default”atau opsi dengan kata serupa pada menu keluar BIOS.
Pentingnya Pembaruan Windows 11
Memeriksa pembaruan adalah salah satu langkah pertama dalam memperbaiki PC Windows 11 yang mogok. Microsoft secara teratur merilis pembaruan untuk meningkatkan kinerja dan menambal kerentanan keamanan. Untuk memeriksa pembaruan, klik kanan tombol Mulai, pilih Pengaturan, lalu Pembaruan Windows, dan terakhir, Periksa pembaruan.
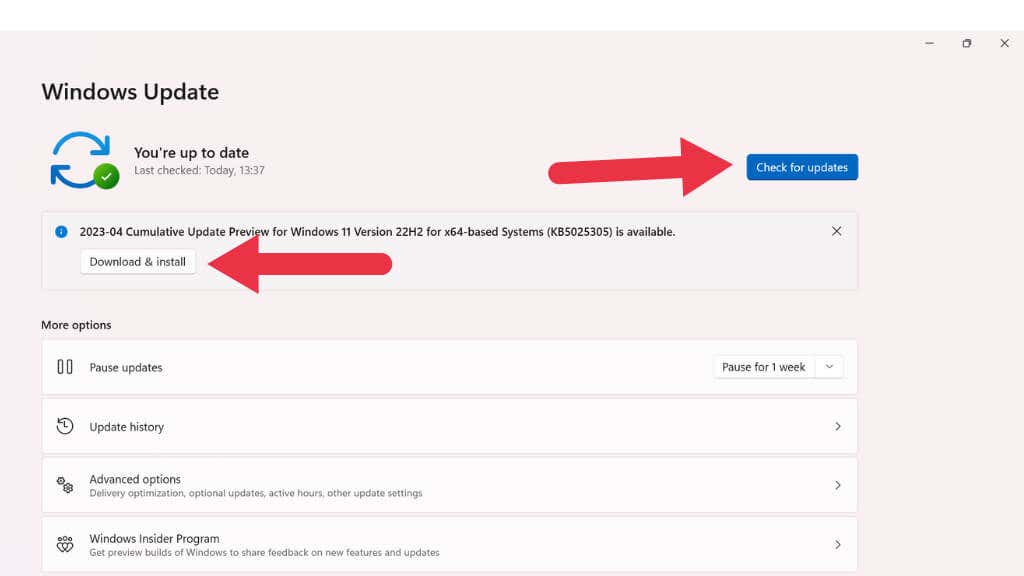
Jika pembaruan tersedia, instal dan mulai ulang komputer Anda.
Driver Usang Dapat Menyebabkan Kerusakan
Driver perangkat yang kedaluwarsa dapat menjadi penyebab utama kerusakan. Untuk memperbarui driver Anda, buka”Device Manager”dengan mengklik kanan tombol Start dan memilihnya dari daftar. Selanjutnya, perluas kategori, klik kanan setiap perangkat, dan pilih”Perbarui driver”. Atau, kunjungi situs web pabrikan untuk komponen perangkat keras Anda dan unduh driver terbaru.
Mengidentifikasi dan Mengatasi Program yang Tidak Kompatibel
Konflik perangkat lunak dapat menyebabkan crash dan macet. Untuk memeriksa apakah ini masalahnya, lakukan boot bersih untuk memulai Windows dengan hanya menjalankan layanan penting Microsoft.
Tekan Ctrl + Shift + Esc untuk membuka Pengelola Tugas.
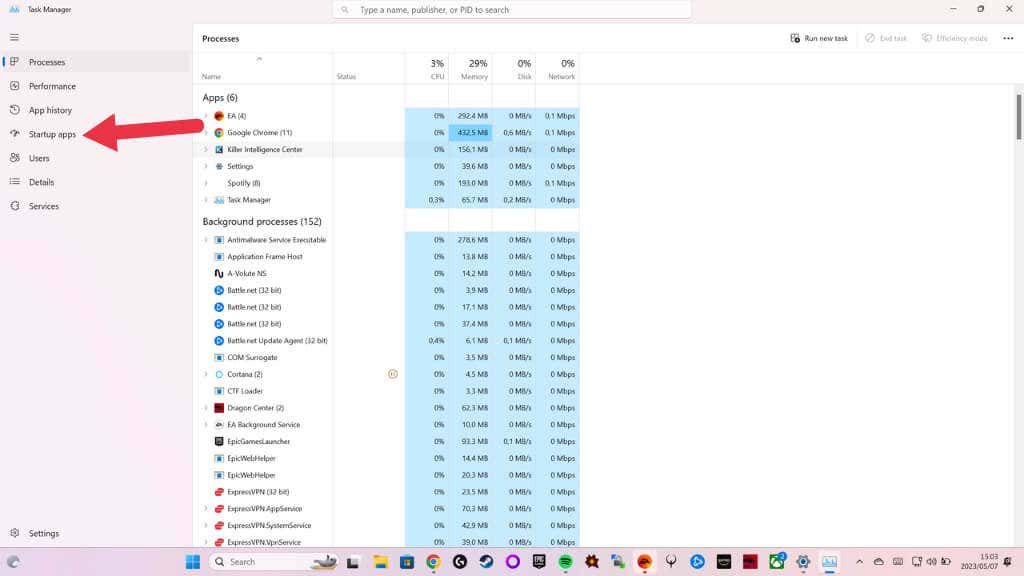
Buka tab Startup, dan nonaktifkan semua layanan non-Microsoft dengan mengklik kanan aplikasi dan memilih Nonaktifkan.
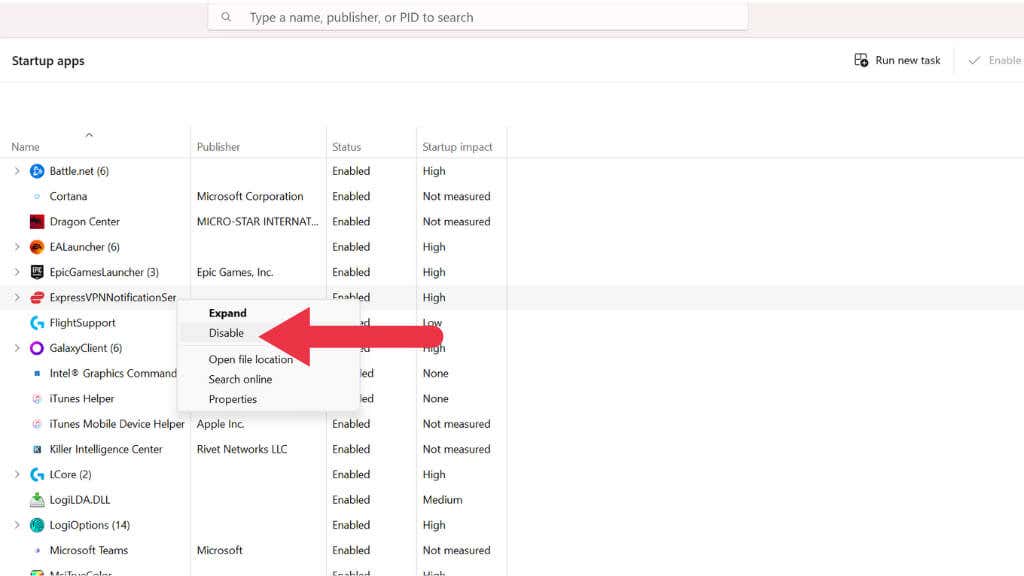
Restart PC Anda dan amati apakah masalah berlanjut. Jika mogok berhenti, aktifkan layanan yang dinonaktifkan satu per satu hingga Anda mengidentifikasi perangkat lunak yang bermasalah. Copot pemasangan atau perbarui program yang bertentangan untuk menyelesaikan masalah.
Masalah Memori: Menguji dan Memecahkan Masalah RAM

RAM yang rusak atau tidak kompatibel dapat menyebabkan sistem crash. Untuk mendiagnosis ini, jalankan alat Diagnostik Memori Windows bawaan. Ketik”Diagnostik Memori Windows”ke dalam bilah pencarian menu Mulai, dan pilih Mulai ulang sekarang dan periksa masalah. PC Anda akan reboot dan menjalankan tes memori. Jika masalah terdeteksi, pertimbangkan untuk mengganti atau meningkatkan RAM Anda. Selain itu, jika RAM Anda di-overclock atau pengaturan standarnya diubah, ingatlah untuk membatalkan perubahan tersebut sebelum menjalankan tes memori.
Kepanasan: Memastikan PC Anda Tetap Dingin

Kepanasan dapat menyebabkan sistem mogok. Pastikan kipas dan sistem pendingin PC Anda berfungsi dengan baik, dan bersihkan semua debu yang menumpuk. Periksa suhu CPU dan GPU Anda menggunakan alat pemantauan, dan jika selalu tinggi, pertimbangkan untuk meningkatkan solusi pendinginan Anda. Terkadang Anda mungkin memiliki pendingin yang rusak atau pasta termal antara pendingin dan CPU atau GPU tidak lagi berfungsi dengan benar dan harus diganti.
Memutar Kembali ke Kondisi Stabil
Jika crash dimulai setelah perubahan terbaru, coba Pemulihan Sistem untuk mengembalikan PC Anda ke kondisi stabil sebelumnya. Ketik Pemulihan Sistem ke bilah pencarian menu Mulai, ikuti petunjuknya, dan pilih titik pemulihan dari sebelum masalah dimulai.
Jika itu tidak berhasil, pertimbangkan untuk mengatur ulang PC Anda dengan masuk ke Pengaturan > Sistem > Pemulihan dan pilih Atur Ulang PC ini.
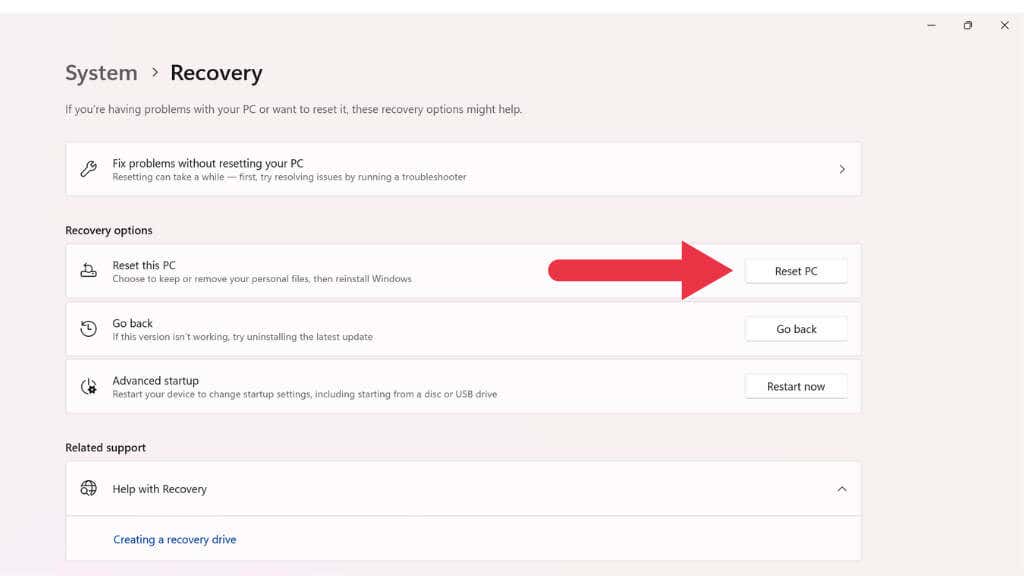
Catatan: Opsi”reset”di Windows 11 akan mengembalikan instalasi Windows Anda ke default pabrik. Aplikasi apa pun yang diinstal sebelumnya oleh pabrikan PC Anda juga akan dipulihkan. Anda akan diberi opsi untuk menyimpan file Anda, tetapi perangkat lunak apa pun yang Anda instal sendiri akan dihapus. Kami merekomendasikan membuat cadangan daripada mengandalkan Windows 11 untuk menyimpan file Anda.
Memeriksa dan Memulihkan File Sistem: Memanfaatkan Kekuatan SFC dan DISM
System File Checker (SFC) adalah utilitas Windows bawaan yang memindai dan memperbaiki file sistem yang rusak, yang seringkali dapat menyebabkan sistem mogok. Untuk menjalankan pemindaian SFC, ikuti langkah-langkah berikut:
Ketik”Prompt Perintah”di bilah pencarian menu Mulai.  Klik kanan pada hasil Command Prompt dan pilih Run as administrator.
Klik kanan pada hasil Command Prompt dan pilih Run as administrator. 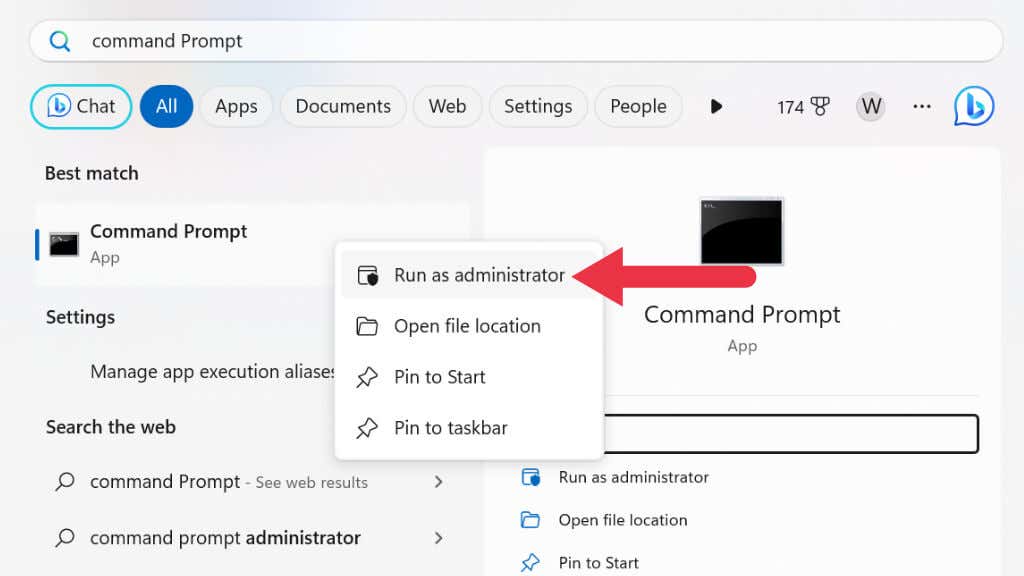 Di jendela Command Prompt, ketik perintah berikut dan tekan Enter: sfc/scannow
Di jendela Command Prompt, ketik perintah berikut dan tekan Enter: sfc/scannow 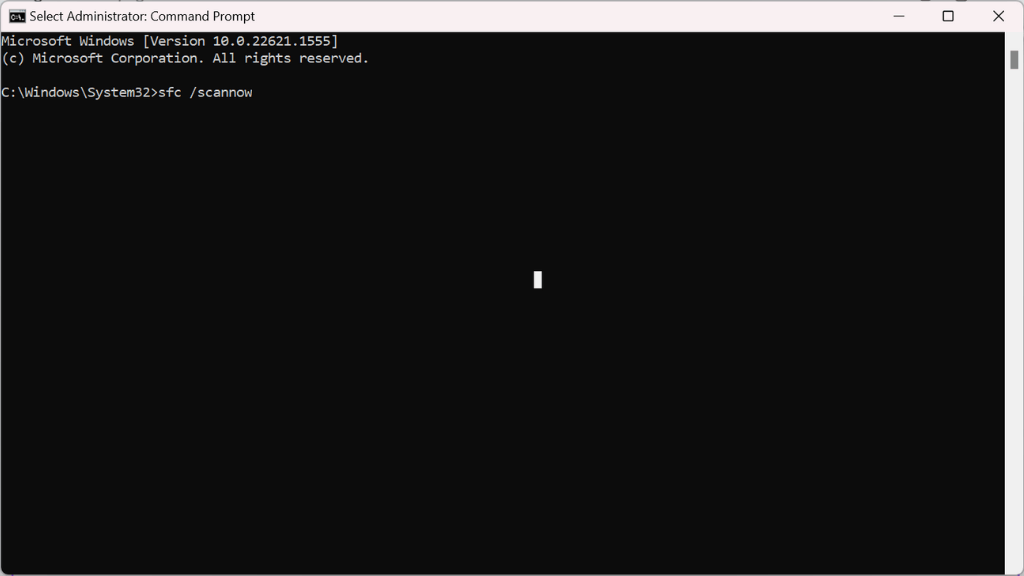 Pemindaian SFC akan dimulai, memeriksa file sistem Anda apakah ada kerusakan atau kerusakan. Jika ada kesalahan, program akan mencoba memperbaikinya secara otomatis. Proses ini mungkin memakan waktu cukup lama, jadi bersabarlah!
Pemindaian SFC akan dimulai, memeriksa file sistem Anda apakah ada kerusakan atau kerusakan. Jika ada kesalahan, program akan mencoba memperbaikinya secara otomatis. Proses ini mungkin memakan waktu cukup lama, jadi bersabarlah! 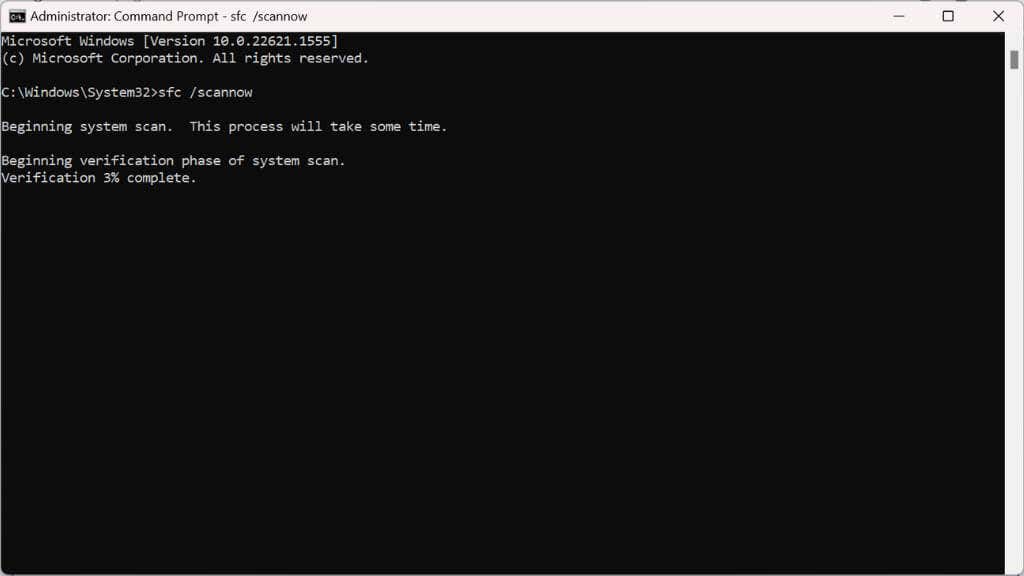 Setelah pemindaian selesai, mulai ulang komputer Anda untuk menerapkan perubahan apa pun.
Setelah pemindaian selesai, mulai ulang komputer Anda untuk menerapkan perubahan apa pun. 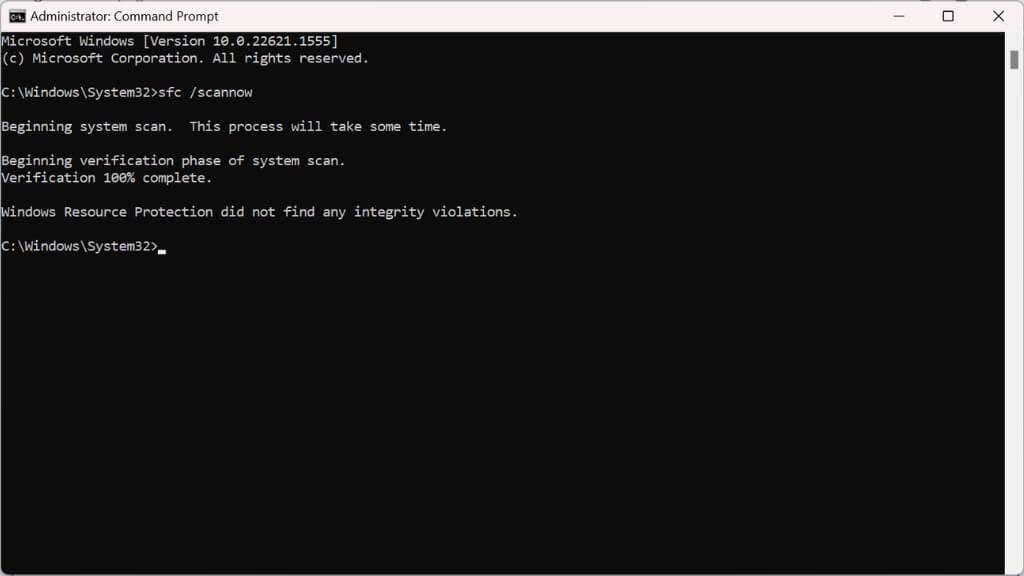
Jika pemindaian SFC gagal menyelesaikan masalah mogok atau tidak dapat memperbaiki file tertentu, Anda dapat menggunakan alat Deployment Image Servicing and Management (DISM). Ini sering dapat memperbaiki masalah yang tidak dapat dilakukan SFC:
Ulangi langkah 1 dan 2 di atas. Di jendela Command Prompt, ketik perintah berikut dan konfirmasikan dengan menekan Enter: DISM/Online/Cleanup-Image/RestoreHealth 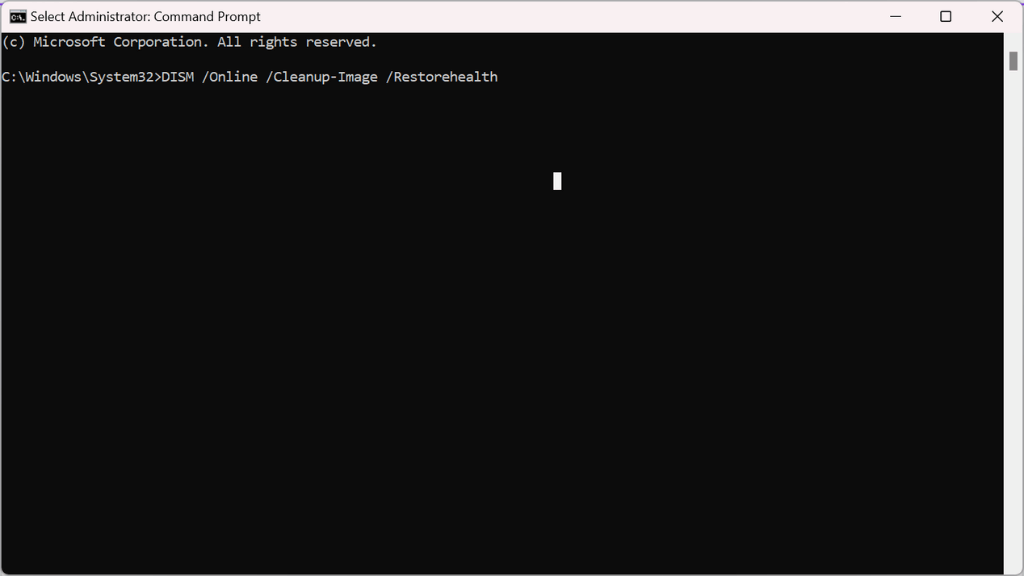 Biarkan DISM melakukan tugasnya. Proses ini dapat memakan banyak waktu dibandingkan dengan SFC, jadi bersabarlah dan jangan mengganggu pengoperasiannya.
Biarkan DISM melakukan tugasnya. Proses ini dapat memakan banyak waktu dibandingkan dengan SFC, jadi bersabarlah dan jangan mengganggu pengoperasiannya. 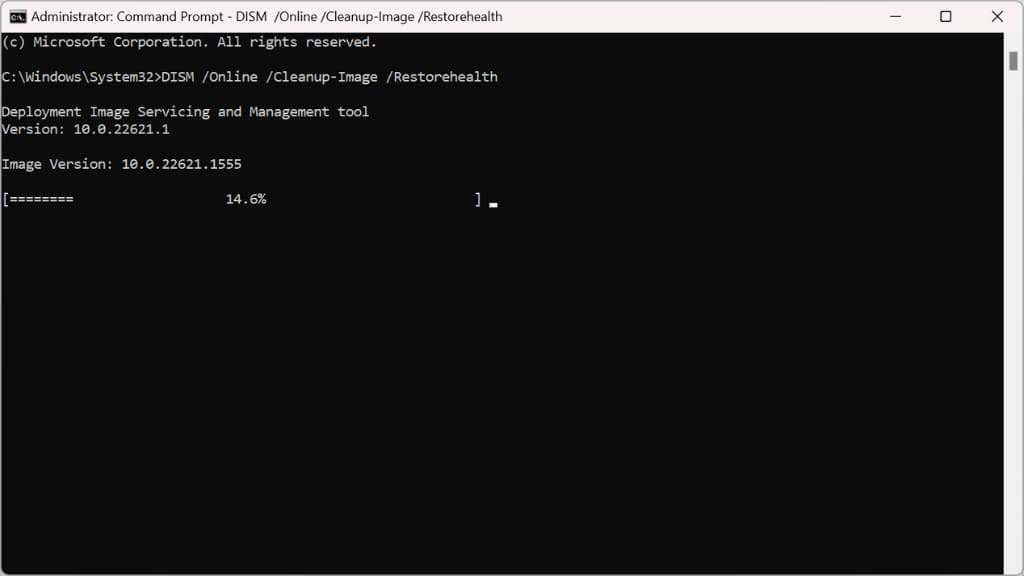 Setelah proses DISM selesai, mulai ulang komputer Anda untuk menerapkan perubahan apa pun.
Setelah proses DISM selesai, mulai ulang komputer Anda untuk menerapkan perubahan apa pun.
Menginstal ulang Windows 11
Jika semuanya gagal, menginstal ulang Windows 11 dapat menjadi pilihan terakhir. Cadangkan file penting Anda, buat drive USB yang dapat di-boot, dan lakukan instalasi bersih. Ini akan menghapus hard drive Anda dan memberikan awal yang baru, menghilangkan masalah yang tersisa.