Messenger, sebelumnya Facebook Messenger, adalah aplikasi perpesanan instan yang awalnya tersedia untuk ponsel. Namun, setelah sukses besar, aplikasi desktop Messenger tersedia untuk Windows dan MacOS.
Aplikasi perpesanan instan ini memungkinkan Anda bertukar teks, berbagi gambar, video, audio, dll. Aplikasi Messenger resmi untuk Windows tersedia di Microsoft Store dan dapat diunduh secara gratis.
Meskipun aplikasi desktop gratis untuk diunduh & digunakan, ada beberapa masalah yang dapat merusak pengalaman perpesanan instan Anda. Misalnya, banyak pengguna baru-baru ini melaporkan bahwa Messenger tidak berfungsi pada masalah Windows 11.
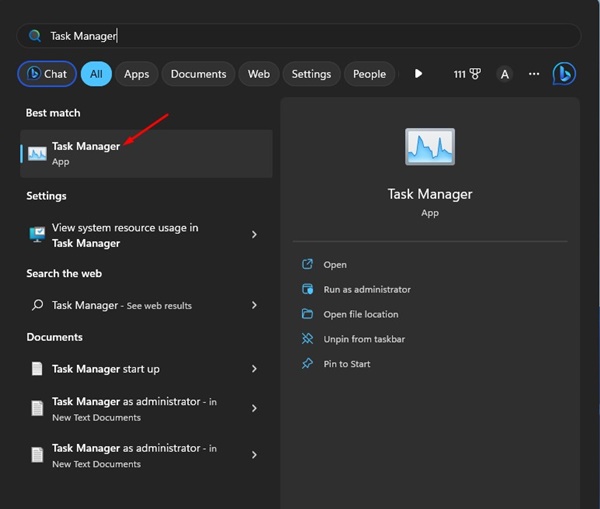
Jadi, jika Anda baru saja memutakhirkan komputer ke Windows 11, dan aplikasi Messenger tidak lagi berfungsi, lanjutkan membaca panduannya. Di bawah ini, kami telah membagikan beberapa cara terbaik untuk mengatasi Messenger tidak berfungsi di Windows 11. Mari kita mulai.
Mengapa Messenger tidak berfungsi di Windows 11?
Tidak hanya satu, tetapi banyak alasan berbeda mengapa Messenger tidak berfungsi di komputer Anda. Di bawah ini, kami telah mencantumkan beberapa alasan yang menonjol untuk Messenger tidak berfungsi atau macet saat memuat masalah di Windows.
Banyak varian Messenger berjalan di latar belakang. Versi Windows 11 tidak kompatibel dengan Messenger. Tanggal & Waktu Salah di ponsel cerdas Anda. File instalasi untuk Messenger rusak. File cache Messenger yang kedaluwarsa.
Bagaimana Cara Memperbaiki Messenger Tidak Berfungsi di Windows 11?
Sekarang setelah Anda mengetahui semua kemungkinan alasan Messenger tidak berfungsi di Windows 11, pemecahan masalah akan menjadi mudah. Berikut adalah beberapa hal terbaik yang dapat Anda lakukan untuk mengatasi masalah Messenger tidak berfungsi di Windows 11.
1. Luncurkan ulang aplikasi Messenger di Windows 11
Hal pertama yang dapat Anda lakukan jika Messenger tidak berfungsi di Windows 11 adalah meluncurkan kembali aplikasi tersebut. Ini adalah tip pemecahan masalah sederhana, tetapi dapat memperbaiki sebagian besar kesalahan dan masalah terkait Messenger.
1. Klik pencarian Windows 11 dan ketik’Task Manager‘. Selanjutnya, buka aplikasi Pengelola Tugas dari daftar.
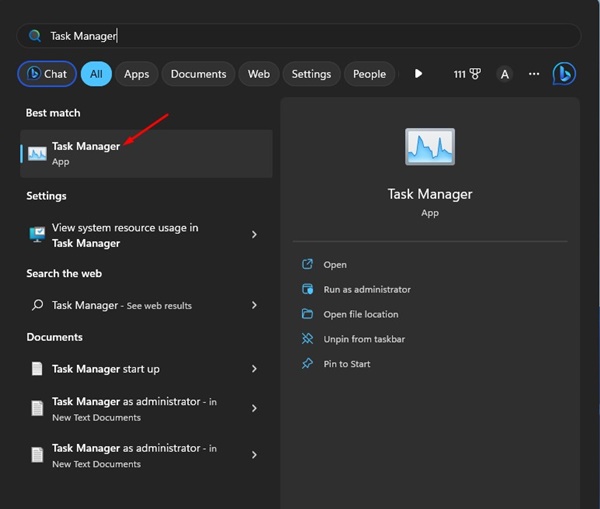
2. Selanjutnya, alihkan ke tab Proses di sisi kanan.
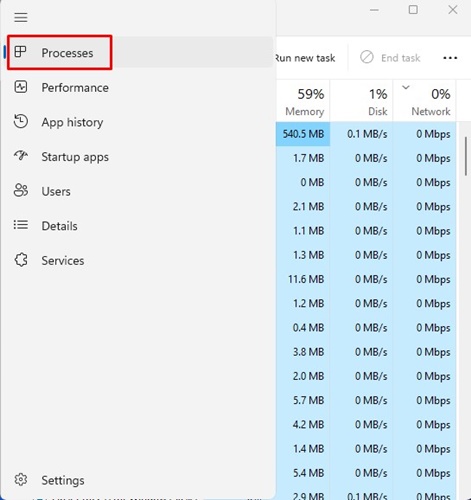
3. Klik kanan pada Messenger dan pilih’Akhiri Tugas‘.
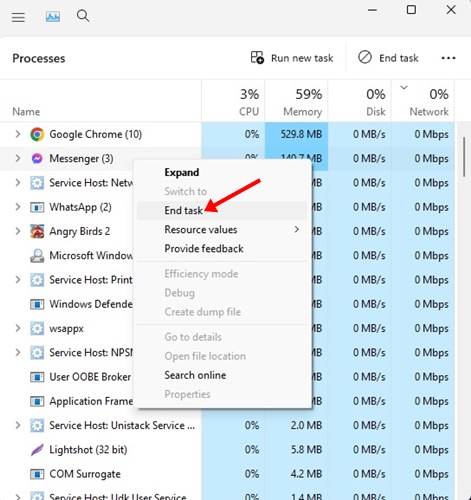
4. Setelah selesai, buka aplikasi Messenger dari layar desktop atau Start Menu.
Itu dia! Inilah cara Anda dapat meluncurkan kembali aplikasi Messenger di komputer Windows 11.
2. Mulai ulang komputer Windows 11 Anda
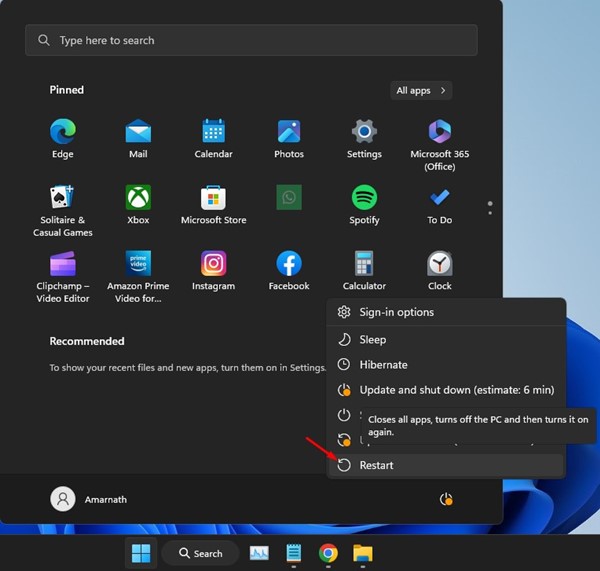
Jika meluncurkan kembali aplikasi Messenger tidak membantu, Anda harus memulai ulang komputer Windows. Terkadang bug di Windows 11 dapat mencegah aplikasi berjalan.
Dan cara terbaik untuk menghilangkan bug tersebut adalah dengan memulai ulang komputer. Untuk memulai ulang komputer Windows 11 Anda, klik tombol Mulai dan klik Menu Daya.
Pada Menu Daya, pilih opsi ‘Restart‘. Ini akan segera me-restart komputer Windows 11 Anda. Setelah dimulai ulang, luncurkan kembali aplikasi Messenger.
3. Perbaiki Pengaturan Waktu & Tanggal
Pengaturan waktu & tanggal yang salah dapat memengaruhi fungsionalitas aplikasi Messenger. Karenanya, Anda harus mengonfirmasi apakah perangkat Anda menggunakan tanggal dan waktu yang benar. Inilah yang dapat Anda lakukan.
1. Klik tombol Mulai Windows 11 dan pilih’Pengaturan‘.
2. Pada Pengaturan, klik Waktu & Bahasa.
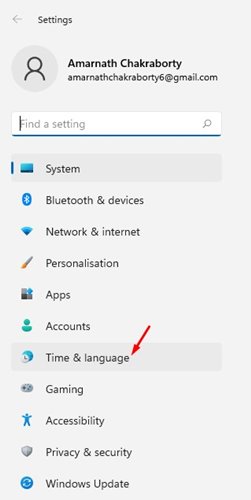
3. Di sisi kanan, klik Tanggal & waktu.
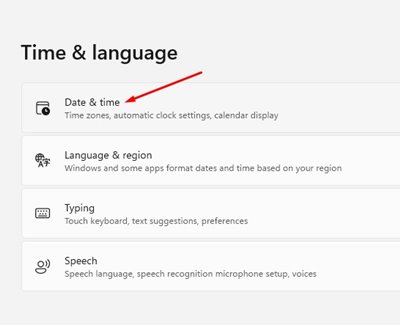
4. Aktifkan sakelar untuk’Tetapkan zona waktu secara otomatis‘.
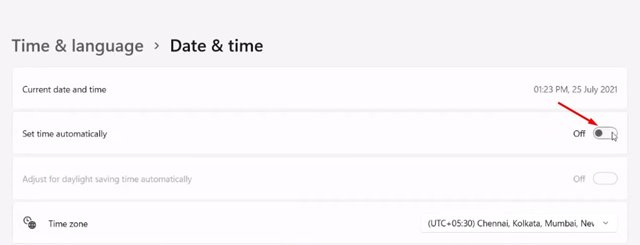
5. Klik tombol ‘Sinkronkan sekarang’ setelah melakukan perubahan.
Itu dia! Begitulah cara mudah memperbaiki pengaturan waktu dan tanggal di komputer Windows 11.
4. Perbaiki & Atur Ulang Aplikasi Messenger
Di Windows 11, Anda dapat memperbaiki dan mengatur ulang aplikasi Microsoft Store. Fitur ini berguna, terutama jika aplikasi tidak berfungsi dengan baik.
Jadi, jika aplikasi Messenger masih tidak berfungsi di Windows 11, Anda dapat memperbaiki atau meresetnya. Inilah yang perlu Anda lakukan.
1. Klik tombol Mulai Windows dan pilih’Pengaturan‘.
2. Pada Setelan, alihkan ke bagian Aplikasi di sebelah kiri.
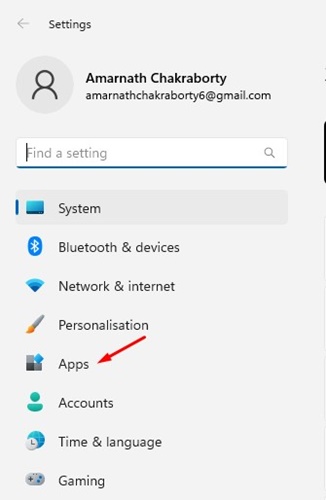
3. Di sisi kanan, klik’Aplikasi Terpasang‘.
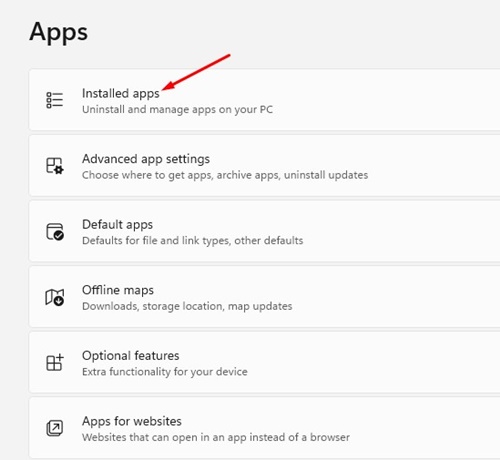
4. Sekarang temukan aplikasi Messenger, klik tiga titik, dan pilih’Opsi lanjutan‘.
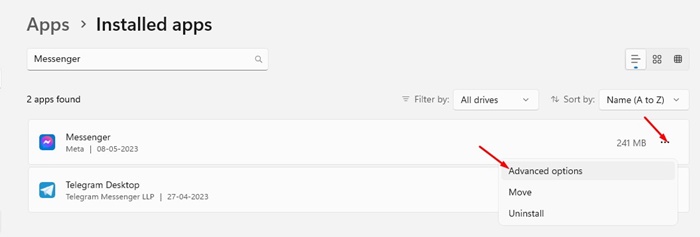
5. Pada layar berikutnya, klik tombol’Perbaikan‘.

6. Ini akan memperbaiki file instalasi aplikasi Messenger. Setelah diperbaiki, luncurkan aplikasi Messenger. Jika aplikasi masih tidak berfungsi, pindah ke layar Opsi lanjutan dan klik opsi’Setel Ulang‘.
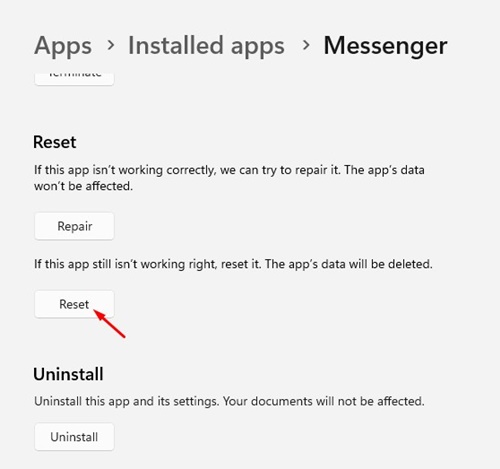
Itu dia! Begitulah cara mudah memperbaiki atau mengatur ulang aplikasi Messenger di komputer Windows 11.
5. Bersihkan Cache Microsoft Store
Meskipun Menghapus cache Microsoft Store tidak memiliki tautan langsung dengan Messenger, menghapus cache aplikasi Store telah membantu banyak pengguna.
Beberapa pengguna Windows 11 diklaim untuk menyelesaikan pesan kesalahan dengan membersihkan cache Microsoft Store. Karenanya, Anda juga dapat mencoba melakukannya untuk memeriksa apakah masalah teratasi. Berikut cara menghapus Cache Microsoft Store.
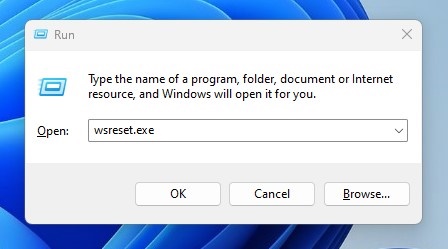 Pertama, tekan tombol Windows Key + R untuk membuka kotak dialog RUN. Saat kotak dialog RUN terbuka, ketik wsreset.exe dan tekan Enter.
Pertama, tekan tombol Windows Key + R untuk membuka kotak dialog RUN. Saat kotak dialog RUN terbuka, ketik wsreset.exe dan tekan Enter.
Itu dia! Setelah beberapa detik, Anda akan melihat antarmuka prompt perintah berwarna hitam. Ini menunjukkan bahwa cache sedang dibersihkan.
6. Instal semua Pembaruan Windows 11 yang Tertunda
Terkadang bug di sistem operasi dapat mencegah aplikasi Messenger bekerja di Windows 11 Anda. Hal terbaik yang dapat Anda lakukan untuk mengatasi masalah tersebut adalah memperbarui sistem operasi Anda sistem ke versi terbaru.
Anda harus membuka Pengaturan Pembaruan Windows dari Pengaturan > Pembaruan Windows. Di sisi kanan, Anda akan menemukan semua Windows 11 Anda yang tertunda.
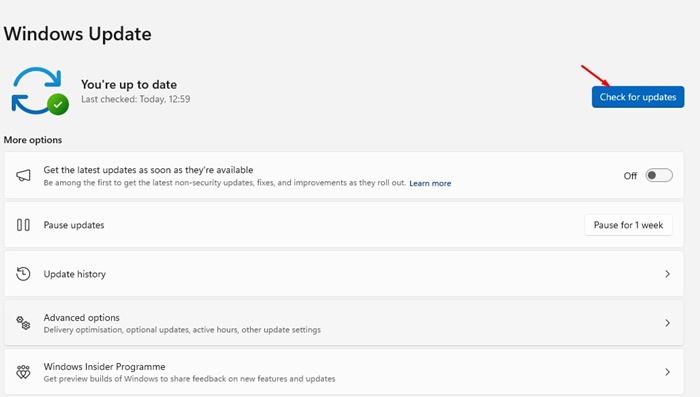
Cukup unduh semua pembaruan yang tertunda dan instal. Setelah menginstal pembaruan, mulai ulang komputer Anda dan luncurkan aplikasi Messenger.
7. Instal ulang Aplikasi Messenger
Jika Messenger masih macet di layar pemuatan, Anda dapat mencoba menginstal ulang aplikasi. Penginstalan ulang adalah cara terbaik untuk mengatasi masalah yang tidak terselesaikan.
Untuk menginstal ulang aplikasi Messenger, klik Windows Search dan ketik Messenger. Klik kanan pada Messenger dan pilih’Uninstall‘.
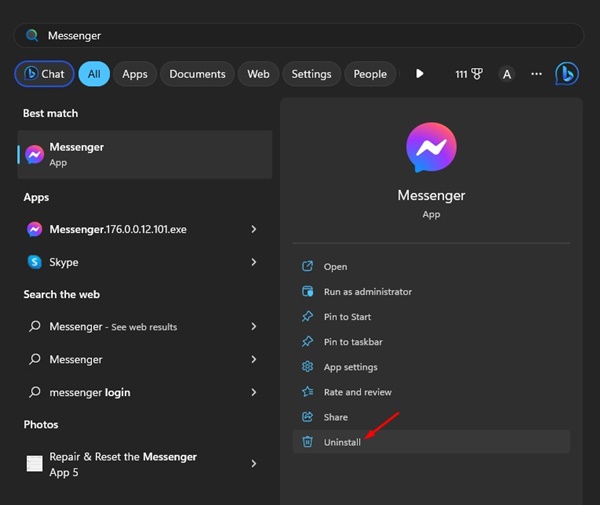
Pada prompt yang muncul, pilih’Uninstall’lagi. Setelah dicopot, buka Microsoft Store dan pasang kembali Messenger. Setelah penginstalan, masuk dengan akun Facebook Anda dan gunakan aplikasi di PC Windows 11 Anda.
8. Gunakan Versi Web Messenger
Jika Anda tidak punya waktu untuk melakukan semua metode ini dan mencari cara yang lebih mudah untuk mengakses obrolan Messenger, Anda dapat menggunakan Versi Web Messenger.
Versi web Messenger memungkinkan Anda mengobrol dengan teman Facebook dan mengaksesnya dari browser web apa pun.
Cukup buka browser web favorit Anda dan kunjungi https://www.messenger.com/. Selanjutnya, masuk dengan akun Messenger Anda dan mulailah bercakap-cakap dengan teman-teman Anda.
Baca juga: Windows 11 ISO Free Download Full Version
Ini adalah perbaikan sederhana untuk Messenger yang tidak berfungsi di Windows 11 komputer. Semua metode ini akan memperbaiki masalah Messenger di Windows 11. Jika menurut Anda panduan ini bermanfaat, jangan lupa untuk membaginya dengan orang lain yang menghadapi masalah yang sama.