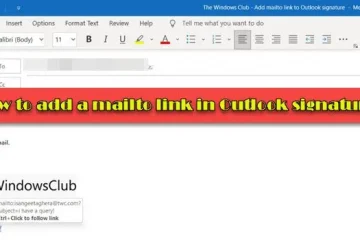Beberapa pengguna menghadapi kode kesalahan ERR_BLOCKED_BY_ADMINISTRATOR saat menggunakan browser Google Chrome atau Microsoft Edge. Kode kesalahan ini menghentikan mereka mengakses beberapa situs web. Pesan kesalahan ini menandakan bahwa administrator Anda telah memblokir beberapa situs web; namun, beberapa pengguna yang komputer pribadinya tidak terhubung ke akun sekolah atau kantor mana pun juga menghadapi kesalahan yang sama.
ERR_BLOCKED_BY_ADMINISTRATOR Kesalahan Edge, Chrome
Jika Anda mengalami kode kesalahan ERR_BLOCKED_BY_ADMINISTRATOR di Edge dan Chrome, jalankan solusi berikut:
Hubungi administratorKonfigurasi editor registriKosongkan cache dan data penjelajahanPerbarui browserSetel ulang browserNonaktifkan add-on
Mari kita bahas solusi ini secara mendetail.
1] Hubungi administrator
Hal pertama dan terpenting yang perlu dilakukan di sini adalah menghubungi administrator. Dan minta untuk diberikan akses ke aplikasi web. Namun, jika karena alasan tertentu hal ini tidak memungkinkan, lanjutkan ke solusi berikutnya. Selain itu, jika Anda tidak memiliki administrator, lewati solusi ini dan lanjutkan ke solusi berikutnya.
2] Konfigurasi editor registri
Konfigurasi entri registri dengan cara yang benar yang telah membantu pengguna memperbaiki masalah ini. Alasan mengapa hal ini berguna adalah terkadang, kami atau administrator mengonfigurasi beberapa kebijakan yang menghentikan kami mengakses situs web. Jadi, jika kode kesalahan ERR_BLOCKED_BY_ADMINISTRATOR berkedip di layar, ikuti langkah-langkah berikut:
CHROME
Klik Win + R untuk membuka kotak dialog Run dan ketik regedit.Tekan tombol Ok, lalu arahkan ke lokasi berikut:HKEY_LOCAL_MACHINE\Software\Policies\Google\ChromeSekarang, klik URLBlocklist dan hapus dari sisi kanan layar. Selanjutnya, buka ke lokasi yang disebutkan di bawah, dan hapus URLBlocklist dari sana juga:HKEY_CURRENT_USER\Software\Policies\Google\ChromeJika Anda tidak dapat menemukan registri ini, cukup hapus folder Chrome dan coba akses Internet serta situs web.
EDGE
Klik kanan pada Menu Mulai dan klik opsi Jalankan. Ketik Regedit dan pilih tombol OK untuk membuka editor registri. Buka lokasi berikut, dan temukan folder Edge:HKEY_CURRENT_USER\Software\MicrosoftKlik kanan pada folder, dan pilih opsi Hapus.
Sekarang Anda harus memulai ulang komputer dan memeriksa apakah masalahnya teratasi.
3] Hapus Cache dan data penjelajahan
Anda akan mengalami kesalahan jika cache browser dan data penjelajahan Anda rusak. Korupsi bisa diakibatkan oleh banyak faktor; juga, seseorang tidak boleh membiarkan cache terakumulasi dari waktu ke waktu. Ikuti langkah-langkah di bawah ini untuk menghapus cache dan data penjelajahan.
Chrome:
Luncurkan Chrome, pilih tiga titik vertikal, dan klik Setelan.Sekarang, buka ke Privasi & Keamanan dan klik opsi Hapus data penjelajahan. Pilih semua opsi yang ingin Anda hapus dan klik Hapus data.
Edge:
Buka Microsoft Edge dari Mulai.Klik pada tiga titik dan pilih Pengaturan.Buka Privasi, pencarian, dan layanan, lalu klik Pilih yang akan dihapus.Pilih Sepanjang waktu dari Rentang waktu lalu klik Hapus sekarang.
Akhirnya, periksa apakah masalah telah teratasi.
4] Perbarui browser
Pembaruan sederhana dapat menyelesaikan banyak masalah karena terkadang alasannya hanyalah bug yang membuat malapetaka. Jadi, lanjutkan dan perbarui browser Anda.
Jika Anda adalah pengguna Chrome, klik tiga titik vertikal dan pilih Setelan. Selanjutnya, buka opsi Tentang Chrome dan lihat apakah ada pembaruan yang tersedia. Pengguna Edge perlu mengklik tiga titik lalu pergi ke Bantuan dan Umpan Balik> Tentang Microsoft Edge. Jika ada pembaruan yang tersedia, instal.
Semoga masalah Anda teratasi.
Baca: Tidak dapat membuka situs web tertentu di Chrome, Edge, atau Firefox.
5] Setel ulang browser
Anda juga dapat diblokir jika beberapa pengaturan salah dikonfigurasi, dan hampir tidak mungkin untuk mengetahuinya. Dalam skenario seperti itu, mengatur ulang pengaturan browser akan sepenuhnya menghapus yang sebelumnya, dan memperbaiki masalah ini. Untuk menyetel ulang browser, ikuti langkah-langkah yang disebutkan di bawah:
CHROME
Buka Chrome.Klik tiga titik lalu klik Setelan,Klik Setel ulang setelan, lalu klik Pulihkan setelan ke default aslinya.Klik tombol Reset setelan lagi untuk mengonfirmasi tindakan Anda.
EDGE
Luncurkan Edge.Klik ketiganya titik, dan klik Pengaturan.Buka Atur Ulang Pengaturan lalu klik Pulihkan pengaturan ke nilai defaultnya.Terakhir, klik tombol Atur Ulang.
Setelah Anda menyetel ulang browser yang Anda gunakan, periksa apakah masalah teratasi.
Baca: Apa yang harus dilakukan saat situs web tidak terbuka
6] Nonaktifkan add-on
Selanjutnya, kita akan menonaktifkan add-on satu per satu dan melihat apakah ada add-on yang mengganggu browser karena diketahui menyebabkan masalah. Berikut cara melakukan hal yang sama:
Jika Anda menggunakan Chrome, ketik chrome://extensions di bilah alamat dan tekan Enter untuk membuka laman Ekstensi. Atau, buka Opsi Chrome > Alat Lainnya > Ekstensi. Di sini nonaktifkan atau hapus ekstensi browser. Untuk saat ini, nonaktifkan saja, dan kami akan memberi tahu Anda kapan harus menghapus ekstensi.
Pengguna Edge mengetik edge://extensions di bilah alamat yang kosong, dan menekan tombol Enter. Alternatifnya, klik menu untuk membuka halaman Ekstensi lalu klik opsi ekstensi. Halaman yang mencantumkan semua add-on dan statusnya akan muncul di layar. Cukup klik sakelar untuk menonaktifkannya.
Yang perlu Anda lakukan adalah menonaktifkan semua ekstensi sekaligus dan kemudian lihat apakah situs web terbuka. Jika situs web terbuka setelah menonaktifkan ekstensi, aktifkan satu per satu untuk mengetahui ekstensi mana yang menjadi penyebabnya. Setelah Anda mengetahui siapa pelakunya, yang harus Anda lakukan adalah menonaktifkannya atau menghapusnya secara permanen.
Kami harap Anda dapat mengatasi masalah tersebut menggunakan solusi yang disebutkan dalam artikel ini.
Baca: Cara membuka blokir dan mengakses Situs Web yang Diblokir atau Dibatasi
Apa yang dimaksud dengan kesalahan yang diblokir oleh administrator di Chrome?
Kesalahan yang diblokir oleh administrator itu sendiri merupakan istilah yang cukup jelas. Pesan ini, “Orang yang menyiapkan ini telah memilih untuk memblokir situs ini” muncul di layar saat hak istimewa organisasi atau administrator menghentikan beberapa pemasangan ekstensi.
Baca: Bagaimana cara memblokir atau menonaktifkan Unduhan di Chrome dan Firefox
Bagaimana cara membuka blokir situs web yang diblokir oleh administrator di Chrome?
Untuk membuka blokir situs, ikuti langkah-langkah yang disebutkan di bawah ini:
Luncurkan Chrome, dan pergi ke pojok atas. Di sana, klik tiga titik, lalu Pilih Pengaturan. Sekarang pilih opsi Privasi dan Keamanan, lalu klik Pengaturan situs. Terakhir, pilih setelan yang perlu diperbarui.
Memilih Izin melihat dan data yang disimpan di seluruh situs juga dapat mengubah izin dan penyimpanan data di semua situs yang Anda kunjungi. Jika ini tidak berhasil, maka ada beberapa penyesuaian registri yang telah dilakukan administrator Anda dari pihak mereka karena beberapa alasan keamanan. Oleh karena itu, hubungi mereka dan minta mereka untuk membuka blokir situs web tersebut.
Baca: Admin Anda telah memblokir pesan Extension – Edge.