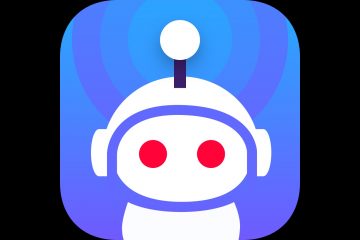Pelajari cara mudah menambahkan teks ke foto Anda di iPhone, iPad, dan Mac dengan panduan lengkap kami, membuat gambar Anda benar-benar menonjol dan menyampaikan pesan Anda secara efektif.
Daftar Isi sembunyikan
Menambahkan teks ke gambar di iPhone dan iPad
Ada beberapa cara mudah.
Menggunakan aplikasi Foto Apple
Fitur Markup stok Foto iOS aplikasi memungkinkan Anda menambahkan teks ke gambar dan tangkapan layar Anda. Anda memiliki opsi untuk menggunakan warna pilihan Anda, memilih ukuran font, dan menggunakan salah satu dari tiga gaya font.
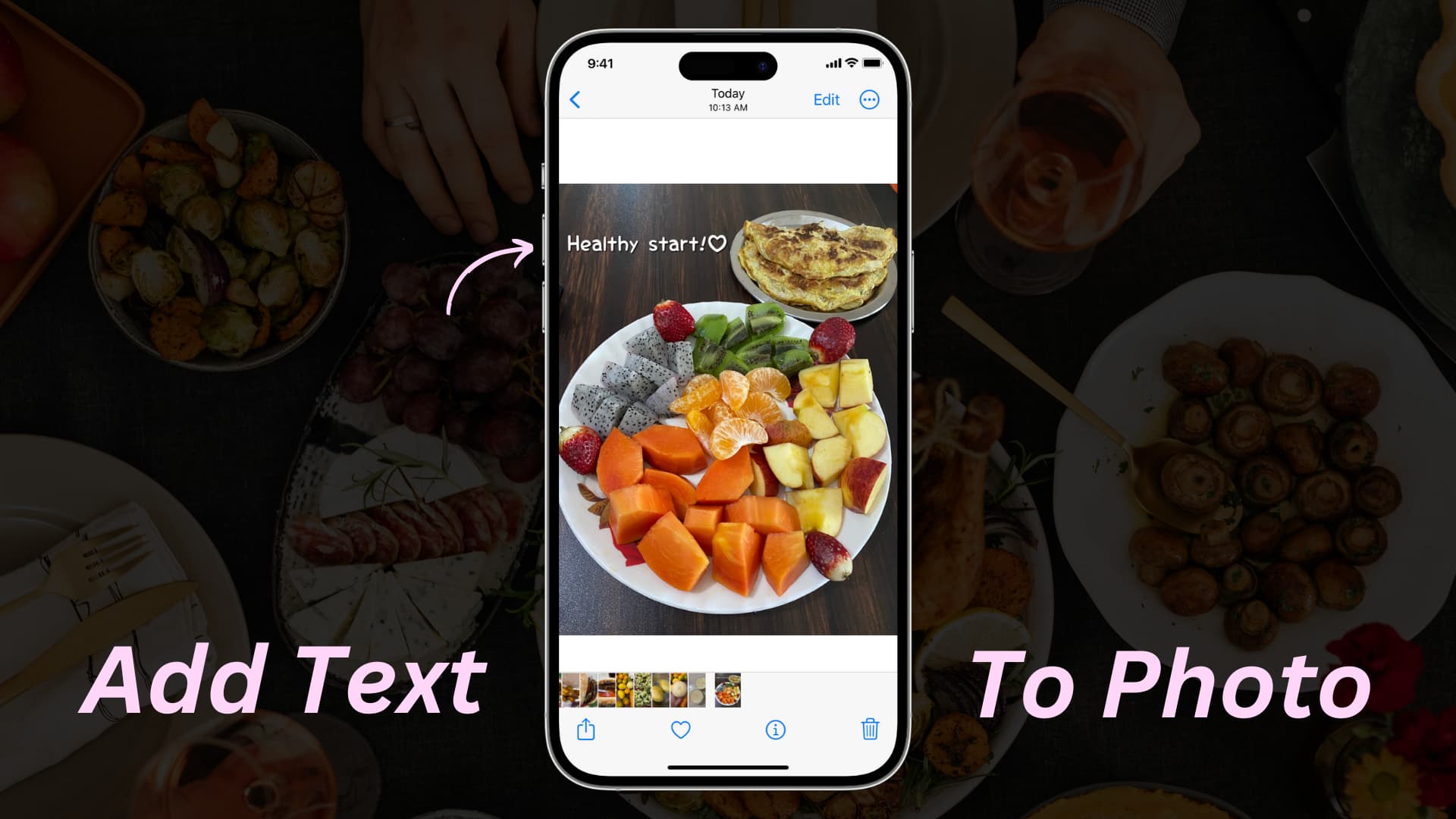
Berikut cara cepat menambahkan teks ke gambar secara gratis di iPhone atau iPad Anda:
1) Masuk ke dalam aplikasi Foto dan buka gambar yang ingin Anda tambahkan teks.
2) Ketuk Edit.
3) Ketuk tombol Markup.
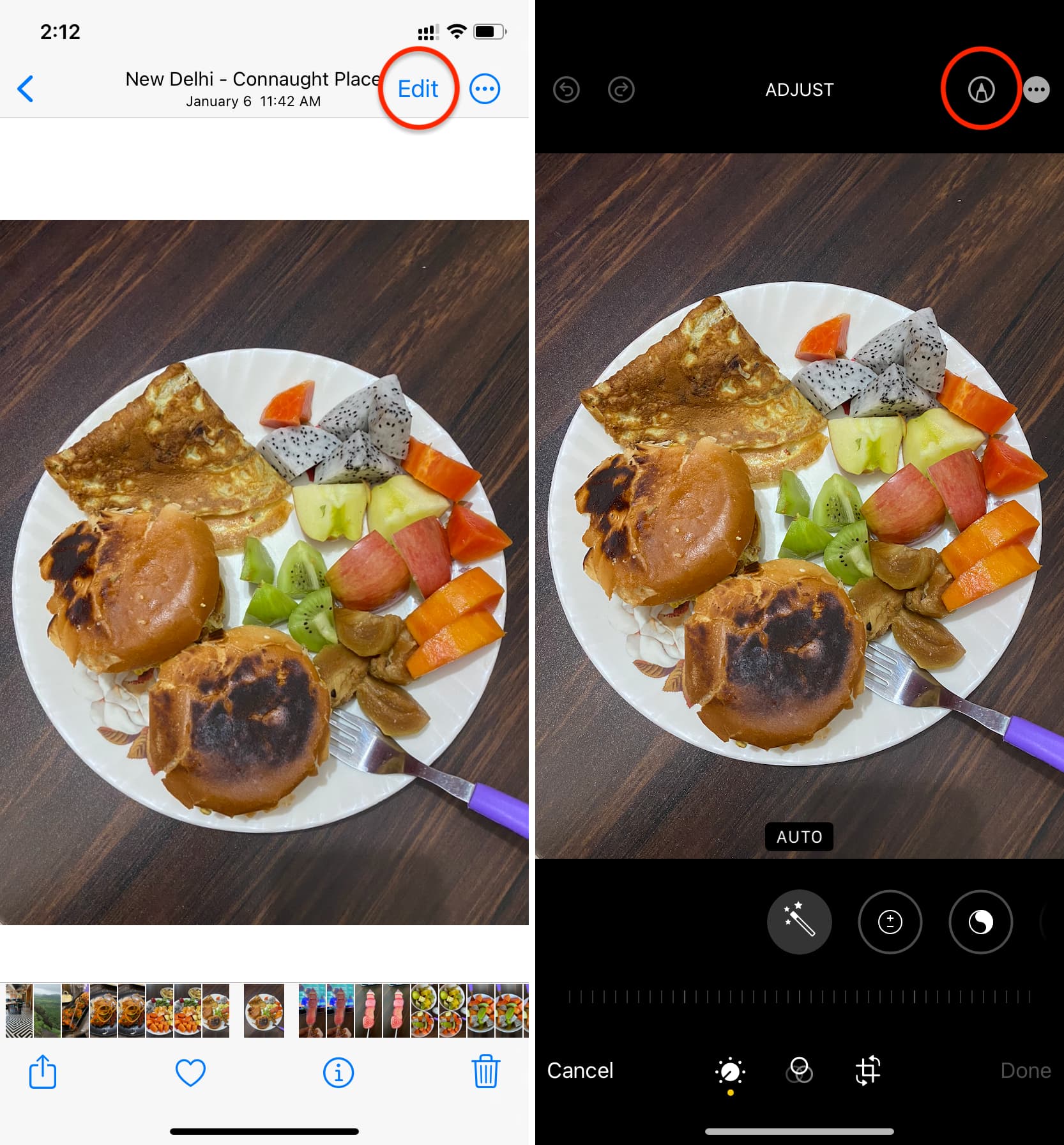
4) Sekarang, ketuk tombol tambah (+) dan pilih alat Teks.
5) Ketuk dua kali “ Teks” kotak dan ketik kata-kata Anda. Setelah itu, ketuk di mana saja pada foto untuk menyembunyikan keyboard di layar.
6) Ketuk teks Anda untuk memilihnya. Sekarang, ketuk AA untuk memilih gaya, ukuran, dan perataan font. Selanjutnya, pilih warna yang disarankan dari bawah atau ketuk titik palet warna untuk menggunakan warna khusus dan atur opacity. Anda juga dapat mengetuk ikon pemilih warna dari kiri atas dan menariknya pada gambar untuk memilih warna yang cocok dengan bagian gambar tersebut.
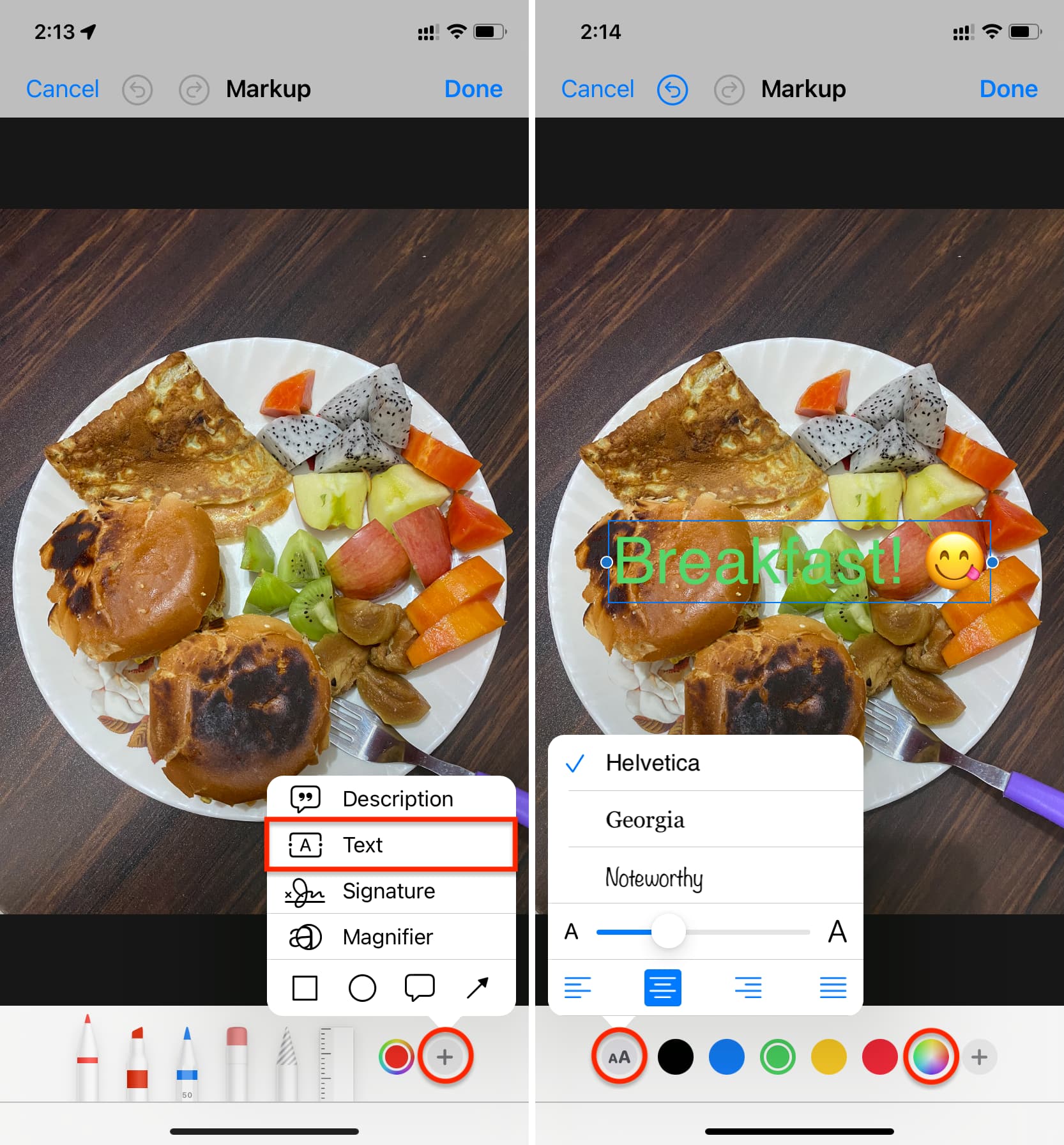
7 ) Dengan teks yang dipilih, seret ke tempat yang diinginkan pada gambar dan ketuk Selesai > Selesai. Teks sekarang ditambahkan ke gambar Anda. Anda dapat mengirimkannya melalui iMessage atau mempostingnya di Instagram, Twitter, Facebook, WhatsApp Stories, atau platform media sosial lainnya.
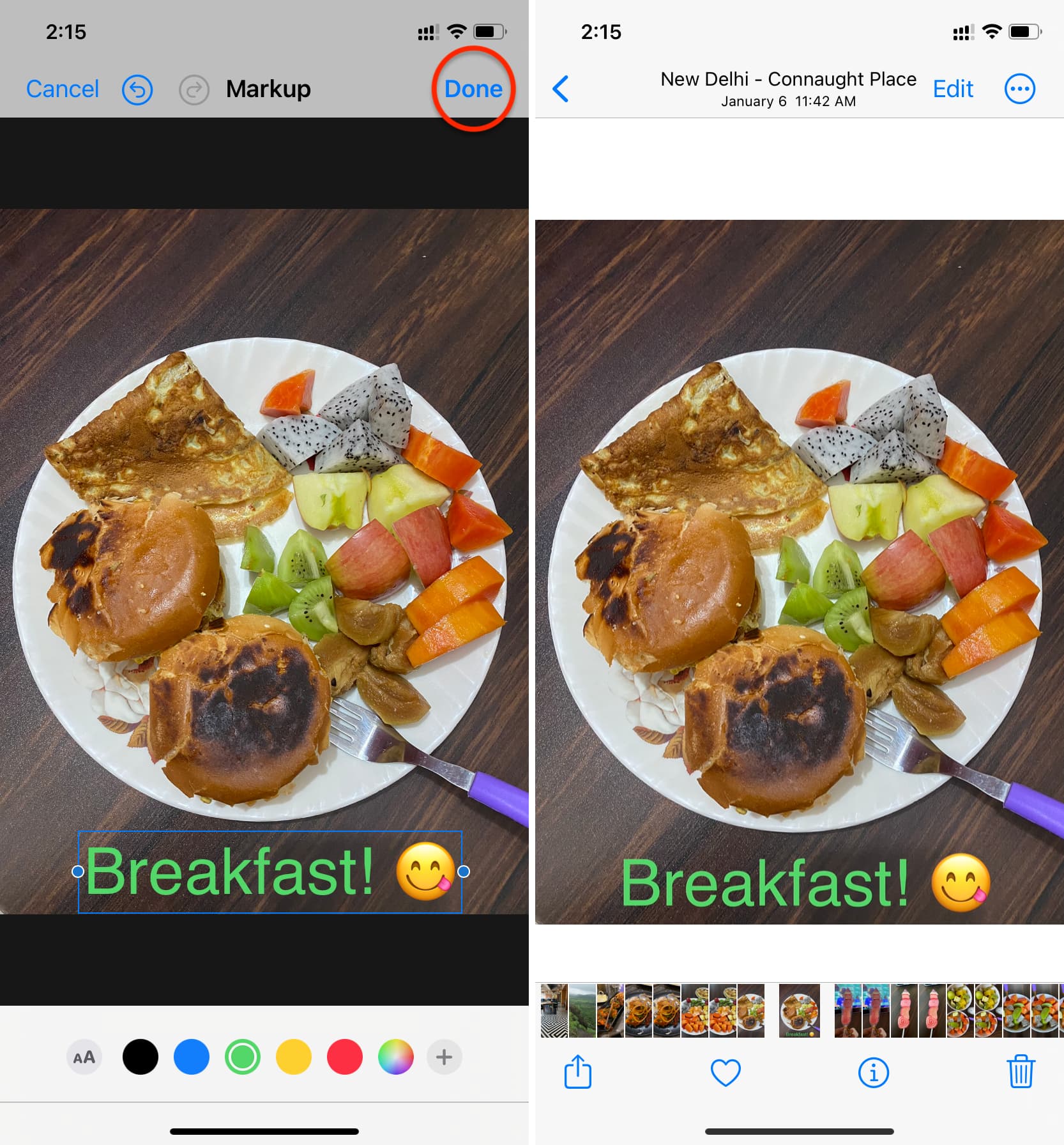
Menggunakan Phonto
Phonto adalah aplikasi gratis berperingkat tinggi yang menawarkan berbagai gaya dan opsi mudah untuk meletakkan teks di atas gambar Anda.
1) Unduh Aplikasi Phonto di iPhone atau iPad Anda dan buka.
2) Ketuk ikon kamera dari bawah dan pilih Album Foto. Setelah ini, izinkan aplikasi untuk mengakses perpustakaan foto Anda.

3) Pilih gambar yang ingin Anda tambahkan teks.
4) Ketuk Selesai untuk keluar dari layar filter.
5) Setelah Anda berada di dalam editor utama, ketuk di mana saja pada gambar dan pilih Tambahkan Teks.
6) Ketik apa yang ingin Anda katakan, lalu pilih salah satu dari berbagai gaya font dan simbol. Anda juga dapat memilih dari perataan kiri, kanan, atau tengah. Dan jika Anda mengetuk Preset, Anda dapat menambahkan tanggal hari ini sebagai teks. Perhatikan bahwa nanti Anda dapat mengubah preset ini menjadi teks khusus dari panel pengaturan aplikasi. Ketuk Selesai setelah Anda menyelesaikan semuanya di sini.
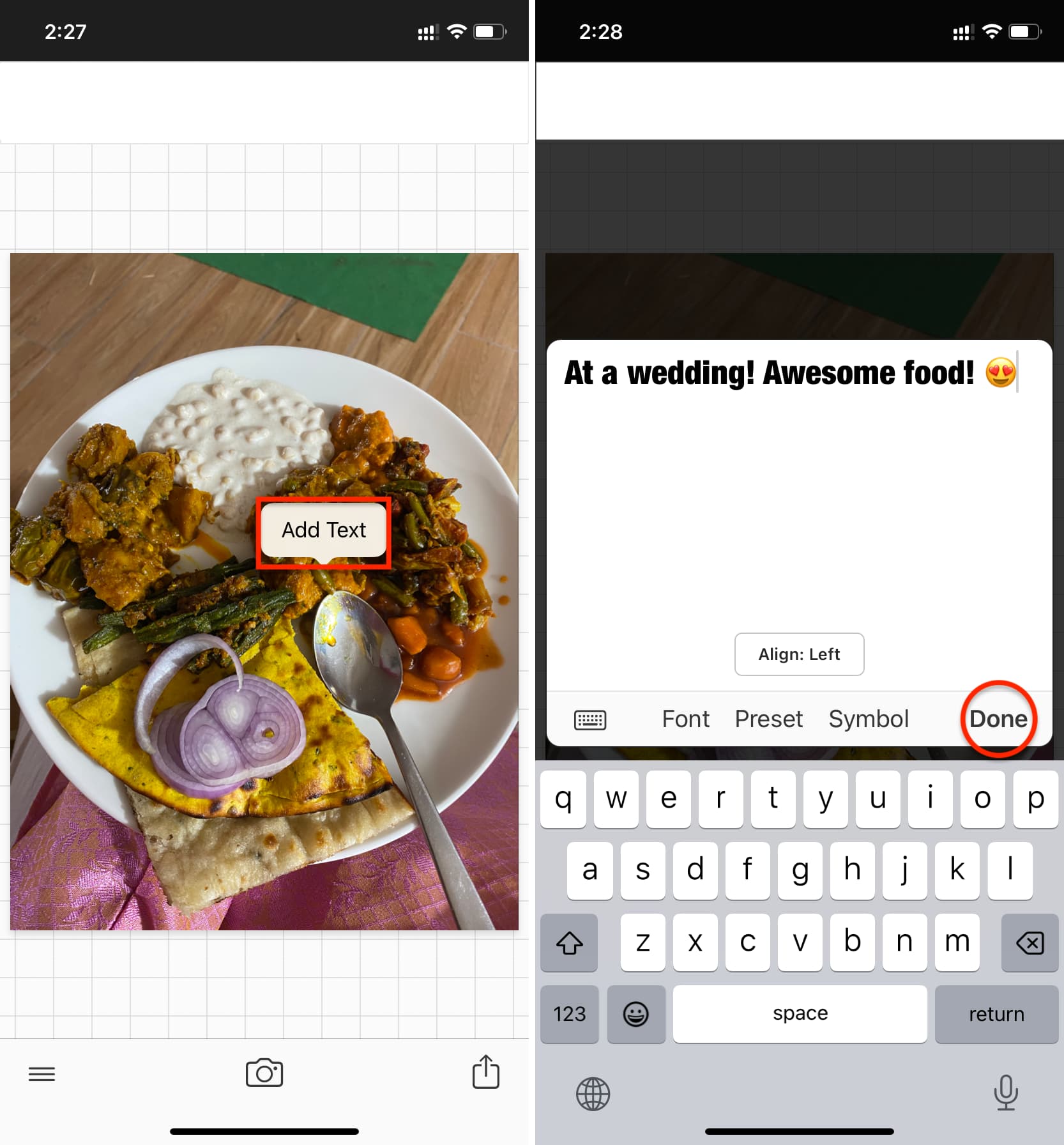
7) Seret teks ke tempat yang sesuai pada gambar. Anda juga dapat memilih opsi dari sub-menu yang muncul. Inilah yang mereka lakukan:
Teks: Ini akan membawa Anda kembali ke layar input teks yang Anda miliki di Langkah 6. Font: Pilih font. Gaya: Ini memiliki banyak opsi seperti warna teks, goresan (batas teks), latar belakang, bayangan, spasi, garis bawah, dan campuran. Butuh beberapa saat untuk terbiasa dengan semuanya di sini. Ingatlah untuk menggunakan tab Warna dan Gaya dari atas. Ukuran: Memperbesar atau memperkecil ukuran teks. Kemiringan: Pilih tingkat kemiringan gambar Anda. Pindahkan: Gunakan empat tombol panah untuk memindahkan teks dengan tepat. Kurva: Melengkungkan teks ke dalam atau ke luar. Terakhir, Anda dapat menggandakan teks atau menghapusnya. Catatan: 3D dan Hapus adalah alat premium yang memerlukan pembayaran.
8) Dengan menambahkan teks ke foto, ketuk tombol bagikan dan pilih Simpan Gambar atau Simpan Gambar sebagai PNG . Setelah itu, buka aplikasi Foto iPhone atau iPad Anda, dan Anda akan menemukan gambar akhir yang telah diedit di sana.

Menggunakan aplikasi lain
Selain dua aplikasi di atas opsi, Anda dapat mencoba beberapa aplikasi lain dan bahkan situs web online.
Pencarian cepat untuk”tambahkan teks ke foto”di App Store atau Google Penelusuran akan menampilkan beberapa aplikasi berguna. Namun jika Anda bertanya kepada saya, saya akan merekomendasikan Tambahkan Teks, Canva, Snapseed, Studio, dan Picsart.
Dan ketika datang ke situs web online untuk menambahkan teks ke foto, saya tidak akan merekomendasikan menggunakannya di iPhone karena layar kecil dan kesulitan menggunakan alat di browser web. Tak ketinggalan, banyak dari situs web ini yang tidak dioptimalkan untuk seluler. Tapi Anda bisa menggunakannya di iPad Anda (semoga terhubung ke keyboard dan mouse) atau komputer Anda. Kami telah membicarakan beberapa situs web semacam itu di bawah judul Mac.
Menambahkan teks ke foto di Mac
Anda dapat menggunakan opsi bawaan atau alat pihak ketiga seperti Canva.
Menggunakan Pratinjau
Pratinjau adalah aplikasi bawaan Apple yang merupakan tujuan default untuk membuka gambar dan PDF. Anda dapat menggunakannya untuk menambahkan teks ke foto Anda. Tapi ingat untuk menggandakan gambar (Command + D) sebelum membukanya di Pratinjau, karena semua perubahan yang Anda buat menggunakan aplikasi ini disimpan dalam waktu nyata, dan Anda tidak dapat mengembalikannya setelah keluar dari jendela pengeditan. Karena itu, inilah cara meletakkan teks di atas foto secara gratis menggunakan aplikasi Pratinjau di Mac:
1) Klik dua kali pada gambar di Finder, dan gambar akan terbuka di Pratinjau.
2) Klik ikon Markup untuk melihat semua alat pengeditan. Dari sini, pilih alat Teks [A].
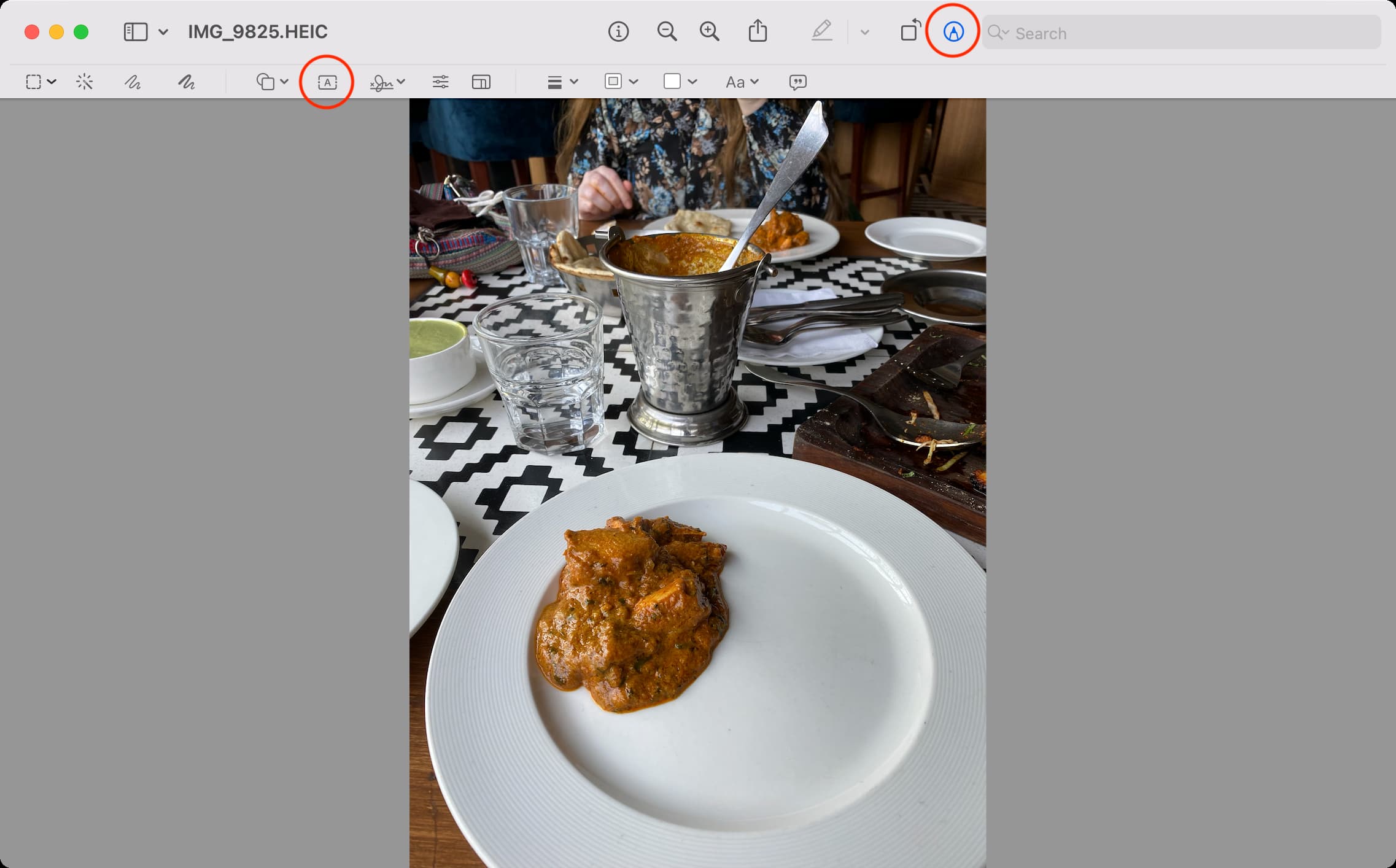
3) Ganti “Teks” dengan apa yang ingin Anda katakan.
4) Selanjutnya, dengan memilih teks khusus, Anda dapat mengatur gaya dengan menggunakan alat berikut:
Gaya Teks [Aa]: Gunakan untuk mengubah font, warna, ukuran, gaya (tebal, miring, garis bawah), dan perataan. Isi Warna: Gunakan untuk menambahkan latar belakang yang kokoh di belakang teks. Warna Batas: Pilih ini untuk menambahkan batas berwarna di sekitar teks. Gaya Bentuk: Anda dapat memilih gaya atau ketebalan untuk batas menggunakan opsi ini. 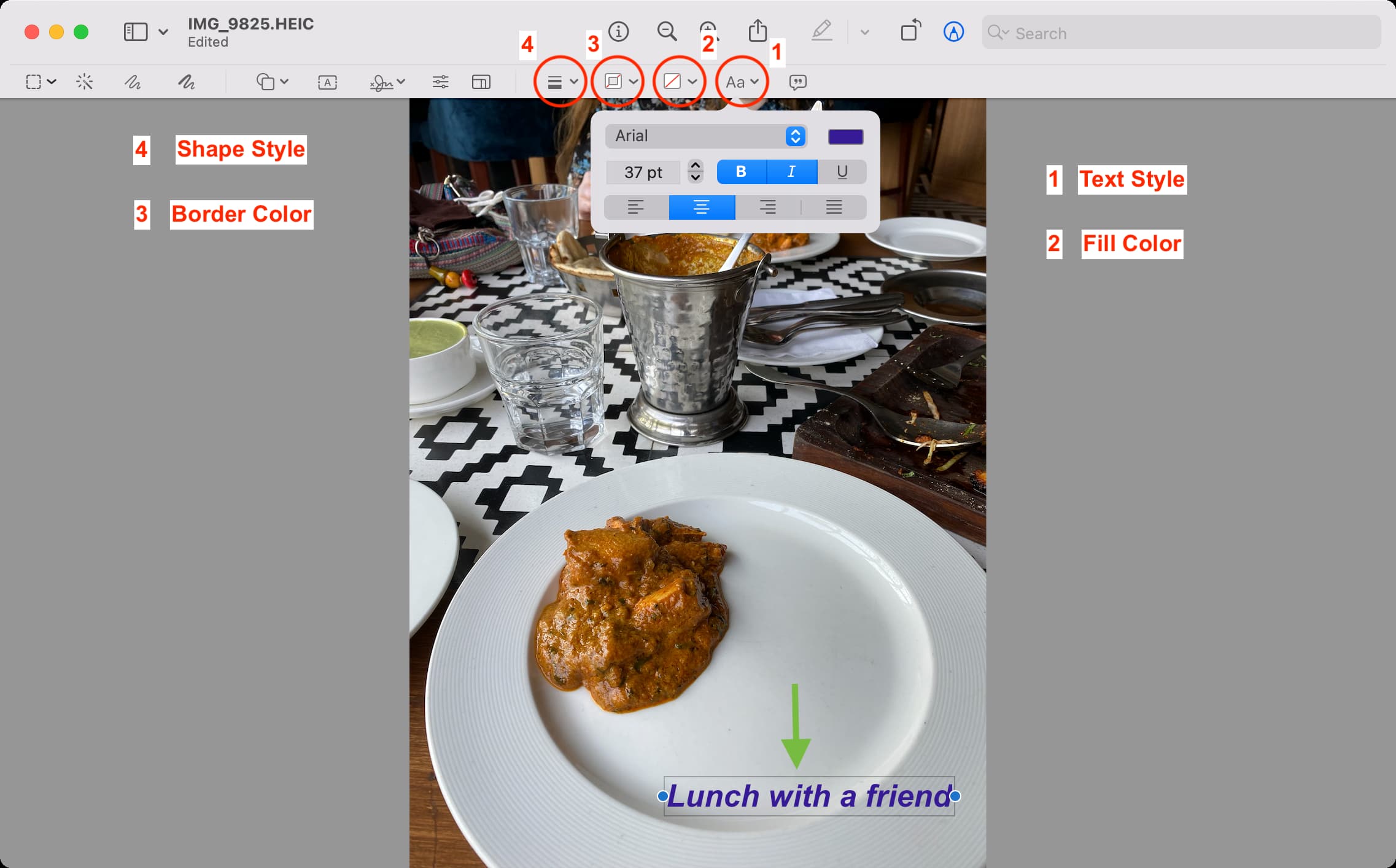
5) Setelah selesai, cukup tutup aplikasi Pratinjau, karena semua hasil edit Anda disimpan ke file gambar secara real-time. Anda dapat membuka file gambar asli di folder Finder untuk melihat teks yang ditambahkan di atasnya.
Menggunakan aplikasi Foto
Sama seperti aplikasi Foto iOS, Anda dapat menggunakan Foto macOS aplikasi untuk menambahkan teks di atas gambar:
1) Luncurkan aplikasi Apple Photos di Mac Anda dan buka gambar.
2) Klik Edit dari kanan atas.
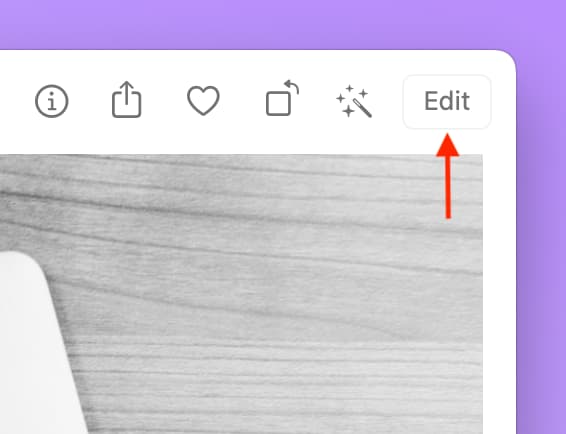
3) Tekan tombol Lainnya dan pilih Markup .
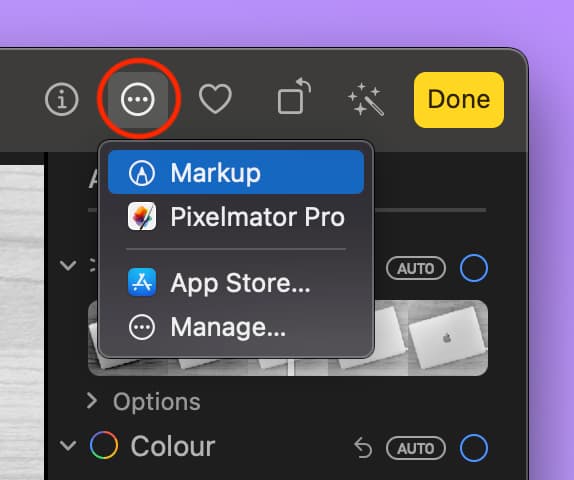
4) Pilih Alat teks [A] dari atas.
5 ) Ganti “Teks” dengan teks khusus Anda.
6) Seret ke tempat yang diinginkan dan gunakan Teks Style (Aa), Fill Color, Border Color, dan tombol Shape Style untuk menyesuaikan teks Anda. Prosesnya mirip dengan yang kami jelaskan pada metode aplikasi Pratinjau di atas.
7) Terakhir, klik Simpan Perubahan > Selesai untuk menyimpan gambar dengan teks khusus Anda.
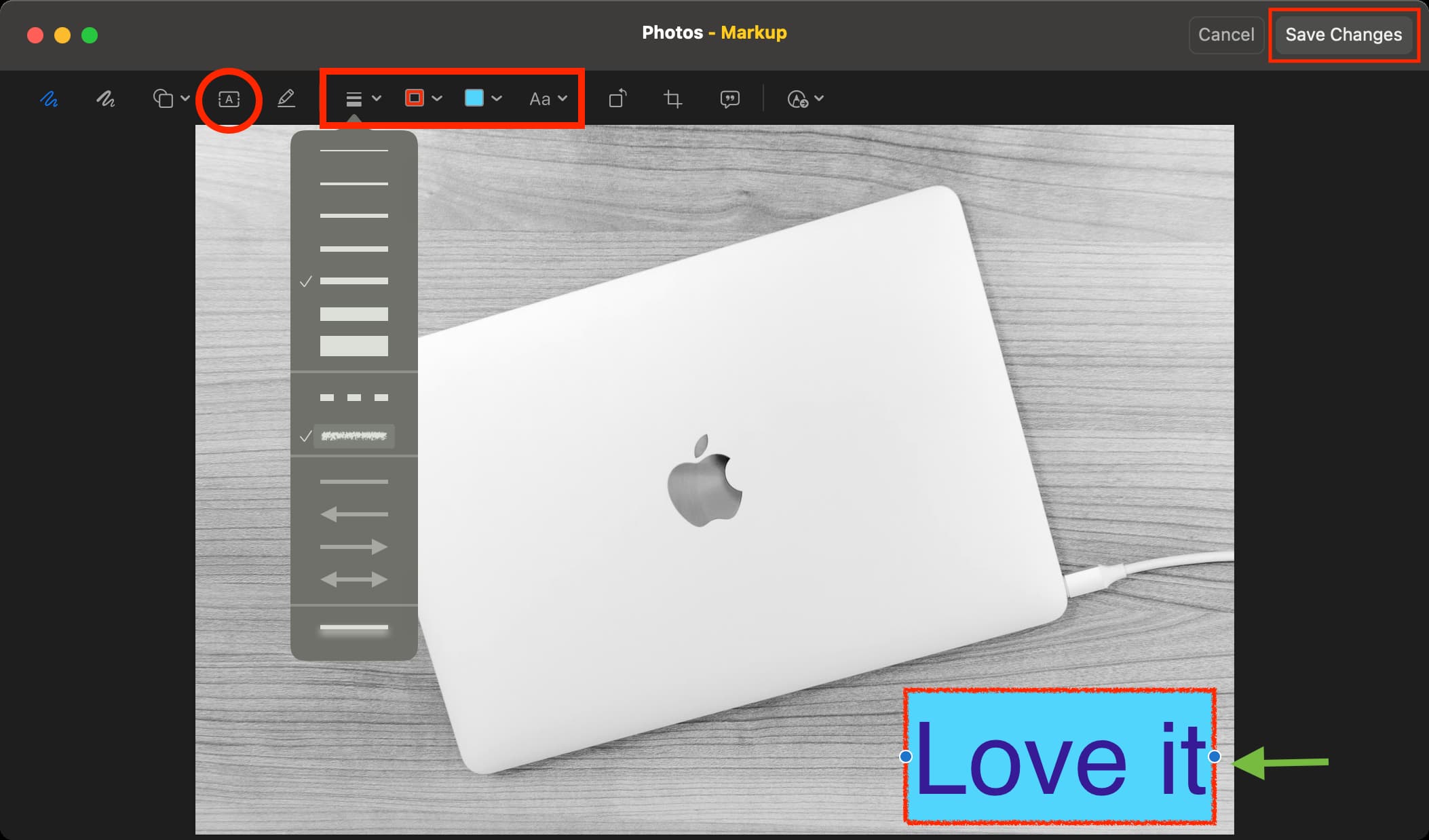
Anda dapat membagikan foto yang telah diedit ini dari dalam aplikasi Foto dengan menekan tombol Bagikan. Atau, seret gambar keluar dari aplikasi Foto dan letakkan di Desktop atau folder Finder.
Menggunakan Canva
Canva adalah salah satu alat pengeditan foto paling populer saat ini. Saya telah menggunakannya setiap hari selama beberapa tahun terakhir untuk membuat gambar unggulan dari postingan iDB saya.
Proyek yang Anda simpan di Canva dapat diakses di komputer, iPad, dan aplikasi seluler. Setiap perubahan yang Anda buat disimpan ke cloud, dan Anda tidak perlu khawatir kehilangannya. Hasilnya, Anda dapat mulai mengerjakan foto dan menyelesaikannya nanti. Selain itu, versi gratis Canva tidak menambahkan watermark ke gambar Anda!
Berikut cara menggunakan Canva di browser web di komputer untuk menambahkan teks ke gambar:
1) Buka Canva.com dan daftar untuk mendapatkan akun gratis. Jika Anda sudah memiliki akun, cukup masuk ke akun tersebut. Kiat: Anda dapat mengunjungi Canva di Safari dan mendaftar akun menggunakan ID Apple Anda dengan mengonfirmasi kata sandi atau Touch ID Mac Anda.
2) Anda dapat membuat desain di Canva dengan berbagai ukuran. Tetapi karena tujuan Anda hanyalah menambahkan teks ke gambar Anda, harap ikuti langkah-langkah berikut untuk mengedit gambar berkualitas penuh. Mulailah dengan mengeklik tombol Buat desain dari kanan atas dan tekan ikon Impor file. Sekarang, pilih gambar dari Finder Anda dan unggah.
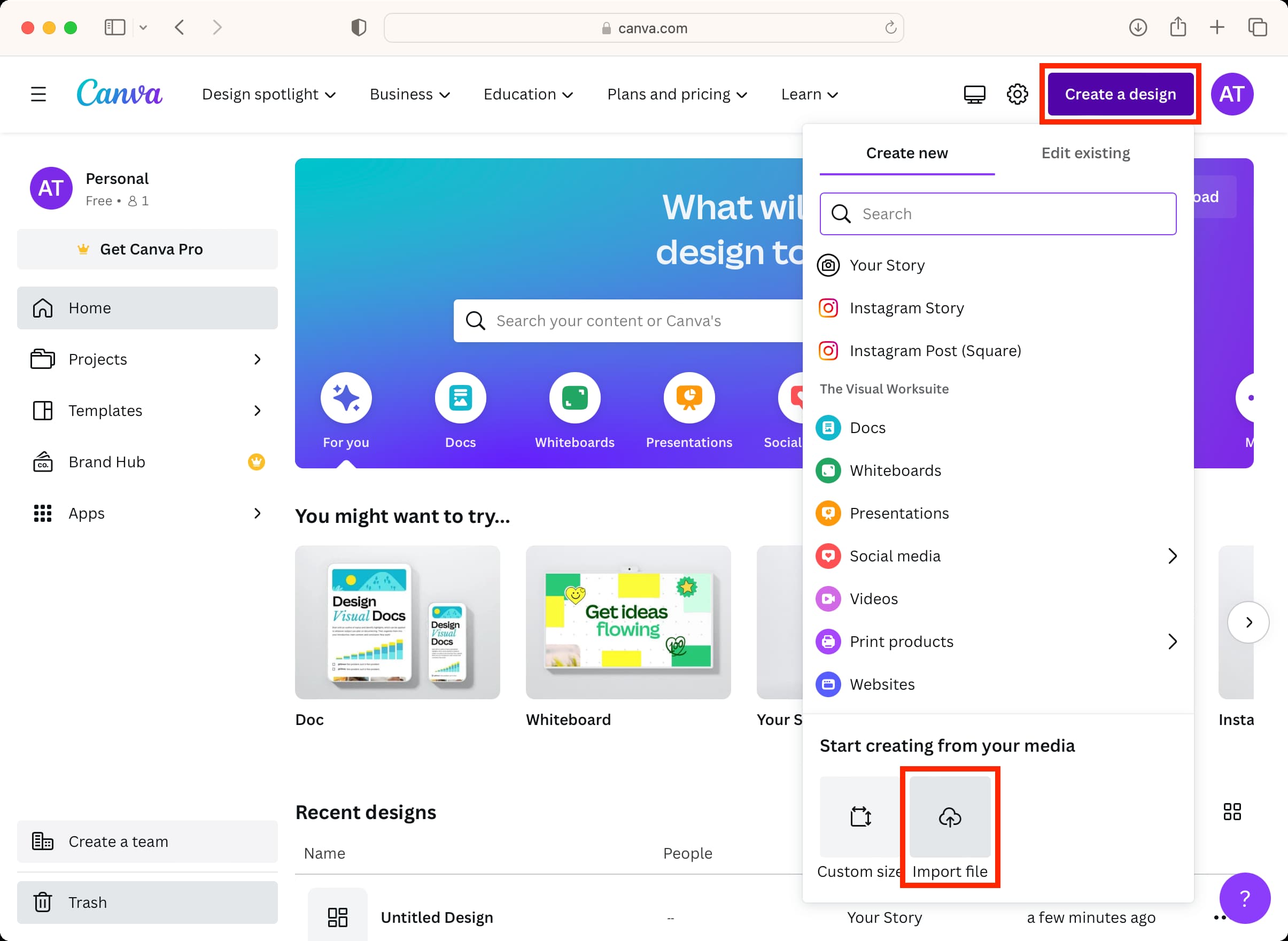
3) Klik Gunakan dalam desain baru > Ukuran khusus. Sekarang jangan ubah lebar & tinggi dan klik Buat desain baru. Foto akan terbuka dalam resolusi penuh di tab baru.
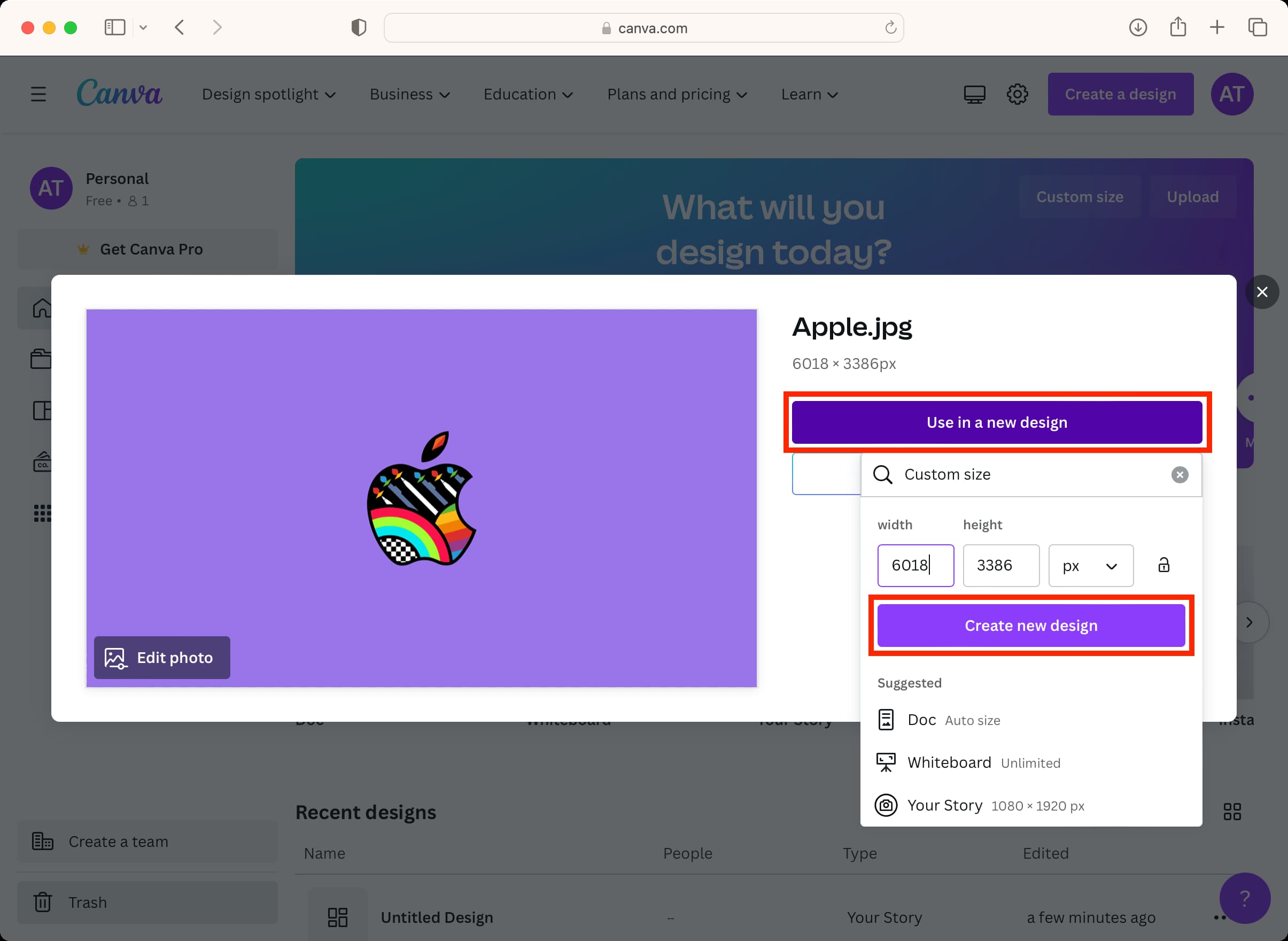
4) Klik Teks dari sidebar kiri dan pilih gaya.
5) Masukkan teks khusus Anda, dan sesuaikan font, ukuran, warna, dan hal lainnya menggunakan alat di bagian atas.
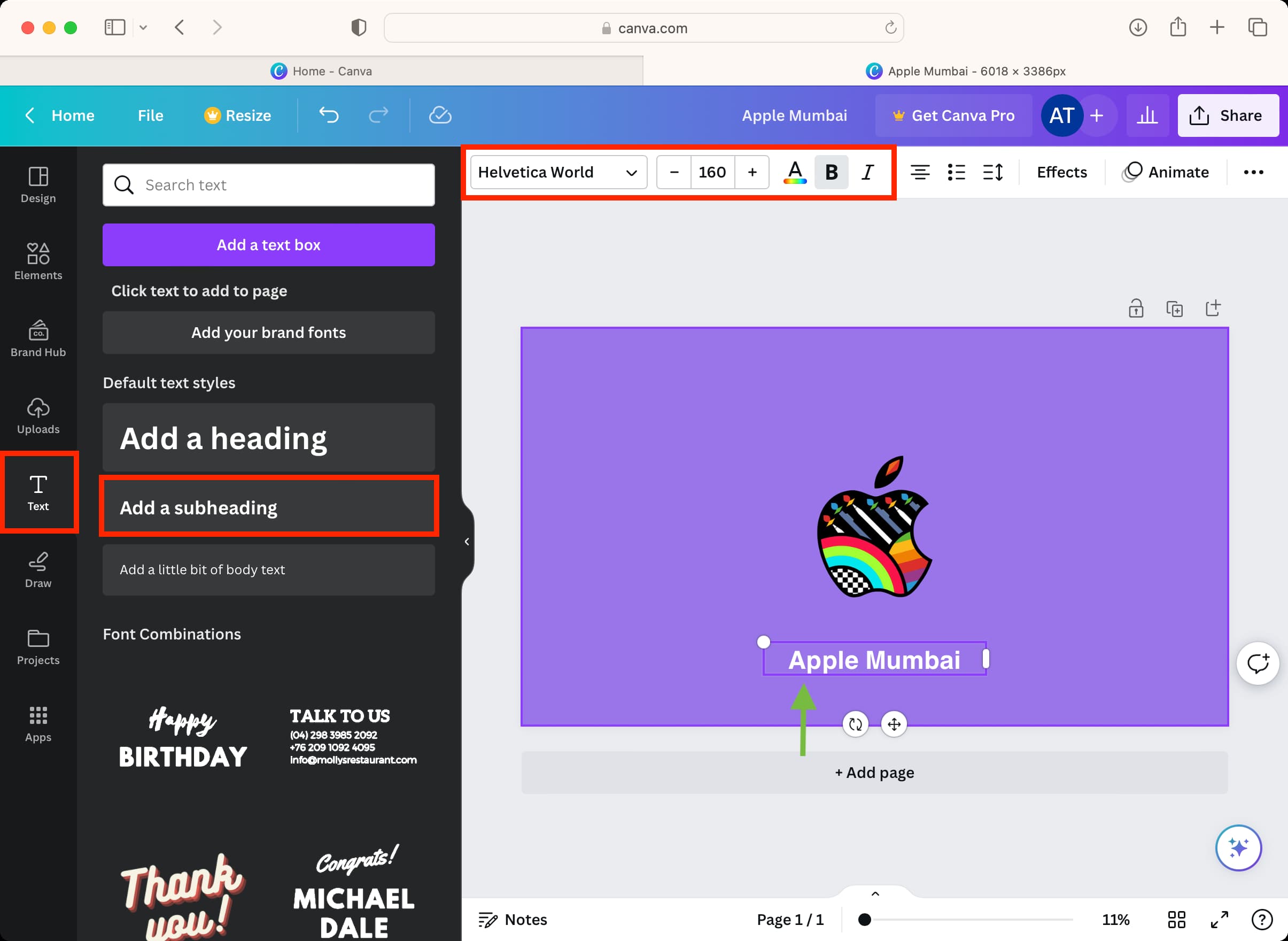
6) Setelah semuanya beres, klik tombol Bagikan dan tekan Unduh. Selanjutnya, Anda dapat memilih PNG atau JPG sebagai jenis (format) file dan menekan Unduh sekali lagi.
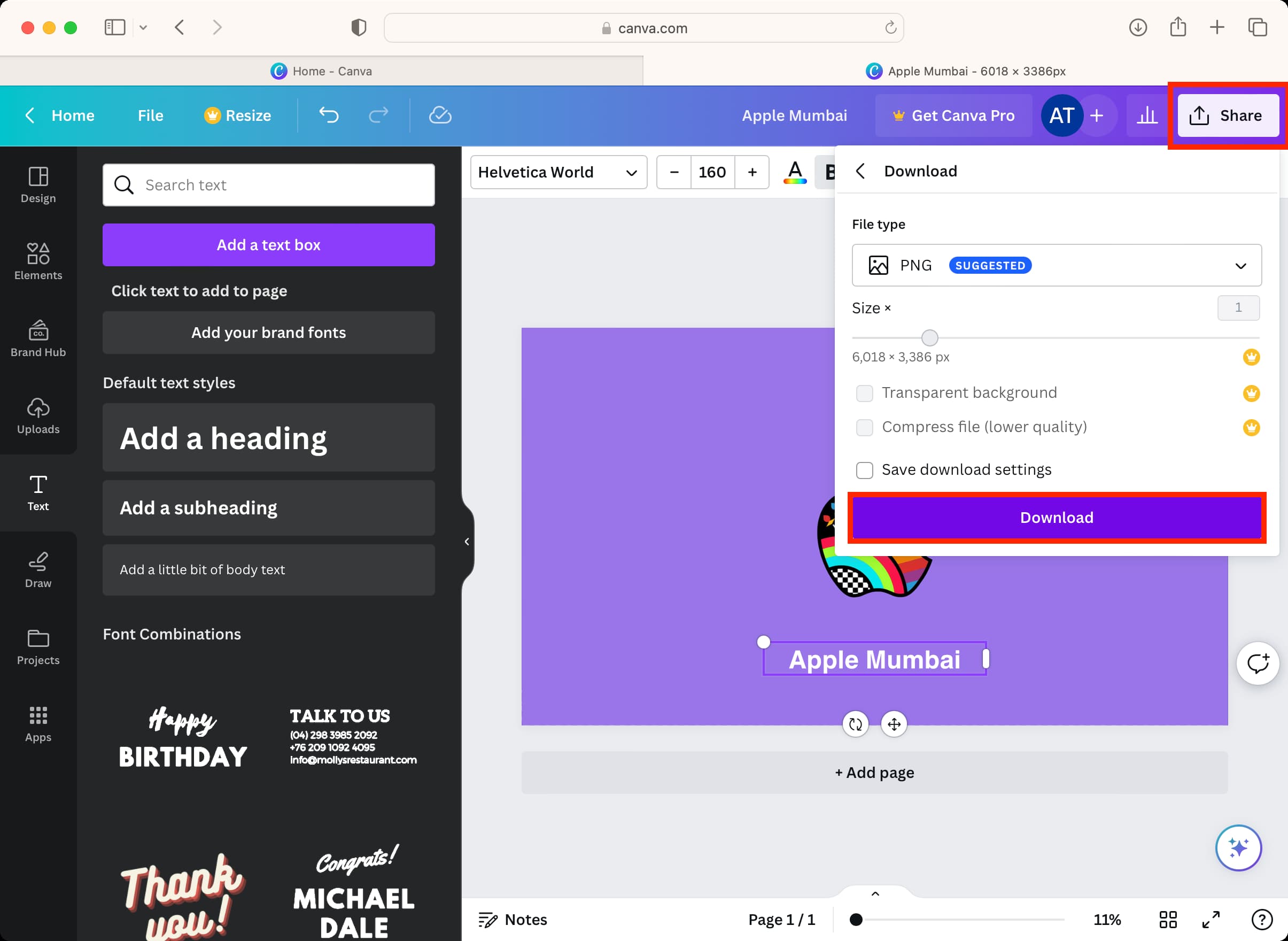
Gambar yang diedit dengan teks di atasnya akan disimpan ke folder unduhan Anda dalam resolusi penuh.
Bereksperimen dengan metode lain
Saya telah mencoba beberapa situs online untuk menambahkan teks ke foto, tetapi menghadapi salah satu masalah ini:
versi gratis akan menambahkan tanda air. Situs ini sangat lambat untuk memuat dan membutuhkan waktu yang cukup lama untuk mengunggah foto. Alat pengeditan mungkin tidak responsif.
Oleh karena itu, saya sarankan menggunakan Canva, yang tidak memiliki kekurangan tersebut. Namun, jika Anda memutuskan untuk tidak menggunakan Canva, Anda dapat mencoba alternatif berikut:
Terakhir, jika Mac Anda memiliki silikon Apple (chip M1, M2), Anda juga dapat menggunakan aplikasi iOS seperti Tambahkan teks 2 di atasnya. Ini bekerja dengan baik di Mac mini saya dengan chip M2.
Lihat selanjutnya: