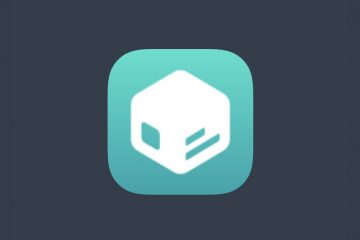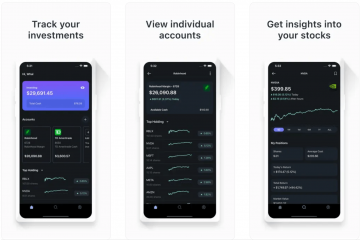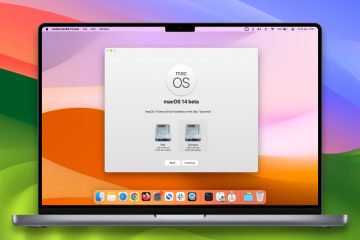Pelajari cara mendapatkan macOS Sonoma developer beta di USB thumb drive Anda dan menggunakannya untuk menginstal macOS 14 di beberapa Mac tanpa harus mengunduh file macOS besar setiap saat.
Lihat juga: Cara menginstal macOS Sonoma di partisi berbeda di Mac Anda
Hal-hal yang diperlukan
USB thumb drive minimal 16 GB Koneksi internet yang andal di komputer Anda Mac Setidaknya satu jam waktu luang
Langkah-langkah yang terlibat
Seluruh proses melibatkan tiga langkah:
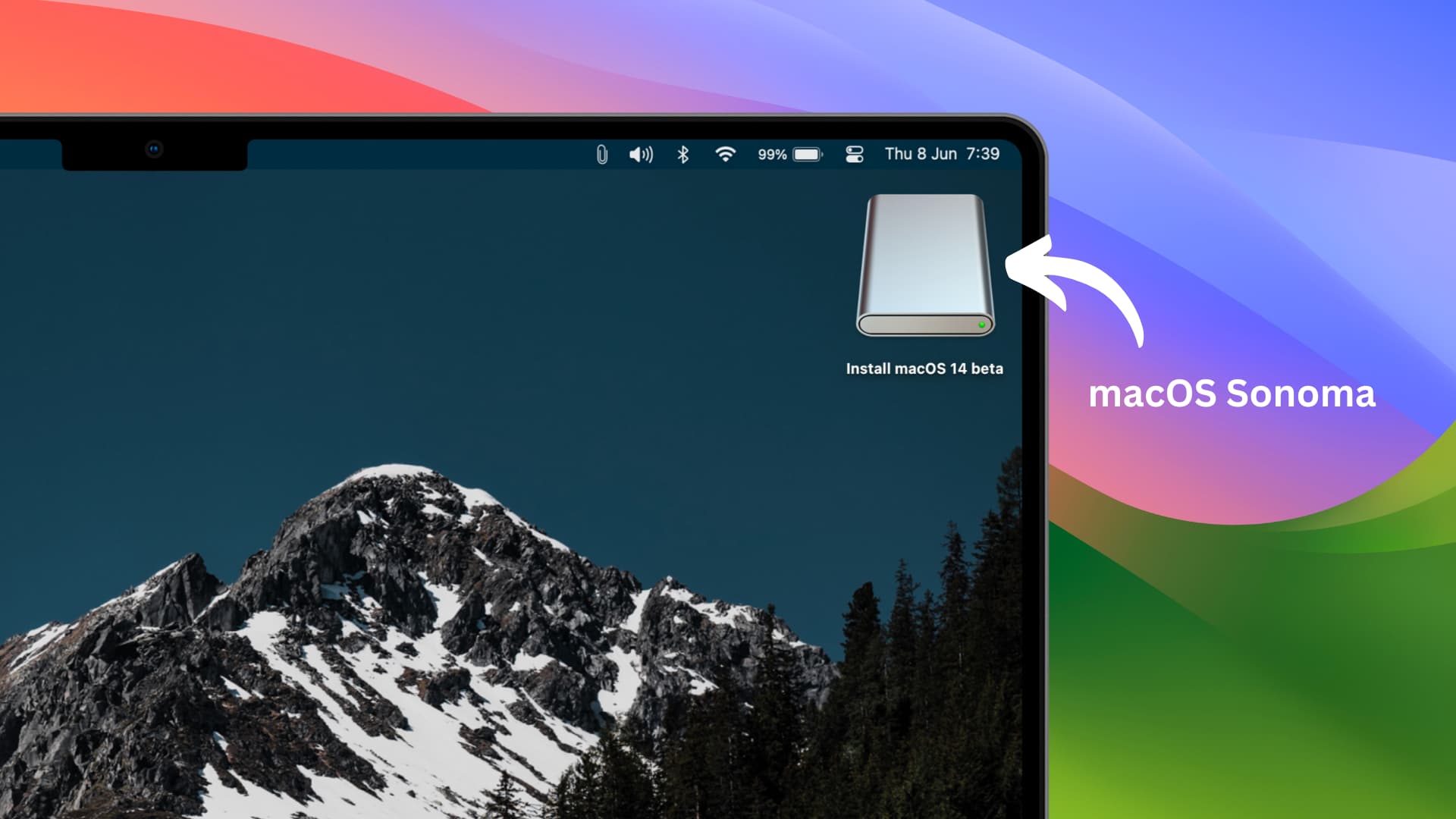 Unduh penginstal macOS Sonoma Format USB thumb drive sebagai Mac OS Extended Gunakan Terminal untuk membuat penginstal macOS 14 yang dapat di-boot
Unduh penginstal macOS Sonoma Format USB thumb drive sebagai Mac OS Extended Gunakan Terminal untuk membuat penginstal macOS 14 yang dapat di-boot
Langkah 1: Unduh pemasang macOS Sonoma
Ada beberapa cara mudah untuk melakukannya. Misalnya, jika versi macOS tersedia untuk umum, Anda dapat mendapatkannya dari Mac App Store. Namun karena macOS Sonoma saat ini masih dalam tahap beta pengembang, Anda dapat mengunduhnya langsung dari situs web Apple menggunakan langkah-langkah berikut:
1) Tekan tautan Apple resmi ini untuk mengunduh file pkg 13 GB yang sangat besar. Saat Anda mengarahkan mouse ke tautan ini, Anda dapat melihat bahwa itu berasal dari apple.com. Jangan pernah mengunduh file seperti itu dari situs web non-Apple.
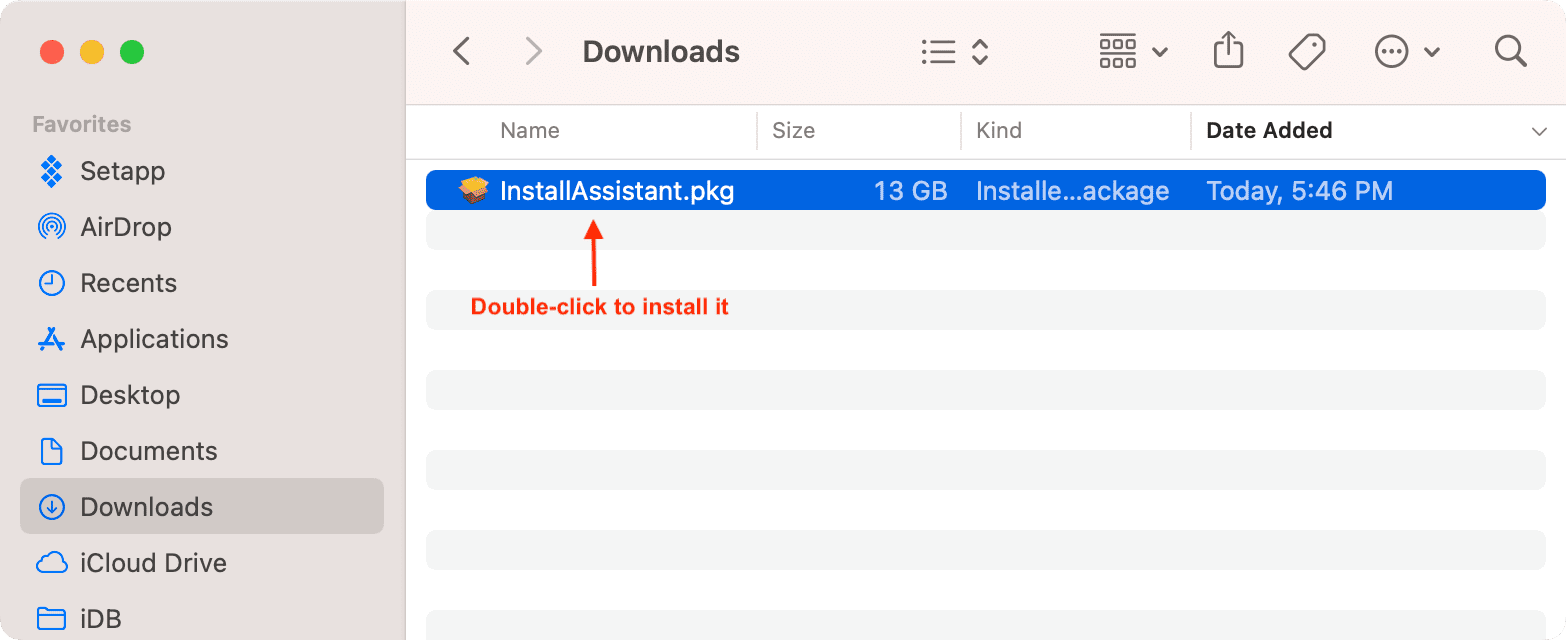
2) Setelah file besar diunduh, klik dua kali dan selesaikan penginstalan dasar.
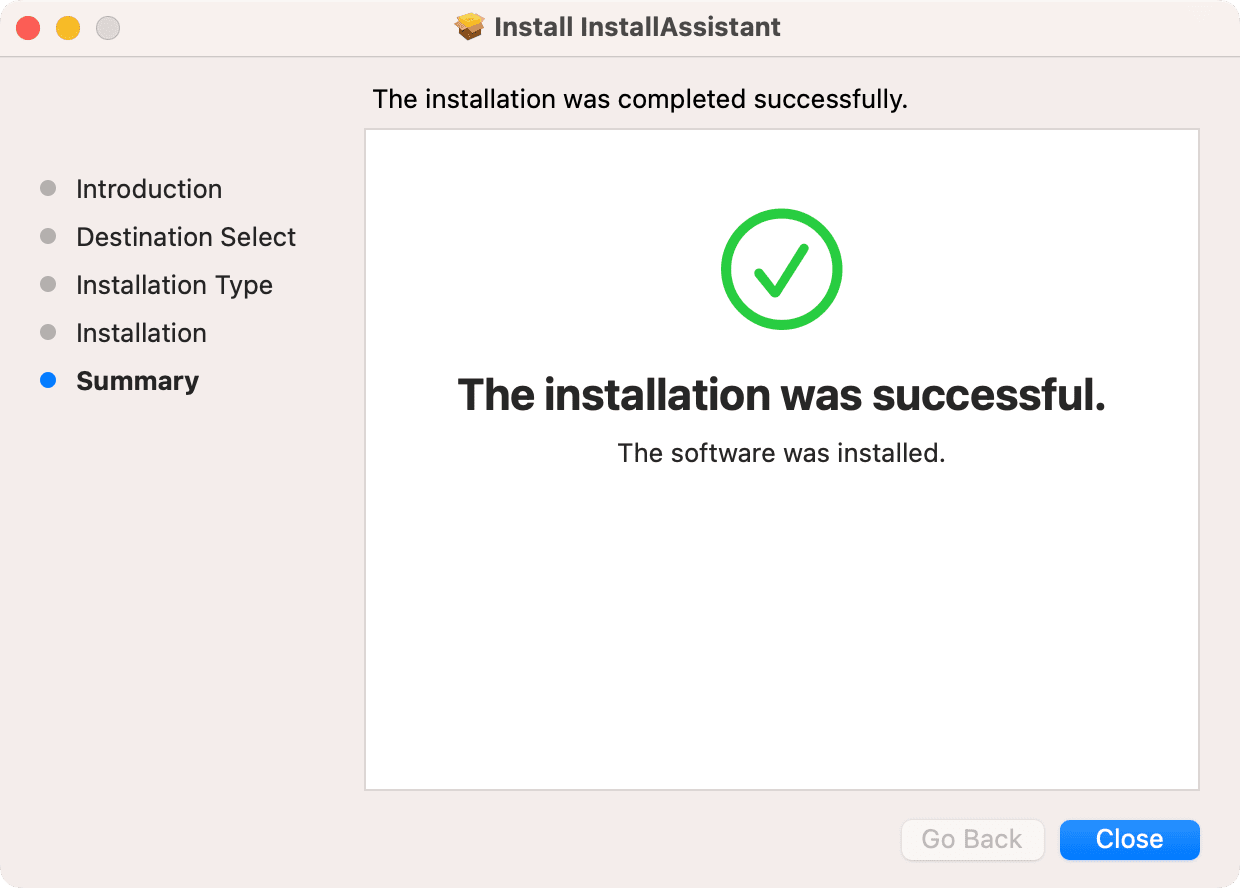
Setelah Anda selesaikan penginstalan, buka Launchpad Mac Anda atau folder Aplikasi, dan Anda akan melihat penginstal macOS Sonoma di sini. Namanya Instal macOS 14 beta (karena saat ini masih dalam tahap beta pengembang). Sekarang, lanjutkan ke langkah 2. Jika Anda tidak melihatnya, Anda tidak dapat melanjutkan lebih jauh. Jika demikian, coba lagi langkah-langkah di atas atau gunakan metode lain (disebutkan di bawah) untuk mengunduh penginstal.
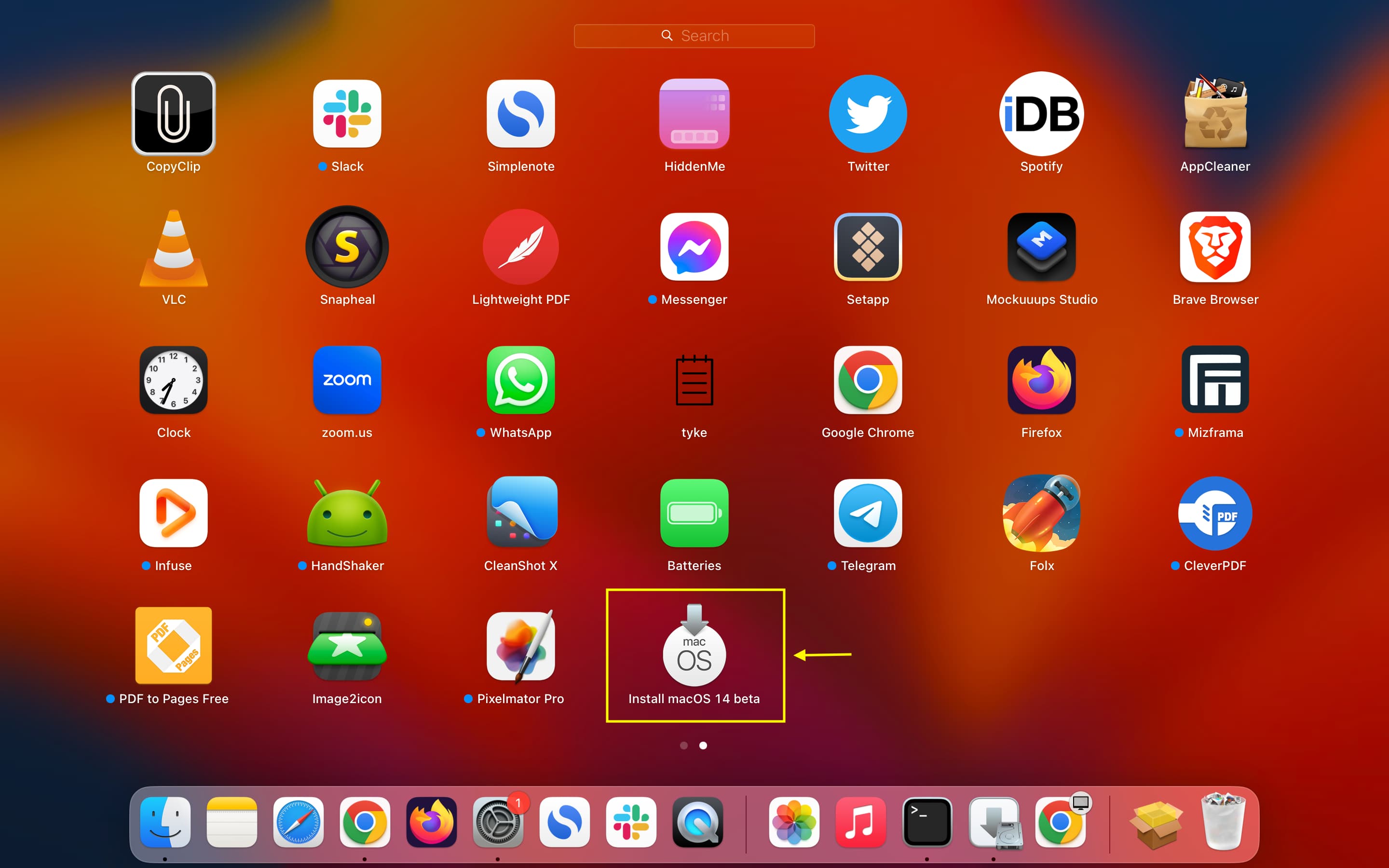
Jika Anda tidak berhasil mengikuti langkah-langkah di atas, Anda juga dapat menggunakan Terminal untuk menampilkan, menemukan, mendownload, dan menginstal file installer. Ini adalah metode yang bagus untuk mendapatkan file penginstal macOS terbaru.
Penting: Metode Terminal hanya mencantumkan versi macOS yang dapat dijalankan oleh Mac Anda. Dan karena macOS Sonoma saat ini dalam tahap beta pengembang, Anda harus mendaftarkan Mac Anda di program pengembang, dan hanya Terminal yang akan mencantumkannya sebagai opsi potensial.
Berikut cara mendaftarkan Mac Anda:
Jika Mac Anda menggunakan macOS Ventura 13.3 atau lebih lama:
Masuk ke situs web pengembang Apple dan gunakan tautan resmi ini untuk mengunduh Utilitas Akses Beta Pengembang macOS. Setelah itu, klik dua kali file macOSDeveloperBetaAccessUtility.dmg yang diunduh dan instal. Sekarang Mac Anda terdaftar dalam program pengembang.
Jika Mac Anda menggunakan macOS Ventura 13.4 atau lebih baru:
Anda dapat menggunakan metode di atas atau cukup pastikan Anda menggunakan ID Apple pengembang di Mac Anda. Jika Anda tidak memiliki ID Apple pengembang, masuk ke halaman pengembang Apple menggunakan ID Apple normal Anda untuk mendaftarkannya. Kami telah menjelaskannya di pos beta pengembang iOS 17 kami. Selanjutnya, buka Pengaturan Sistem > Umum > Pembaruan Perangkat Lunak > ikon info ⓘ di samping Pembaruan Beta > pilih macOS Sonoma Developer Beta > Selesai.
Sekarang setelah Mac Anda berhasil didaftarkan dalam program beta, buka Terminal, masukkan softwareupdate–list-full-installers dan tekan tombol return/enter. Terminal akan menampilkan daftar semua penginstal versi macOS yang dapat Anda unduh dan instal di Mac Anda.
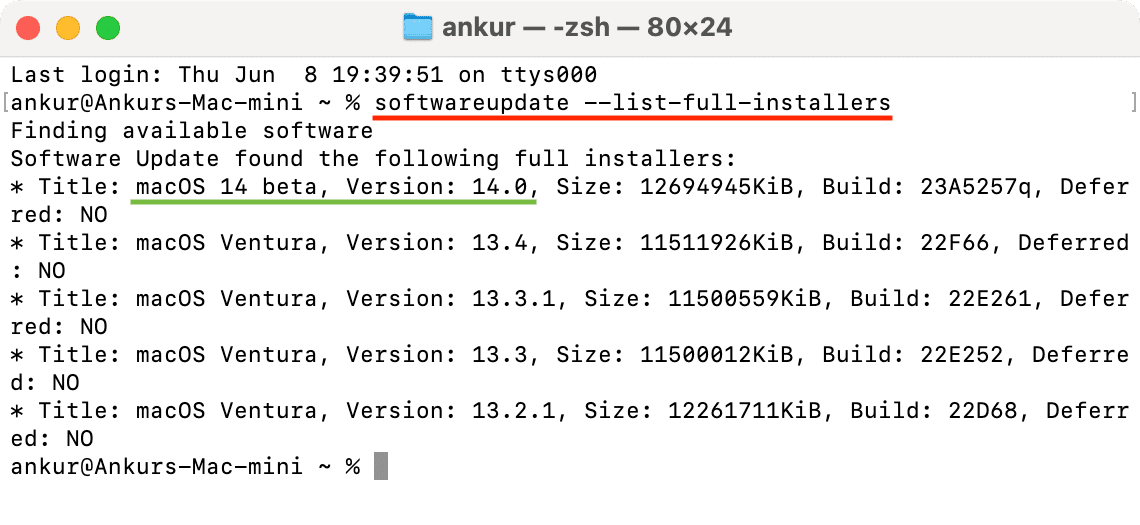
Untuk mengunduh penginstal macOS Sonoma, sekali lagi ketik ini di Terminal dan tekan tombol kembali: pembaruan perangkat lunak–fetch-full-installer–full-installer-version 14.0
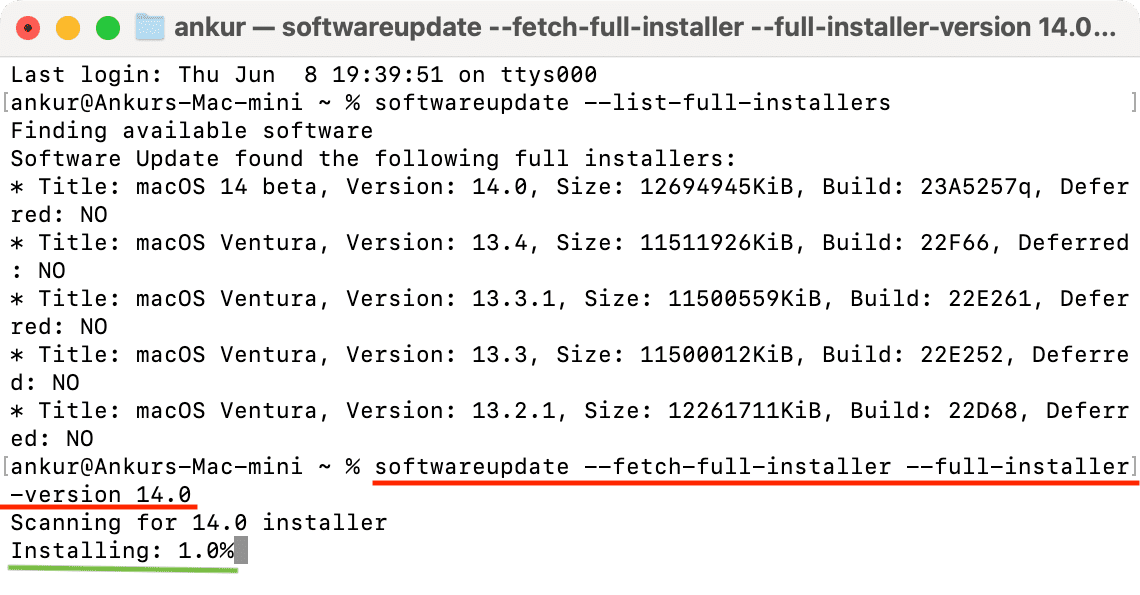
Jelas, nanti di masa mendatang, Anda dapat mengubah 14.0 ke build terbaru.
Terminal akan menemukan penginstal dan mulai mengunduhnya.
Setelah selesai, Anda akan melihat penginstal “Instal macOS 14 beta” di Launchpad Mac Anda dan folder Aplikasi. Anda sekarang dapat pindah ke langkah berikutnya.
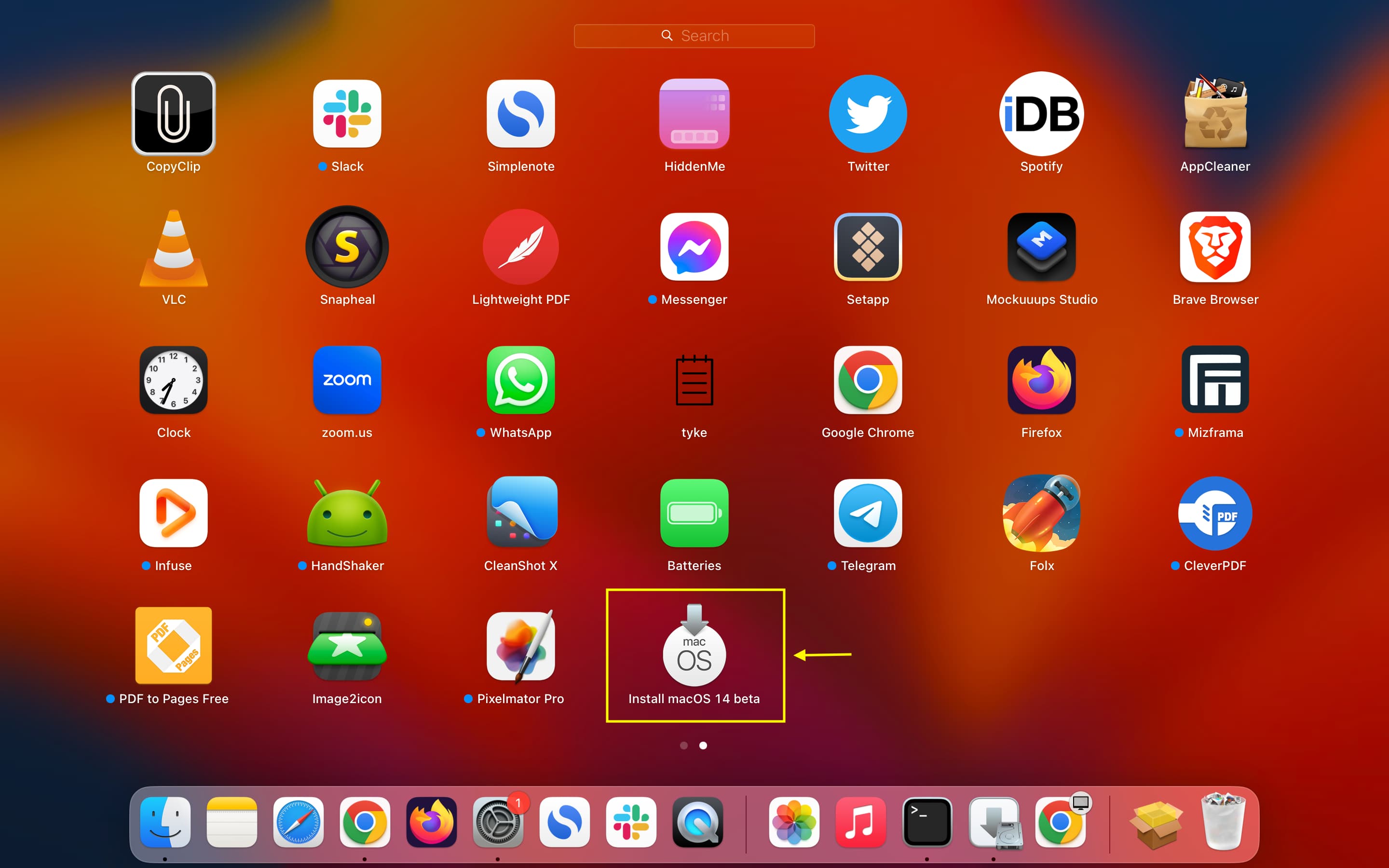
Berikut adalah video bermanfaat dari Tuan Macintosh yang menjelaskan metode di atas:
Langkah 2: Format thumb drive USB sebagai Mac OS Extended
Terminal akan secara otomatis memformat drive pada langkah berikutnya, tetapi disarankan untuk melakukannya terlebih dahulu agar lebih cepat untuk Terminal dan beberapa kesalahan acak tidak menggagalkan keseluruhan proses.
1) Hubungkan thumb drive Anda ke Mac Anda.
2) Buka Disk Utility dan pilih thumb drive ini.
3) Klik Hapus.
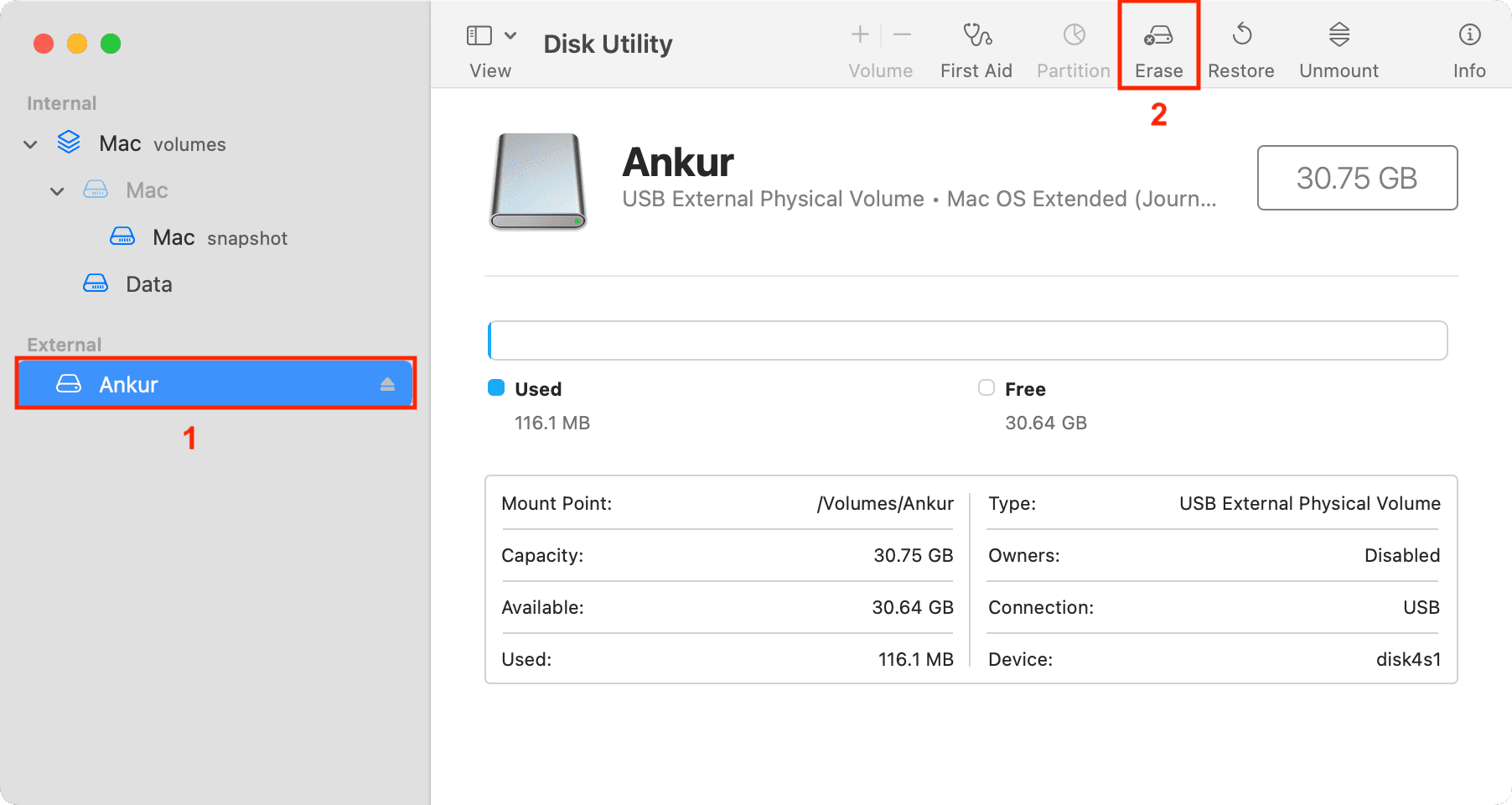
4) Anda dapat memasukkan nama apa saja, karena tidak masalah dan akan ditimpa oleh Terminal pada langkah 3. Tapi saya sarankan menamainya Sonoma. Dengan cara ini, Anda tidak perlu mengedit perintah Terminal di langkah berikutnya dan cukup salin & tempel perintah yang saya gunakan.
5) Di kotak Format, pilih Mac OS Diperluas (Terjurnal). Dan jika sudah terlihat Scheme, pilih GUID Partition Map.
6) Terakhir klik Erase dan pastikan berhasil. Jika tidak, coba hapus lagi.
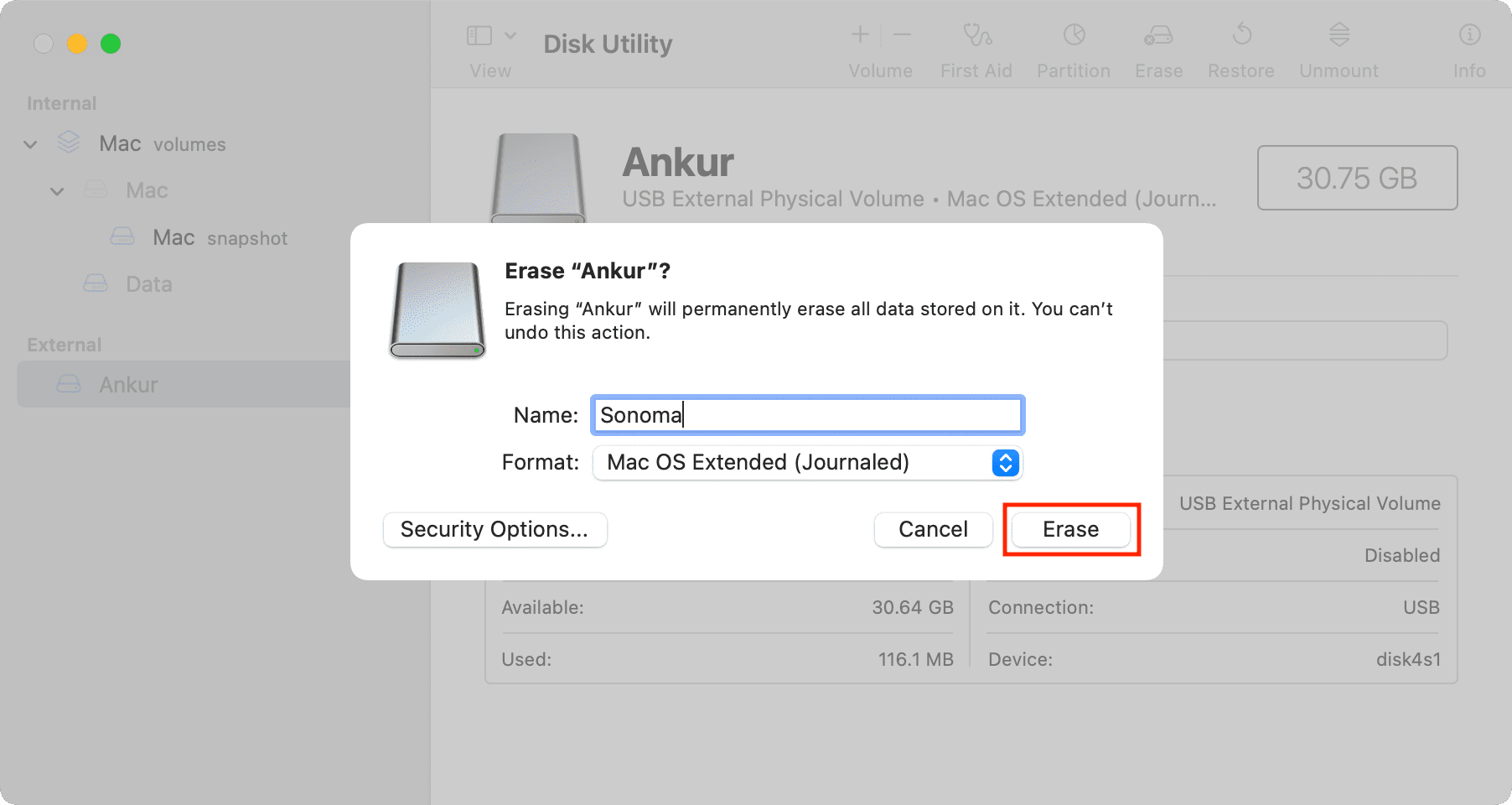
Langkah 3: Gunakan Terminal untuk membuat penginstal macOS 14 yang dapat di-boot
1) Buka Terminal di Mac Anda.
2) Sekarang, masukkan sudo/Applications/Install\ macOS\ 14 \ Beta.app/Contents/Resources/createinstallmedia–volume/Volumes/Sonoma dan tekan tombol enter.

Catatan: Jika proses gagal sekarang atau di langkah selanjutnya, pertimbangkan buka folder Aplikasi di Finder dan ganti nama file Instal macOS 14 beta menjadi hanya Sonoma. Selanjutnya, ubah perintah Terminal dengan tepat ke sudo/Applications/Sonoma.app/Contents/Resources/createinstallmedia–volume/Volumes/Sonoma dan coba lagi.
3) Masukkan

4) Sekarang Anda akan melihat’Untuk melanjutkan, kami membutuhkan untuk menghapus volume atas izin…’. Ketik Y di Terminal dan tekan tombol enter lagi.
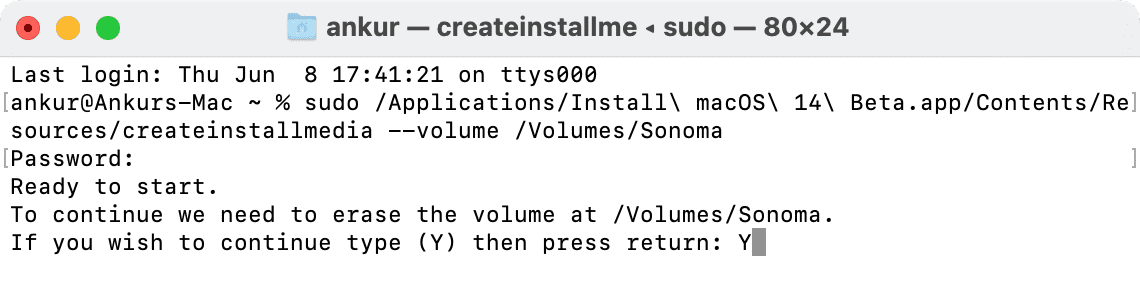
Klik OK jika Anda melihat munculan yang mengatakan, “Terminal akan ingin mengakses file pada volume yang dapat dilepas.”
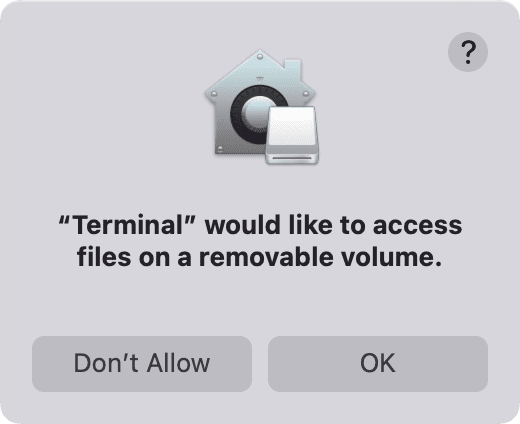
Catatan: Jika Anda melihat “penulisan cookie nama aplikasi IA gagal. Berkah dari disk penginstal gagal. kesalahan di Terminal, buka Pengaturan Sistem > Privasi & Keamanan > Akses Disk Penuh dan hidupkan sakelar di sebelah Terminal. Setelah keluar dan membuka kembali Terminal, ikuti lagi langkah-langkah di atas.
5) Selesai! Sekarang, Terminal akan:
Menghapus disk Menyalin file penting Menyalin macOS RecoveryOS Membuat disk dapat di-boot Menyalin file penting ke disk 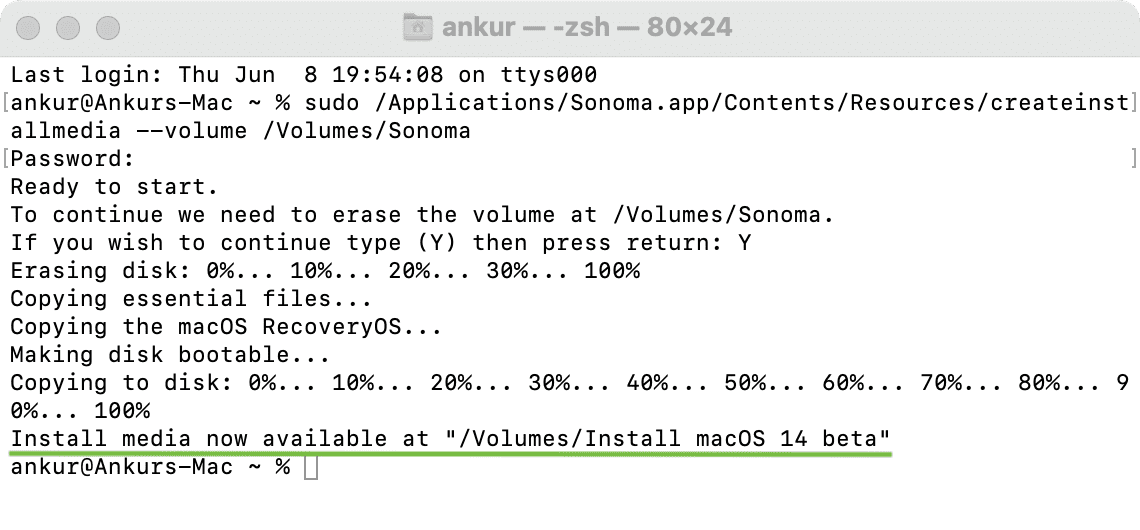
Sementara itu terjadi, usahakan agar komputer Anda tetap aktif dan berhenti dari melakukan tugas intensif. Ini akan memastikan Terminal dapat bekerja tanpa masalah.
Akan memakan waktu lama untuk menyelesaikannya. Ingatlah untuk tidak mencabut thumb drive Anda setelah penyalinan 100% selesai. Alih-alih, keluarkan dengan aman hanya setelah Anda melihat baris “Instal media sekarang tersedia di…” di Terminal.
Cara menggunakan pemasang bootable macOS Sonoma
Sebelum memulai:
Anda harus mengetahui apakah Mac Anda memiliki silikon Apple (M1, M2, dll.) atau prosesor Intel. Setelah itu, ikuti langkah-langkah yang sesuai di bawah ini. Pastikan Mac Anda mendukung macOS Sonoma. Saat menginstal macOS dari drive USB, file macOS yang besar tidak diunduh dari internet. Namun tetap saja, Mac Anda harus tersambung ke internet untuk mendapatkan firmware dan informasi penting lainnya. Buka postingan iDB ini di ponsel Anda atau komputer lain dan matikan Mac Anda tempat Anda ingin menginstal macOS Sonoma. Selanjutnya, ikuti langkah-langkah di bawah ini.
Silikon Apple
Berikut cara menggunakan Penginstal macOS Sonoma yang dapat di-boot jika Mac Anda memiliki silikon Apple:
1) Colokkan drive USB yang dapat di-boot penginstal ke Mac Anda.
2) Tekan tombol daya, dan terus tekan hingga Anda melihat Memuat opsi mulai di layar.
3) Sekarang Anda akan melihat volume bootable yang tersedia. Pilih drive dengan penginstal yang dapat di-boot dan klik Lanjutkan. Ikuti petunjuk di jendela penginstal macOS untuk menginstal macOS Sonoma di Mac Anda.
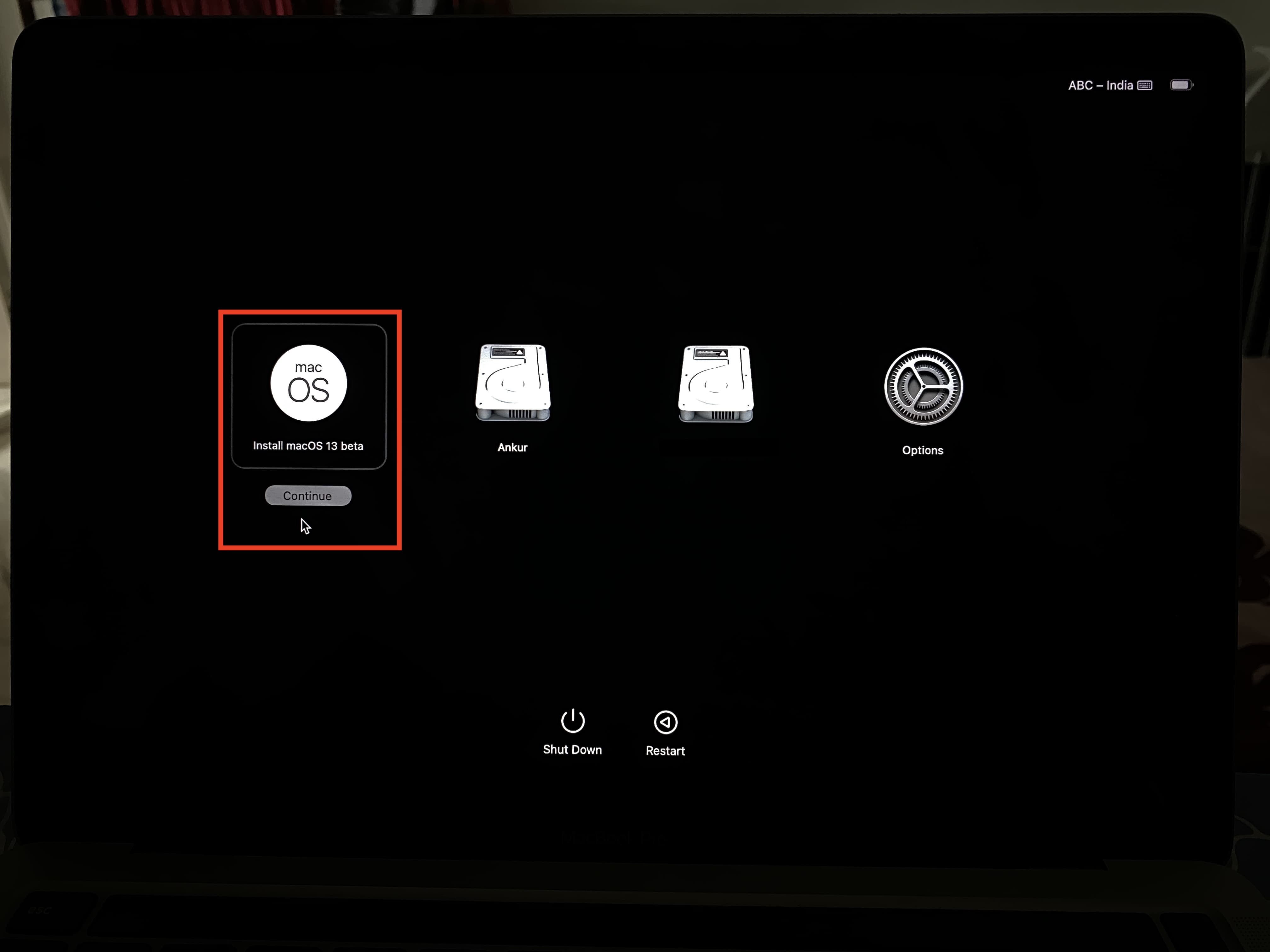
Prosesor Intel
Berikut cara menggunakan Penginstal macOS Sonoma yang dapat di-boot jika Mac Anda memiliki prosesor Intel:
1) Hubungkan penginstal drive USB yang dapat di-boot ke Mac Anda.
2) Nyalakan Mac Anda dan segera tekan dan tahan tombol Option. Berhenti menekan tombol Option saat Anda melihat layar hitam dengan volume bootable Mac yang tersedia.
3) Pilih drive penginstal yang dapat di-boot dan tekan return atau klik panah atas.
4) Setelah memilih bahasa, pilih Instal macOS dari jendela Utilities dan klik Lanjutkan. Sekarang, ikuti petunjuk di layar.
Beginilah cara Anda membuat dan menggunakan penginstal USB macOS Sonoma untuk mendapatkan macOS 14 baru yang menarik di Mac Anda.