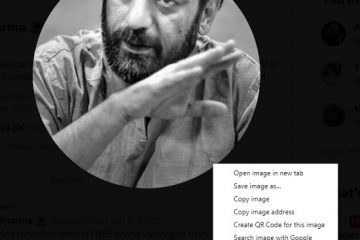Baik saat Anda mengetik, bermain game, atau menggunakan komputer, bilah spasi adalah tombol penting yang membantu Anda dengan beberapa fungsi penting. Oleh karena itu, akan merepotkan jika bilah spasi berhenti berfungsi di komputer Windows 11 Anda. Jika Anda mengalami masalah serupa, Anda telah mendarat di halaman yang tepat.
Dalam kebanyakan kasus, pengaturan yang salah konfigurasi atau driver keyboard yang kedaluwarsalah yang menyebabkan masalah, bukan kerusakan perangkat keras. Sebelum Anda bergegas ke bengkel atau mempertimbangkan untuk mengganti keyboard, coba tips berikut untuk memperbaiki bilah spasi yang tidak responsif di komputer Windows 11 Anda.
1. Coba Perbaikan Dasar
Sebelum Anda menerapkan kiat pemecahan masalah lanjutan, sebaiknya coba beberapa perbaikan dasar. Untuk memulai, gunakan sikat lembut dan sekaleng udara terkompresi untuk menghilangkan partikel debu di sekitar dan di bawah bilah spasi pada keyboard Anda.
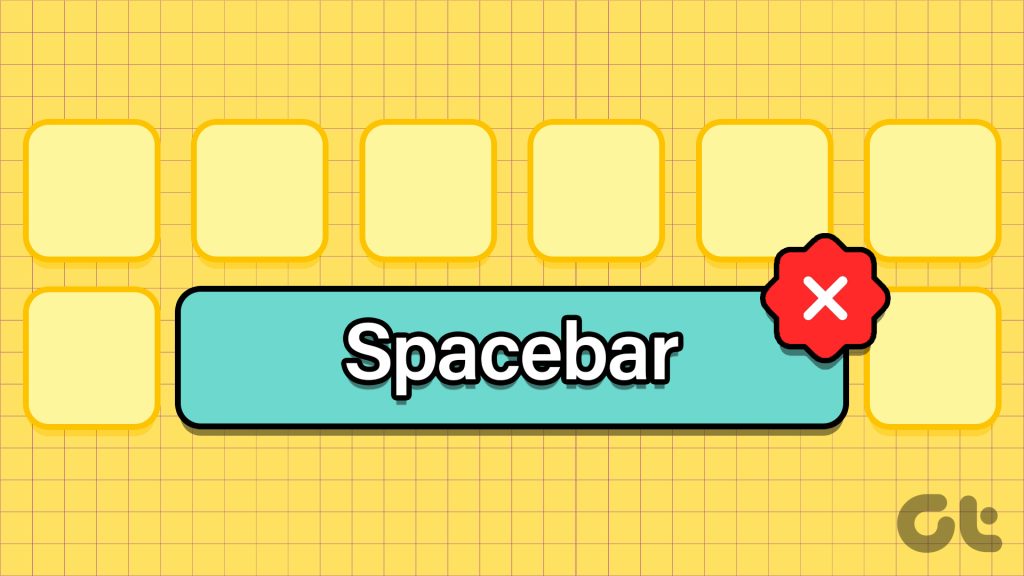

Jika Anda menggunakan keyboard eksternal, coba lepaskan dari komputer dan sambungkan kembali. Alternatifnya, Anda dapat menghubungkan keyboard Anda ke komputer lain dan memeriksa tombol bilah spasi. Ini akan membantu Anda menentukan apakah masalah terkait dengan perangkat keras.
2. Matikan Sticky Keys dan Filter Keys
Windows 11 menyertakan beberapa fitur aksesibilitas untuk membantu pengguna yang memiliki keterbatasan. Sticky Keys dan Filter Keys adalah fitur yang dapat menyebabkan masalah pada tombol tertentu, seperti bilah spasi. Oleh karena itu, sebaiknya nonaktifkan fitur ini jika Anda tidak membutuhkannya.
Langkah 1: Tekan pintasan keyboard Windows + I untuk membuka aplikasi Setelan.
Langkah 2: Di tab Aksesibilitas, klik Keyboard.
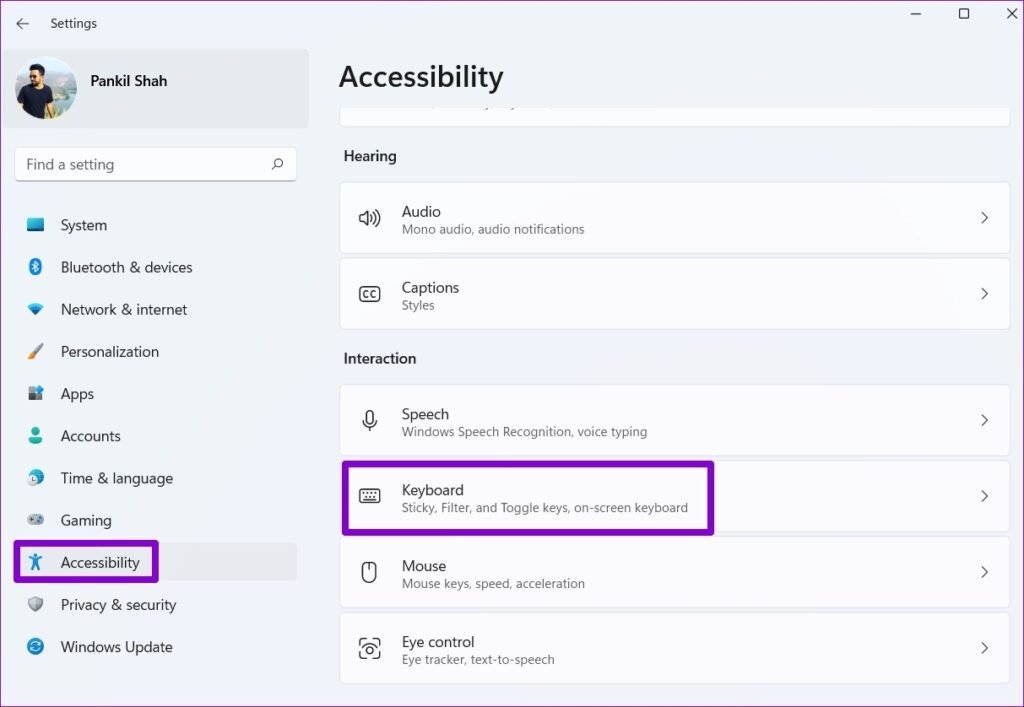
Langkah 3: Nonaktifkan sakelar di sebelah tombol Sticky dan tombol Filter. Lalu, periksa apakah masalahnya masih ada.
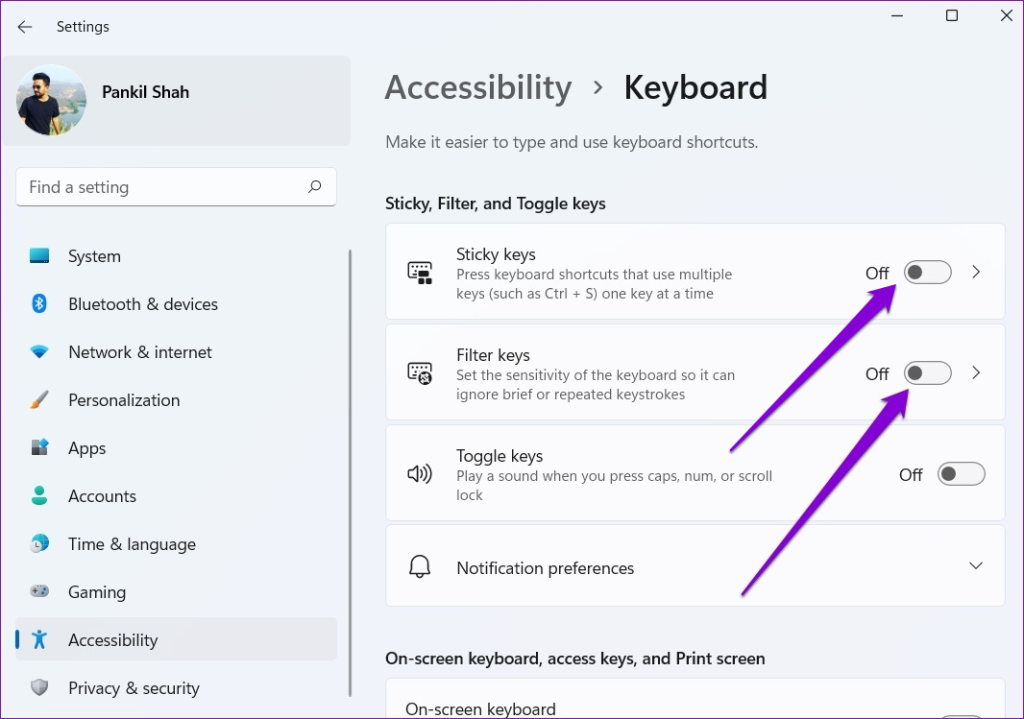
3. Jalankan Pemecah Masalah Windows
Windows 11 menawarkan serangkaian pemecah masalah untuk menyelesaikan masalah umum pada komputer Anda. Dalam hal ini, Anda dapat menjalankan pemecah masalah keyboard untuk memperbaiki ketidakteraturan sistem apa pun yang mungkin menyebabkan bilah spasi berhenti bekerja pada PC Windows 11 Anda.
Langkah 1: Klik ikon Windows ikon di Bilah Tugas untuk membuka menu Mulai dan klik ikon Pengaturan (roda gigi) untuk meluncurkan aplikasi Pengaturan.
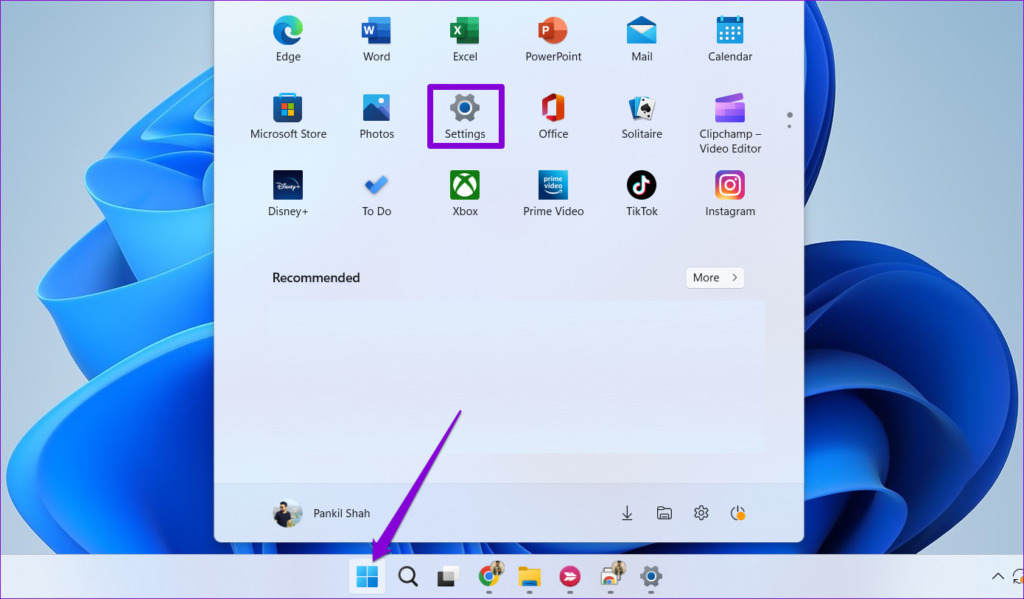
Langkah 2: Di tab Sistem, klik Pemecahan Masalah.
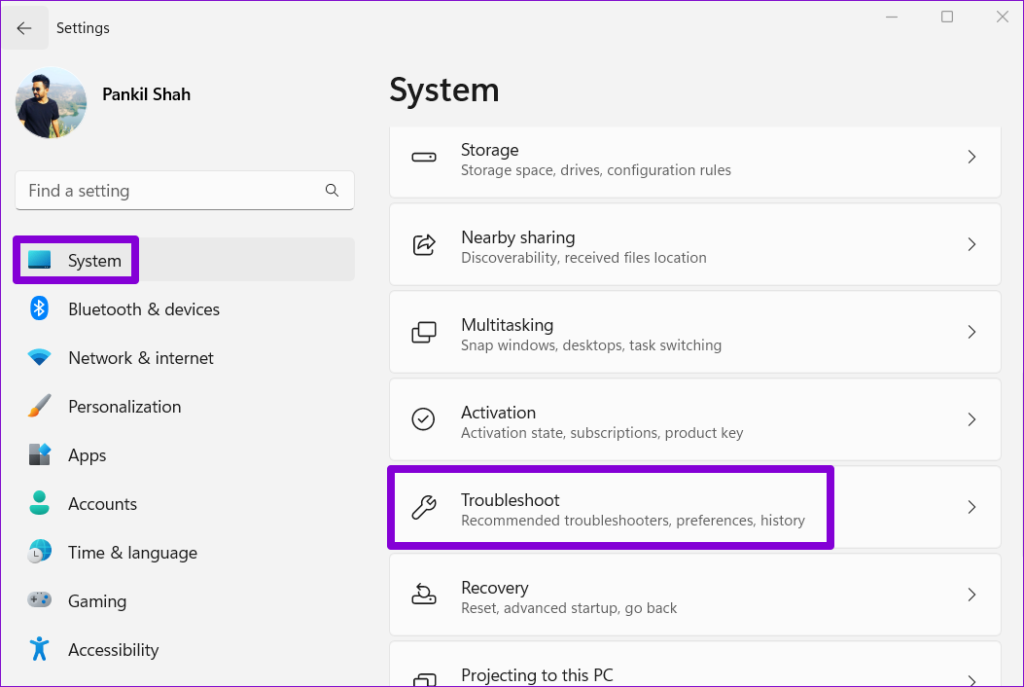
Langkah 3: Buka Pemecah masalah lainnya.
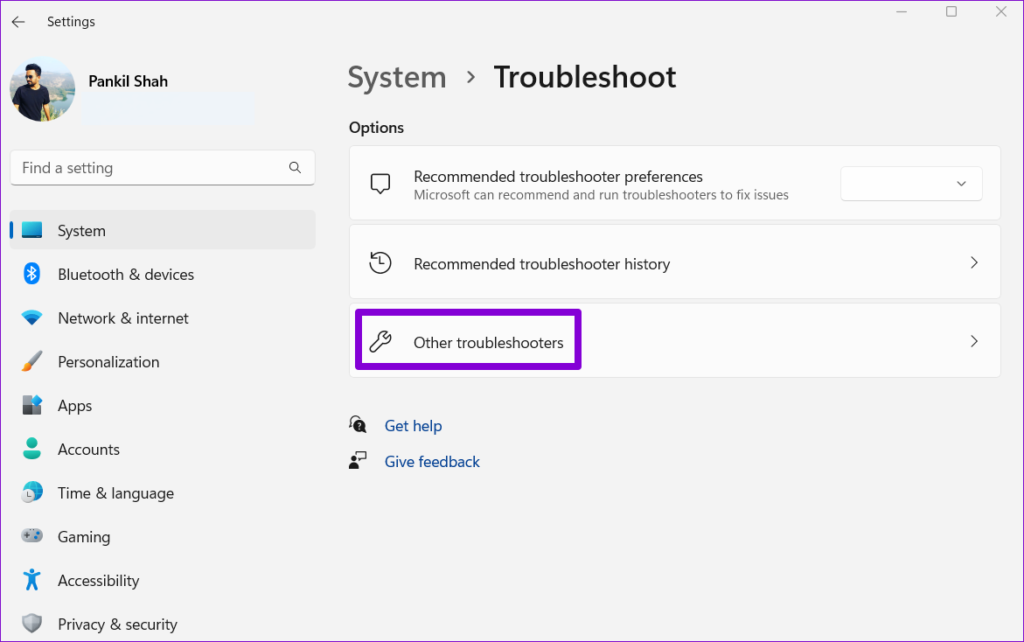
Langkah 4: Klik tombol Jalankan di samping Keyboard dan ikuti petunjuk di layar untuk menjalankan pemecah masalah.
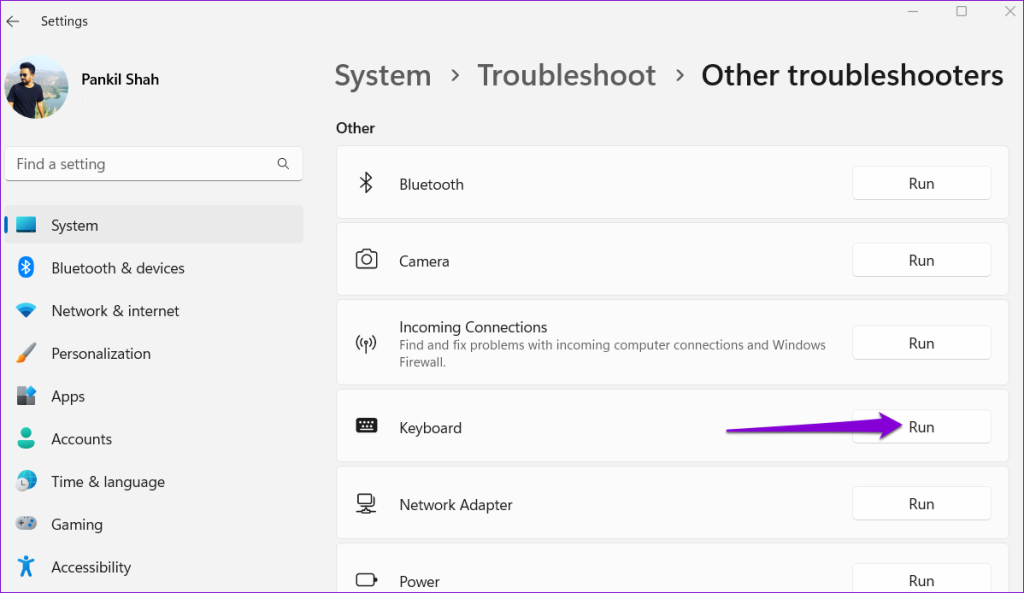
Jika keyboard pemecah masalah gagal mendeteksi masalah apa pun, sebagai gantinya jalankan pemecah masalah Perangkat Keras dan Perangkat. Alat ini akan berusaha menemukan dan memperbaiki masalah pada semua perangkat eksternal Anda, termasuk keyboard.
Langkah 1: Tekan pintasan keyboard Windows + R untuk membuka kotak dialog Run.
Langkah 2: Ketik msdt.exe-id DeviceDiagnostic di bidang Buka dan tekan Enter.
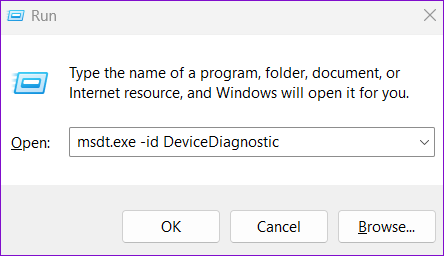
Langkah 3: Klik Berikutnya dan ikuti petunjuk permintaan di layar untuk menjalankan pemecah masalah.
4. Mulai Ulang Layanan Perangkat Antarmuka Manusia
Layanan Perangkat Antarmuka Manusia adalah program yang bertanggung jawab untuk mendaftarkan input keyboard Anda di Windows. Jika layanan ini mengalami masalah apa pun, memulai ulang akan membantu memulihkan keadaan normal. Berikut langkah-langkahnya.
Langkah 1: Tekan tombol Windows untuk membuka menu Mulai, ketik layanan, dan tekan Enter.

Langkah 2: Di jendela Layanan, gulir ke bawah untuk menemukan Layanan Perangkat Antarmuka Manusia. Klik kanan padanya dan pilih Restart.
5. Perbarui atau Instal Ulang Driver Keyboard
Driver keyboard di komputer Anda berfungsi sebagai jembatan antara Windows dan keyboard Anda. Jika driver ini kedaluwarsa, ini dapat menyebabkan tidak berfungsinya tombol tertentu, seperti bilah spasi. Anda dapat mencoba memperbarui driver keyboard di PC untuk melihat apakah bilah spasi berfungsi.
Langkah 1: Klik kanan ikon Mulai dan pilih Pengelola Perangkat dari Menu Power User.

Langkah 2: Klik dua kali pada Keyboard untuk membukanya. Klik kanan pada keyboard Anda dan pilih Perbarui driver.
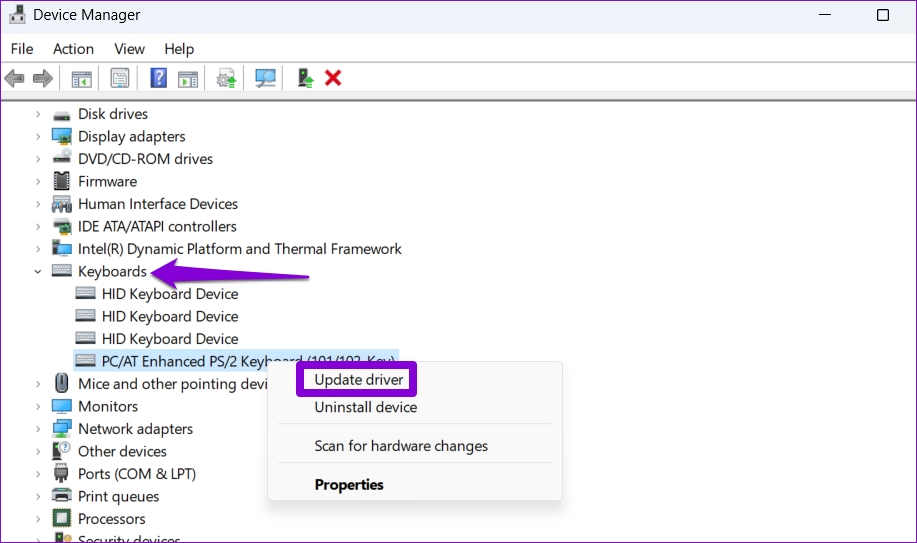
Dari sana, ikuti petunjuk di layar untuk memperbarui driver. Jika masalah tetap ada bahkan setelah itu, hapus instalan driver keyboard menggunakan Pengelola Perangkat, lalu mulai ulang PC Anda. Windows akan menginstal driver yang hilang secara otomatis setelah boot.
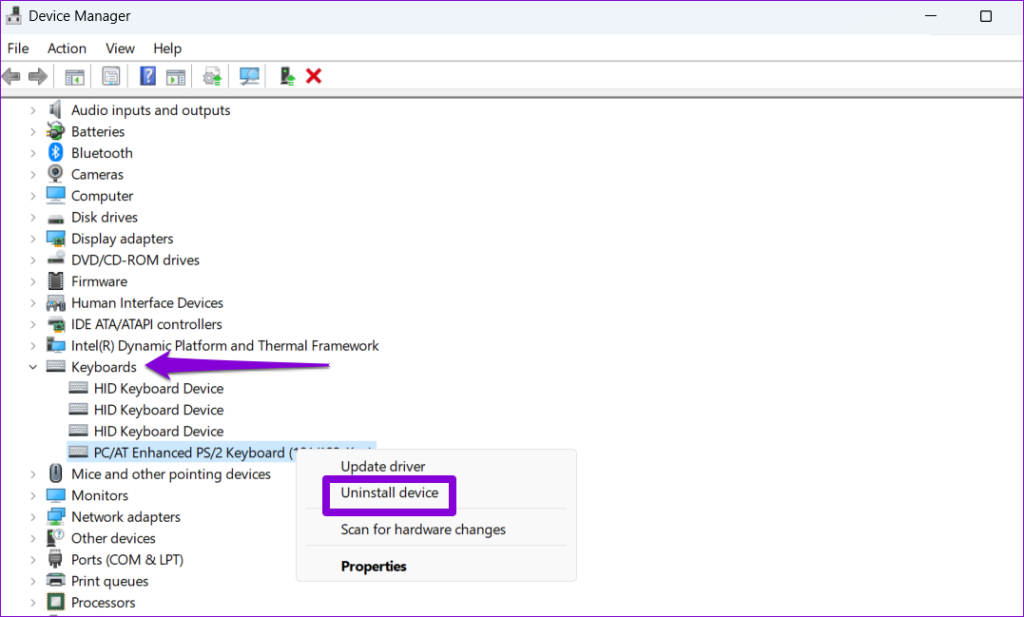
6. Coba Pemulihan Sistem
Perubahan terbaru pada komputer Anda dapat menyebabkan bilah spasi menjadi tidak responsif. Jika Anda tidak dapat menentukan penyebab pastinya, melakukan pemulihan sistem akan membantu membalikkan setiap perubahan buruk. Yakinlah, proses ini tidak akan memengaruhi data Anda.
Langkah 1: Klik ikon penelusuran di bilah tugas, ketik buat titik pemulihan, dan tekan Enter.
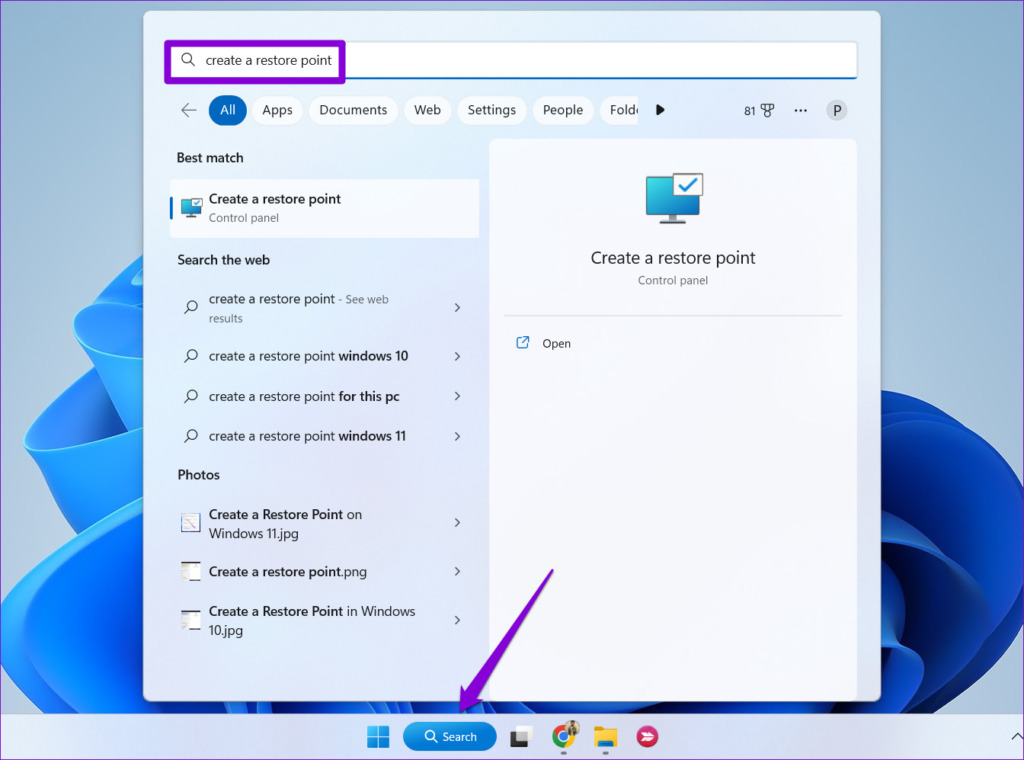
Langkah 2: Pada tab Perlindungan Sistem, klik tombol Pemulihan Sistem.
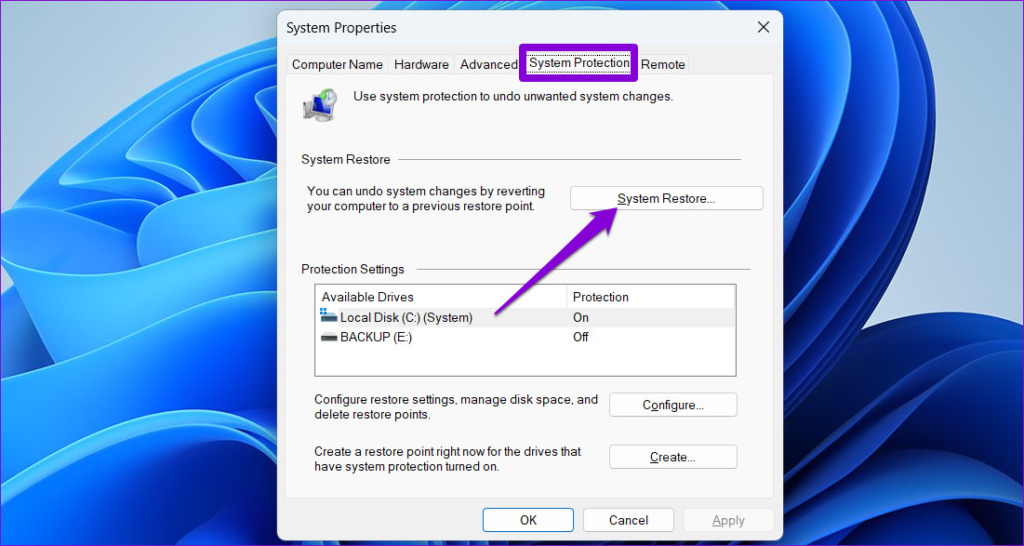
Langkah 3: Klik Berikutnya untuk melanjutkan.

Langkah 4: Pilih titik pemulihan sebelum masalah pertama kali terjadi, lalu tekan Berikutnya.
Langkah 5: Klik Selesai dan izinkan Windows memulihkan ke titik pemulihan yang ditentukan.
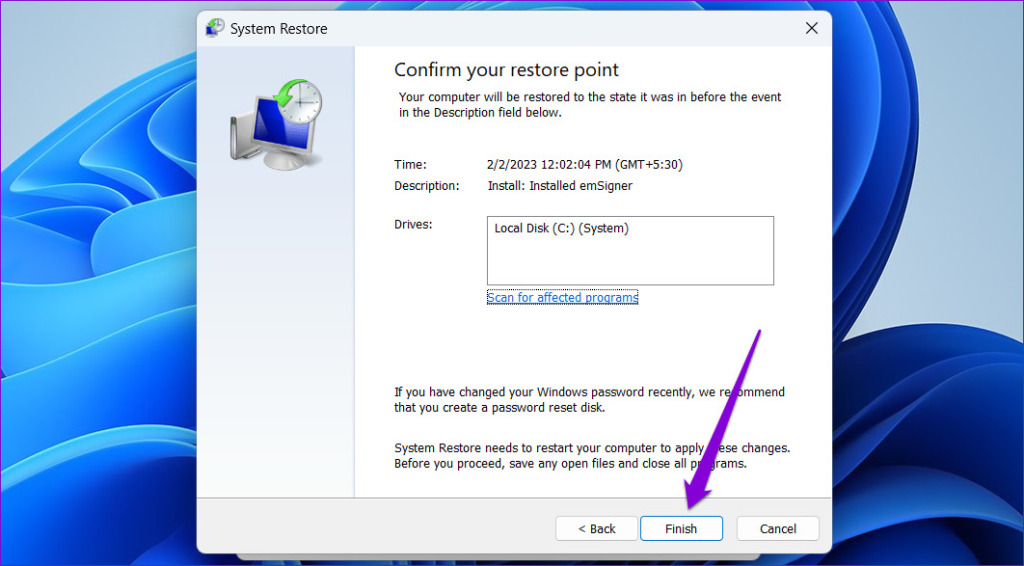
No More Spacebar Woes
Salah satu tips di atas akan membuat spacebar berfungsi kembali di PC Windows 11 Anda. Namun, jika tidak ada yang terbukti efektif, Anda dapat menggunakan sementara keyboard di layar yang tersedia di Windows 11 atau memetakan ulang tombol yang jarang digunakan agar berfungsi sebagai bilah spasi.