Utilitas Pemulihan Chromebook adalah ekstensi browser untuk membuat media pemulihan bagi perangkat Chromebook. Media pemulihan dapat memperbaiki masalah sistem operasi Chrome (ChromeOS) dengan menghapus dan menginstal ulang OS.
Tutorial ini akan menunjukkan cara menggunakan Chromebook Recovery Utility untuk membuat media pemulihan untuk Chromebook Anda. Anda juga akan mempelajari cara menggunakan media pemulihan untuk memulihkan Chromebook jika sistem operasinya tidak berfungsi.
Daftar Isi
Persyaratan Utilitas Pemulihan Chromebook
Anda memerlukan drive flash USB atau kartu SD dengan ruang penyimpanan kosong minimal 8 GB. Utilitas Pemulihan Chromebook akan memformat perangkat penyimpanan saat mengubahnya menjadi media pemulihan. Oleh karena itu, kami sarankan untuk menggunakan flash drive atau kartu SD baru, atau yang lama yang tidak keberatan Anda hapus. Jika Anda memiliki file penting di flash drive atau kartu SD, cadangkan ke cloud atau komputer lain.

Utilitas Pemulihan Chromebook berfungsi di komputer mana pun (Windows atau Mac) dengan Google Chrome. Jika Chromebook Anda tidak menyala, Anda dapat membuat media pemulihan di komputer Chromebook atau macOS dan Windows yang berbeda.
Buat Media Pemulihan Menggunakan Chromebook Recovery Utility
Colokkan flash drive atau kartu SD ke Chromebook Anda, buka browser Google Chrome, dan ikuti langkah-langkah ini.
Kunjungi laman ekstensi Utilitas Pemulihan Chromebook di Toko Web Chrome dan pilih tombol Tambahkan ke Chrome. Pilih Add extension pada pop-up.
Lanjutkan ke langkah berikutnya saat Anda melihat pesan sukses “Utilitas Pemulihan Chromebook telah ditambahkan ke Chrome”.
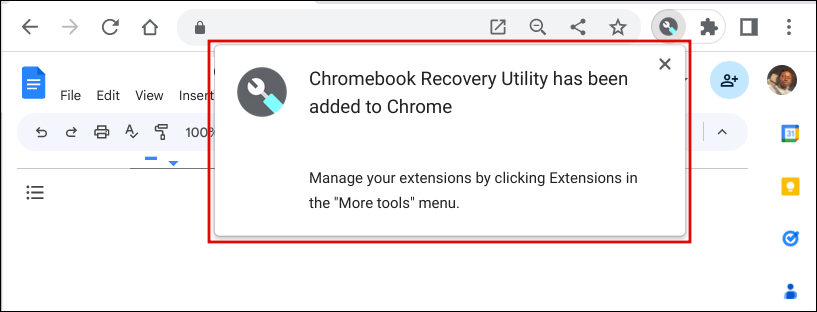 Buka peluncur Chromebook Anda (tekan tombol Cari) dan pilih ikon Utilitas Pemulihan Chromebook. Pilih tombol Mulai. Masukkan nomor model Chromebook Anda di kotak dialog untuk melanjutkan. Utilitas Pemulihan Chromebook seharusnya mendeteksi secara otomatis model perangkat Anda. Jika ya, pilih karakter alfanumerik pada baris “Untuk Chromebook ini, masukkan” dan pilih Lanjutkan.
Buka peluncur Chromebook Anda (tekan tombol Cari) dan pilih ikon Utilitas Pemulihan Chromebook. Pilih tombol Mulai. Masukkan nomor model Chromebook Anda di kotak dialog untuk melanjutkan. Utilitas Pemulihan Chromebook seharusnya mendeteksi secara otomatis model perangkat Anda. Jika ya, pilih karakter alfanumerik pada baris “Untuk Chromebook ini, masukkan” dan pilih Lanjutkan.
Pilih atau ketuk Pilih model dari daftar jika alat pemulihan tidak mendeteksi model Chromebook Anda secara otomatis.
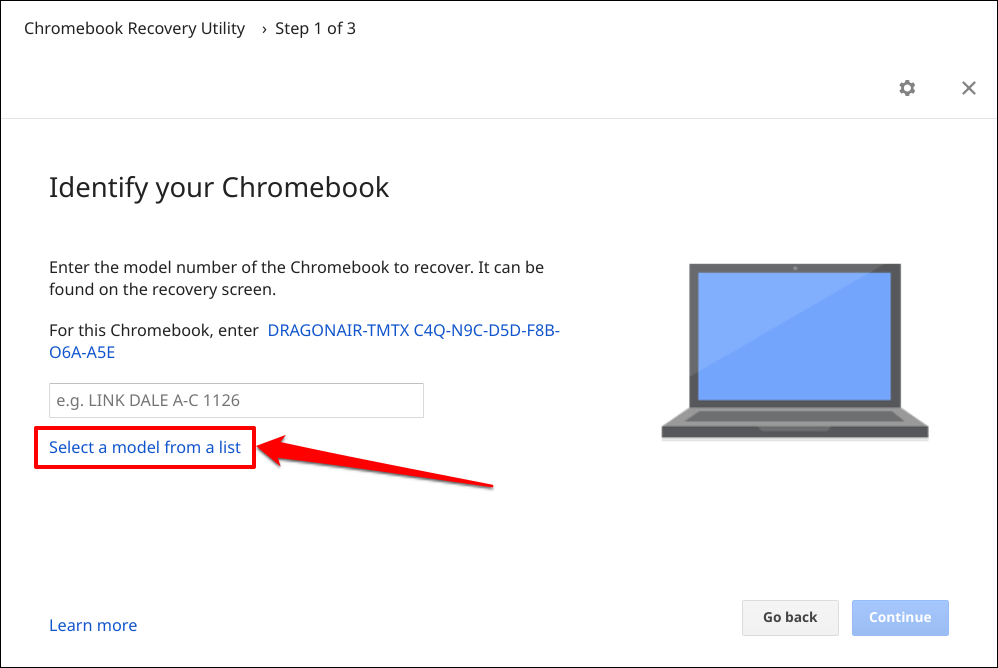
Pilih pabrikan Chromebook Anda di menu tarik-turun Pilih pabrikan. Selanjutnya, pilih nama model Chromebook Anda di menu tarik-turun Pilih produk dan pilih Lanjutkan.
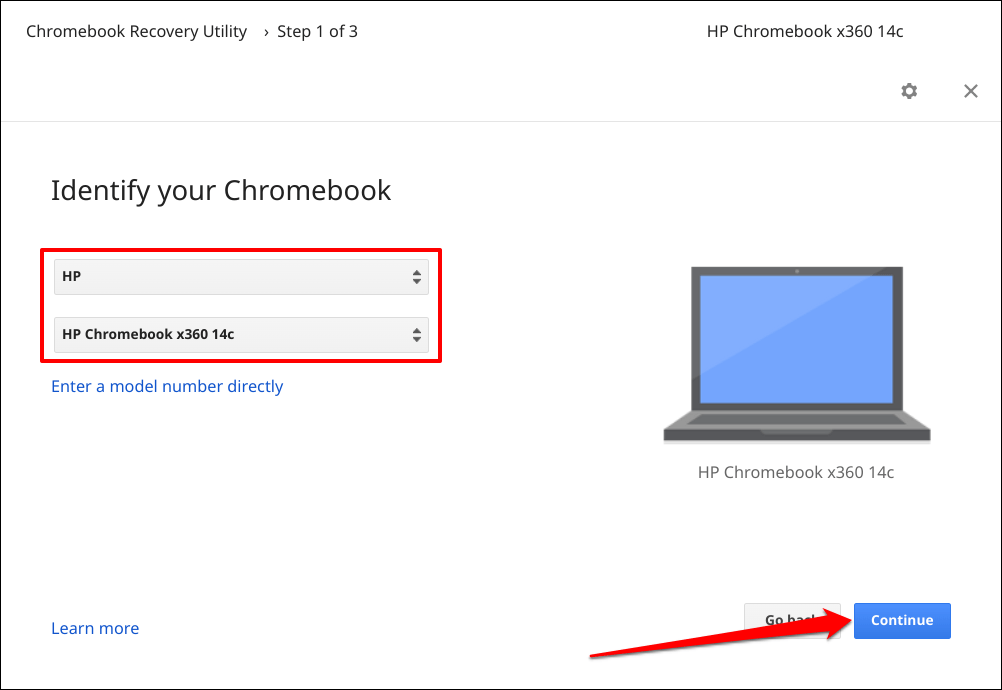 Pilih flash drive atau kartu SD yang ingin Anda gunakan sebagai media pemulihan dan pilih Lanjutkan. Pilih tombol Buat sekarang untuk membuat media pemulihan di perangkat penyimpanan eksternal.
Pilih flash drive atau kartu SD yang ingin Anda gunakan sebagai media pemulihan dan pilih Lanjutkan. Pilih tombol Buat sekarang untuk membuat media pemulihan di perangkat penyimpanan eksternal.
Bergantung pada kecepatan internet Anda, Utilitas Pemulihan Chromebook memerlukan waktu 10-30 menit untuk mengunduh, menulis, dan membuat citra pemulihan di perangkat penyimpanan.
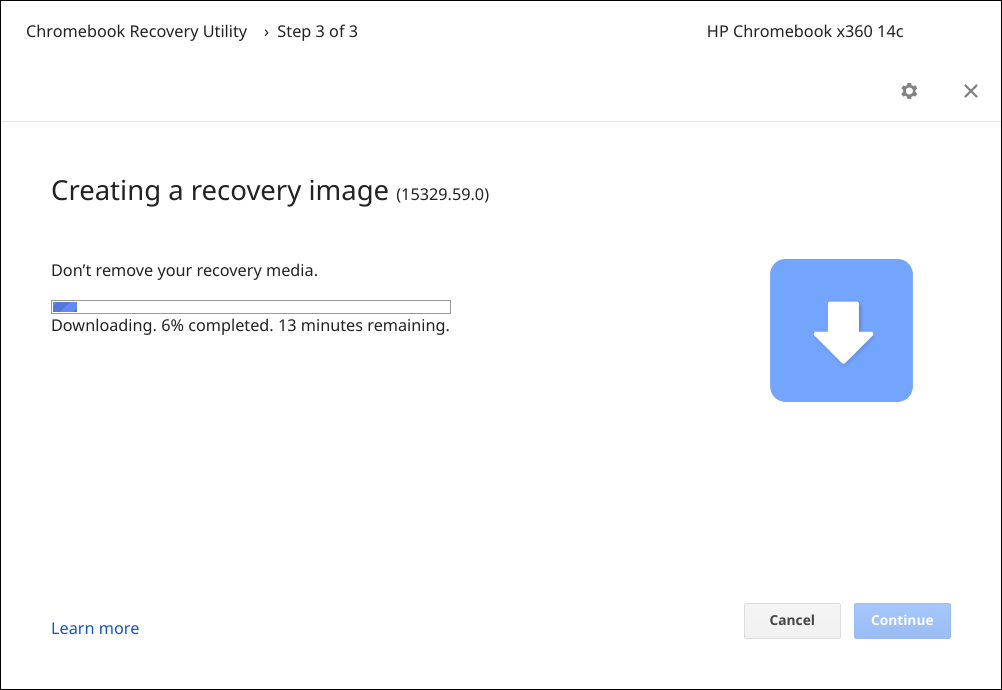
Jaga agar perangkat Anda tetap terhubung ke internet dan pilih Selesai saat pesan sukses muncul di layar.

Pulihkan Chromebook Anda Menggunakan Media Pemulihan
Melakukan pemulihan dapat memperbaiki kerusakan sistem operasi (OS) dan menyelesaikan masalah yang terjadi di pabrik reset atau powerwash gagal diperbaiki. Anda juga dapat memulihkan Chromebook jika tidak bisa boot melewati layar hitam.
Catatan: Media pemulihan adalah cadangan sistem operasi Chromebook Anda, bukan cadangan file, aplikasi, atau data pribadi Anda. Memulihkan Chromebook Anda akan menghapus semua yang ada di perangkat. Jika Anda masih dapat masuk ke Chromebook, cadangkan file Anda ke Google Drive atau perangkat penyimpanan eksternal sebelum melakukan pemulihan.
Lihat langkah-langkah berikut untuk memulihkan Chromebook menggunakan media pemulihan.
Matikan Chromebook Anda (tekan tombol Daya selama 5-10 detik) dan cabut semua perangkat atau aksesori. Colokkan disk eksternal yang berisi media pemulihan ke Chromebook Anda. Langkah selanjutnya adalah menempatkan Chromebook Anda dalam mode pemulihan. Tekan dan tahan tombol Esc + Refresh + Power untuk masuk ke mode pemulihan.
Jika Anda menggunakan tablet Chromebook, tekan dan tahan tombol Volume Turun, Volume Naik, dan Daya setidaknya selama sepuluh detik.
Chromebook Anda akan menampilkan layar pemulihan dengan pesan”Disk eksternal dengan citra pemulihan terdeteksi”.
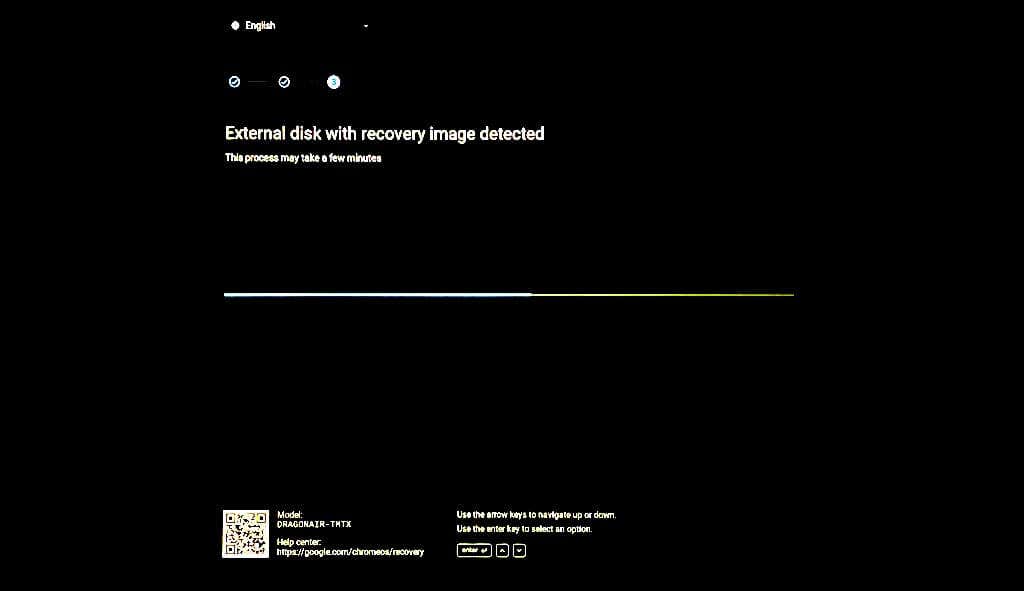
Tunggu Chromebook Anda memulai operasi pemulihan—ini membutuhkan waktu sekitar 2-5 menit.
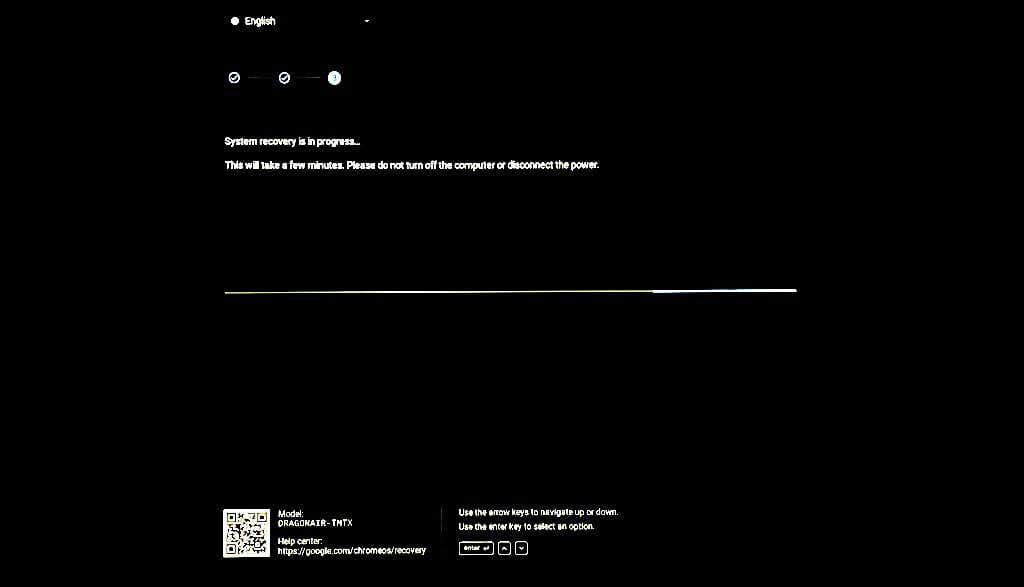
Tetap aktifkan Chromebook Anda atau sambungkan ke sumber listrik. Proses pemulihan sistem memerlukan waktu 5-15 menit, bergantung pada model Chromebook Anda.
Cabut stik USB atau kartu SD saat Anda melihat pesan”Pemulihan selesai”. Tunggu Chromebook Anda melakukan booting dan ikuti petunjuk di layar untuk menyiapkan perangkat Anda. Masuk ke akun Google Anda, siapkan PIN, bahasa keyboard, dll. Pilih Mulai untuk menggunakan Chromebook Anda.
Menggunakan Kembali Drive Pemulihan Anda
Anda tidak dapat menggunakan atau menyimpan file di flash drive USB atau kartu SD yang berisi media pemulihan Chromebook. Anda harus menghapus media pemulihan untuk menggunakan kembali flash drive USB atau kartu SD sebagai perangkat penyimpanan biasa. Hubungkan perangkat penyimpanan ke komputer Anda dan ikuti langkah-langkah di bawah ini.
Buka Chrome, pilih ikon Ekstensi di samping bilah alamat, dan pilih Utilitas Pemulihan Chromebook. Pilih ikon roda gigi di pojok kanan atas aplikasi Chromebook Recovery Utility. Pilih Hapus media pemulihan. Pilih drive USB atau kartu SD pemulihan Anda di menu tarik-turun dan pilih Lanjutkan. Pilih tombol Hapus sekarang untuk melanjutkan. Pilih Selesai saat Utilitas Pemulihan Chromebook menampilkan”Media pemulihan Anda telah dihapus.”pesan sukses. Langkah terakhir adalah memformat perangkat penyimpanan. Keluarkan perangkat penyimpanan dan pasang kembali ke Chromebook Anda. Selanjutnya, buka aplikasi File Chromebook Anda, klik kanan perangkat penyimpanan di sidebar, dan pilih Format perangkat.
Pemulihan ChromeOS Menjadi Mudah
Hubungi administrator Anda untuk memulihkan Chromebook kantor atau sekolah. Jika Chromebook Anda menampilkan pesan “Terjadi kesalahan tak terduga” selama pemulihan, hapus/format perangkat penyimpanan dan coba lagi. Google juga merekomendasikan untuk mencoba flash USB atau kartu SD yang berbeda karena beberapa perangkat penyimpanan tidak berfungsi dengan baik dengan pemulihan. Hubungi produsen Chromebook Anda jika masalah berlanjut.
