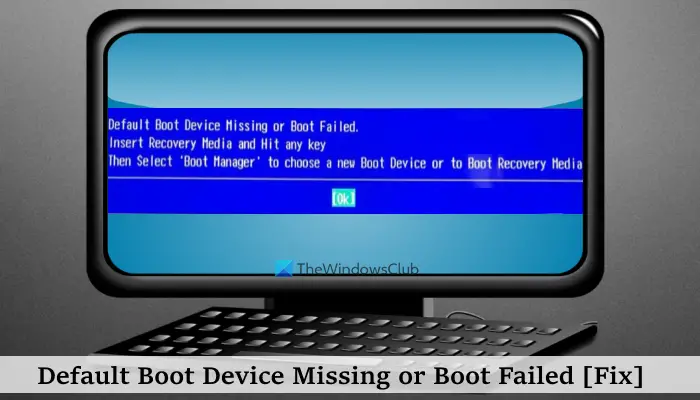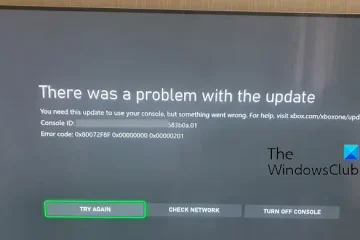Beberapa pengguna mengeluh tentang masalah ini bahwa ketika mereka memulai komputer mereka, itu tidak bisa boot. Sebagai gantinya, layar berwarna biru Perangkat Boot Default Hilang atau Boot Gagal ditampilkan di sistem Windows 11/10 mereka. Kesalahan ini dapat disebabkan jika urutan boot atau urutan boot tidak benar, file boot Windows rusak, partisi sistem tidak aktif, ada masalah dengan hard drive itu sendiri, dll. Di bawah ini Anda dapat melihat pesan kesalahan lengkap untuk masalah ini:
Perangkat Boot Default Tidak Ada atau Boot Gagal.
Masukkan Media Pemulihan dan Tekan sembarang tombol
Kemudian Pilih’Boot Manager’untuk memilih Perangkat Booting baru atau untuk Booting Media Pemulihan
Perangkat Booting Default Tidak Ada atau Boot Gagal [Fix]
Untuk memperbaiki Default Boot Device Missing or Boot Failed error di Windows 11/10, gunakan perbaikan berikut. Sebelum itu, hidupkan ulang PC Anda seperti yang berfungsi untuk salah satu pengguna yang terpengaruh.
Periksa urutan boot dan mode bootBuat ulang file Data Konfigurasi BootLakukan Perbaikan Startup Windows menggunakan Media InstalasiPastikan Partisi Utama adalah ActiveReset pengaturan BIOS ke defaultPeriksa hard disk.
Mari kita periksa solusi ini satu per satu.
1] Periksa urutan boot dan mode boot
Ini adalah salah satu solusi penting untuk memperbaiki masalah Default Boot Device Missing or Boot Failed pada sistem Windows 11/10 Anda. Jika urutan boot atau urutan boot diubah dan hard disk Anda ditempatkan di posisi ke-2 atau posisi lainnya dalam prioritas boot, maka sistem Anda tidak akan dapat boot dan pesan kesalahan ini mungkin muncul. Jadi, Anda harus terlebih dahulu memeriksa urutan boot dan memperbaikinya. Selain itu, Anda juga memastikan bahwa mode boot yang benar telah dipilih. Untuk memeriksa dan mengubah urutan boot dan mode boot, ikuti langkah-langkah berikut:
Matikan PC atau laptop Windows 11/10Tekan tombol Daya dan berulang kali tekan tombol fungsi yang didukung untuk PC/laptop Anda untuk masuk ke BIOS mempersiapkan. Misalnya, jika Anda menggunakan laptop/komputer HP, maka gunakan tombol F10 untuk mengakses pengaturan BIOSPada pengaturan BIOS, alihkan ke tab Boot menggunakan tombol panah Cari mode prioritas boot atau Boot Option Priority. Jika hard disk boot Anda tidak ada di posisi pertama, ubah urutan boot untuk mengatur hard disk Anda di atas. Anda perlu menggunakan tombol panah lalu tekan tombol Enter untuk menyetel Boot Option PrioritySekarang atur Boot Mode ke Legacy Support (jika menggunakan disk partisi MBR) atau UEFI (jika menggunakan disk sistem GPT) yang tersedia di tab yang samaTekan tombol F10 hotkey untuk Save and Exit.
Sekarang sistem Anda harus boot dan masalahnya akan diperbaiki.
2] Lakukan Windows Startup Repair menggunakan Media Instalasi
Perbaikan Startup adalah fitur bawaan Windows 11/10. Jika ada masalah dengan file boot yang diperlukan untuk memulai sistem operasi, fitur Startup Repair dapat membantu Anda menemukan dan memperbaiki file tersebut. Karena Anda tidak dapat mem-boot ke sistem, Anda perlu melakukan Perbaikan Startup menggunakan media penginstalan untuk sistem Windows 11/10 Anda.
Anda harus terlebih dahulu membuat drive USB atau DVD yang dapat di-boot Windows menggunakan sistem lain dan menghubungkannya ke sistem Anda. Sekarang boot dari media instalasi dan pengaturan instalasi Windows akan muncul. Anda tidak perlu melakukan proses instalasi. Sebagai gantinya, dalam penyiapan penginstalan Windows, klik opsi Perbaiki komputer Anda.
Sekarang pilih Pemecahan Masalah > Opsi lanjutan > Perbaikan Startup. Ikuti petunjuk yang diberikan untuk memulai diagnosis dan memperbaiki masalah. Ini seharusnya berhasil.
Terkait: Hard Drive tidak muncul di Menu Boot di PC Windows
3] Membangun kembali file Data Konfigurasi Boot
Buat kembali file BCD. BCD atau dikenal sebagai Data Konfigurasi Boot berisi parameter konfigurasi boot tentang cara memulai Windows Anda. Jika file konfigurasi rusak, Anda harus membangun kembali file BCD atau Data Konfigurasi Boot. Biasanya, ketika BCD rusak, ini menghasilkan situasi yang tidak dapat di-boot
4] Pastikan Partisi Utama Aktif
Jika partisi utama tempat Windows berada atau diinstal tidak diatur sebagai partisi aktif, maka Windows juga akan gagal melakukan booting dan Anda mungkin melihat kesalahan Default Boot Device Missing or Boot Failed. Jadi, untuk memperbaikinya, pastikan partisi utama disetel sebagai partisi aktif. Sekali lagi, karena Anda tidak dapat boot di Windows, Anda perlu menggunakan media instalasi Windows untuk itu. Sambungkan media penginstalan dan ikuti langkah berikut:
Saat layar Windows Setup muncul setelah menghubungkan media penginstalan, gunakan opsi Perbaiki komputer AndaPilih opsi Pemecahan MasalahAkses opsi Lanjutan dan klik Perintah Prompt untuk membuka perintah CMD windowType diskpart yang ditinggikan dan tekan EnterExecute list disk command dan hard disk yang tersedia akan terlihat di jendela Command Prompt dengan nomor disk seperti Disk 0, Disk 1, Disk 2, dll., ukuran disk, dan informasi lainnya Pilih hard disk Anda. Misalnya, jika hard disk Anda adalah Disk 0, jalankan perintah pilih disk 0 untuk memilihnya. Jalankan perintah daftar partisi atau daftar volume untuk melihat partisi yang tersedia untuk hard disk Anda. Sekarang pilih partisi utama tempat Windows diinstal. Jadi, jika Windows diinstal di partisi 1, kemudian jalankan perintah pilih partisi 1Akhirnya, jalankan perintah aktif dan partisi utama Anda akan ditetapkan sebagai aktifTutup jendela CMDPutuskan sambungan drive USB atau DVD media instalasi dan mulai ulang sistem AndaSekarang sistem akan mendeteksi partisi utama dan boot Windows.
5] Atur ulang pengaturan BIOS ke default
Jika solusi di atas tidak membantu dan Windows gagal melakukan booting atau memuat sistem operasi, maka Anda harus mengatur ulang pengaturan BIOS ke default. Setelah mengatur ulang BIOS ke nilai default, Anda juga harus mengatur urutan boot, mode boot, dll. Sekarang periksa apakah sistem operasi dapat dijalankan.
6] Periksa hard disk
Periksa apakah hard drive Anda terhubung dengan benar ke PC Anda karena koneksi yang longgar dapat membuat hard drive tidak dapat diakses. Mungkin juga hard disk Anda rusak atau rusak. Pilihan terbaik untuk memeriksa hard disk adalah pergi ke pusat layanan resmi dan biarkan teknisi memeriksanya. Jika hard disk dapat diperbaiki atau data dapat dipulihkan, maka ada baiknya Anda kemudian menginstal ulang Windows. Namun, jika terjadi kegagalan hard drive, Anda harus menggantinya. Jika garansi hard disk telah kedaluwarsa, Anda harus membeli hard disk baru.
Semoga ini dapat membantu.
Bagaimana cara memperbaiki perangkat boot yang gagal?
Jika Anda mencoba menggunakan drive USB atau disk DVD untuk mem-boot dari menginstal Windows dan Anda menerima kesalahan The selected boot device failed, maka pertama-tama, nonaktifkan Boot Aman pada sistem Windows 11/10 Anda untuk memperbaiki masalah. Jika itu tidak membantu, buat media instalasi dengan benar menggunakan Media Creation Tool atau buat drive USB yang dapat di-boot menggunakan Rufus atau alat populer lainnya, lalu coba lagi untuk menyelesaikan masalah.
Bagaimana cara memperbaiki masalah saya Perangkat boot BIOS?
Jika Anda menghidupkan sistem Anda dan alih-alih memuat OS, itu menunjukkan kesalahan Boot Device Not Found dan meminta Anda untuk menginstal sistem operasi pada hard disk Anda, maka Anda harus memeriksa koneksi dengan boot drive. Pastikan kabel terpasang dengan baik ke boot drive dan motherboard. Jika masalah tidak teratasi, gunakan drive USB yang dapat di-boot untuk boot ke mode Advanced Recovery, lalu bangun kembali Data Konfigurasi Boot menggunakan perintah bootrec/rebuildbcd di jendela Command Prompt.
Baca selanjutnya: Perbaiki 0xc0000225, Pemilihan boot gagal karena perangkat yang diperlukan tidak dapat diakses.