Apakah Anda mendapatkan kesalahan “Microsoft Store Diblokir” saat meluncurkan aplikasi Store di PC Windows Anda? Ada kemungkinan besar aplikasi Store dinonaktifkan. Ada penyebab lain untuk masalah ini, dan kami akan menunjukkan kepada Anda beberapa cara mudah untuk mengaktifkan kembali aplikasi Store di komputer Anda.
Penyebab lain dari masalah di atas mungkin karena Anda telah mengunci aplikasi Store, aplikasi Store mengalami kesalahan kecil, file cache aplikasi Store rusak, program antivirus pihak ketiga mengganggu aplikasi, dan lainnya.
Daftar Isi
1. Aktifkan Kembali Microsoft Store di PC Anda
Saat Anda mendapatkan kesalahan”Microsoft Store Diblokir”dan tidak dapat meluncurkan aplikasi, aktifkan kembali aplikasi dari Editor Registri PC Windows atau Editor Kebijakan Grup Lokal. Ini kemudian akan memungkinkan Anda untuk membuka aplikasi Anda dengan sukses.

Jika Anda Jika Anda menggunakan edisi Microsoft Windows Pro, gunakan metode Editor Kebijakan Grup Lokal di bawah ini untuk mengaktifkan Microsoft Store di PC Anda. Jika Anda pengguna Windows Home, Anda tidak memiliki akses ke Editor Kebijakan Grup Lokal. Dalam hal ini, gunakan metode Editor Registri di bawah ini.
Kedua metode mencapai hasil yang sama.
Menggunakan Editor Kebijakan Grup Lokal
Buka kotak Jalankan dengan menekan Windows + R. Ketik berikut di dalam kotak dan tekan Enter:
gpedit.msc Akses jalur berikut di Kebijakan Grup Lokal Editor:
Konfigurasi Komputer > Template Administratif > Komponen Windows > Penyimpanan Buka entri Matikan aplikasi Penyimpanan dari panel kanan.  Pilih Disabled pada jendela yang terbuka dan pilih Apply diikuti dengan OK.
Pilih Disabled pada jendela yang terbuka dan pilih Apply diikuti dengan OK. 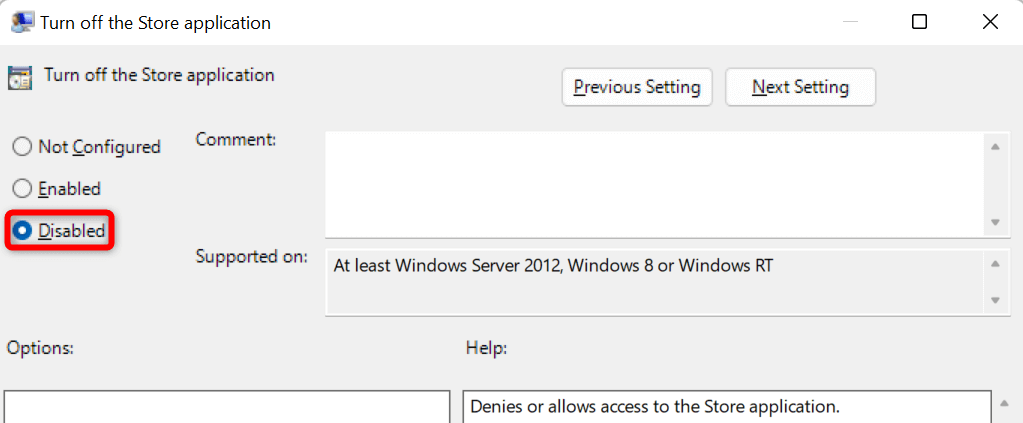 Mulai ulang PC Anda dan luncurkan aplikasi Store.
Mulai ulang PC Anda dan luncurkan aplikasi Store.
Menggunakan Penyunting Registri
Luncurkan kotak dialog Jalankan menggunakan Windows + R. Ketik perintah berikut di dalam kotak dan tekan Enter:
regedit Pilih Ya di prompt Kontrol Akun Pengguna. Arahkan ke jalur berikut di Peninjau Suntingan Registri:
HKEY_LOCAL_MACHINE\SOFTWARE\Policies\Microsoft\WindowsStore Klik kanan RemoveWindowsStore di sebelah kanan dan pilih Hapus di menu. 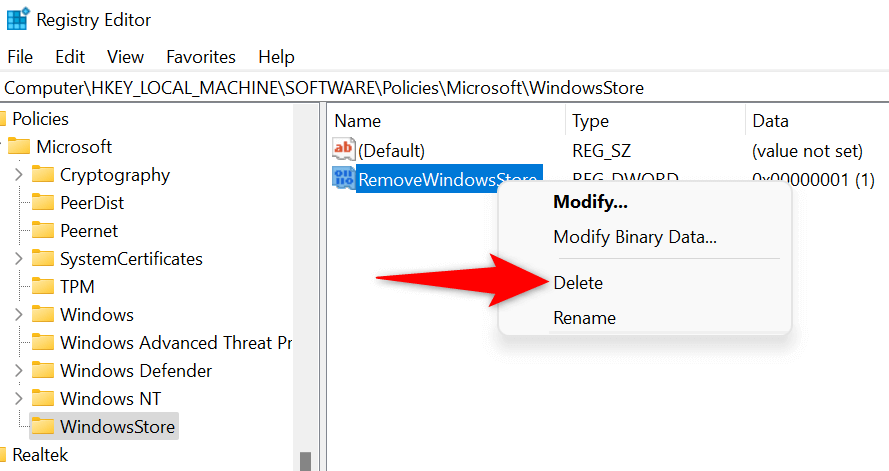 Pilih Ya di prompt untuk menghapus entri. Tutup Peninjau Suntingan Registri dan reboot PC Anda.
Pilih Ya di prompt untuk menghapus entri. Tutup Peninjau Suntingan Registri dan reboot PC Anda.
2. Buka Kunci Aplikasi Microsoft Store di PC Anda
Salah satu alasan Anda tidak dapat mengakses Microsoft Store adalah karena Anda atau orang lain telah mengunci aplikasi di PC Anda. Anda harus mengedit atau menghapus aturan yang mengunci aplikasi, dan kemudian Anda dapat mengakses aplikasi Store Anda.
Buka Jalankan menggunakan Windows + R. Masukkan yang berikut di kotak Jalankan dan tekan Enter:
secpol.msc Arahkan ke Kebijakan Kontrol Aplikasi > AppLocker > Aturan aplikasi yang dikemas di jendela yang terbuka. Temukan aturan yang mengatakan Microsoft.WindowStore di kolom Nama. Jika kolom Tindakan aturan ini mengatakan Tolak, klik kanan aturan dan pilih Hapus. 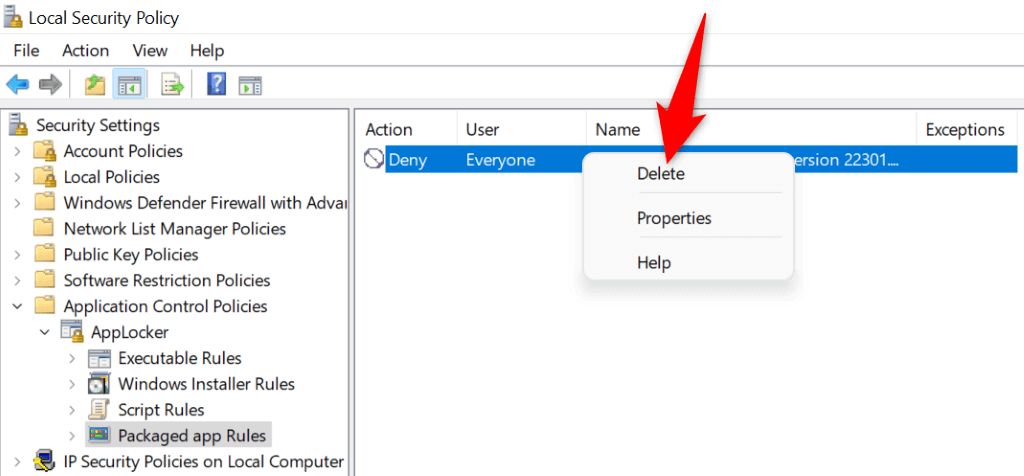 Pilih Ya di prompt untuk menghapus aturan. Aplikasi Store Anda sekarang tidak terkunci.
Pilih Ya di prompt untuk menghapus aturan. Aplikasi Store Anda sekarang tidak terkunci.
3. Menggunakan Pemecah Masalah Aplikasi Windows Store
Jika Anda masih tidak dapat meluncurkan Microsoft Store di PC, gunakan pemecah masalah Aplikasi Windows Store bawaan Windows untuk menemukan dan memperbaiki masalah dengan aplikasi Store Anda. Alat ini secara otomatis menemukan masalah dengan aplikasi Store Anda dan kemudian menawarkan bantuan untuk menyelesaikan masalah tersebut.
Buka Pengaturan Windows dengan menekan Windows + I. Pilih Sistem di bilah sisi kiri dan Pecahkan masalah di panel kanan. Pilih pemecah masalah lainnya. Temukan Aplikasi Windows Store pada daftar dan pilih Jalankan di sebelah pemecah masalah. 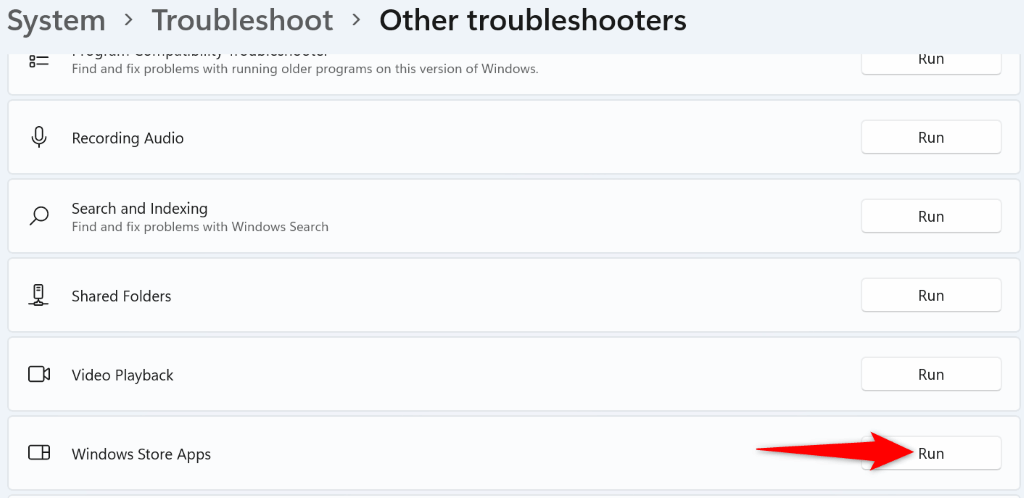 Izinkan pemecah masalah menemukan masalah dan menawarkan solusi untuk masalah tersebut. Luncurkan Microsoft Store setelah Anda menyelesaikan masalah.
Izinkan pemecah masalah menemukan masalah dan menawarkan solusi untuk masalah tersebut. Luncurkan Microsoft Store setelah Anda menyelesaikan masalah.
4. Bersihkan Cache dan Setel Ulang Microsoft Store
File cache Microsoft Store mungkin rusak, menyebabkan aplikasi tidak dapat dibuka. Dalam hal ini, Anda dapat menghapus file cache tersebut dan menyelesaikan masalah Anda. Anda tidak akan kehilangan aplikasi terinstal atau data pribadi lainnya saat melakukan ini.
Buka Pengaturan menggunakan Windows + I. Pilih Aplikasi di bilah sisi kiri dan Aplikasi & fitur di panel kanan. Temukan Microsoft Store, pilih tiga titik di sebelah aplikasi, dan pilih Opsi lanjutan. 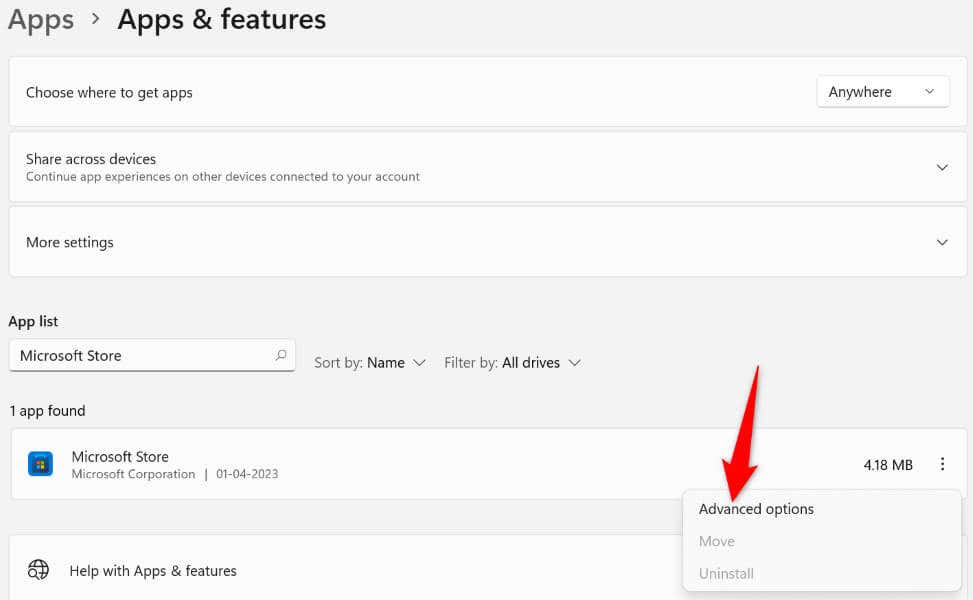 Pilih Reset pada halaman berikut untuk menghapus file data aplikasi.
Pilih Reset pada halaman berikut untuk menghapus file data aplikasi. 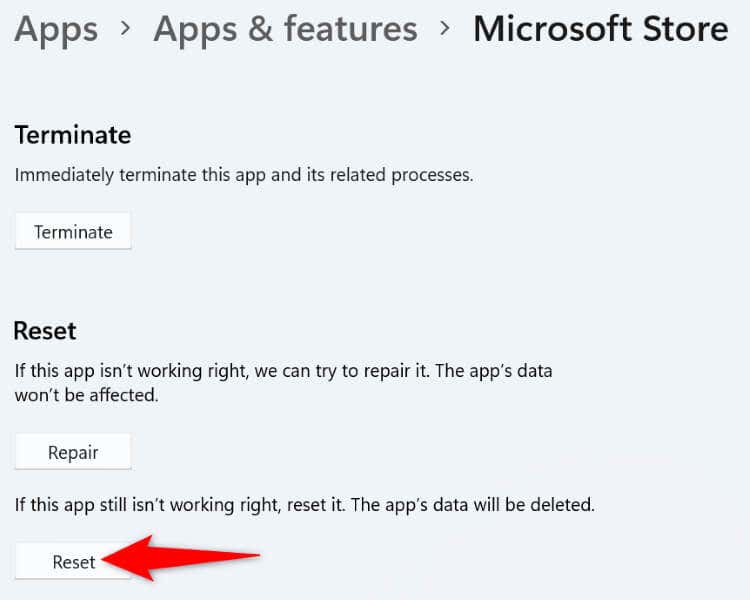 Pilih Reset pada prompt untuk mengonfirmasi pilihan Anda. Buka Microsoft Store di PC Anda.
Pilih Reset pada prompt untuk mengonfirmasi pilihan Anda. Buka Microsoft Store di PC Anda.
5. Perbarui Sistem Operasi Windows Anda
Anda mungkin menggunakan sistem operasi Windows versi lama. Versi yang lebih lama sering mengalami banyak masalah, dan mungkin itulah sebabnya Anda tidak dapat meluncurkan aplikasi Store di PC Anda. Dalam hal ini, perbarui OS Windows Anda ke versi terbaru, dan masalah Anda akan teratasi.
Buka Pengaturan dengan menekan Windows + I. Pilih Pembaruan Windows di sidebar kiri. Pilih Periksa pembaruan di panel kanan. 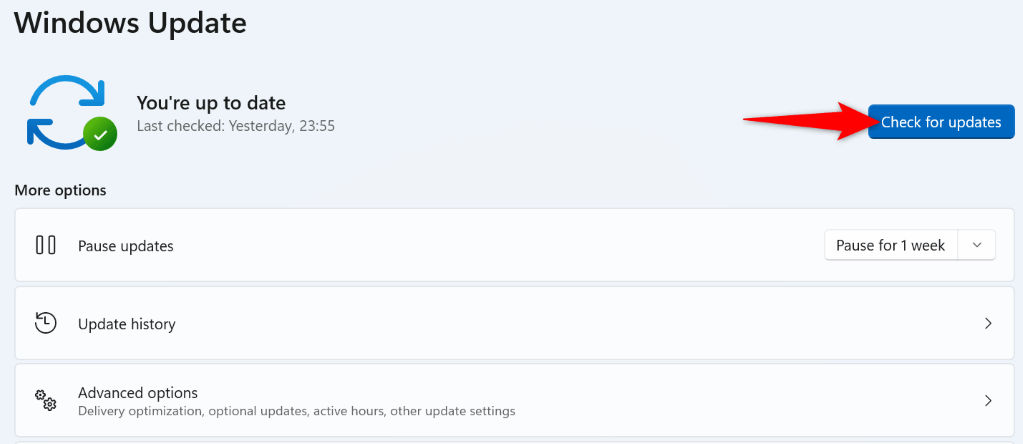 Izinkan Windows menemukan pembaruan yang tersedia. Unduh dan instal semua pembaruan yang ditampilkan. Nyalakan ulang PC Anda setelah Anda menginstal pembaruan.
Izinkan Windows menemukan pembaruan yang tersedia. Unduh dan instal semua pembaruan yang ditampilkan. Nyalakan ulang PC Anda setelah Anda menginstal pembaruan.
6. Nonaktifkan Program Antivirus Pihak Ketiga
Meskipun Microsoft Store tidak ada hubungannya dengan program antivirus pihak ketiga Anda, terkadang, program ini mengganggu kerja Store. Ini dapat menyebabkan aplikasi Store tidak diluncurkan.
Anda dapat memverifikasinya dengan mematikan perlindungan waktu-nyata program antivirus Anda. Anda dapat melakukan ini dengan mematikan sakelar perlindungan di layar utama di sebagian besar alat antivirus. Jika Store terbuka setelah melakukan perubahan itu, tambahkan aplikasi Store ke daftar putih alat antivirus Anda, sehingga alat tersebut selalu mengizinkan peluncuran aplikasi Store Anda.
7. Hapus dan Instal Ulang Aplikasi Microsoft Store
Jika Anda tidak beruntung memperbaiki kesalahan”Microsoft Store Diblokir”menggunakan metode di atas, hapus dan instal ulang seluruh aplikasi Store di PC Anda. Melakukannya akan menghapus semua file inti aplikasi, memperbaiki masalah apa pun dengan file tersebut.
Buka menu Mulai, temukan PowerShell, dan pilih Jalankan sebagai administrator. Pilih Ya di prompt Kontrol Akun Pengguna. Ketik perintah berikut di jendela PowerShell dan tekan Enter. Perintah ini menghapus aplikasi Store dari PC Anda.
Get-AppxPackage-allusers *WindowsStore* | Hapus-AppxPackage 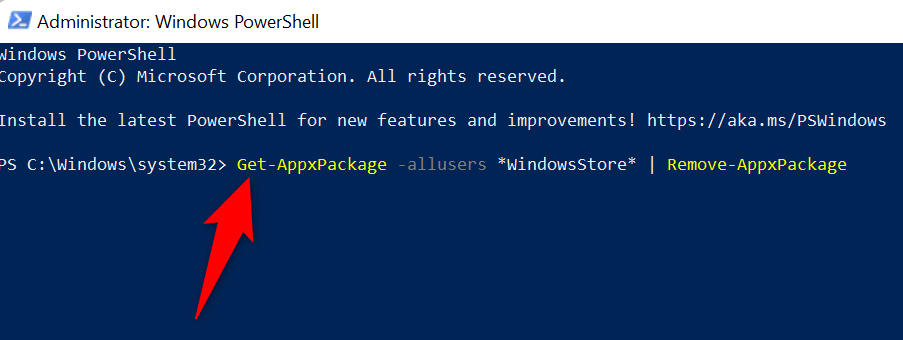 Nyalakan ulang PC Anda. Instal ulang Microsoft Store dengan menjalankan perintah berikut dari jendela PowerShell yang ditinggikan:
Nyalakan ulang PC Anda. Instal ulang Microsoft Store dengan menjalankan perintah berikut dari jendela PowerShell yang ditinggikan:
Get-AppxPackage-AllUsers Microsoft.WindowsStore* | Foreach {Add-AppxPackage-DisableDevelopmentMode-Register “$($_.InstallLocation)\AppXManifest.xml”} Mulai ulang PC Anda dan luncurkan aplikasi Store yang baru diinstal.
Membuka Blokir Aplikasi Microsoft Store yang”Diblokir”di PC Windows Anda
Anda mendapatkan”Microsoft Store Diblokir”saat meluncurkan aplikasi Store karena berbagai alasan. Bergantung pada penyebab masalahnya, Anda dapat menggunakan metode yang diuraikan di atas untuk menyelesaikan masalah Anda.
Setelah Anda selesai melakukannya, aplikasi Store akan diluncurkan seperti biasa, memungkinkan Anda untuk menemukan dan menginstal semua aplikasi favorit Anda di komputer Windows Anda.
