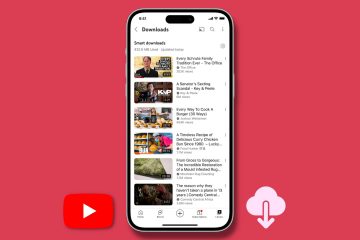Jika Anda mengalami masalah konektivitas dengan Apple TV dan tidak tersambung ke Wi-Fi, jangan khawatir – ada beberapa langkah sederhana yang dapat Anda ambil untuk memecahkan masalah dan mengatasi masalah tersebut. Dalam artikel ini, kami akan memandu Anda melalui proses perbaikan masalah sambungan Wi-Fi Apple TV.
Perbaikan ini berlaku untuk semua model Apple TV, termasuk Apple TV 4K.
Cara mengetahui apakah Apple TV Anda terhubung ke Wi-Fi atau tidak
Di sebagian besar perangkat seperti iPhone, iPad, Mac, dan ponsel Android, Anda dapat melihat apakah perangkat terhubung ke Wi-Fi hanya dengan melihat bilah status atas. Namun, ini tidak sesederhana itu dengan Apple TV.
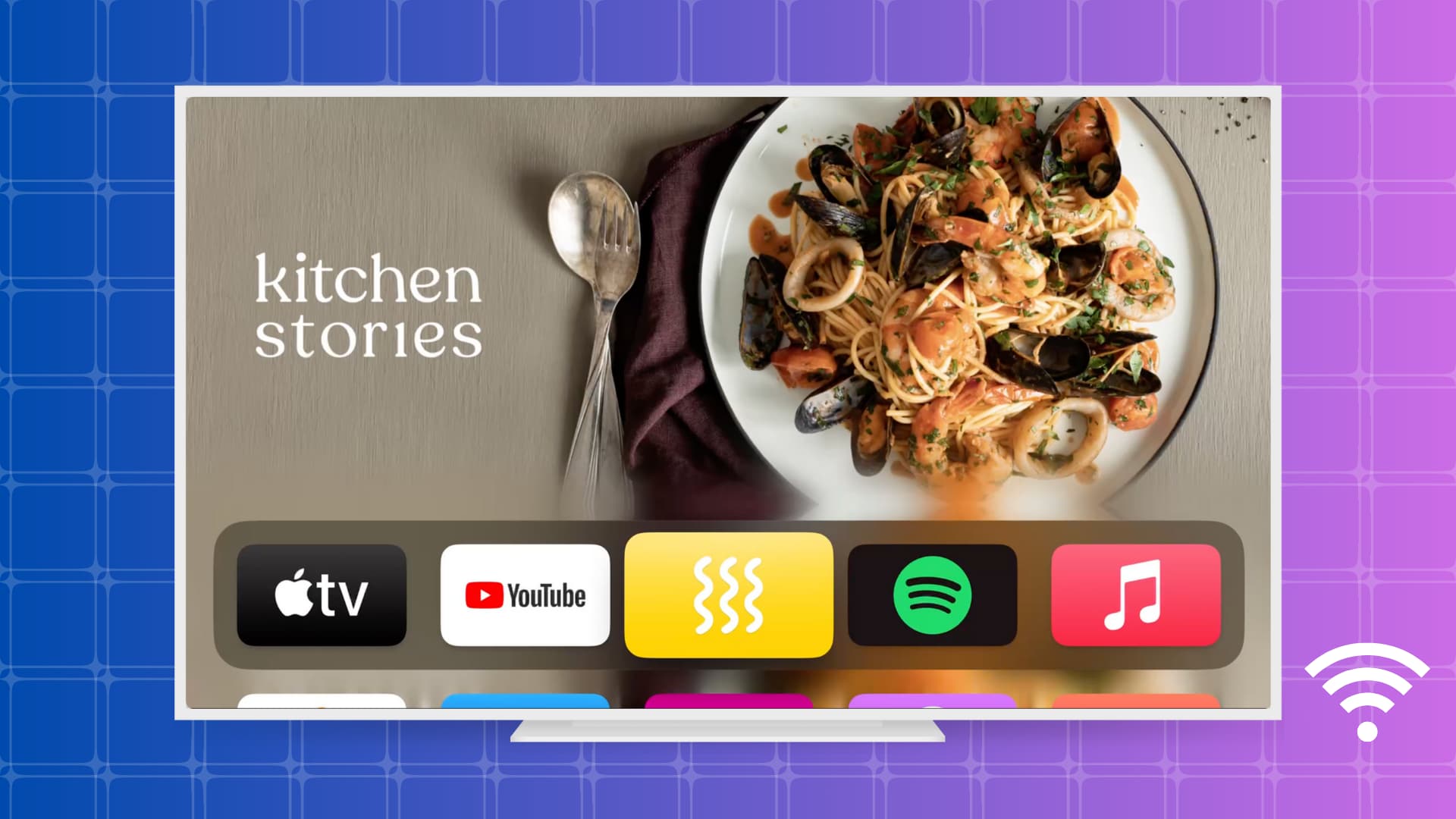
Oleh karena itu, untuk melihat apakah Apple TV Anda terhubung ke Wi-Fi atau tidak, Anda harus membuka Pengaturan > Jaringan, dan jika Anda melihat nama di bidang Wi-Fi atau di samping Nama Jaringan, itu adalah jaringan Apple TV Anda terhubung ke. Anda juga dapat melihat Kekuatan Sinyal di layar tersebut, dengan lima titik yang menandakan sinyal terkuat.
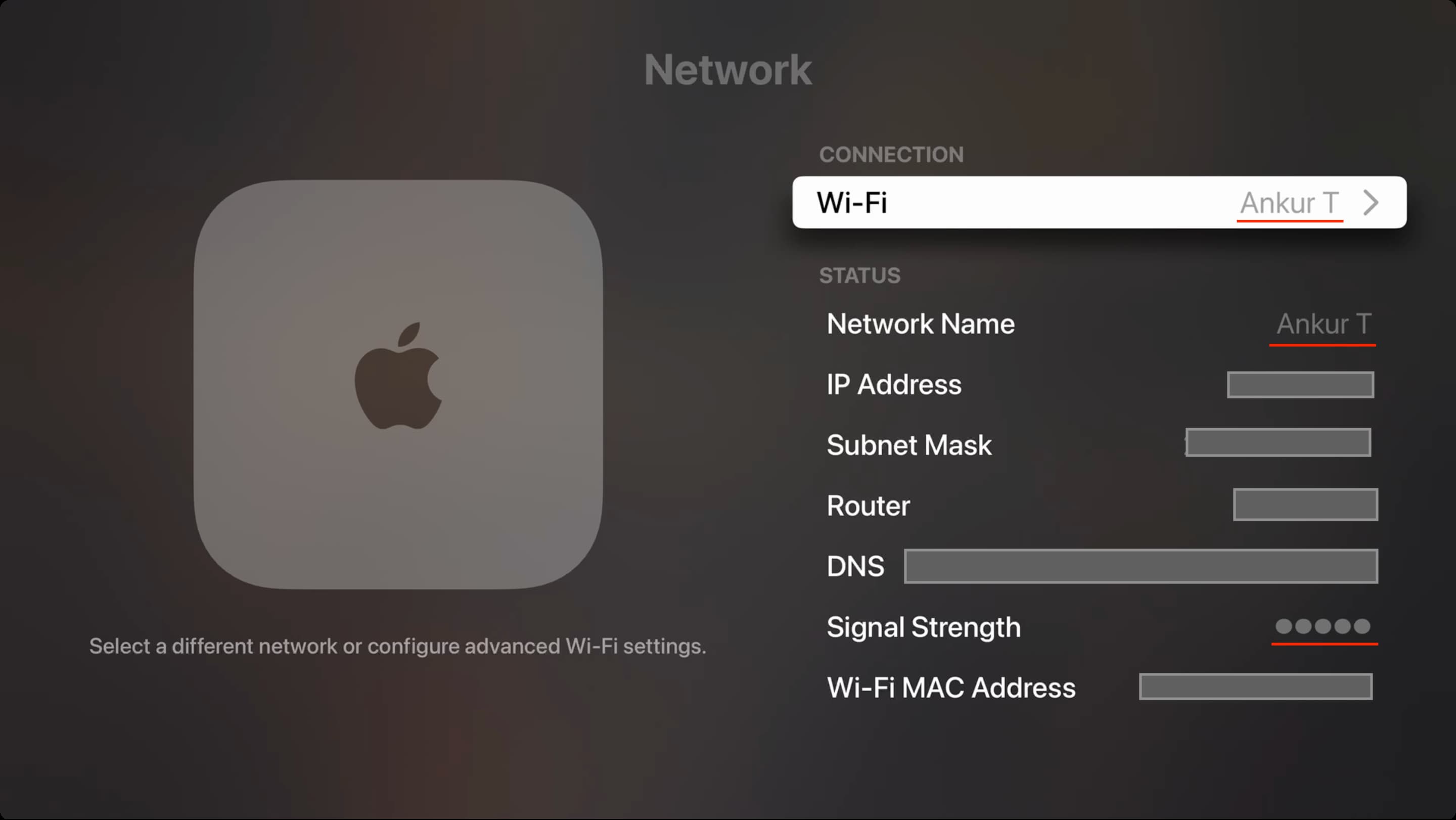
Jika Apple TV Anda tidak tersambung ke Wi-Fi, gagal tersambung , atau tidak berfungsi, berikut semua solusi untuk memperbaiki masalah tersebut.
Perbaiki masalah Wi-Fi di Apple TV: sembunyikan
Mulai ulang Apple TV Anda
Jika Anda belum menyalakan mematikan Apple TV Anda dalam beberapa hari, beberapa gangguan kecil mungkin menyebabkannya terputus dari Wi-Fi Anda, dan mencegahnya bergabung secara otomatis ke jaringan tersebut.
Untuk memperbaikinya, cabut Apple Anda TV. Setelah satu menit, sambungkan kembali, dan semoga Apple TV Anda akan terhubung secara otomatis ke Wi-Fi.
Mulai ulang router Wi-Fi Anda
Setiap kali Anda menghadapi masalah dengan Wi-Fi-Fi, salah satu hal pertama yang perlu Anda lakukan adalah mematikan router Wi-Fi Anda dan menyalakannya kembali. Cara termudah untuk melakukannya adalah dengan mencabut router, menunggu selama 30 detik, dan menyambungkannya kembali.
Setelah Anda memulai ulang router Wi-Fi, Apple TV seharusnya sambungkan.
Pastikan Apple TV Anda berada dalam jangkauan Wi-Fi
Router Wi-Fi biasa memiliki jangkauan sekitar 150 kaki atau
Berikut adalah beberapa kemungkinan solusi untuk mengatasinya:
Pindahkan router Anda sedekat mungkin ke Apple TV Anda. Jika memindahkan router Anda tidak memungkinkan, coba pindahkan Apple TV Anda dan lihat apakah itu membantu. Anda mungkin perlu membeli kabel HDMI yang lebih panjang. Beli alat perluasan Wi-Fi. Sambungkan ke pita 2,4 GHz.
Beralih ke pita 2,4 GHz, yang menawarkan rentang lebih baik
Kemungkinan router Wi-Fi Anda mendukung pita 2,4 GHz dan 5 GHz. Pita 5 GHz menawarkan kecepatan lebih cepat, tetapi jarak yang dapat ditempuh sinyalnya jauh lebih rendah daripada pita 2,4 GHz.
Oleh karena itu, jika Apple TV Anda tidak dapat tersambung ke pita 5 GHz, ikuti langkah-langkah ini untuk menyambungkan ke pita 2,4 GHz atau jaringan lain:
Buka aplikasi Setelan > Jaringan > Wi-Fi Apple TV. Tunggu di layar ini hingga Anda melihat nama Wi-Fi yang ingin Anda sambungkan. Ini akan muncul di bawah tajuk Pilih Jaringan. Jika Wi-Fi itu tidak muncul di sini bahkan setelah menunggu beberapa detik, bolak-balik dari layar ini dan coba lagi sampai Anda melihatnya. Anda juga dapat keluar dari aplikasi Pengaturan dan menavigasi ke layar ini lagi. Setelah Anda melihat nama Wi-Fi, pilih dan masukkan sandinya jika diminta. 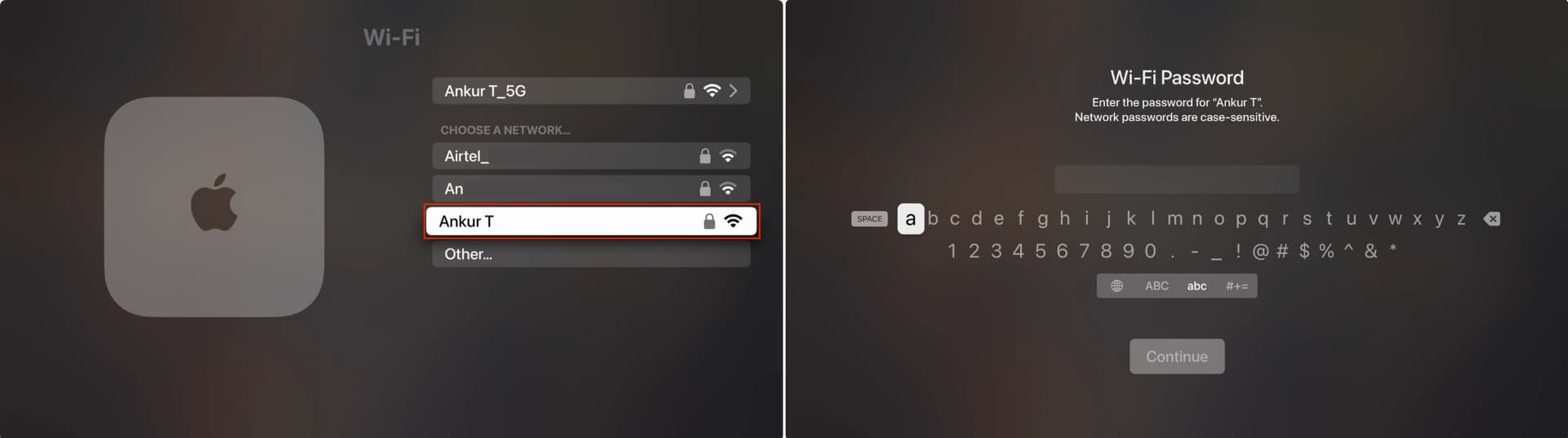
Putuskan beberapa perangkat dari jaringan Wi-Fi
Router Wi-Fi rumah dapat dengan mudah menangani lusinan perangkat. Namun tetap saja, jika Apple TV Anda tidak dapat tersambung ke Wi-Fi rumah atau tidak muncul di bagian Pilih Jaringan, lanjutkan dan putuskan sambungan beberapa perangkat seperti ponsel dan komputer dari jaringan Wi-Fi tersebut.
Sekarang buka pengaturan Wi-Fi Apple TV dan coba sambungkan ke Wi-Fi. Setelah berhasil, Anda dapat menghubungkan kembali perangkat lain ke jaringan Wi-Fi yang sama.
Matikan VPN Anda
Tidak seperti iPhone, iPad, dan Mac, Apple TV tidak mendukung VPN (kecuali jika Anda melakukan jailbreak). Saat Anda mencari VPN di App Store, yang akan Anda lihat hanyalah beberapa aplikasi uji kecepatan.
Namun, Anda dapat menggunakan VPN di Apple TV dengan mengonfigurasi pengaturan VPN di router Wi-Fi Anda. Jika Anda telah melakukannya, pertimbangkan untuk menonaktifkannya. Setelah ini, Wi-Fi akan tersambung dan berfungsi di Apple TV Anda.
Setel tanggal dan waktu yang benar
Banyak perangkat mengalami masalah jaringan jika tanggal dan waktunya tidak disetel dengan benar. Berikut cara memperbaikinya:
Buka aplikasi Setelan dan buka Umum. Gulir ke bawah dan pastikan tertulis Aktif di samping Atur Secara Otomatis. Jika tidak, pilih Setel Secara Otomatis, dan akan berubah dari Nonaktif menjadi Aktif. 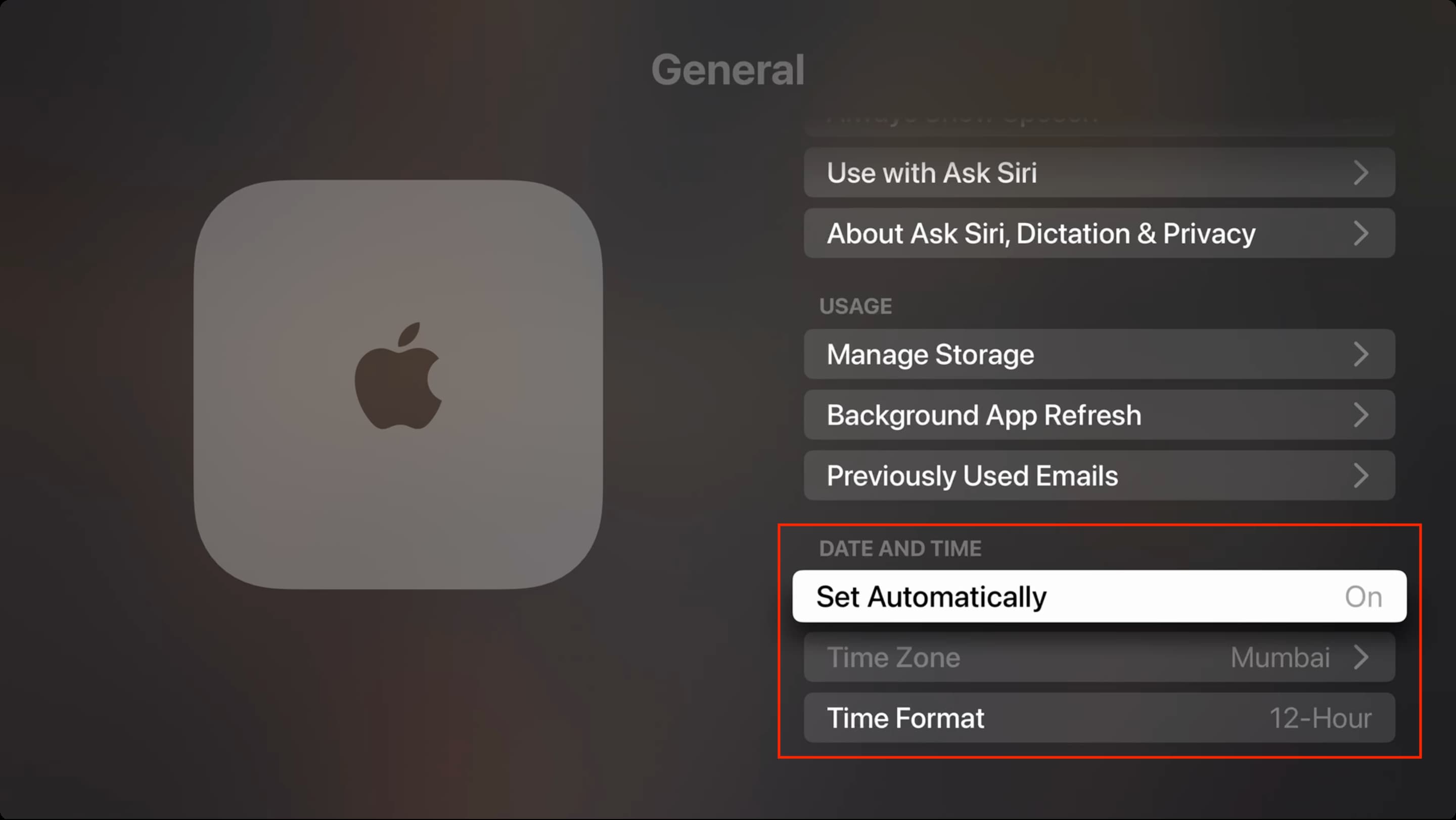
Lupakan dan gabung kembali dengan Wi-Fi
Jika Apple TV Anda terhubung ke Wi-Fi tetapi tidak berfungsi, Anda dapat melupakan dan bergabung kembali dengan jaringan untuk menyegarkan koneksi:
Buka Pengaturan Apple TV dan buka Jaringan > Wi-Fi. Pilih jaringan Wi-Fi yang saat ini terhubung dengan Apple TV Anda. Ini akan muncul di atas judul Pilih Jaringan. Pilih Lupakan Jaringan. Sekarang, mulai ulang Apple TV Anda. Terakhir, buka Pengaturan > Jaringan > Wi-Fi, pilih jaringan, dan masukkan kata sandinya. 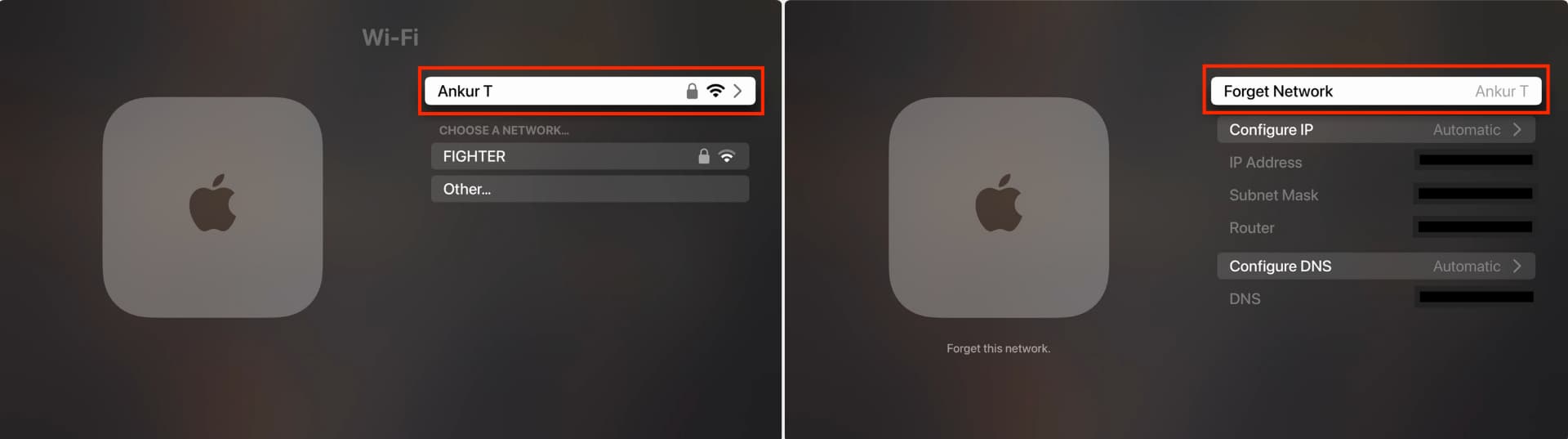
Coba perbarui ke versi terbaru tvOS
Meskipun jarang, dapat terjadi tvOS versi lama di Apple TV Anda memiliki beberapa bug konektivitas jaringan.
Tetapi seperti solusi sebelumnya, solusi ini juga bertentangan karena tidak mungkin memperbarui Apple TV Anda jika gagal terhubung ke Wi-Fi sejak awal. Namun, Anda dapat memindahkan sementara Apple TV ke dekat router Wi-Fi, menyambungkannya, dan memperbaruinya ke tvOS versi terbaru. Setelah selesai, pindahkan Apple TV Anda ke lokasi aslinya dan lihat apakah tetap tersambung ke Wi-Fi.
Berikut cara memperbarui Apple TV Anda:
Buka Pengaturan dan buka Sistem > Pembaruan Perangkat Lunak. Pilih Perbarui Perangkat Lunak. 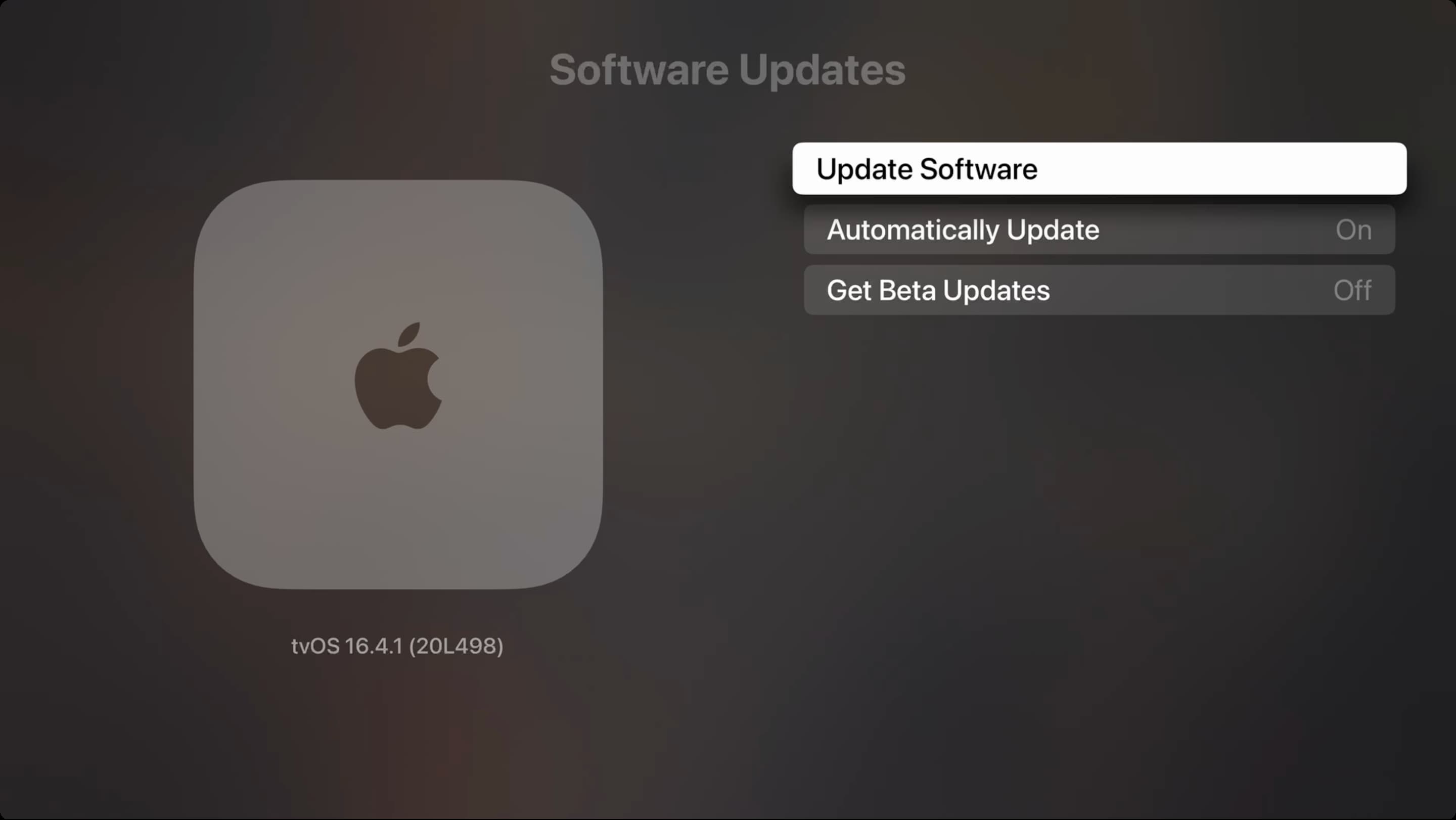
Reset dan atur Apple TV Anda
Jika tidak ada solusi di atas yang berhasil, Anda harus melakukan langkah drastis untuk mengatur ulang Apple TV Anda:
Buka Pengaturan
Pulihkan Apple TV Anda
Anda tidak dapat memulihkan model Apple TV 4K karena tidak memiliki port micro-USB atau USB-C untuk tersambung ke komputer. Tetapi jika Anda memiliki Apple TV yang lebih lama (2015 atau lebih lama), ikuti langkah-langkah ini untuk memulihkan firmware-nya. Mudah-mudahan, itu akan terhubung ke Wi-Fi tanpa rasa sakit setelah pemulihan lengkap.
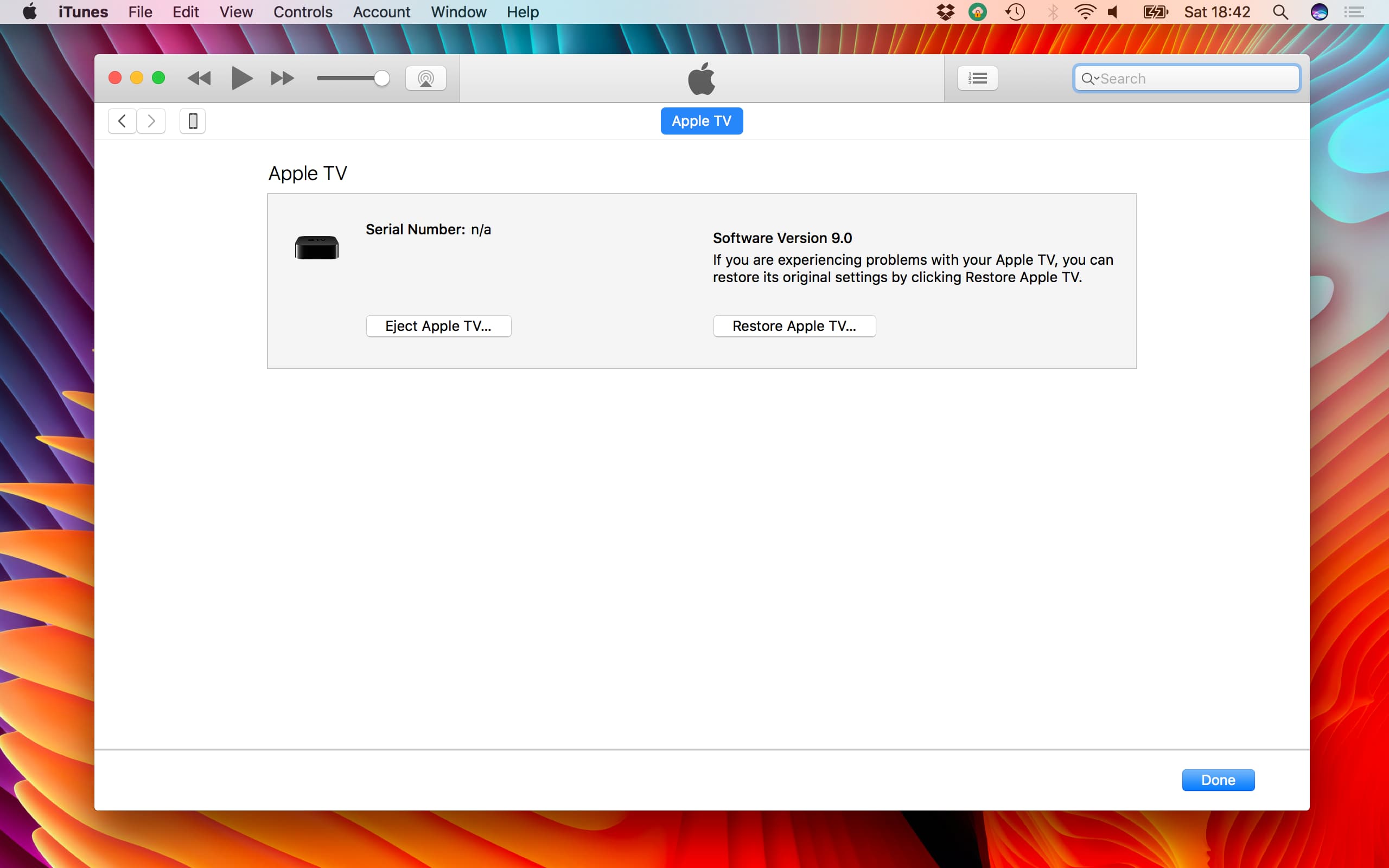
Gunakan Ethernet untuk kecepatan tercepat
Anda dapat menggunakan koneksi Ethernet jika, terlepas dari semua solusi, Apple TV Anda gagal untuk terhubung ke Wi-Fi atau bekerja di dalamnya. Catatan: Semua Apple TV memiliki port Ethernet, kecuali Apple TV 4K model khusus Wi-Fi (generasi ke-3).
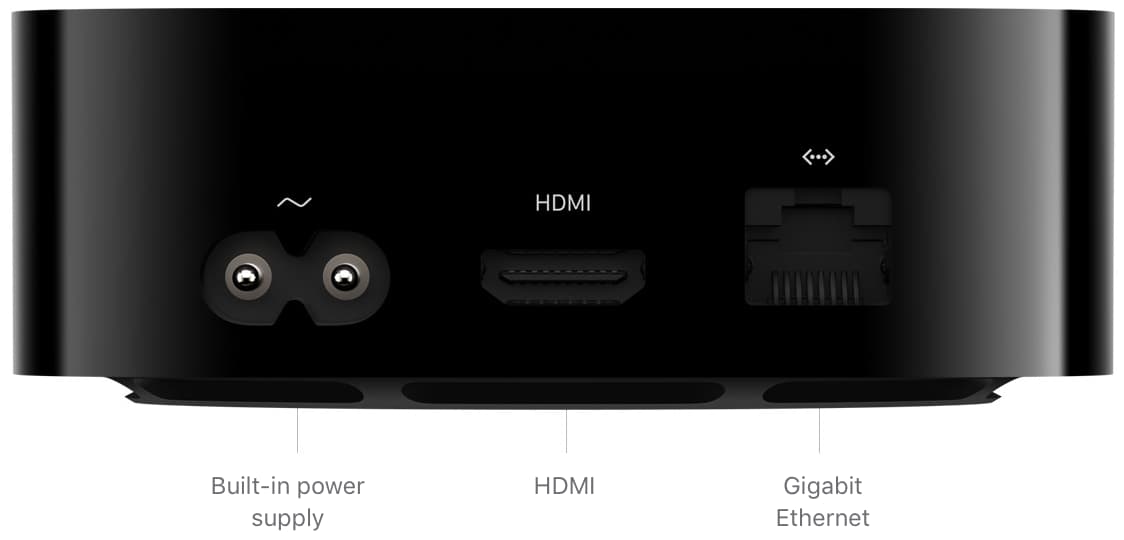
Hubungi Dukungan Apple
Akhirnya, jika tidak ada yang membantu, hubungi Dukungan Apple dan buat janji dengan Pusat Layanan Apple terdekat untuk pemeriksaan kotak streaming Anda.
Tips Apple TV lainnya: