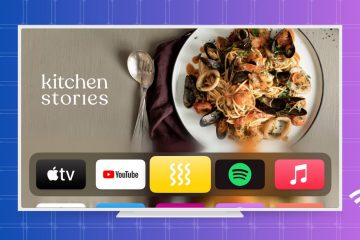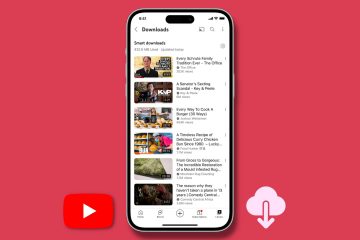Apakah Anda melihat pesan kesalahan Video ini tidak tersedia saat mencoba memuat video YouTube? Meskipun kesalahan ini dapat dipicu jika video tersebut dihapus oleh pemiliknya atau dihapus oleh YouTube, hal itu juga dapat terjadi pada video yang masih ada di platform tersebut. Sekarang, mungkin ada beberapa alasan mengapa hal ini terjadi.
Mengapa YouTube mengatakan Video ini tidak tersedia?
Video ini tidak tersedia kesalahan pada Video YouTube dapat dipicu karena beberapa alasan. Video mungkin telah dihapus atau diblokir di negara Anda, itulah sebabnya Anda terus mendapatkan kesalahan ini. Kecepatan internet yang lambat bisa menjadi alasan lain untuk kesalahan ini. Selain itu, pengaturan browser web seperti ekstensi web yang diinstal, cache dan cookie browser yang tersumbat, dan mengaktifkan JavaScript dan akselerasi perangkat keras juga dapat menyebabkan kesalahan ini. Pesan tersebut juga dapat muncul jika YouTube telah menyetel Mode Terbatas untuk video tersebut karena beberapa alasan.
Video ini tidak tersedia di YouTube
Jika Anda melihat Video ini tidak tersedia pesan kesalahan di YouTube saat mencoba menonton video, berikut metode yang dapat Anda gunakan untuk memperbaiki kesalahan:
Segarkan halamanPeriksa kecepatan internet Anda.Ubah kualitas video.Coba gunakan layanan VPN.Nonaktifkan akselerasi perangkat keras di browser.Aktifkan Javascript.Hapus cache dan cookie browser.Periksa ekstensi yang mencurigakan.Setel ulang/pasang ulang browser.
Sebelum Anda mulai, restrt PC dan router Anda dan lihat apakah itu membantu
1] Segarkan halaman
Ini bisa menjadi masalah sementara yang menyebabkan kesalahan. Anda dapat mencoba menyegarkan halaman YouTube beberapa kali dan memeriksa apakah kesalahan telah diperbaiki. Anda bahkan dapat menyegarkan halaman menggunakan Ctrl+F5 untuk melihat apakah masalah teratasi.
2] Periksa kecepatan internet Anda
Umumnya, Anda memerlukan kecepatan internet 500+ Kbps untuk memutar video YouTube tanpa kerumitan. Kecepatan ini bervariasi berdasarkan kualitas video. Misalnya, jika Anda ingin memutar video HD 720p, Anda memerlukan kecepatan internet minimal 2,5 Mbps. Untuk video SD 480p, diperlukan kecepatan internet 1,1 Mbps. Video 4K UHD memerlukan kecepatan internet minimal 20 Mbps untuk diputar.
Sekarang, jika kecepatan internet Anda lambat atau tidak memenuhi persyaratan minimum, kemungkinan besar Anda akan mengalami kesalahan dan masalah saat memutar video, seperti Video ini tidak tersedia. Oleh karena itu, uji kecepatan internet Anda di browser web Anda dan pastikan cukup baik untuk memutar video online di YouTube.
Baca: Perbaiki Terjadi kesalahan, coba lagi nanti YouTube.
3] Ubah kualitas video
Jika Anda mencoba memutar video dalam kualitas tinggi, ubah kualitas videonya ke resolusi yang lebih rendah, lalu periksa apakah kesalahan sudah diperbaiki. Buka video YouTube tempat Anda menghadapi kesalahan, lalu klik tombol Pengaturan. Setelah itu, buka opsi Kualitas dan pilih kualitas yang lebih rendah. Lihat apakah Anda sekarang dapat memutar video tanpa kesalahan ini.
4] Coba gunakan layanan VPN
Kesalahan ini mungkin difasilitasi karena geoblocking atau pembatasan jaringan lainnya. Pemilik video mungkin membuat video hanya tersedia di lokasi tertentu. Atau, konten tersebut mungkin diblokir oleh YouTube sehubungan dengan undang-undang setempat.
Sekarang, jika skenario tersebut berlaku untuk Anda, tidak perlu khawatir. Anda masih dapat memutar video tanpa kesalahan ini. Untuk itu, Anda dapat menggunakan klien VPN di komputer Anda. VPN memungkinkan Anda untuk tetap anonim di internet dan melewati batasan jaringan. Ada beberapa perangkat lunak VPN gratis yang tersedia untuk Windows 11/10. Unduh dan pasang VPN pilihan Anda, aktifkan, lalu sambungkan ke lokasi lain, dan lihat apakah kesalahan YouTube teratasi.
Lihat: Cara memperbaiki Tidak Ada Suara di YouTube di Windows.
5] Nonaktifkan akselerasi perangkat keras di browser Anda
Seperti yang dilaporkan beberapa pengguna, kesalahan Video ini tidak tersedia di YouTube dapat disebabkan karena akselerasi perangkat keras. Jika Anda mengaktifkan fitur ini di browser web, nonaktifkan dan periksa apakah kesalahan telah diperbaiki.
Nonaktifkan akselerasi perangkat keras di Chrome:
Pertama, buka Chrome dan klik tombol menu tiga titik dari pojok kanan atas. Sekarang, tekan opsi Pengaturan dan pindah ke tab Sistem dari panel sisi kanan. Selanjutnya, nonaktifkan sakelar yang terkait dengan opsi Gunakan akselerasi perangkat keras jika tersedia. Setelah selesai, mulai ulang Chrome dan periksa apakah ada kesalahan teratasi.
Nonaktifkan akselerasi perangkat keras di Firefox:
Pertama, buka Firefox, klik tombol menu tiga baris, dan pilih opsi Pengaturan .Sekarang, cari bagian Kinerja di tab Umum.Setelah itu, hapus centang Gunakan kotak centang Gunakan pengaturan kinerja yang disarankan. Selanjutnya, batalkan pilihan kotak centang Gunakan akselerasi perangkat keras jika tersedia. Terakhir, luncurkan ulang Firefox dan lihat apakah kesalahan sudah hilang sekarang.
Demikian pula, Anda dapat menonaktifkan perangkat keras akselerasi di Edge dan browser web lainnya untuk mengatasi kesalahan. Jika Anda masih melihat kesalahan yang sama di YouTube, gunakan perbaikan berikutnya.
Baca: Cara Mengaktifkan Tema Gelap untuk YouTube?
6] Aktifkan Javascript
Hal berikutnya yang dapat Anda lakukan untuk memperbaiki kesalahan ini adalah mengaktifkan JavaScript di browser web Anda. Jika dinonaktifkan, ini dapat menyebabkan kesalahan Video ini tidak tersedia di YouTube. Jadi, aktifkan dan periksa apakah kesalahan sudah diperbaiki.
Berikut cara mengaktifkan Javascript di Google Chrome:
Pertama, klik tombol menu tiga titik di Chrome dan tekan tombol Opsi setelan. Sekarang, buka tab Keamanan dan privasi dan klik opsi Setelan situs. Selanjutnya, gulir ke bawah dan klik JavaScript opsi.Setelah itu, pastikan untuk memilih opsi Situs dapat menggunakan Javascript.
Lihat apakah kesalahan telah diperbaiki setelah mengaktifkan Javascript. Jika tidak, Anda dapat menggunakan solusi berikutnya untuk mengatasinya.
7] Hapus cache dan cookie browser
Cache dan cookie browser lama dan massal juga dapat menyebabkan “Video ini tidak tersedia” kesalahan di YouTube. Oleh karena itu, Anda dapat menghapus data penjelajahan dari browser web, lalu mencoba memutar video untuk memeriksa apakah kesalahan telah teratasi.
Hapus cache dan cookie di Chrome:
Pertama, buka Chrome dan klik tombol menu tiga titik. Sekarang, buka opsi Alat lainnya dan pilih opsi Hapus data penjelajahan. Selanjutnya, tetapkan Rentang waktu ke Sepanjang waktu dan centang Cookie dan data situs lainnya dan Cache gambar dan file options.Terakhir, ketuk tombol Hapus data.
Hapus cache dan cookie di Firefox:
Pertama, buka Firefox, ketuk tombol menu tiga baris, dan pilih opsi Riwayat . Setelah itu, tekan tombol Hapus tombol histori terbaru .Sekarang, centang kotak Cached dan Cookie dan setel Rentang waktu untuk dibersihkan ke Semuanya. Terakhir, klik tombol OK untuk menghapus browser cache dan cookie.
Baca: Video YouTube tidak Memproses atau Mengunggah.
8] Periksa ekstensi yang mencurigakan
Mungkin ekstensi bermasalah dipasang di browser web Anda memicu kesalahan ini. Untuk memeriksa apakah penyebab utamanya adalah ekstensi Anda, Anda dapat membuka tab penyamaran menggunakan Ctrl+Shift+N atau Ctrl+Shift+P dan membuka YouTube untuk melihat apakah kesalahan masih berlanjut. Jika kesalahan teratasi, kemungkinan disebabkan karena beberapa ekstensi. Jika demikian, Anda dapat menonaktifkan ekstensi dan melihat apakah kesalahan telah diperbaiki.
Nonaktifkan ekstensi di Chrome:
Pertama, buka Chrome, tekan tombol menu tiga titik, dan buka Alat lainnya > Ekstensi. Sekarang, nonaktifkan ekstensi yang mencurigakan atau klik pada tombol Hapus untuk mencopotnya.
Nonaktifkan ekstensi di Firefox:
Pertama, luncurkan Firefox, klik tombol menu tiga baris, dan pilih opsi Add-on dan tema. Sekarang, nonaktifkan add-on/tema yang bermasalah atau hapus instalannya dari browser web Anda.
Jika Anda menggunakan beberapa browser web lain, Anda dapat menonaktifkan atau menghapus ekstensi menggunakan langkah serupa untuk memperbaiki kesalahan.
Lihat: kesalahan perender Audio YouTube, Perbaiki Harap mulai ulang komputer Anda.
9] Reset/Instal ulang browser
Jika tidak ada solusi di atas yang berhasil, Anda dapat menyetel ulang browser web ke keadaan default dan melihat apakah kesalahan telah diperbaiki. Mungkin kerusakan browser yang menyebabkan kesalahan. Jadi, mengatur ulang harus memperbaiki kesalahan. Jika itu tidak membantu, Anda dapat menghapus browser web dan menginstalnya kembali di komputer Anda. Mudah-mudahan, Anda tidak akan menghadapi kesalahan ini lagi sekarang.
Apakah Video saya dibatasi di YouTube?
Anda dapat dengan mudah memeriksa apakah video Anda dibatasi di YouTube melalui Mode Terbatas YouTube. Untuk melakukannya, pertama-tama aktifkan fitur Mode Terbatas di YouTube. Buka aplikasi YouTube di ponsel Anda dan klik gambar profil. Sekarang, pilih opsi Pengaturan dan ketuk Umum. Setelah itu, aktifkan sakelar Mode Terbatas. Anda kemudian dapat mencoba mencari video Anda atau langsung mengunjungi URL video tersebut dan melihat apakah video tersebut muncul atau tidak. Jika tidak, Anda dapat yakin bahwa video Anda dibatasi di YouTube.
Baca sekarang: Video YouTube tidak dapat diputar di browser Firefox.