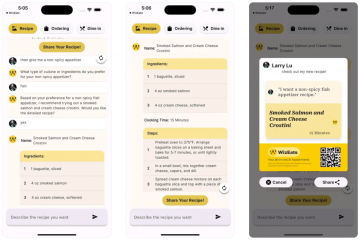Pelajari cara menambahkan komentar, referensi, informasi tambahan, rumus, dan petunjuk ke dokumen PDF Anda menggunakan catatan dan gelembung ucapan di Mac, iPhone, dan iPad Anda.
Misalkan Anda sedang melalui dokumen PDF penting dan ingin menambahkan catatan singkat atau informasi ke tempat tertentu. Cukup letakkan catatan dan masukkan teks Anda, dan mengekliknya akan mengungkapkan info terkait.
Demikian pula, balon ucapan, yang biasa digunakan dalam gambar dan meme, dapat ditambahkan ke PDF untuk tujuan komentar, dengan menonjol panah menunjuk ke pembicara atau teks yang direferensikan.
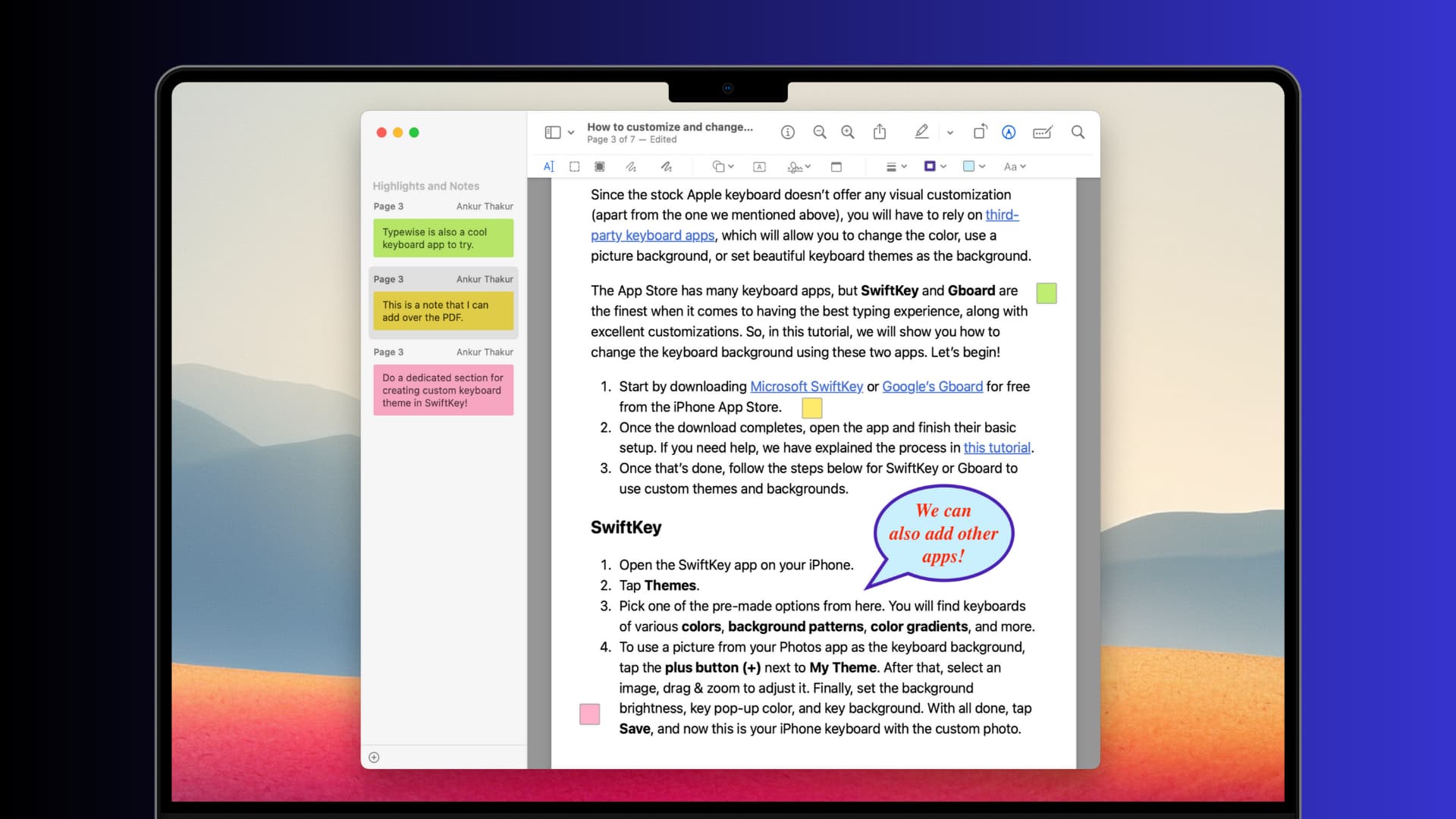
Tutorial singkat ini menunjukkan cara meletakkan catatan atau gelembung ucapan di file PDF menggunakan aplikasi bawaan atau gratis di macOS dan iOS.
Terkait: Cara menyorot, menggarisbawahi, dan mencoret teks dalam dokumen PDF di iPhone, iPad, dan Mac
Menambahkan catatan dan gelembung ucapan ke PDF: sembunyikan
Tambahkan catatan untuk PDF di Mac
1) Buka PDF di aplikasi Pratinjau Apple bawaan.
2) Klik Ikon Markup dari atas untuk menampilkan bilah alat Markup jika belum terlihat.

3) Gulir ke PDF halaman tempat Anda ingin menambahkan catatan.
4) Klik ikon Catatan di bilah alat, dan akan langsung muncul lengket kuning kecil antarmuka seperti catatan di halaman PDF.

5) Ketik komentar atau catatan Anda di kotak ini.
6) Setelah selesai, klik di mana saja di luar kotak untuk memperkecil catatan.
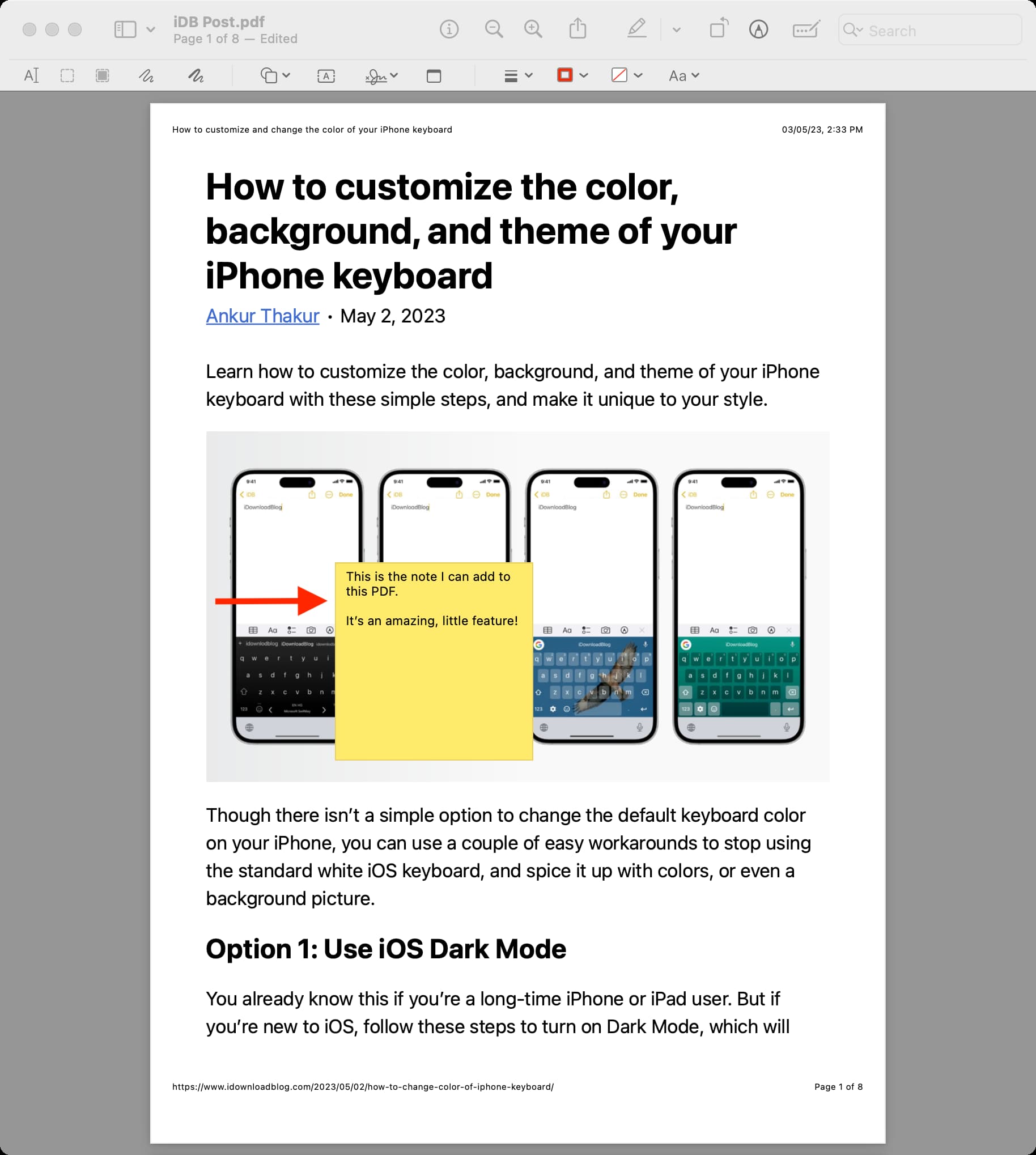
Cara lain untuk menambahkan catatan
Dari bilah menu atas: Buka PDF dalam Pratinjau dan klik Alat > Anotasi > Catatan. Gunakan pintasan keyboard: Buka PDF di Pratinjau dan buka halaman PDF tempat Anda ingin menambahkan catatan. Sekarang tekan tombol Command + Control + N bersamaan untuk menambahkan catatan.
Ubah posisi catatan
Letakkan penunjuk mouse Anda di atas kotak catatan yang diperkecil dan seret ke mana pun di halaman PDF tempat Anda membutuhkan catatan itu. Catatan: Anda tidak dapat memindahkan catatan ke halaman PDF baru.
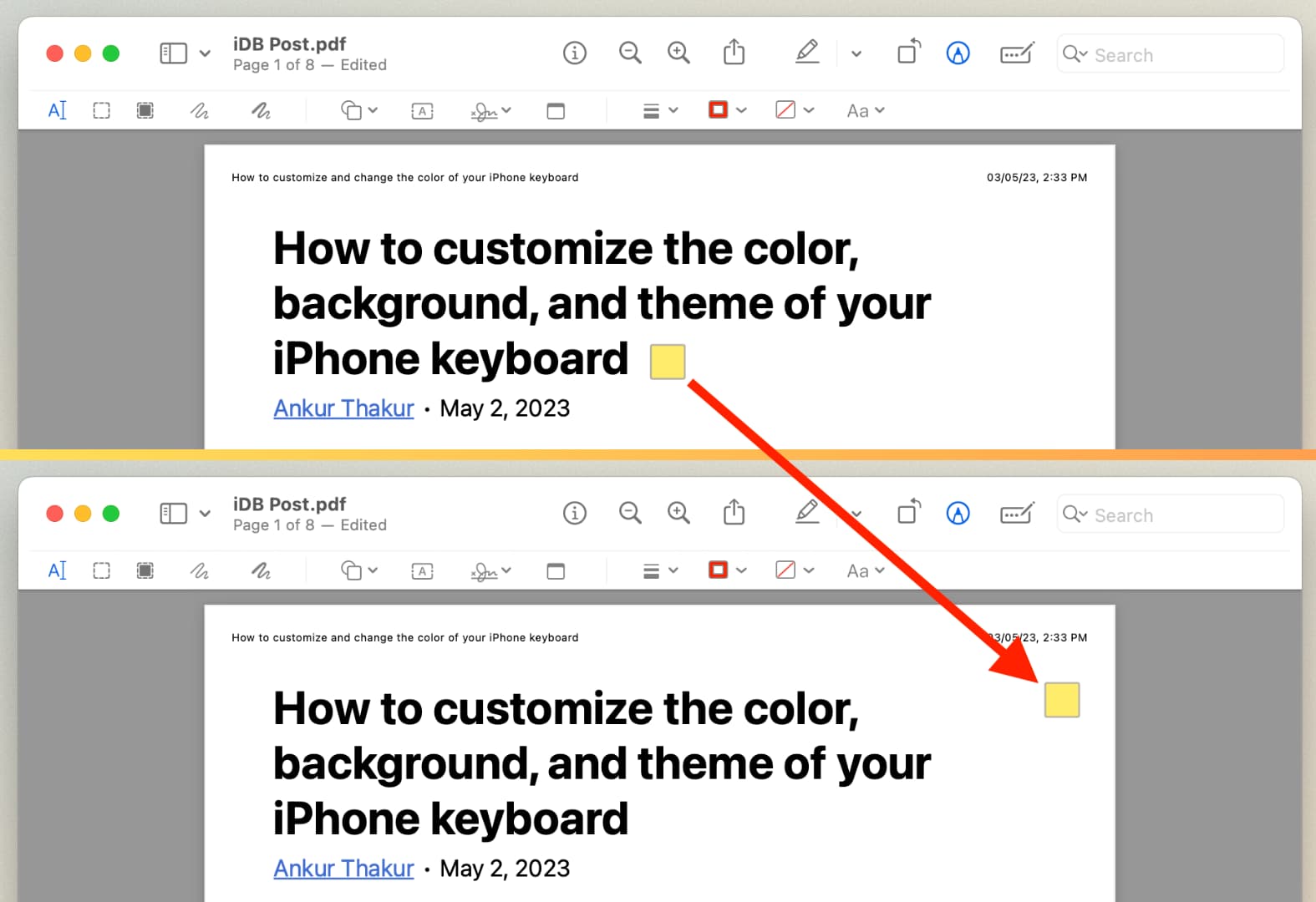
Mengubah warna catatan
Pastikan catatan Anda diperkecil menjadi kecil persegi. Sekarang, tempatkan penunjuk Anda di atas kotak catatan itu dan klik kanan atau klik Kontrol. Pilih kuning, hijau, biru, merah muda, atau ungu.
Edit catatan
Klik kotak catatan untuk melihatnya dan mengeditnya dengan menambahkan teks baru atau menghapus apa yang ada saat ini.
Lihat semua catatan yang ditambahkan
Pastikan PDF terbuka di Pratinjau. Dari bilah menu atas, klik Lihat > Sorotan dan Catatan, yang akan menampilkan bilah sisi kiri dengan semua catatan tambahan Anda. 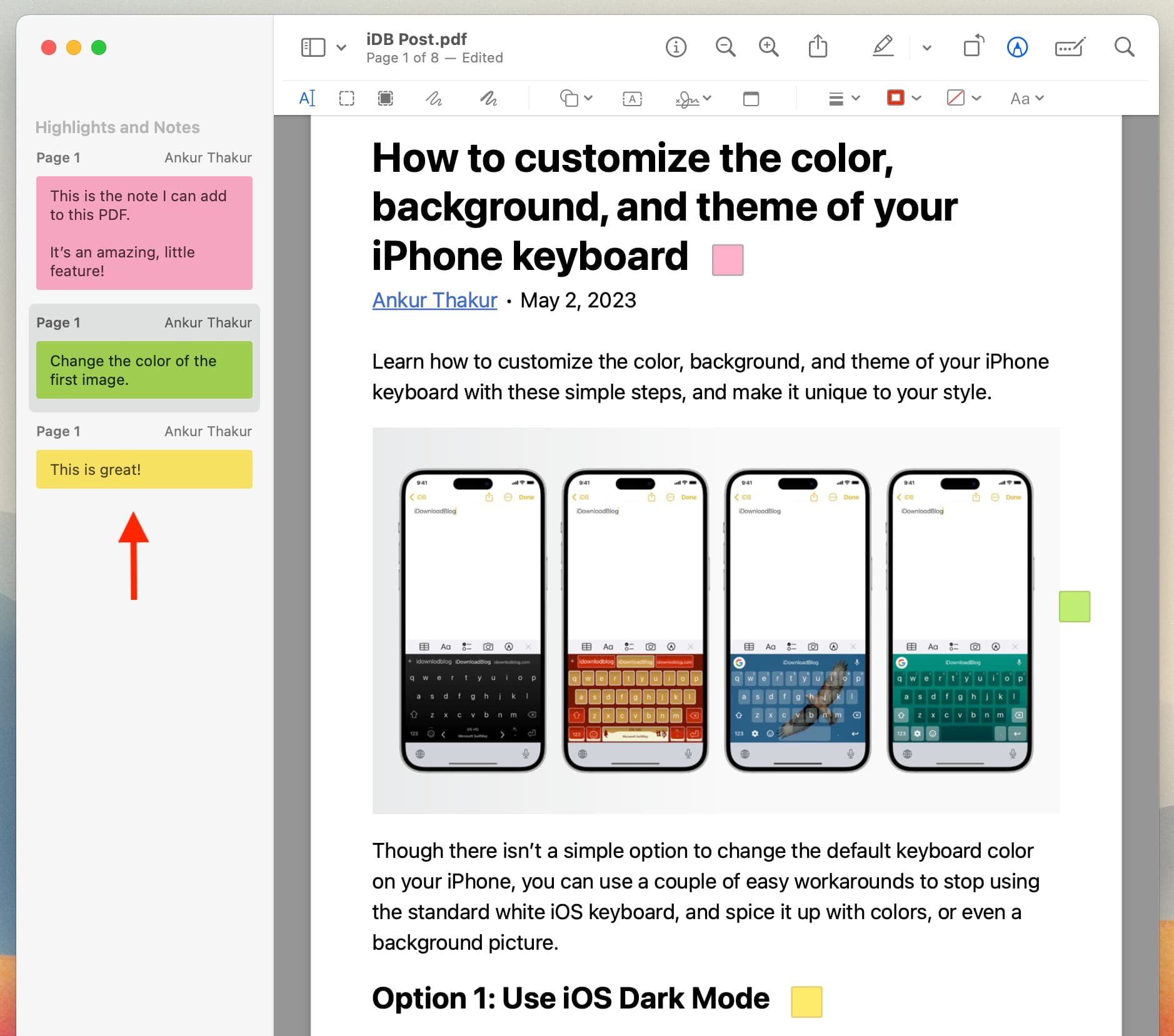
Hapus catatan
Pilih catatan di sidebar kiri dan tekan tombol hapus di keyboard Anda.
Atau, pastikan catatan diminimalkan menjadi persegi kecil. Sekarang, tempatkan penunjuk tetikus di atas kotak kecil dan tekan tombol hapus untuk menghapusnya.
Ubah atau hapus nama penulis untuk catatan PDF
Setelah Anda memilih Lihat > Sorotan dan Catatan, kemungkinan besar Anda akan melihat nama Anda sebagai penulis setiap catatan. Ini karena, secara default, Mac menggunakan nama login pengguna Anda sebagai pembuatnya. Namun Anda dapat dengan mudah mengubahnya atau menghapus nama penulis dari pengaturan Pratinjau. Berikut caranya:
Klik Pratinjau di samping ikon Apple teratas dan pilih Pengaturan atau Preferensi. Buka bagian PDF. Hapus centang’Tambahkan nama ke anotasi‘untuk menghapus nama penulis. Atau, untuk mengubah nama pengarang, ketikkan nama baru di kotak Nama. 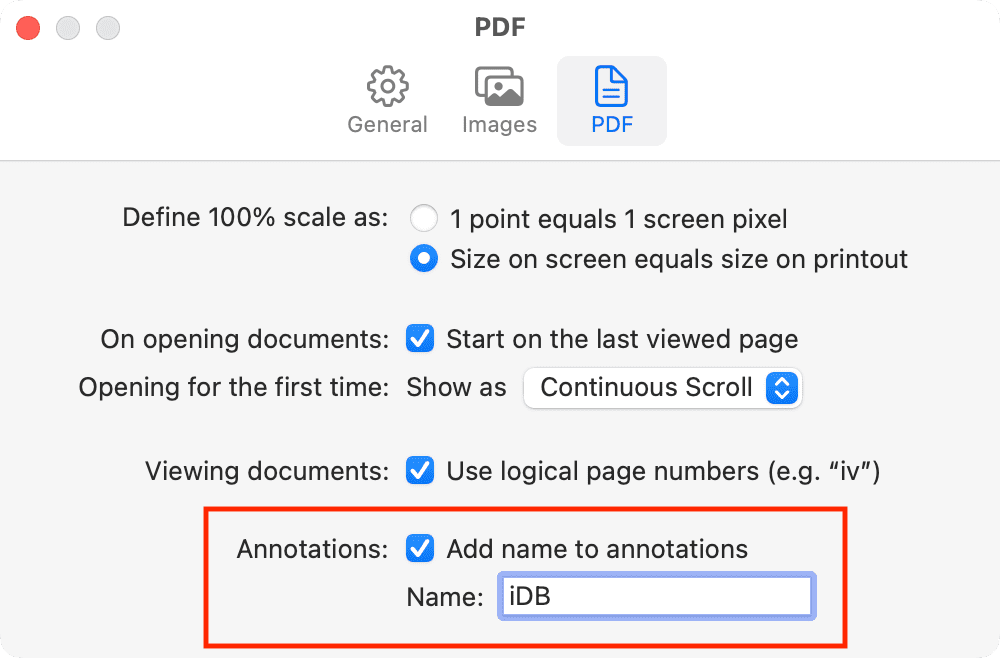
Cetak PDF Anda dengan catatan tambahan
Dengan PDF terbuka di Pratinjau, klik File > Cetak dari bilah menu atas. Pada layar pratinjau cetak, centang kotak Tampilkan Catatan untuk menyertakan catatan yang ditambahkan dalam cetakan. Terakhir, tekan Cetak atau klik panah di samping PDF dan pilih Simpan sebagai PDF. 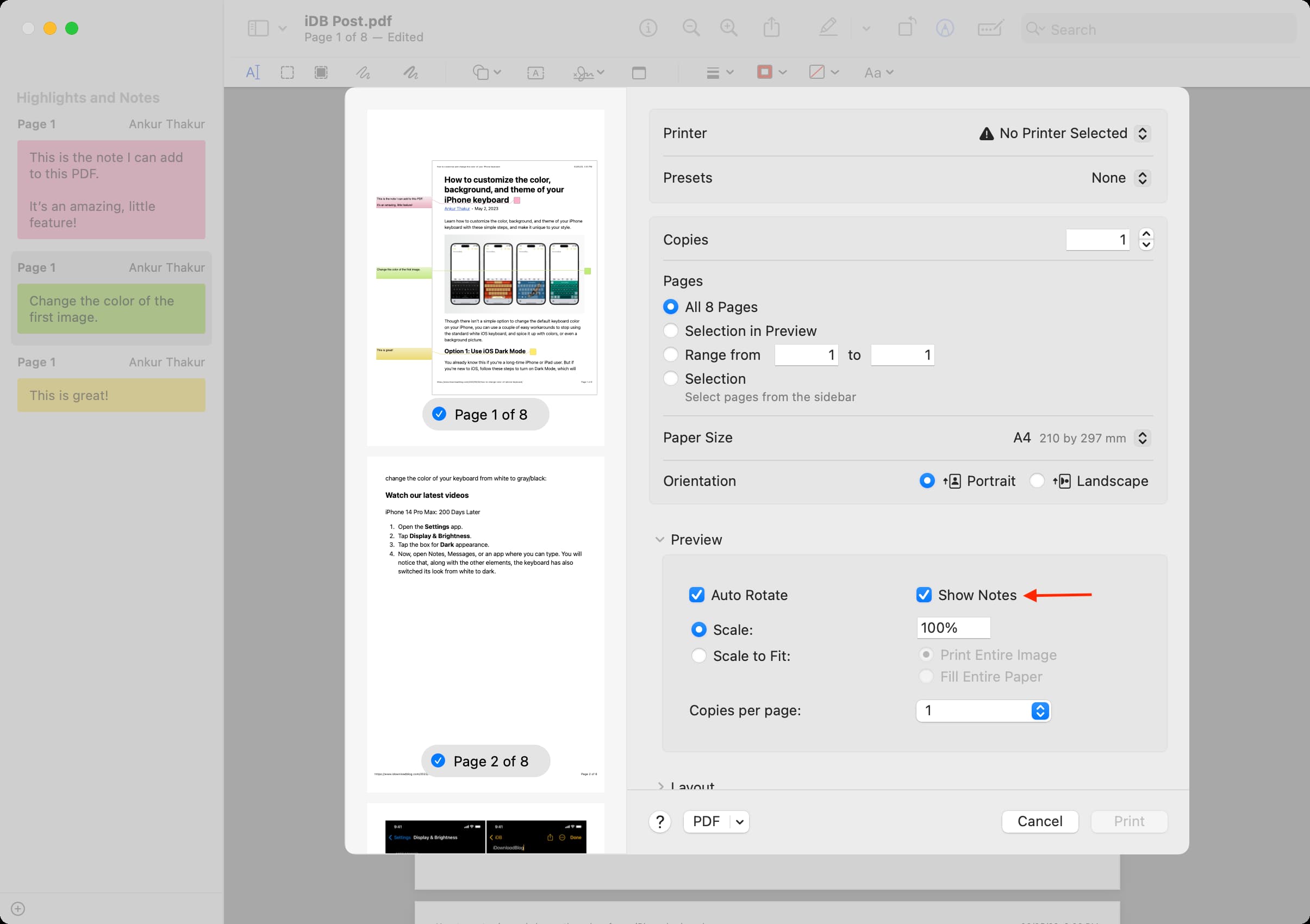
Terkait: Cara menambahkan tanda air teks atau gambar ke PDF Anda
Menambahkan gelembung ucapan ke PDF di Mac
1 ) Buka PDF dalam Pratinjau di Mac.
2) Klik Alat > Anotasi > Gelembung Ucapan dari bilah menu atas. Atau, Anda dapat mengeklik tombol Markup untuk melihat bilah alat, lalu mengeklik ikon Bentuk dan memilih balon ucapan.
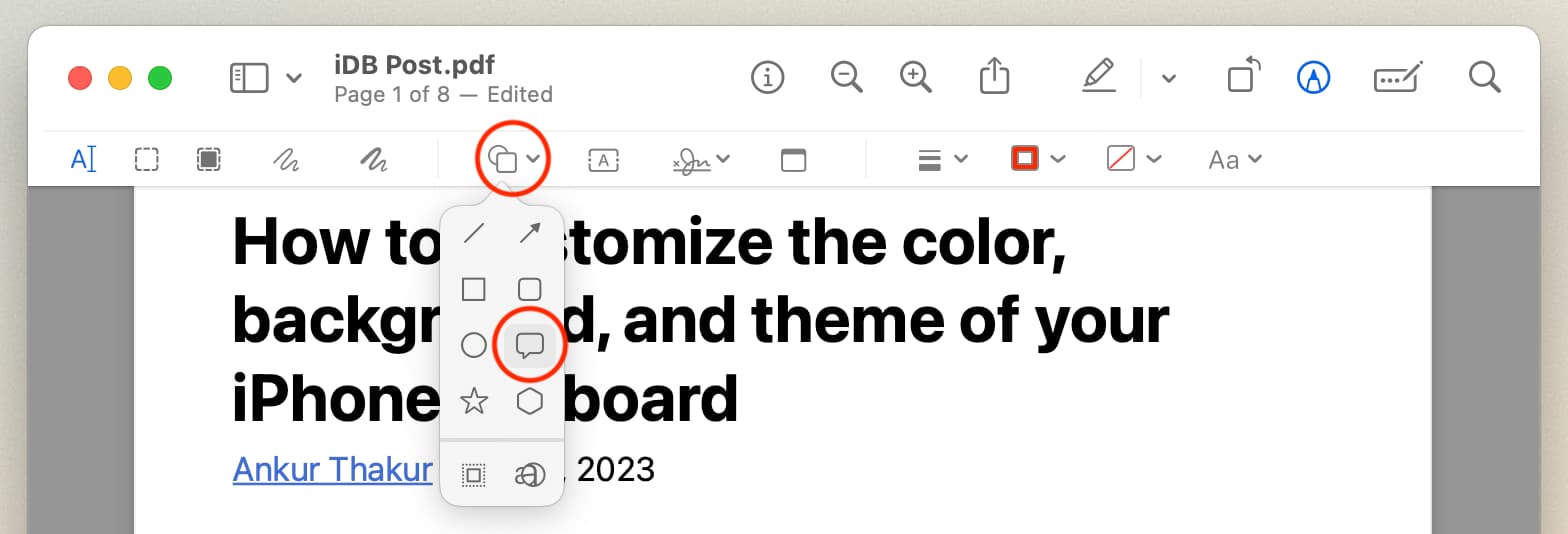
3) Anda akan melihat gelembung ucapan di PDF. Klik Oke jika Anda melihat sembulan.
4) Sekarang, klik di dalam gelembung dan ketik teks yang ingin Anda ucapkan di dalam gelembung ucapan.
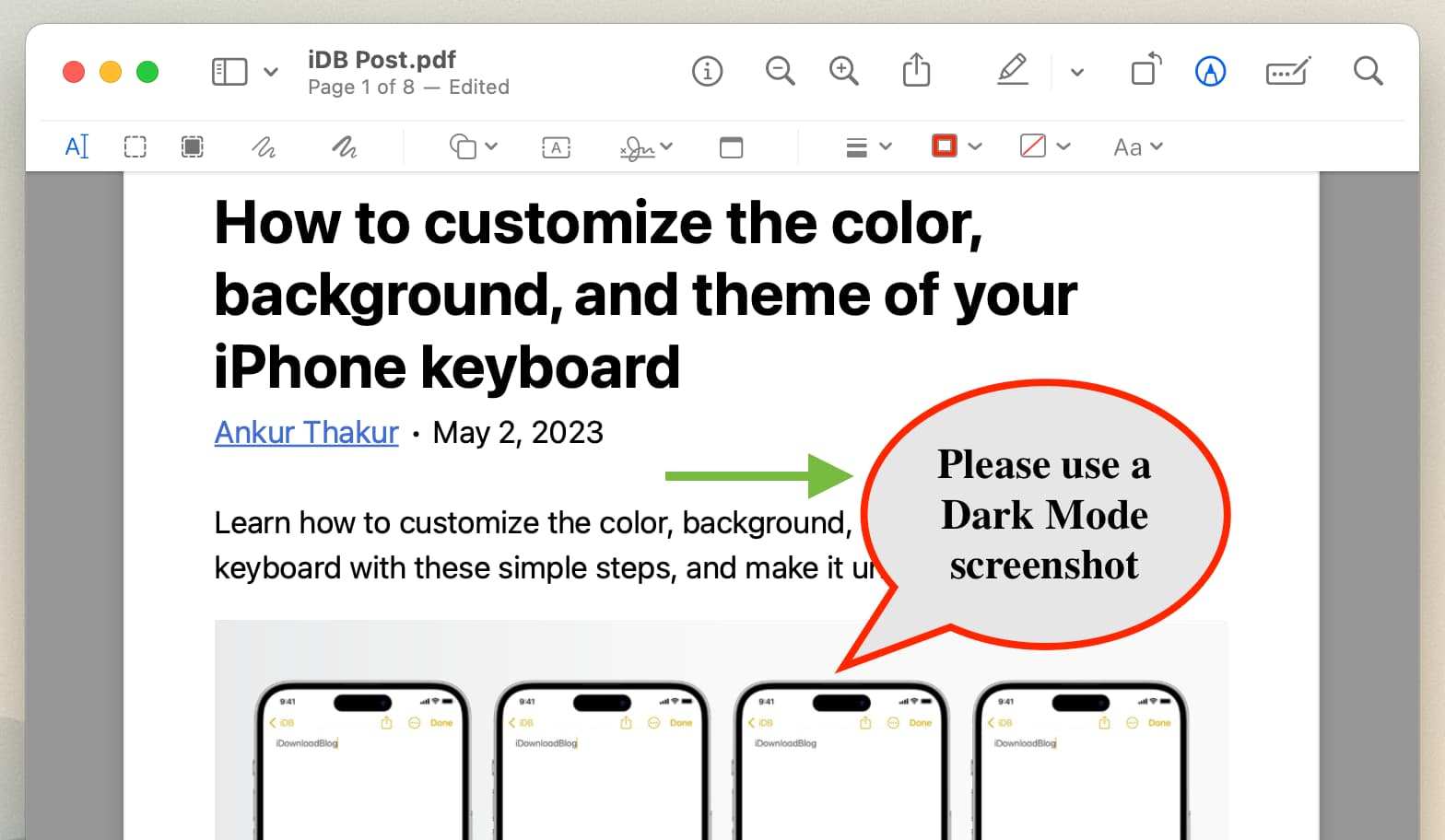
Pindahkan balon ucapan
Pilih balon ucapan. Saat Anda melakukannya, Anda akan melihat titik-titik biru dan hijau di perbatasan. Pastikan penunjuk berada di batas gelembung dan seret ke posisi baru di halaman PDF. Gelembung, beserta teks di dalamnya, akan berpindah ke tempat baru.
Sesuaikan teks dalam balon ucapan
Pilih balon ucapan. Klik Aa ikon Gaya Teks dari kanan atas bilah alat Pratinjau. Dari sini, Anda dapat memilih font, warna, ukuran, format teks yang diinginkan (tebal, miring, garis bawah), dan perataan teks. 
Mengubah warna batas balon ucapan
Pilih balon ucapan. Klik ikon Warna Batas di bilah alat Pratinjau dan pilih yang lain. 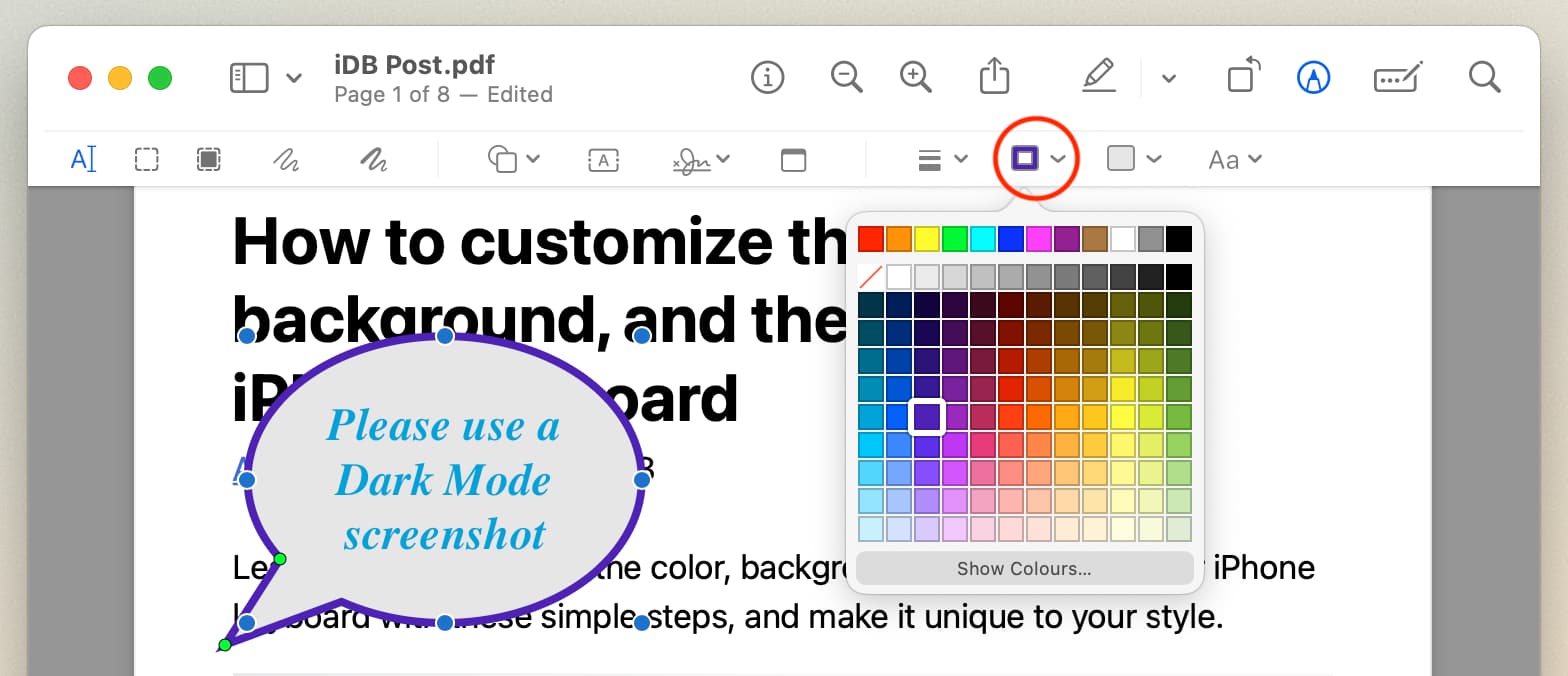
Ubah latar belakang balon atau jadikan transparan
Pilih balon ucapan. Klik ikon Isi Warna dan pilih warna lain. Untuk membuat latar transparan, pilih ikon putih pertama dengan garis miring merah (/). 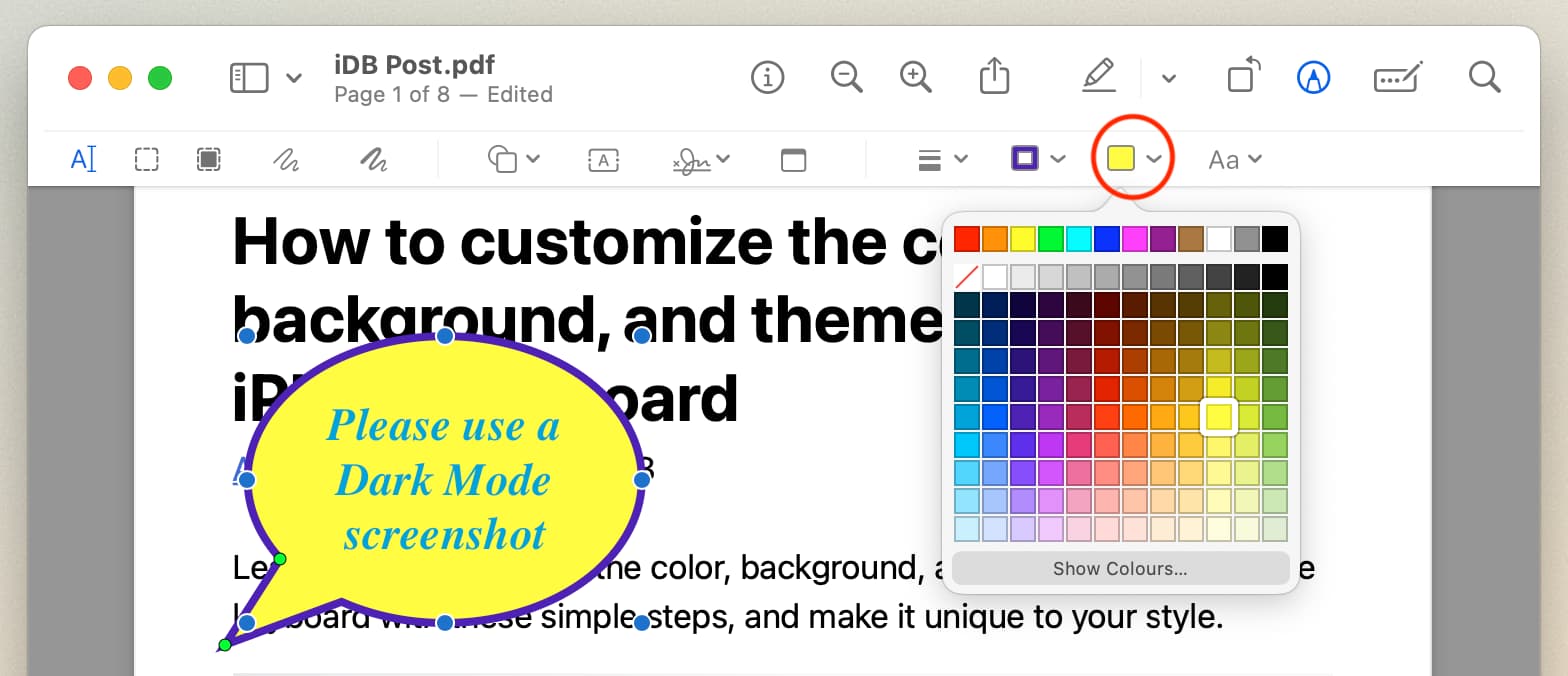
Ubah bentuk dan ukuran balon ucapan
Pilih balon ucapan. Letakkan penunjuk di atas salah satu titik biru dan seret untuk mengubah bentuk dan ukurannya. Sebaiknya gunakan lebih dari satu titik biru untuk mendapatkan bentuk dan ukuran yang sempurna (lingkaran, oval, memanjang, tinggi, dll.).
Sesuaikan paruh/panah balon ucapan
Klik sekali pada balon ucapan untuk memilihnya. Sekarang, letakkan penunjuk tetikus di atas titik hijau yang ada di sisi gemuk panah dan seret untuk membuat paruhnya lebih lebar atau lebih sempit. Selanjutnya, seret titik hijau lainnya untuk membuat panah lebih panjang atau lebih pendek, serta ubah posisinya di batas ucapan. Misalnya, jika panah berada di sisi kiri, Anda dapat menariknya ke kanan. 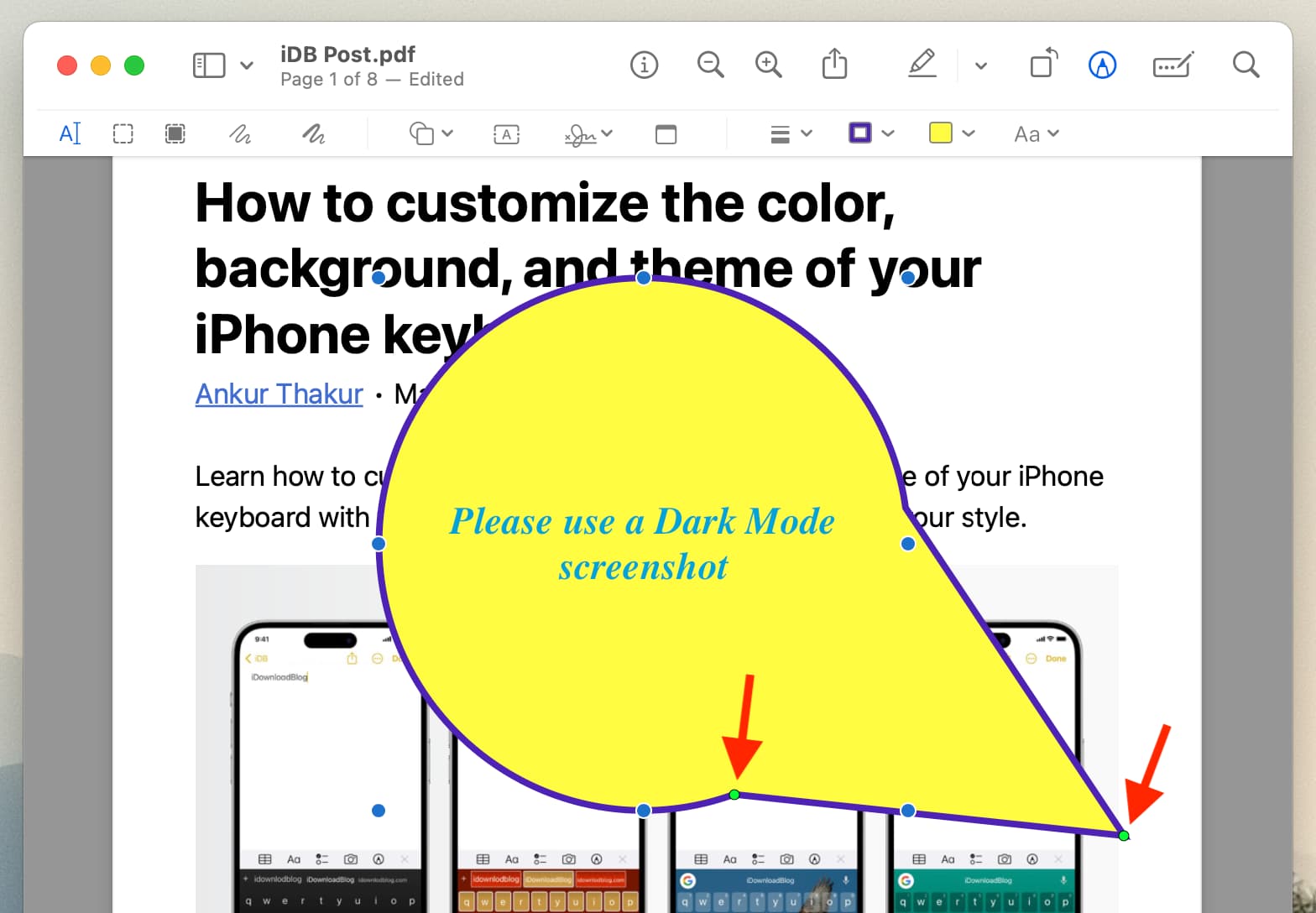
Menambahkan catatan ke PDF di iPhone
Fitur Markup di iOS dapat digunakan untuk menambahkan gelembung ucapan (dijelaskan nanti di postingan ini), tetapi Anda dapat jangan tambahkan catatan menggunakannya. Anda harus menggunakan aplikasi pihak ketiga untuk melakukannya.
1) Unduh dan buka Menyorot aplikasi di iPhone atau iPad Anda.
2) Pilih PDF dari antarmuka aplikasi File.
3) Pilih teks dalam PDF, dan itu akan menampilkan strip menu tipis. Ketuk ikon balon ucapan.
4) Ketikkan teks yang ingin Anda tambahkan.
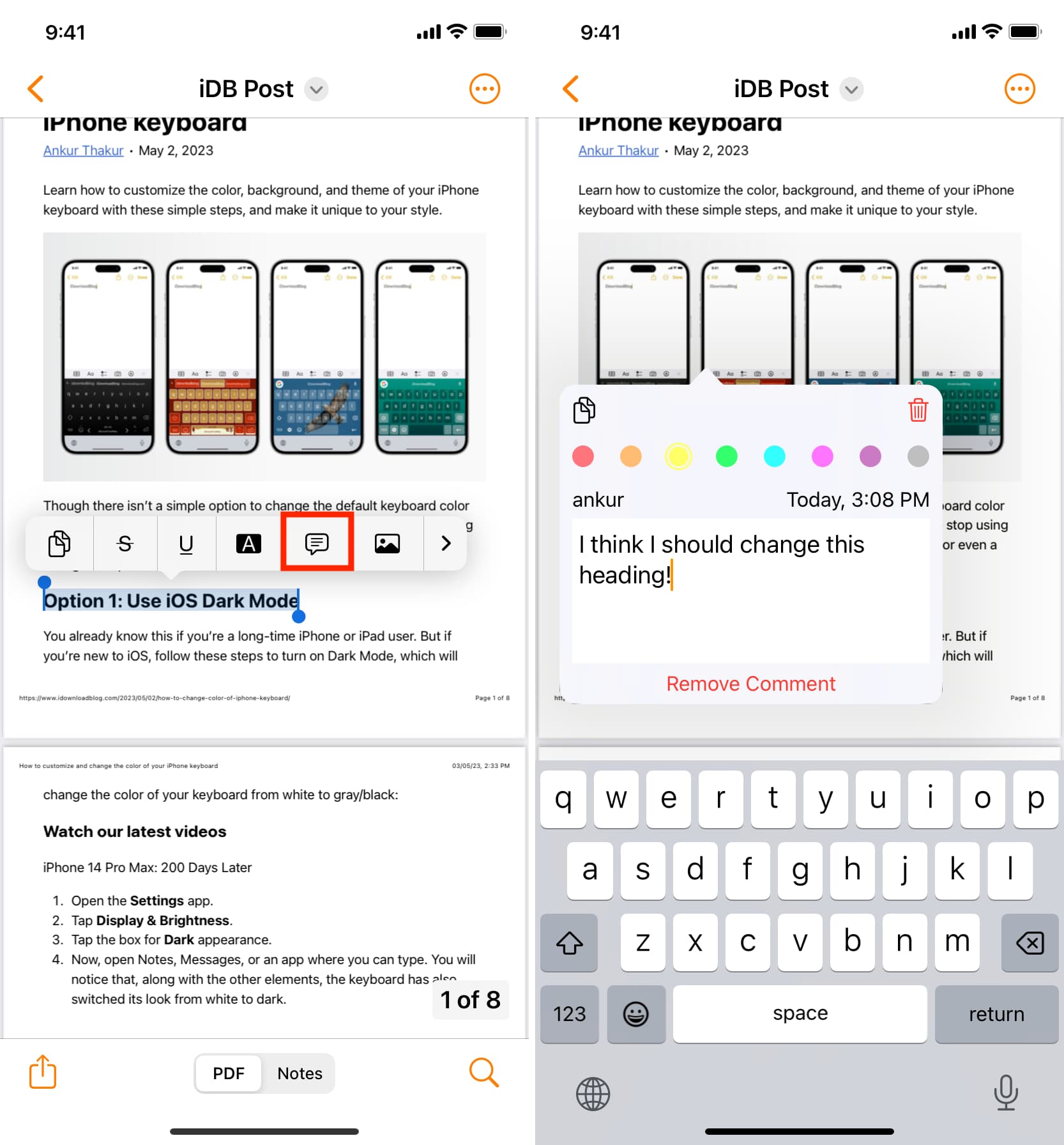
5) Setelah selesai, ketuk di mana saja di luar kotak catatan.
6) Untuk mengedit teks, mengubah warna, atau menghapus catatan, ketuk ikon catatan di PDF dan buat perubahan yang diperlukan.
7) Untuk menyimpan PDF, ketuk ikon bagikan > PDF (di bawah Bagikan Judul dokumen) > Simpan ke File > Simpan.
Anda dapat membuka PDF tersimpan ini di dalam aplikasi Sorotan dan mengetuk ikon catatan untuk melihat tambahan komentar. Anda juga dapat mengetuk PDF itu di aplikasi File iOS dan mengetuk ikon catatan, yang akan menampilkan komentar tambahan (meskipun mungkin tidak sebagus aplikasi Sorotan).
Tambahkan gelembung ucapan ke PDF di iPhone
1) Buka aplikasi File Apple dan ketuk PDF untuk membukanya.
2) Ketuk tombol Markup.
3) Ketuk ikon plus (+) dan pilih Ikon komentar.
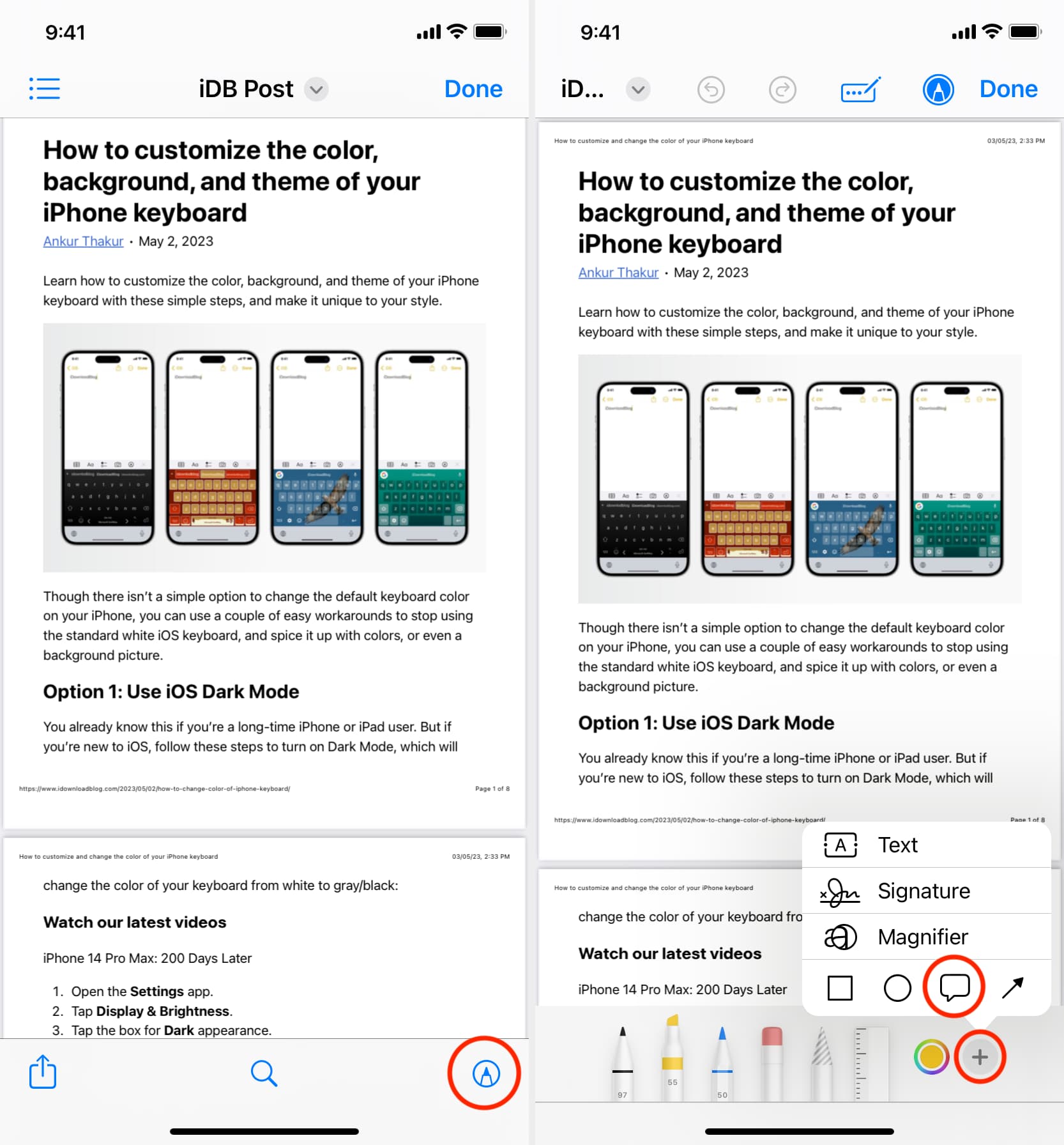
4) Selanjutnya, ketuk ikon Isi Bentuk dan pilih opsi pertama untuk membuat gelembung padat. Anda juga dapat menggunakan titik berwarna untuk mengubah warna gelembung.
5) Ketuk ikon plus (+) lagi dan pilih Teks .
6) Seret teks ke dalam balon dan ketuk dua kali kata’Teks’untuk menggantinya dengan hal lain yang ingin Anda ucapkan.
>
7) Terakhir, ketuk Selesai.
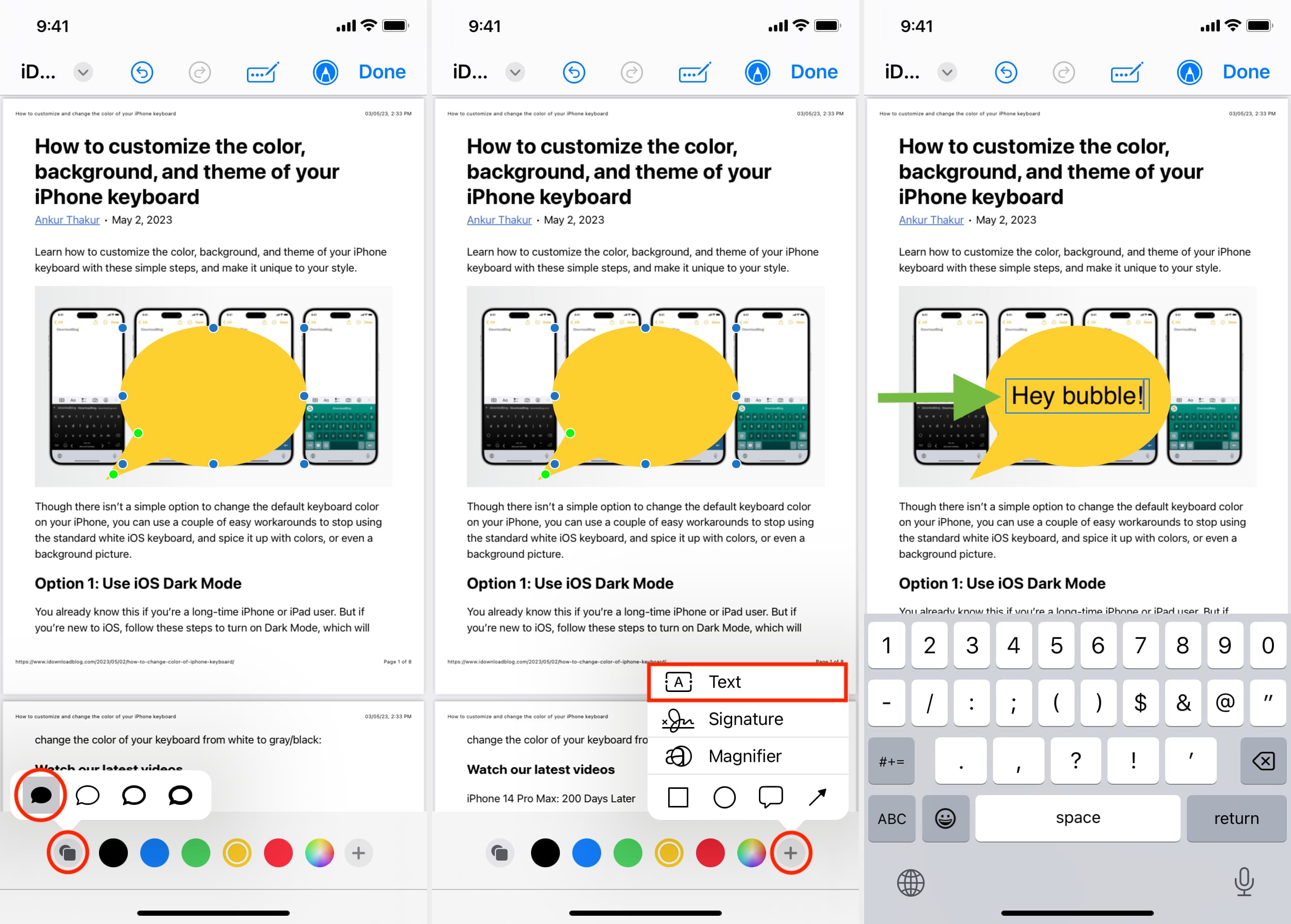
Lihat selanjutnya: