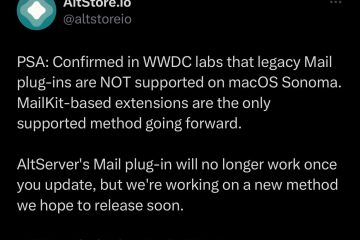Ini adalah petunjuk langkah demi langkah untuk menginstal aplikasi iPhone dan iPad di Apple silicon Mac, melewati batasan Mac App Store sehingga Anda dapat menjalankan aplikasi iPhone apa pun di Mac Anda.
Salah satu yang keren Hal-hal tentang memiliki Mac yang dilengkapi silikon Apple adalah bahwa arsitektur chipnya sangat mirip dengan apa yang akan Anda temukan di iPhone dan iPad Anda. Karena alasan ini, Anda dapat menjalankan aplikasi yang telah dirancang untuk perangkat iOS dan iPadOS di Mac yang dilengkapi silikon Apple.
Jika Anda tidak yakin cara memasang aplikasi iPhone dan iPad di silikon Apple Anda-Melengkapi Mac, jangan khawatir. Kami akan memandu Anda melalui langkah-langkah yang diperlukan untuk melakukannya sendiri sehingga Anda bisa mendapatkan hasil maksimal dari pengalaman macOS Anda.
![]()
Persyaratan
Anda harus memiliki Mac yang dilengkapi silikon Apple (seri-M).
Baca juga: Cara menentukan apakah Mac Anda memiliki chip berbasis silikon Intel atau Apple
Jika Mac Anda memiliki prosesor berbasis Intel di dalamnya, seperti prosesor Intel i5 atau i7, maka Mac Anda tidak menjalankan silikon Apple dan oleh karena itu Anda tidak akan dapat memasang aplikasi iPhone atau iPad ke dalamnya.
Yang perlu Anda ketahui
Meskipun banyak aplikasi iPhone dan iPad akan berjalan di Mac yang dilengkapi silikon Apple tanpa hambatan, perlu dicatat bahwa banyak dari aplikasi ini telah dirancang dengan berbasis sentuhan pengalaman pengguna dalam pikiran. Karena itu, beberapa aplikasi mungkin tidak berfungsi persis seperti yang Anda harapkan, atau mungkin jauh lebih sulit untuk dioperasikan dengan mouse atau trackpad.
Hal lain yang harus Anda ketahui adalah iPhone itu dan aplikasi iPad berjalan paling baik pada resolusi asli dan rasio aspeknya pada Mac yang dilengkapi silikon Apple. Meskipun aplikasi dapat dimaksimalkan menjadi mode layar penuh, pengalaman menontonnya mungkin tidak semenyenangkan pada perangkat asli.
Terakhir, Anda harus menyadari bahwa beberapa aplikasi iPhone dan iPad dapat diinstal pada Mac yang dilengkapi silikon Apple melalui Mac App Store, itu tidak berlaku untuk semuanya. Pengembang aplikasi dapat mencegah penginstalan aplikasi di Apple silicon Mac jika pengembang tersebut hanya ingin aplikasinya berjalan di iPhone dan iPad.
Ada trik yang dapat Anda gunakan untuk mengelak dari ini yang akan kami tunjukkan setelahnya menampilkan metode Mac App Store.
Jika Anda masih ingin melanjutkan dengan menginstal aplikasi iPhone atau iPad di Mac Anda, ikuti di bawah ini.
Metode 1: Menggunakan Aplikasi Mac Store
Metode pertama yang harus selalu Anda coba, karena ini yang paling mudah, adalah menjelajahi Mac App Store untuk aplikasi iPhone atau iPad yang ingin Anda instal di Mac yang dilengkapi silikon Apple. Meskipun tidak semua aplikasi iPhone dan iPad tersedia melalui Mac App Store, beberapa di antaranya tersedia.
Untuk memeriksa apakah aplikasi iPhone atau iPad dapat dipasang di Mac yang dilengkapi silikon Apple melalui Mac App Store , ikuti langkah berikut:
1) Luncurkan Mac App Store dari folder aplikasi Mac Anda:
2) Ketik iPhone atau iPad nama aplikasi di Bilah pencarian:
![]()
3) Klik pada tombol Aplikasi iPhone & iPad:
![]()
4) Klik Unduh tombol di samping aplikasi yang Anda inginkan:
![]()
Catatan: Setelah aplikasi diunduh, Anda akan menemukannya di folder aplikasi Mac bersama aplikasi Mac lainnya:
![]()
5) Sekarang Anda dapat meluncurkan aplikasi iPhone atau iPad di Mac yang dilengkapi silikon Apple dan menggunakannya:
![]()
Tidak dapat menemukan aplikasi yang Anda cari di Mac App Store? Jangan putus asa, karena Anda dapat mencoba metode yang lebih canggih di bawah ini yang seharusnya berfungsi untuk sebagian besar aplikasi iPhone dan iPad yang tidak mendukung Mac.
Metode 2: Sideload aplikasi
Jika Anda mencoba menemukan aplikasi iPhone atau iPad di Mac App Store dan tidak ada di sana, Anda harus mengikuti langkah-langkah ini.
Intinya, Anda perlu sideload aplikasi menggunakan ID Apple Anda sendiri dengan aplikasi untuk macOS bernama Sideloadly. Namun yang lebih penting, Anda memerlukan file versi terdekripsi dari file.ipa aplikasi itu untuk melakukan sideload.
Untuk mendekripsi salah satu aplikasi Anda sendiri sehingga Anda dapat memasangnya di Mac Anda yang dilengkapi silikon Apple, Anda memerlukan perangkat yang sudah di-jailbreak dengan aplikasi yang ingin Anda dekripsi sudah terpasang di dalamnya, dan Anda memerlukan aplikasi dekripsi pada perangkat yang sama.
Ada beberapa aplikasi dekripsi aplikasi tersedia untuk perangkat yang sudah di-jailbreak, seperti Frida dan bfdecryptor; namun, karena ramah pengguna penting bagi kami dan karena Dopamine untuk iOS & iPadOS 15.0-15.4.1 sedang populer saat ini, kami menyarankan AppsDump karena dapat ditandatangani secara permanen dengan TrollStore dan karena mudah digunakan. Fakta menyenangkan: AppsDump didasarkan pada bfdecryptor, tetapi dengan antarmuka yang mudah digunakan.
Catatan: Jangan mencoba mengunduh aplikasi yang didekripsi dari toko aplikasi pihak ketiga. Mengunduh aplikasi dari toko yang tidak sah tidak hanya membawa risiko malware, tetapi pendistribusian ulang perangkat lunak orang lain tanpa izin tertulis dari mereka, gratis atau tidak, merupakan bentuk pembajakan. Jika Anda bermaksud menggunakan aplikasi yang didekripsi, maka Anda harus mendekripsi aplikasi yang sudah Anda miliki untuk penggunaan pribadi dan tidak boleh membagikan atau mendistribusikannya kembali. Ini juga berarti bahwa Anda tidak boleh mengunduh aplikasi yang telah didekripsi sebelumnya dari sumber yang tidak sah.
Nah, setelah itu, mendekripsi dan melakukan sideload aplikasi iPhone atau iPad yang tidak tersedia di Mac App Store di Mac Anda, cukup ikuti langkah-langkah di bawah ini:
Langkah 1: Mendekripsi aplikasi
1) Kunjungi tautan berikut di Safari pada perangkat yang di-jailbreak dengan TrollStore terpasang di dalamnya:
https://drive.google.com/file/d/11Zx7KuLeWDSWfGNqB_6GRcL0JsrBZpKu/view
2) Ketuk biru Unduh:
![]()
3) Ketuk dua A di bilah URL:
![]()
4) Ketuk tombol Unduh.
5) Ketuk tombol AppsDump.tipa file yang baru saja Anda unduh:
![]()
6) Ketuk tombol Bagikan di kanan atas:
![]()
7) Di lembar berbagi berikutnya, ketuk ikon aplikasi TrollStore:
![]()
8) Anda akan dibawa ke TrollStore dan ditampilkan prompt. Ketuk pada Instal:
![]()
Catatan: AppsDump sekarang terpasang di iPhone atau iPad Anda:
![]()
9) Kembali ke Layar Utama dan luncurkan AppsDump:
![]()
10) Ketuk aplikasi yang ingin Anda dekripsi:
11) Pada perintah, ketuk Dekripsi – IPA:
![]()
12) Aplikasi akan diluncurkan dan Anda akan melihat pop-up seperti di bawah ini:
![]()
Catatan: Proses dekripsi akan memakan waktu beberapa detik. Waktu bervariasi tergantung pada aplikasi dan perangkat. Tunggu sampai selesai.
13) Setelah selesai, Anda akan kembali ke aplikasi AppsDump dan melihat pop-up berikut yang mengungkapkan di mana file.ipa yang didekripsi disimpan:
![]()
14) Ketuk tombol Selesai untuk menyelesaikan.
Catatan: Anda telah mendekripsi aplikasi dan sekarang dapat melanjutkan dengan mengirimkan file.ipa ke Mac Anda seperti yang dibahas di bagian selanjutnya bagian.
Langkah 2: Memindahkan aplikasi yang didekripsi ke macOS
15) Luncurkan Sileo dari Layar Utama Anda:
![]()
16) Ketuk tab Telusuri:
![]()
17) Ketuk Bilah pencarian dan ketik Filza:
![]()
18) Ketuk hasil pencarian Filza File Manager.
19) Ketuk tombol Dapatkan:
![]()
20) Ketuk tombol Antrean:
![]()
21) Ketuk tombol Konfirmasi:
![]()
22) Ketuk tombol Selesai:
![]()
23) Luncurkan aplikasi Filza dari Layar Utama Anda:
![]()
24) Navigasikan ke /var/mobile/Documents/DumpIpa/:
![]()
25) Ketuk file.ipa terdekripsi yang Anda buat:
![]()
25) Ketuk tombol Buka Di:
![]()
26) Di lembar berbagi berikutnya, ketuk tombol AirDrop:
![]()
27) Ketuk
![]()
28) Setelah selesai, periksa Unduhan untuk memastikan file berhasil dikirim ke sana:
![]()
Catatan: File.ipa yang didekripsi kini ada di Mac Anda, dan Anda dapat memulai proses sideload seperti yang dibahas di bawah.
Langkah 3: Mengesampingkan aplikasi yang didekripsi
29) Luncurkan browser web di Mac Anda dan ketik URL berikut dan tekan kembali:
https://www.sideloadly.io/
30) Di situs web Sideloadly, klik tombol biru Unduh macOS:
![]()
31) Buka folder Unduhan Mac Anda dan klik dua kali pada file Sideloadly.dmg:
![]()
32) Seret ikon Sideloadly ke dalam folder Applications Mac Anda untuk memasangnya:
![]()
33) Luncurkan Sideloadly dari folder Aplikasi Mac Anda:
![]()
34) Jika ini adalah pertama kalinya Anda menginstal Sideloadly, kemungkinan besar Anda akan mendapatkan pop-di bawah saat mencoba membukanya. Klik Batal:
![]()
34) Arahkan ke → Pengaturan Sistem…:
![]()
35) Klik Privasi & Keamanan di bilah samping:
![]()
36) Klik Buka tombol Pokoknya.
37) Autentikasi diri Anda untuk langkah selanjutnya baik dengan Apple Watch, Touch ID, atau kata sandi Mac Anda:
![]()
38) Klik tombol Buka pada prompt berikutnya:
![]()
39) Saat Sideloadly diluncurkan dan Anda melihat pop-di bawah, klik Ya:
![]()
40) Pada prompt berikutnya, klik Oke:
![]()
41) Sideloadly sekarang meminta Anda untuk mengotentikasi diri Anda sendiri dengan Apple Watch, Touch ID, atau kata sandi Mac Anda:
![]()
42) Pada prompt berikutnya tentang Anisette Sideloadly, klik tombol Batal:
![]()
43) Luncurkan aplikasi Mail di Mac Anda:
![]()
44) Arahkan ke Mail → Setelan…:
![]()
45) Klik tab Umum:
![]()
46) Klik tombol Kelola Plug-in….
47) Beri tanda centang di samping SideloadlyPlugin.mailbundle:
![]()
48) Pada prompt berikutnya, klik Izinkan Akses:
![]()
49) Klik tombol Terapkan dan Mulai Ulang Email :
![]()
50) Kembali ke Sideloadly aplikasi dan pastikan Apple Silicon dipilih di kotak drop-down:
![]()
51) Masukkan email ID Apple Anda.
52) Klik tombol Opsi Lanjutan.
53) Beri tanda centang di samping Hapus batasan pada perangkat yang didukung.
54) Seret .ipa yang didekripsi yang Anda AirDrop sebelumnya atas kotak IPA kosong dan jatuhkan:
![]()
55) Klik tombol Mulai:
![]()
56) Pada perintah berikutnya, klik tombol Batalkan :
![]()
57) Bila diminta, masuk kata sandi ID Apple Andadan klik tombol OK:
![]()
Catatan: ID Apple Anda digunakan untuk menandatangani aplikasi di Mac Anda. Informasi ini hanya dibagikan dengan Apple. Gunakan ID Apple burner jika Anda merasa tidak nyaman dengan ini.
58) Sideloadly akan melakukan sideload.ipa ke Mac Anda. Setelah selesai, Anda akan melihat kata Selesai di bagian bawah, seperti:
![]()
59) Mencoba untuk meluncurkan aplikasi yang di-sideload dari folder Aplikasi Mac Anda:
![]()
60) Klik tombol OK di prompt:
![]()
61) Arahkan ke → System Settings…:
![]()
62) Klik Privasi & Keamanan di bilah samping:
![]()
63) Klik
64) Otentikasi diri Anda sendiri untuk langkah berikutnya baik dengan Apple Watch, Touch ID, atau kata sandi Mac Anda:
![]()
65) Pada perintah berikutnya, beri tanda centang di samping Selalu percayai aplikasi dari pengembang ini:
![]()
66) Klik tombol Buka.
67) Nikmati aplikasi iPhone atau iPad Anda di Mac yang dilengkapi silikon Apple:
![]()
Kesimpulan
Itu mengakhiri tutorial ini yang menunjukkan bagaimana Anda dapat menginstal aplikasi iPhone dan iPad di Mac yang dilengkapi silikon Apple, dan kami harap Anda merasa terbantu. Kami memahami ini melibatkan banyak langkah, dan ini mungkin tampak mengintimidasi pada pandangan pertama, tetapi setelah Anda menyiapkan semua aplikasi di iPhone atau iPad dan Mac Anda, semuanya berjalan sangat cepat untuk sideload di masa mendatang.
Aplikasi apa dari iPhone atau iPad yang mulai Anda gunakan di Mac menggunakan metode ini? Beri tahu kami di bagian komentar di bawah.