Pelajari cara menggunakan fitur aksesibilitas Kontrol Perangkat Terdekat di iPhone atau Apple Watch untuk melakukan tindakan dasar di iPhone atau iPad lain dengan panduan langkah demi langkah komprehensif kami.
Mengontrol perangkat lain dengan iPhone dan Apple Watch: sembunyikan
Ini adalah fitur aksesibilitas
Fitur ini ditujukan untuk penyandang disabilitas motorik yang ingin mengontrol perangkat mereka yang lain seperti iPad atau iPhone lain menggunakan iPhone atau Apple Watch utama mereka.
Tetapi siapa pun dapat menggunakannya dalam situasi tertentu. Misalnya, jika Anda menonton film di iPad yang berjarak jauh, Anda dapat menggunakan iPhone atau Apple Watch di sekitar untuk menambah atau mengurangi volume di iPad atau menjeda dan melanjutkan pemutaran.
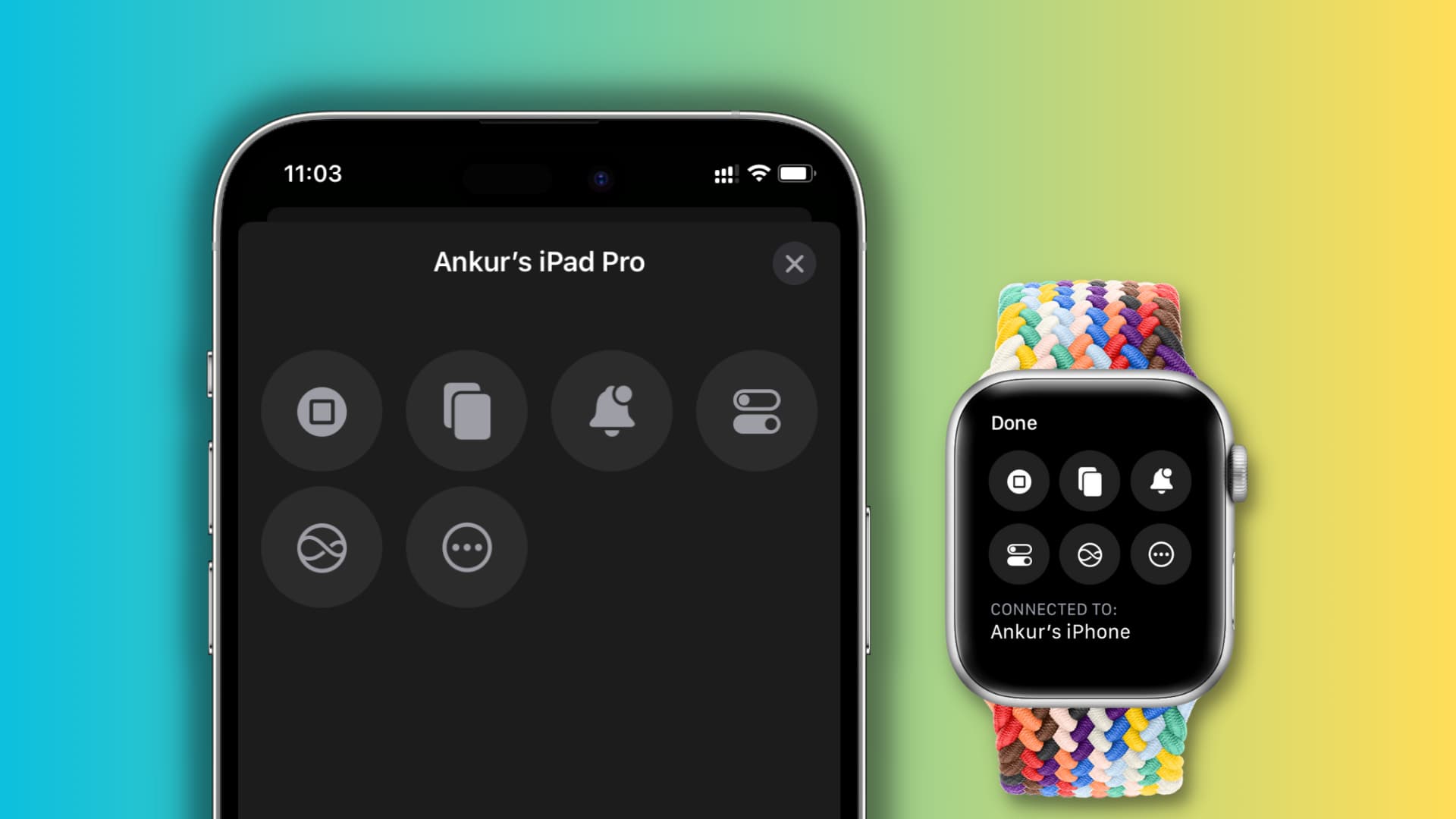
Kontrol yang tersedia
Anda dapat melakukan hal berikut di perangkat lain menggunakan iPhone dan Apple Watch:
Masuk ke Beranda Masuk Pengalih Aplikasi Buka Pusat Notifikasi Buka Pusat Kontrol Aktifkan Siri Putar atau jeda media Putar trek sebelumnya Ke trek berikutnya Tingkatkan volume Turunkan volume
Persyaratan
iPhone atau Apple Watch pengontrol dan perangkat yang akan dikontrol (seperti iPad Anda) harus menggunakan ID Apple yang sama. Aktifkan Wi-Fi dan Bluetooth di kedua perangkat.
Cara mengontrol iPad Anda atau iPhone lain menggunakan iPhone Anda
1) Buka aplikasi Setelan di iPhone utama Anda dan ketuk Aksesibilitas.
2) Ketuk Kontrol Perangkat Terdekat.
3) Ketuk Kontrol Perangkat Terdekat sekali lagi.
4) Pilih iPad Anda atau iPhone lain dari daftar Perangkat Terdekat.

Anda akan melihat lansiran’Tersambung‘di bagian atas layar perangkat Anda yang lain. Tidak apa-apa jika Anda tidak mendapatkan pemberitahuan kecil ini pada percobaan berikutnya.

5) Gunakan tombol di iPhone Anda untuk mengontrol perangkat lain. Ketuk tombol Opsi (tiga titik di dalam lingkaran) untuk melihat semua kontrol, termasuk tombol media.
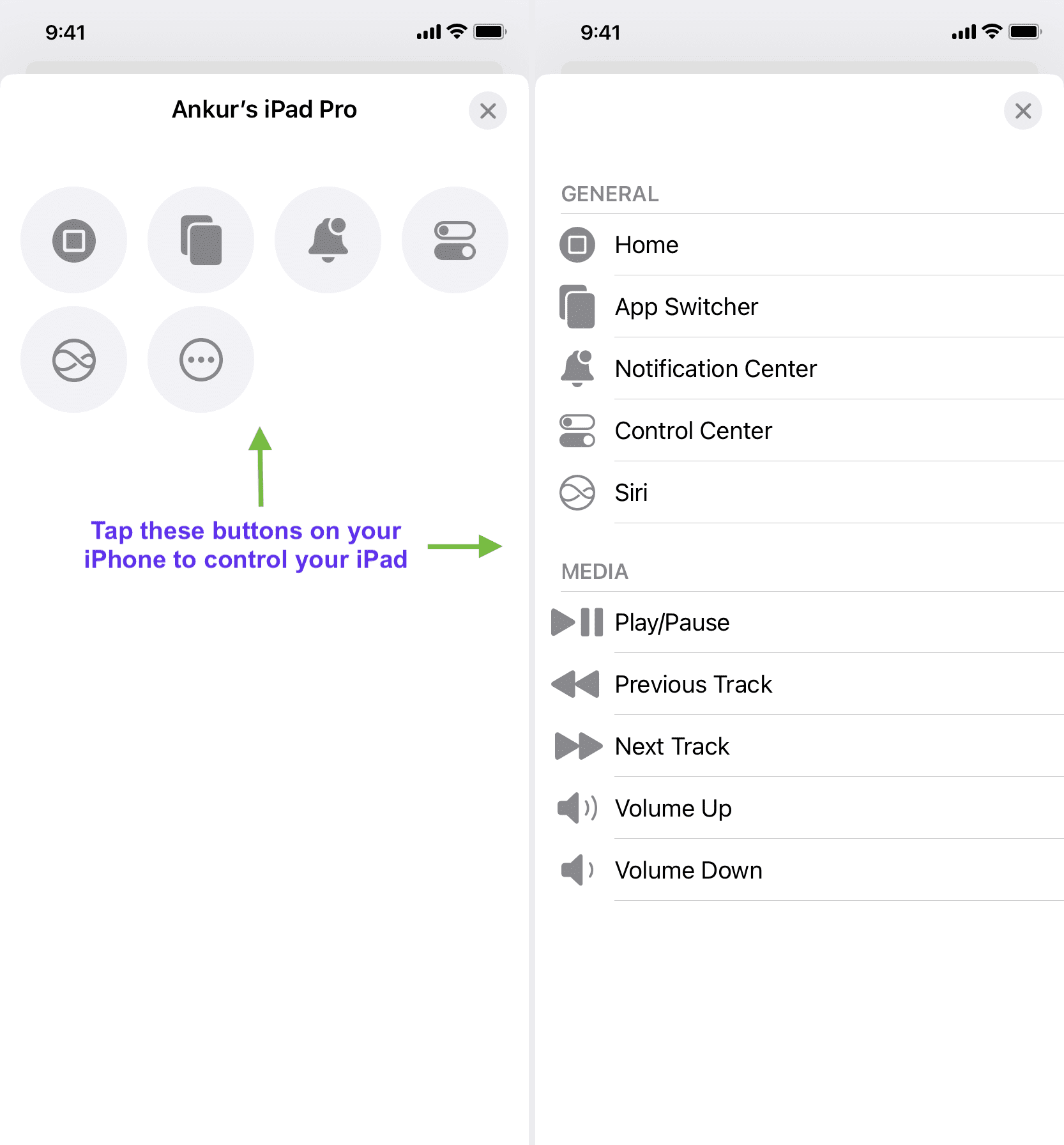
Catatan: Anda tidak dapat mengontrol iPhone dengan iPad Anda atau Mac Anda dengan iPhone atau Apple Watch Anda.
Kontrol iPhone atau iPad Anda dengan Apple Watch
Sama seperti Anda dapat mengontrol perangkat iOS atau iPadOS dengan iPhone Anda , Anda juga dapat melakukan tindakan tersebut menggunakan Apple Watch. Anda dapat menggunakan jam tangan untuk mengontrol iPhone utama yang dipasangkan dengannya, atau perangkat terdekat lainnya yang memenuhi persyaratan di atas.
Ikuti langkah-langkah berikut untuk mengontrol iPhone atau iPad menggunakan Apple Watch:
1) Tekan Digital Crown di Apple Watch Anda dan buka aplikasi Setelan.
2) Gulir turun dan ketuk Aksesibilitas.
3) Gulir ke bawah ke judul Motor dan ketuk Kontrol Perangkat Terdekat.
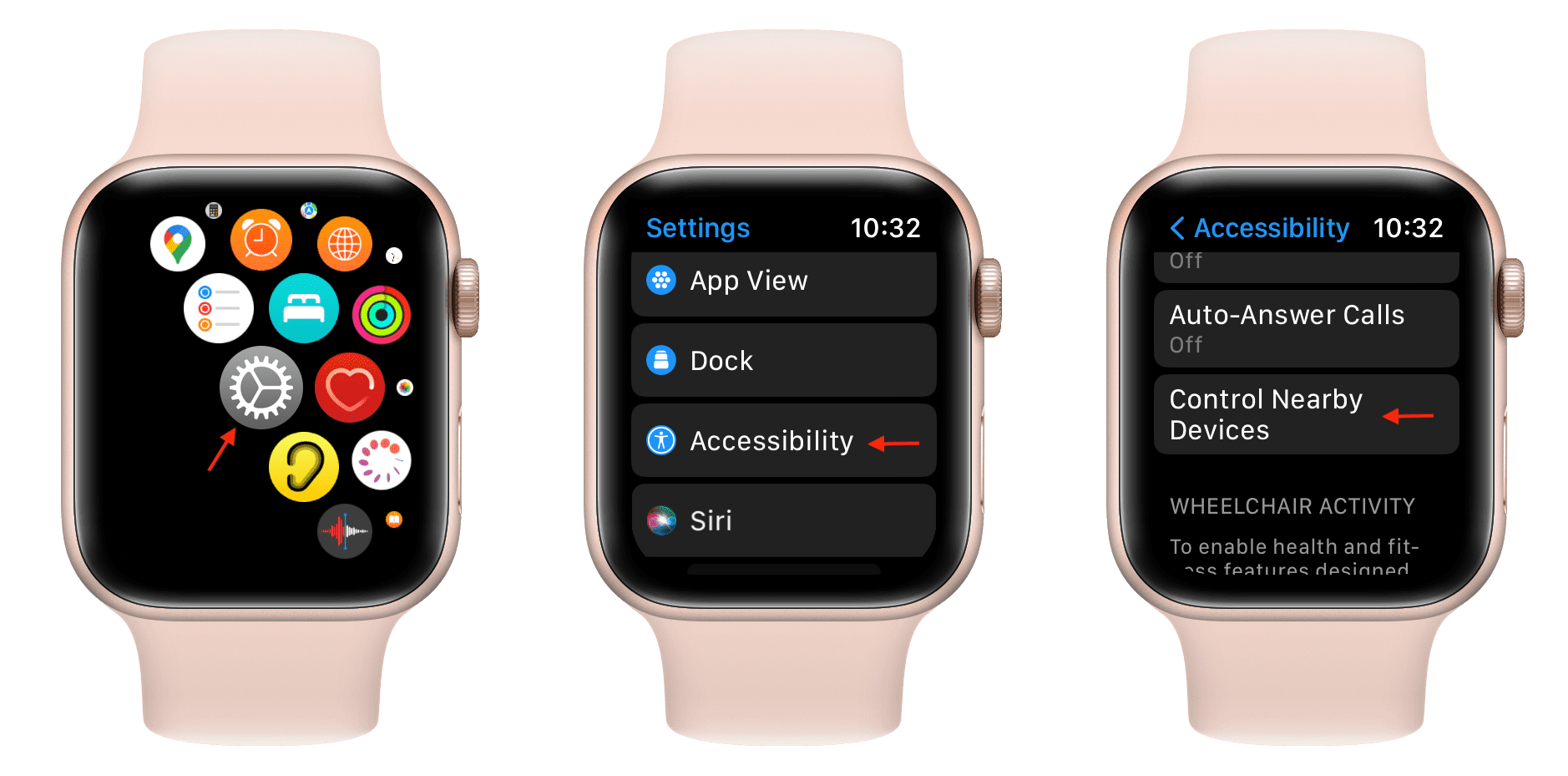
4) Anda akan melihat iPhone dan iPad terdekat muncul sebagai perangkat potensial. Ketuk salah satu yang ingin Anda kontrol.
5) Gunakan tombol di sini untuk membuka Beranda, masuk ke Pengalih Aplikasi, buka Pusat Pemberitahuan, luncurkan Pusat Kontrol, dan picu Siri. Ketuk tombol Opsi untuk mengontrol media dan mengatur gerakan tangan.
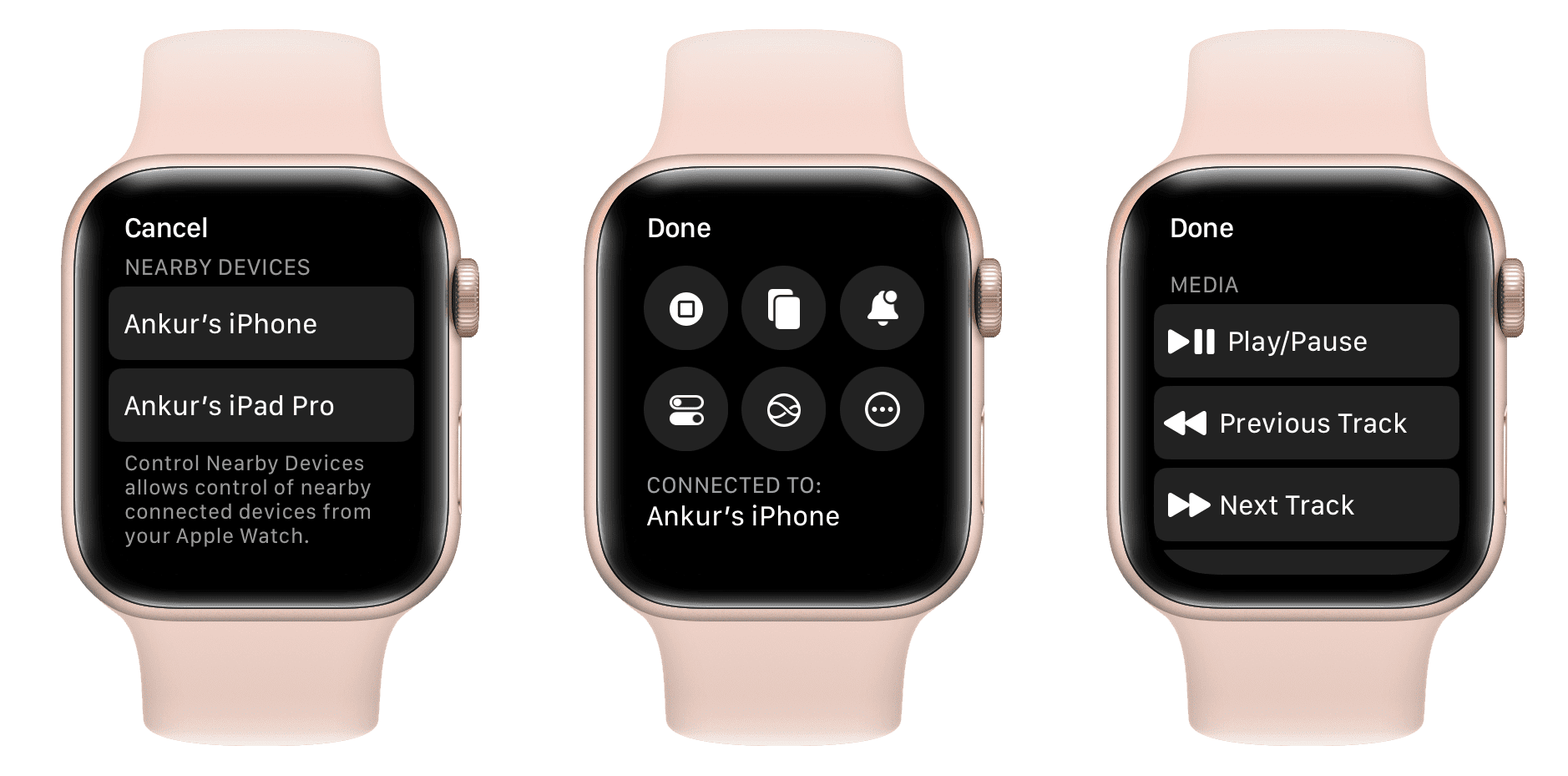
Tips: Anda juga dapat mengontrol Apple Watch dengan iPhone. Anda dapat melakukannya di Apple Watch Series 6 atau versi lebih baru dengan membuka iPhone Pengaturan > Aksesibilitas > Pencerminan Apple Watch.
Buka layar Kontrol Perangkat Terdekat dengan cepat
Saat ini Anda harus melakukan empat ketukan (Pengaturan > Aksesibilitas > Kontrol Perangkat Terdekat > Kontrol Perangkat Terdekat) untuk melihat perangkat terdekat. Namun Anda dapat mempercepatnya menggunakan dua opsi ini.
Ketuk Belakang
Anda dapat menyetel Ketuk Belakang untuk langsung membawa Anda ke layar Perangkat Terdekat saat Anda mengetuk belakang dua atau tiga kali iPhone Anda dengan satu jari.
Pintasan Aksesibilitas
iPhone: Buka Pengaturan > Aksesibilitas > Pintasan Aksesibilitas dan centang Kontrol Perangkat Terdekat. Setelah itu, saat Anda menekan tombol Samping tiga kali, layar Perangkat Terdekat atau layar kontrol di iPhone Anda akan terbuka secara otomatis.
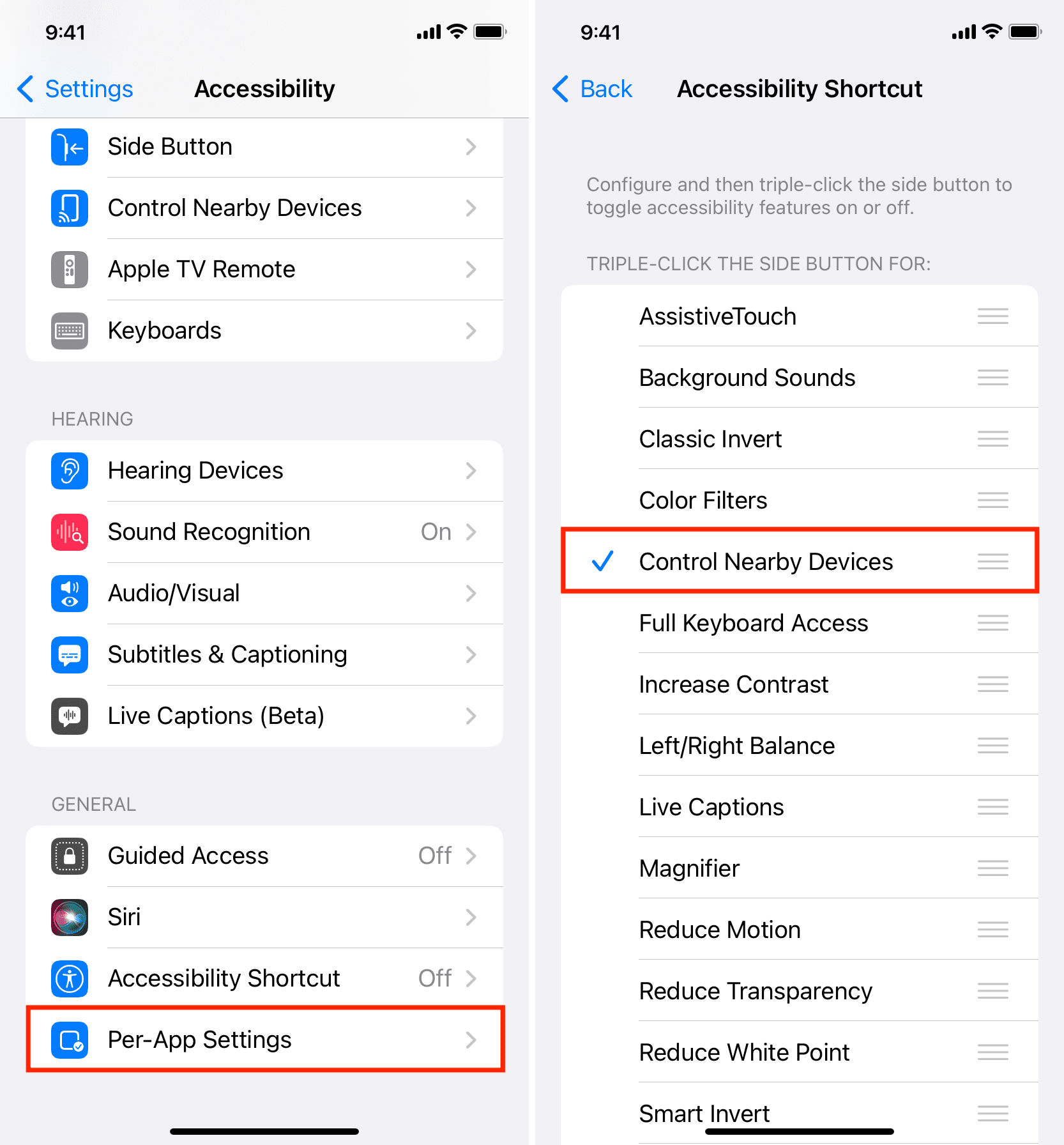
Apple Watch: Anda juga dapat menyetel Pintasan Aksesibilitas di Apple Watch dengan membuka Pengaturan > Aksesibilitas > Pintasan Aksesibilitas dan pilih Kontrol Perangkat Terdekat . Setelah selesai, Anda dapat menekan tiga kali Digital Crown untuk segera membuka layar Kontrol Perangkat Di Sekitar .
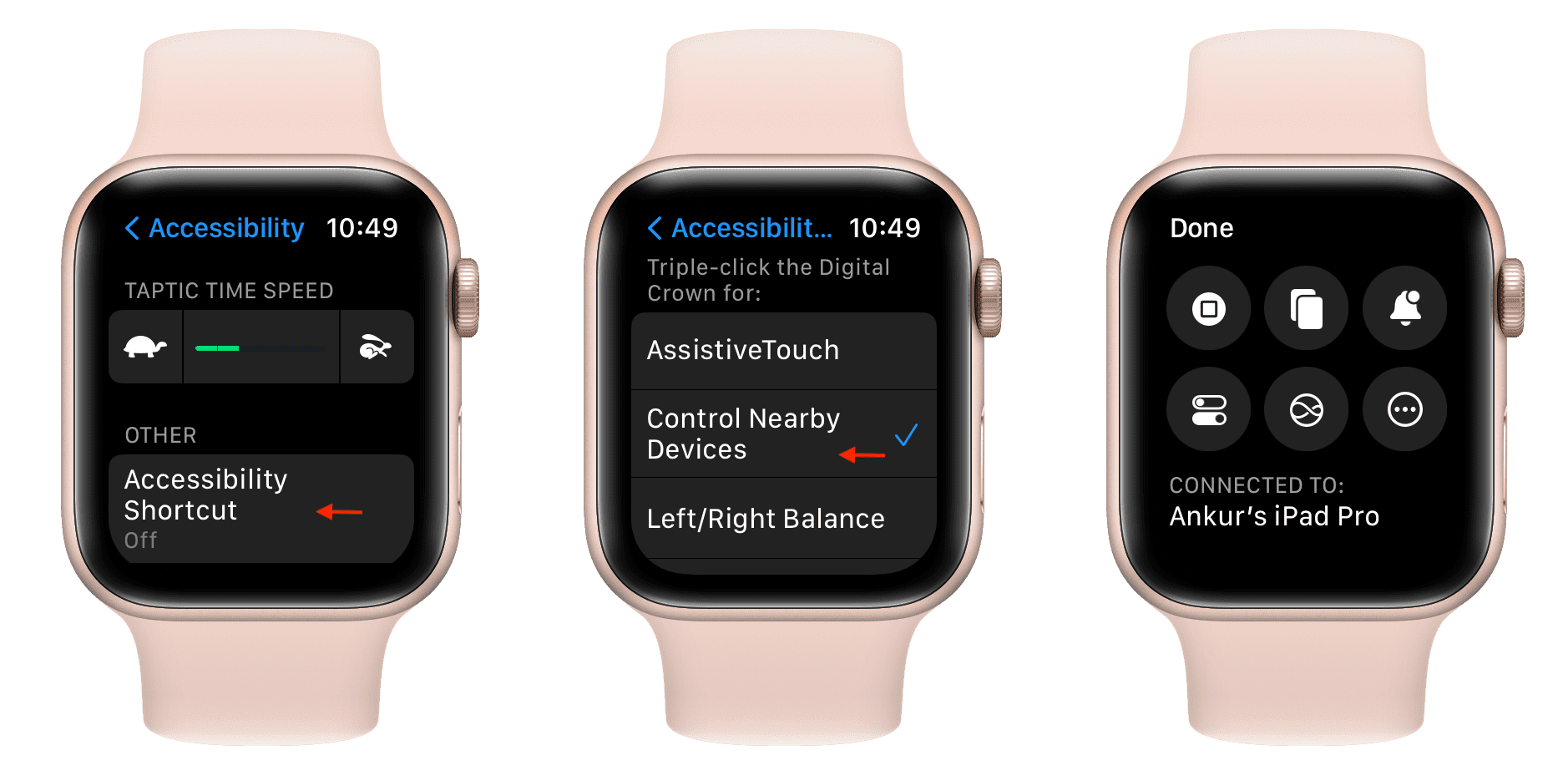
Tidak dapat melihat perangkat lain, atau gagal tersambung?
Ikuti solusi ini jika Anda tidak melihat iPad atau iPhone lain saat membuka Pengaturan iPhone > Aksesibilitas > Kontrol Perangkat Terdekat > Kontrol Perangkat Terdekat. Selain itu, kiat di bawah ini akan berfungsi jika Anda mengetuk iPad yang tersedia di bawah tajuk Perangkat Terdekat, dan menunjukkan kesalahan’Gagal menyambung‘.
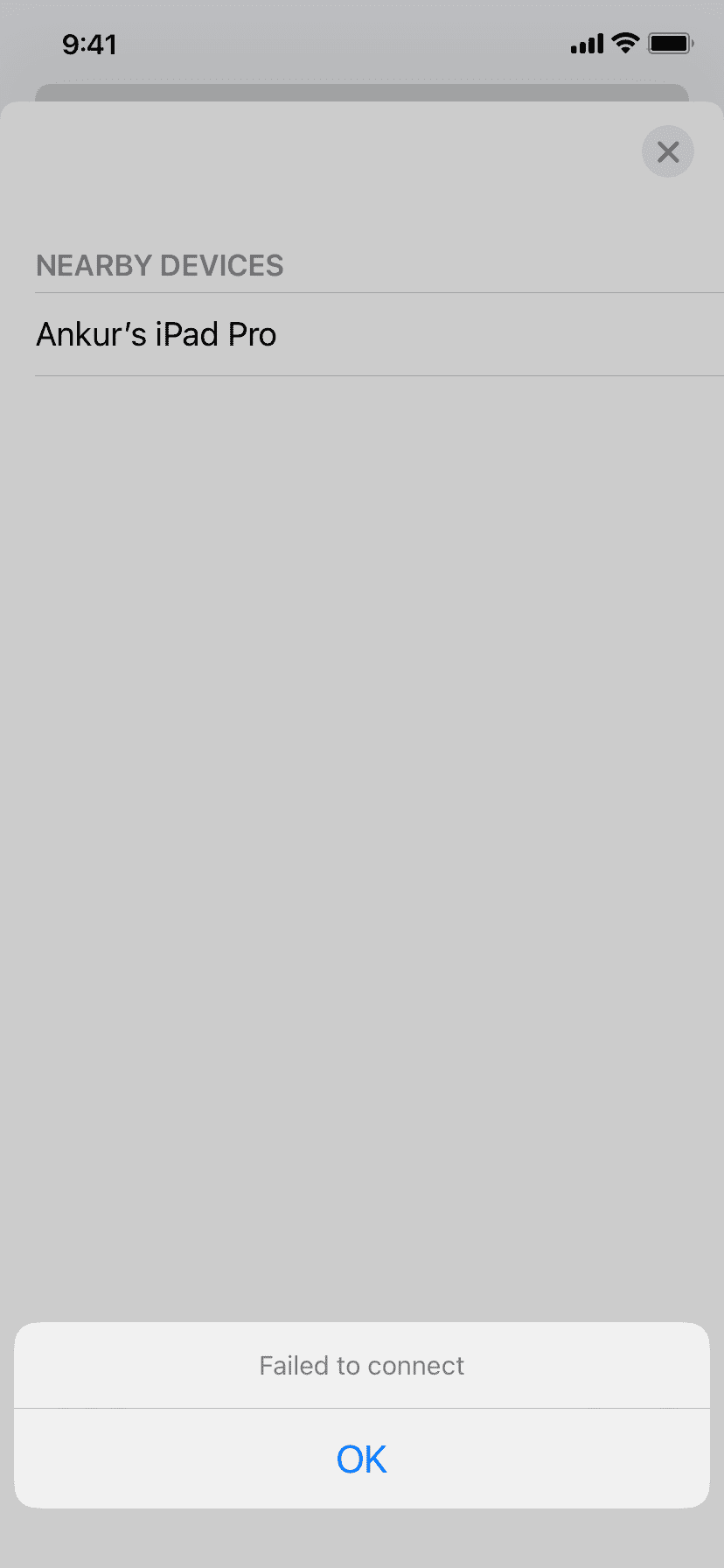
Simpan perangkat di dekat Anda
Pastikan perangkat pengontrol (iPhone atau Apple Watch) dan perangkat yang dikontrol (iPad atau iPhone lain) berada di dekat Anda. Yang kami maksud dengan’terdekat’adalah jangkauan Bluetooth, kira-kira 30 kaki atau 10 meter.
Tutup paksa dan buka kembali aplikasi Setelan
Terkadang, Anda mungkin gagal mengontrol perangkat terdekat karena gangguan kecil. Tutup dan buka kembali aplikasi Pengaturan di iPhone Anda. Setelah itu, ikuti langkah-langkah di atas sekali lagi, dan itu akan berhasil.
Buka kunci perangkat Anda yang lain
Saya menemukan bahwa saya dapat membuat koneksi antara iPhone atau Apple Watch saya dan yang lain perangkat, bahkan saat yang terakhir dikunci dengan layarnya dihitamkan.
Namun, jika Bluetooth dimatikan dari Pusat Kontrol (ikonnya berwarna putih, bukan biru), iPhone Anda mungkin gagal menemukan dan terhubung ke perangkat lain. Jadi, pastikan Bluetooth diaktifkan dengan benar, dan jika tidak, perangkat aktif dan tidak terkunci.
Periksa ID Apple Anda
Buka aplikasi Pengaturan di kedua perangkat dan ketuk nama Anda dari bagian atas untuk memeriksa apakah Anda menggunakan ID Apple yang sama. Keluar dan masuk jika ID berbeda.
Aktifkan Wi-Fi dan Bluetooth
Sesuai pemahaman dan pengujian berulang saya, saya dapat menyimpulkan bahwa fitur ini menggunakan Bluetooth untuk mencari mencari dan menemukan perangkat terdekat, lalu berkomunikasi untuk melakukan tindakan melalui Wi-Fi.
Saya mencoba menggunakannya dengan Bluetooth mati, Wi-Fi mati, dan Bluetooth dan Wi-Fi mati; tapi gagal di semua kesempatan. Berfungsi saat Bluetooth dan Wi-Fi diaktifkan di kedua perangkat.
Hubungkan ke jaringan Wi-Fi yang sama
Dalam pengujian saya, saya menemukan bahwa fitur Kontrol Perangkat Terdekat berfungsi bahkan jika perangkat Anda berada di jaringan yang berbeda. Misalnya, Apple Watch SE saya hanya dapat terhubung ke pita Wi-Fi 2,4 GHz, tetapi iPhone dan iPad saya menggunakan pita 5 GHz. Tetap saja, saya dapat mengontrol iPhone dan iPad saya menggunakan jam tangan.
Namun jika ini tidak berhasil untuk Anda, buka Setelan > Wi-Fi dan pilih jaringan Wi-Fi yang sama untuk kedua perangkat.
Mulai ulang semuanya
Matikan dan hidupkan iPhone, iPad, dan Apple Watch jika Anda tidak melihatnya di bawah judul Perangkat Terdekat atau gagal terhubung.
Perbarui ke sistem operasi terbaru
Jika tidak ada yang membantu, pastikan iPhone, iPad, dan Apple Watch Anda menjalankan versi terbaru masing-masing dari iOS, iPadOS, dan watchOS.
Saran: Trackpad di layar akan menyenangkan!
Kontrol Perangkat Terdekat memungkinkan Anda melakukan tindakan dasar, tetapi keseluruhan fungsi terbatas. Misalnya, Anda dapat membuka Pusat Kontrol dan Pusat Pemberitahuan atau membuka Beranda di iPad menggunakan iPhone, tetapi setelah itu, Anda tidak dapat melakukan apa pun kecuali menyentuh iPad atau menggunakan Siri.
Jika Anda menggunakan iPhone atau iPad Anda sebagai remote untuk Apple TV, Anda memahami betapa bagus dan serbagunanya touchpad virtual.
Demikian pula, akan sangat membantu jika layar Kontrol Perangkat Terdekat memiliki touchpad di layar yang memungkinkan pengguna melakukan lebih banyak hal di perangkat lain. Misalnya, itu dapat memungkinkan pengguna untuk menggunakan touchpad di iPhone mereka, membiarkan mereka mengontrol iPad mereka dengan cara yang sama seperti trackpad atau mouse nirkabel yang terhubung ke iPad. Begini tampilannya:
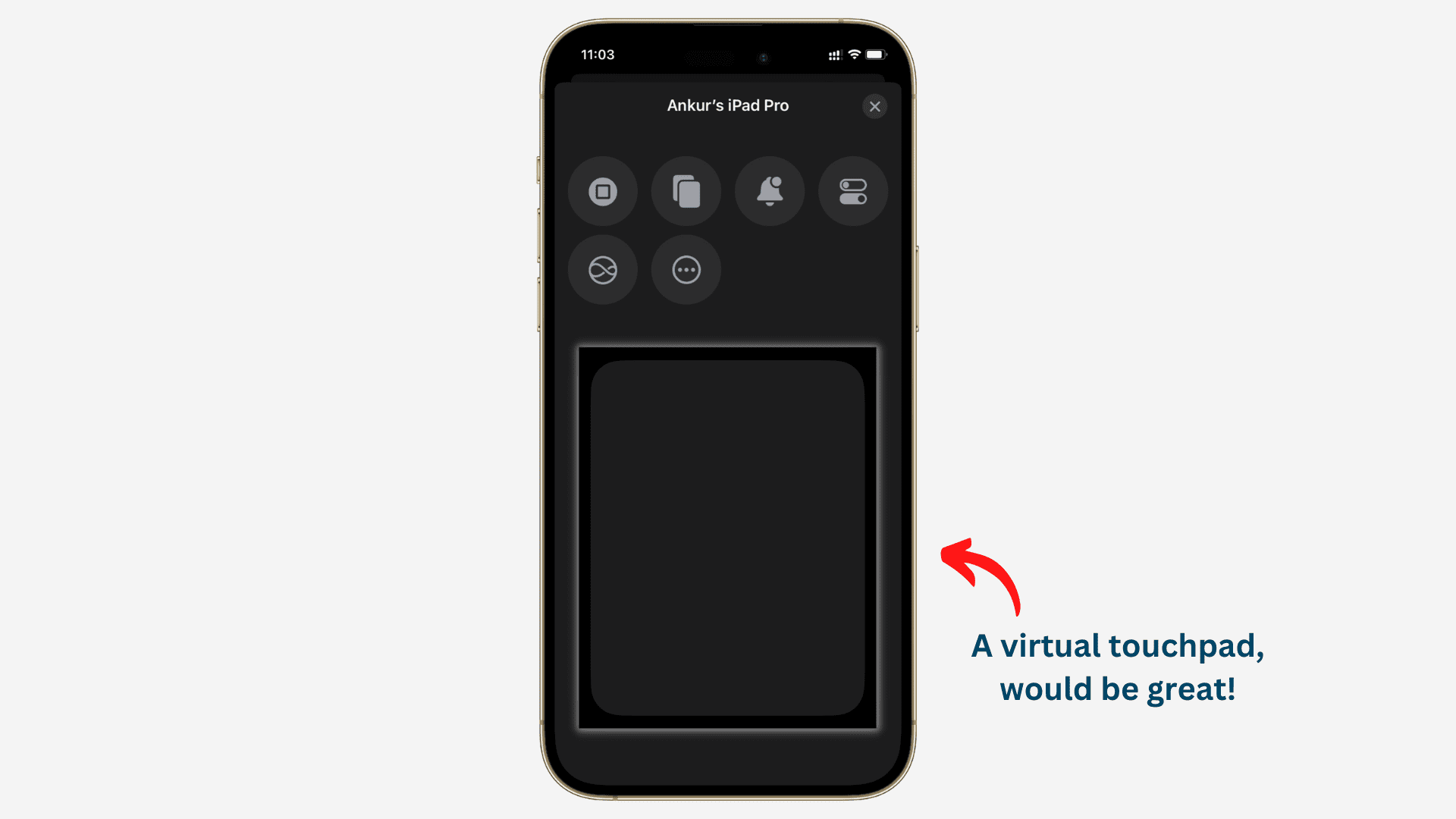
Lihat selanjutnya: Cara mengontrol iPhone atau iPad Anda dengan gerakan kepala menggunakan Kontrol Pengalihan
