Sebagai pengguna Microsoft Edge, terkadang Anda mungkin mengalami masalah dengan browser yang tidak dapat dibuka. Meskipun Edge berbasis Chromium secara umum lebih stabil dan andal daripada pendahulunya, Edge tidak kebal terhadap masalah. Untungnya, ada beberapa perbaikan yang dapat Anda coba untuk mengaktifkan dan menjalankan kembali Edge.
Tutorial ini akan memandu Anda melalui berbagai kiat pemecahan masalah untuk membantu Anda memperbaiki Microsoft Edge tidak dapat dibuka di PC dan Mac.
Daftar Isi
1. Tutup Paksa Microsoft Edge
Proses latar belakang yang macet dapat mencegah aplikasi dibuka; hal yang sama berlaku untuk Microsoft Edge. Oleh karena itu, sangat membantu untuk menghentikan paksa proses yang terkait dengan browser sebelum Anda mencoba membukanya kembali.
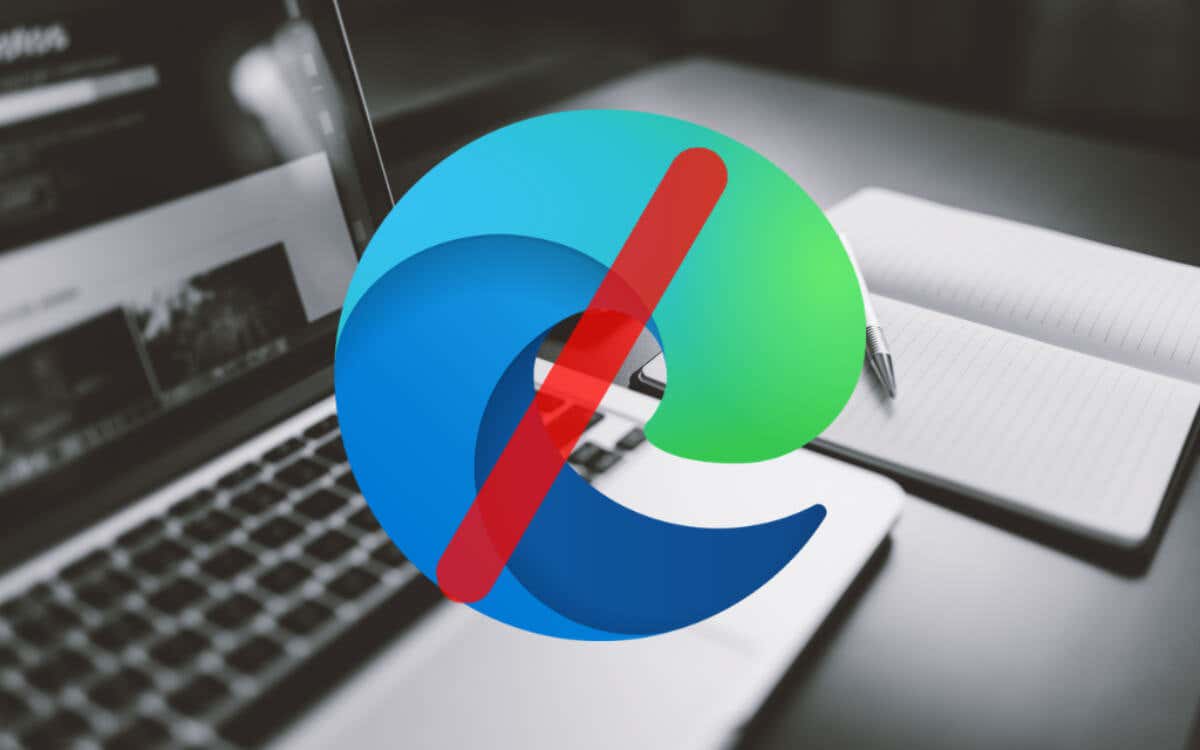
Force-Quit Edge di Windows
Tekan Ctrl + Shift + Esc untuk membuka Pengelola Tugas. Pilih grup proses Microsoft Edge di bawah tab Processes. Pilih Akhiri Tugas. 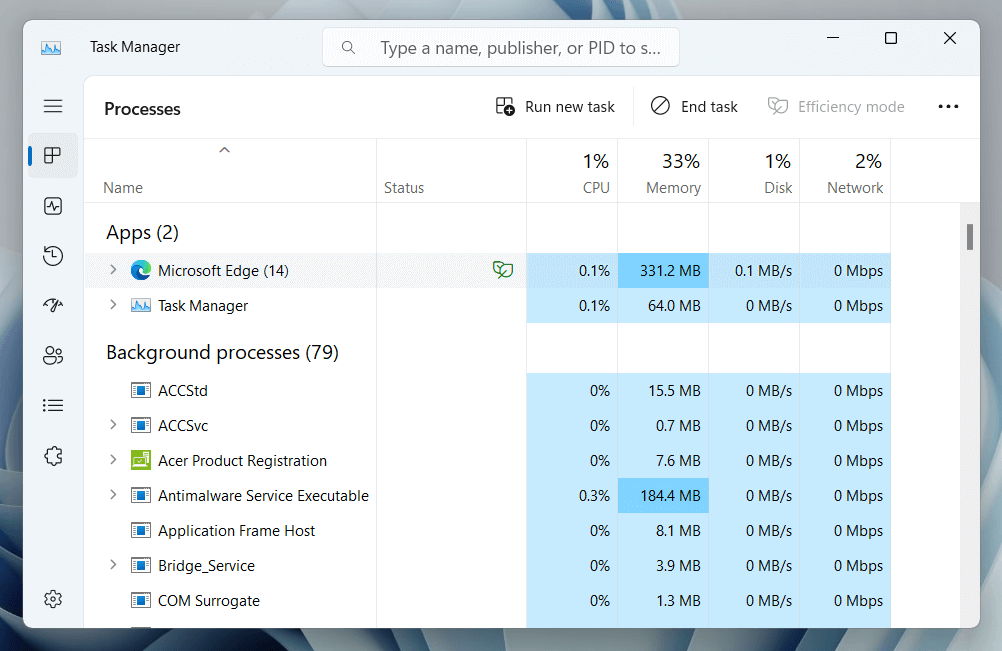
Force-Quit Edge di macOS
Buka Launchpad dan pilih Other > Activity Monitor. Pilih Microsoft Edge di bawah tab CPU. Pilih Berhenti. Pilih Force-Quit. Lanjutkan menutup proses Edge lainnya—mis., Pembantu Microsoft Edge—dalam Monitor Aktivitas.
2. Mulai Ulang PC atau Mac Anda
Jika menghentikan paksa dan meluncurkan kembali browser Microsoft Edge tidak membantu, sebaiknya ikuti dengan memulai ulang PC atau Mac. Pada PC Windows, buka menu Start dan pilih Power > Restart.
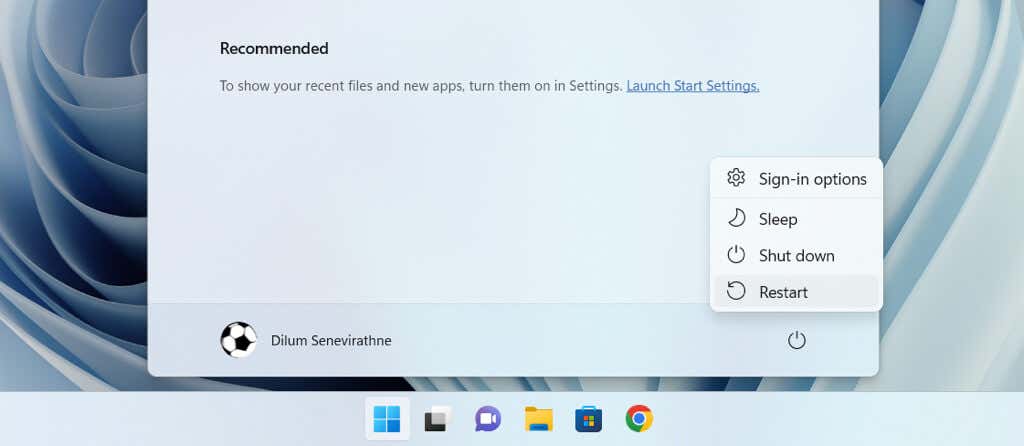
Jika Anda menggunakan Mac, pilih Restart pada menu Apple, nonaktifkan opsi Reopen windows when log in, dan pilih Restart lagi untuk mengonfirmasi.
3. Hapus Data Penjelajahan untuk Edge
File usang atau rusak di cache web menghentikan browser seperti Edge bekerja dengan benar, jadi perbaikan berikut melibatkan pembersihan data penjelajahan Anda. Prosedur standarnya adalah menghapus cache Edge melalui antarmukanya, tetapi karena Anda kesulitan membuka browser, Anda harus menggunakan solusi berbasis File Explorer/Finder berikut.
Hapus Cache Edge di Windows
Ketik jalur berikut ke dalam bilah alamat jendela File Explorer dan tekan Enter:
%localappdata%\Microsoft\Edge\User Data\Default\Cache\ Cache_Data
Hapus semua item di dalam folder Cache_Data. 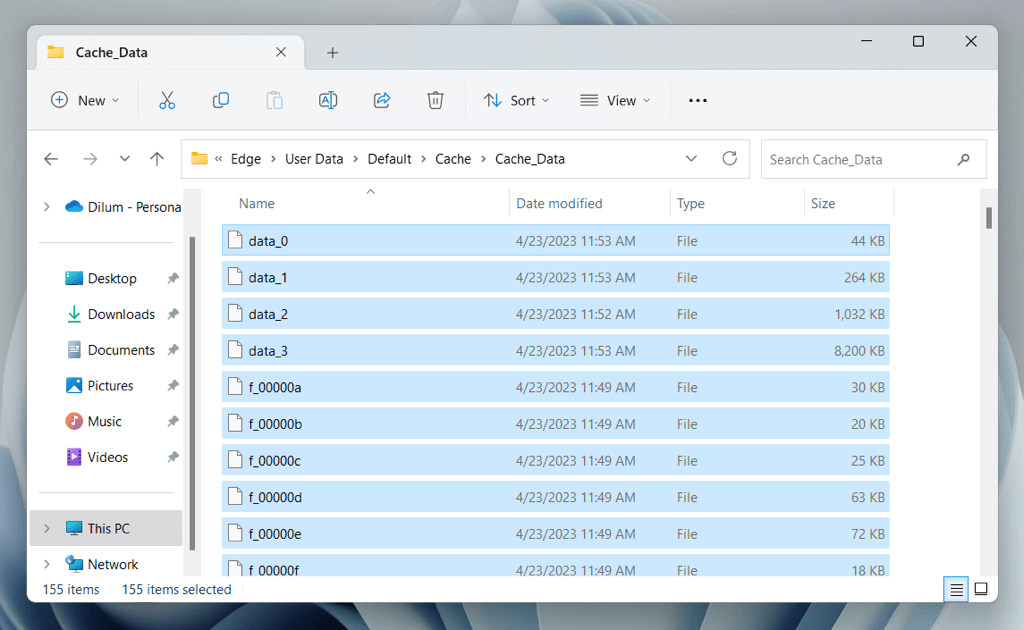
Hapus Cache Edge di macOS
Buka Finder dan tekan Shift + Command + G. Salin jalur berikut ke dalam kotak Go to Folder dan tekan Return:
~/Library/Cache/Microsoft Edge/Default/Cache/Cache_Data
Pindahkan konten di dalam folder Cache_Data ke Sampah.
4. Perbaiki Microsoft Edge (Khusus Windows)
Windows 10 dan 11 memiliki alat perbaikan Microsoft Edge bawaan yang mampu memperbaiki kerusakan dengan penginstalan browser. Alat ini juga memperbarui browser ke versi terbarunya. Untuk menjalankannya:
Klik kanan tombol Start dan pilih Installed apps/Apps & Features. Pilih Microsoft Edge dari daftar aplikasi dan pilih Ubah. Di Windows 11, pilih ikon Lainnya (tiga titik) untuk menampilkan opsi Modifikasi. Pilih Ya pada pop-up Kontrol Akun Pengguna. Pilih Perbaiki. 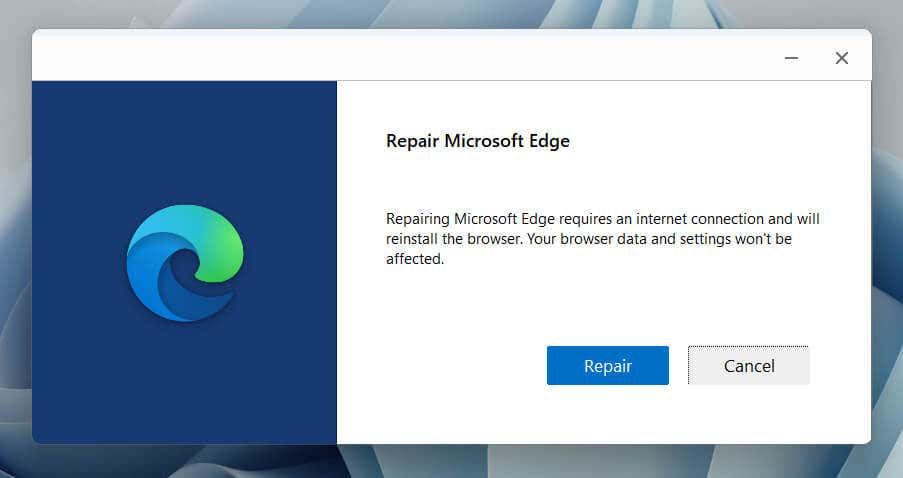 Tunggu hingga alat perbaikan mengunduh versi terbaru Microsoft Edge dan menggunakannya untuk menambal instalasi browser.
Tunggu hingga alat perbaikan mengunduh versi terbaru Microsoft Edge dan menggunakannya untuk menambal instalasi browser.
5. Perbarui Microsoft Edge
Perbaikan berikut adalah untuk memperbarui Microsoft Edge karena versi yang lebih baru menyertakan perbaikan bug untuk masalah yang parah. Karena Anda tidak dapat membuka browser, Anda harus menggunakan alat perbaikan di Windows (periksa bagian di atas) atau Alat Microsoft AutoUpdate di macOS.
Untuk menjalankan alat Pembaruan Otomatis Microsoft di Mac, Anda harus:
Buka kotak Buka Folder. Salin jalur berikut dan tekan Return:
/Library/Application Support/Microsoft/MAU2.0
Klik dua kali Microsoft AutoUpdate. Tunggu hingga Microsoft AutoUpdate memindai pembaruan baru. Pilih Perbarui di sebelah Microsoft Edge. 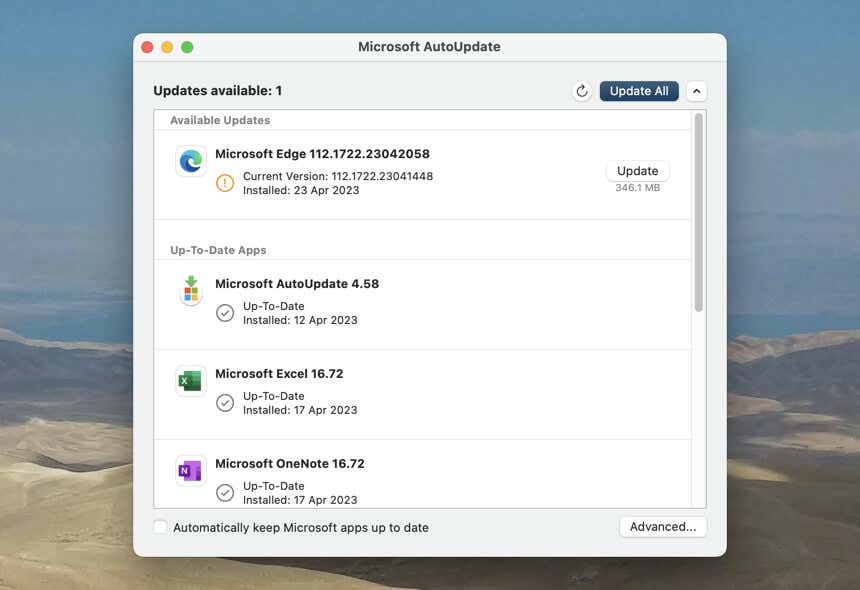
6. Reset Microsoft Edge
Reset Microsoft Edge menonaktifkan ekstensi browser dan mengembalikan semua pengaturan ke default, membantu Anda memperbaiki kesalahan peluncuran yang disebabkan oleh konfigurasi yang rusak dan add-on yang bertentangan.
Peringatan: Reset Microsoft Edge akan secara permanen menghapus bookmark dan kata sandi yang belum disinkronkan ke Akun Microsoft Anda.
Pulihkan Microsoft Edge di Windows
Ketik jalur berikut ke bilah alamat di jendela File Explorer dan tekan Enter:
%localappdata%\Microsoft\
Hapus folder berlabel Tepian. 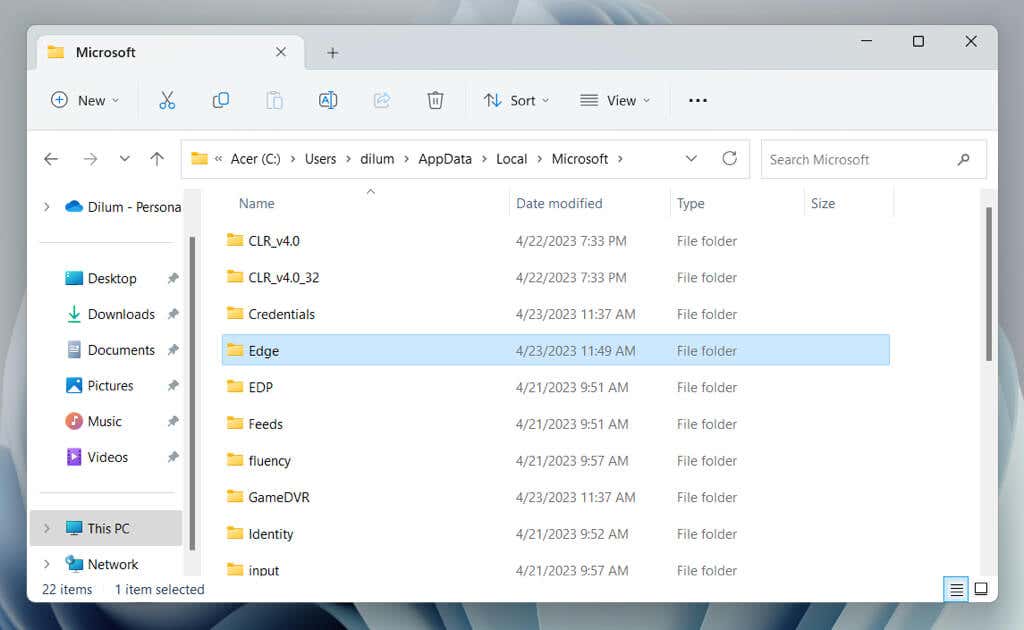
Pulihkan Microsoft Edge di macOS
Control-klik ikon Finder di Dock dan pilih Go to Folder. Ketik jalur berikut dan tekan Return:
~/Library/Caches/
Hapus folder berlabel Microsoft Edge.
7. Instal ulang Microsoft Edge (khusus macOS)
Jika Anda menggunakan Mac, Anda memiliki opsi untuk menginstal ulang Microsoft Edge dan memperbaiki masalah kerusakan browser. Untuk melakukannya:
Buka Finder dan pilih Applications di sidebar. Control-klik Microsoft Edge dan pilih Pindahkan ke Sampah. 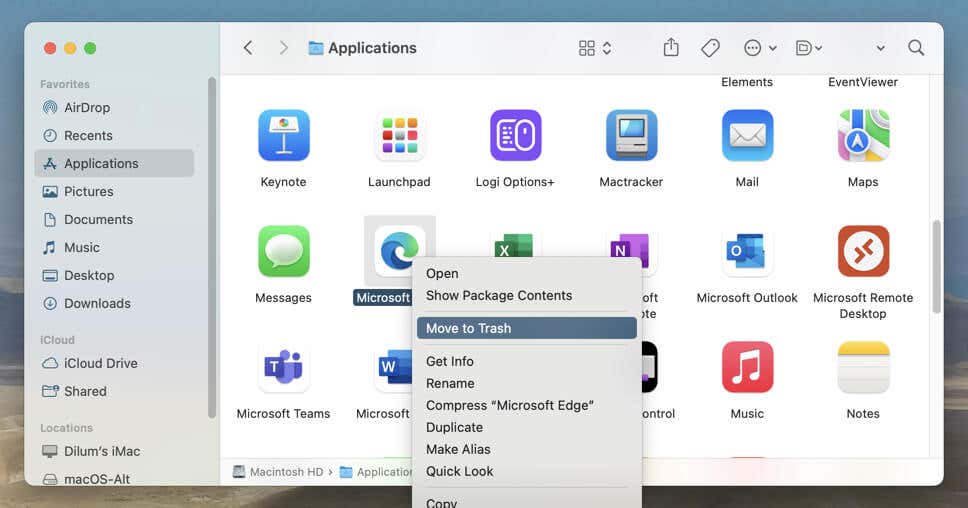 Unduh versi terbaru Microsoft Edge dan instal ulang browser.
Unduh versi terbaru Microsoft Edge dan instal ulang browser.
Opsional: Gunakan alat penghapus aplikasi Mac khusus seperti AppCleaner untuk menghapus semua file dan folder yang terkait dengan Edge sebelum memasangnya kembali.
8. Perbarui Windows dan macOS
Masalah terkait sistem operasi adalah alasan lain yang dapat mencegah Microsoft Edge berjalan, terutama di PC karena browser terkait erat dengan Windows. Perbarui perangkat lunak sistem dan periksa apakah itu membantu.
Perbarui Windows
Klik kanan tombol Mulai dan pilih Pengaturan. Pilih Pembaruan Windows. Pilih Periksa Pembaruan. Jika ada pembaruan Windows yang tertunda, pilih Unduh dan Instal. 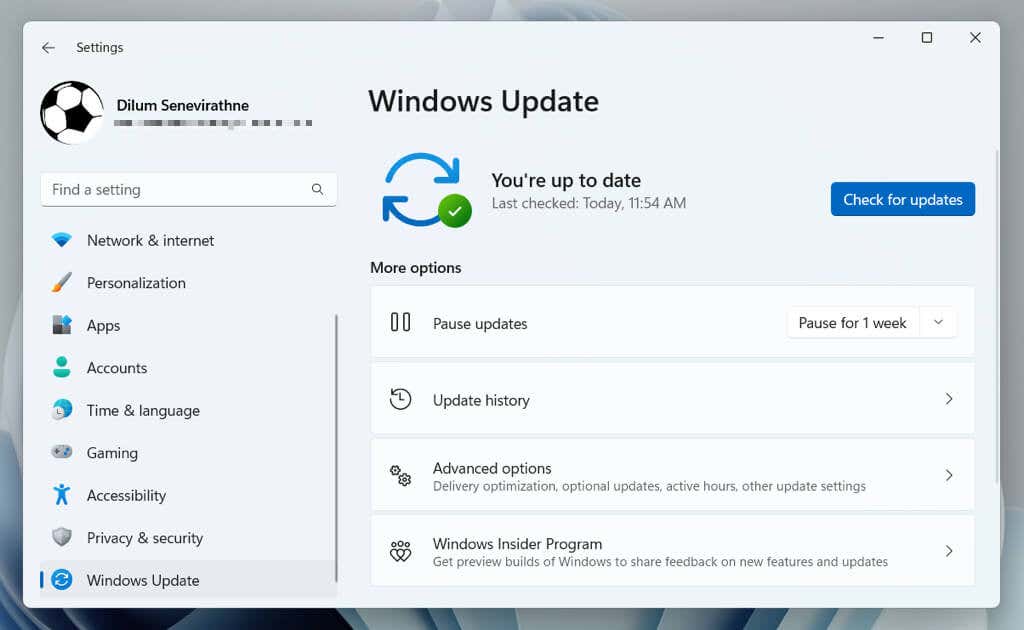
Perbarui macOS
Buka menu Apple dan pilih Pengaturan Sistem. Pilih Pembaruan Perangkat Lunak. Pilih Perbarui Sekarang jika ada pembaruan macOS yang tertunda.
9. Jalankan Pemindaian Anti-Malware
Jika tidak ada perbaikan di atas yang membantu, mungkin pembajak peramban web menyebabkan masalah dengan Microsoft Edge.
Di Windows, Anda dapat menggunakan Windows Security untuk melakukan pemindaian malware. Untuk menjalankannya:
Klik kanan tombol Mulai dan pilih Pengaturan. Pilih Privasi & keamanan/Perbarui & Keamanan. Pilih Keamanan Windows. Pilih Buka Keamanan Windows. Pilih Perlindungan Virus & Ancaman. Pilih opsi Pindai. Pilih Pemindaian penuh sebagai mode pemindaian dan pilih Pindai sekarang. 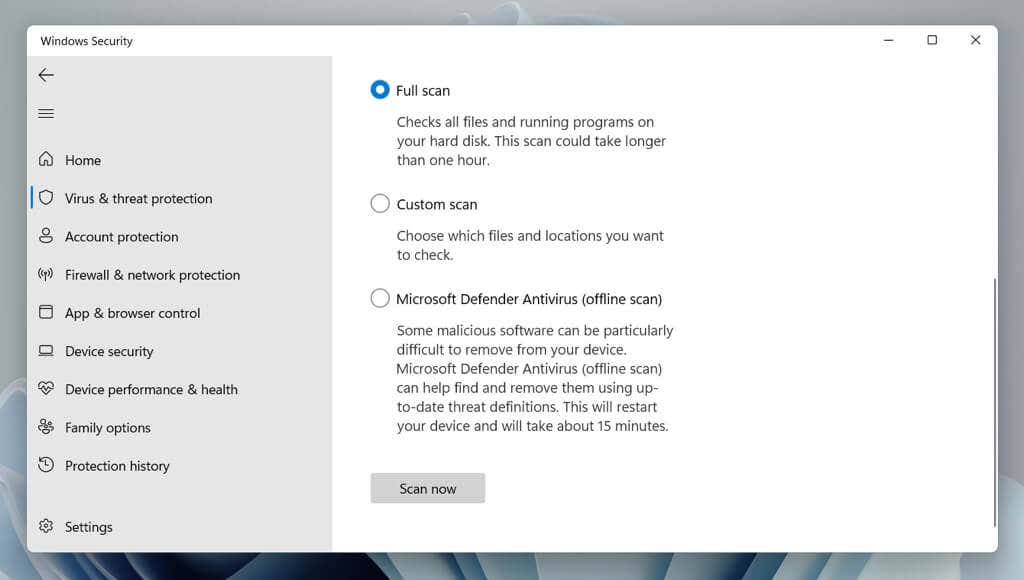
Atau, Anda dapat memindai menggunakan utilitas penghapus antivirus pihak ketiga khusus seperti Malwarebytes. Periksa perangkat lunak antivirus teratas untuk macOS jika Anda menggunakan Mac.
10. Nonaktifkan Aplikasi Startup Pihak Ketiga
Layanan dan aplikasi pihak ketiga yang berjalan saat startup komputer dapat mengalami konflik dengan Microsoft Edge dan menghentikan peluncurannya. Nonaktifkan dan periksa apakah itu membuat perbedaan.
Lakukan Boot Bersih di Windows
Tekan Windows + R, ketik msconfig, dan pilih OK untuk membuka aplikasi Konfigurasi Sistem. Beralih ke tab Layanan. Centang kotak di sebelah Sembunyikan semua proses Microsoft dan pilih Nonaktifkan semua. 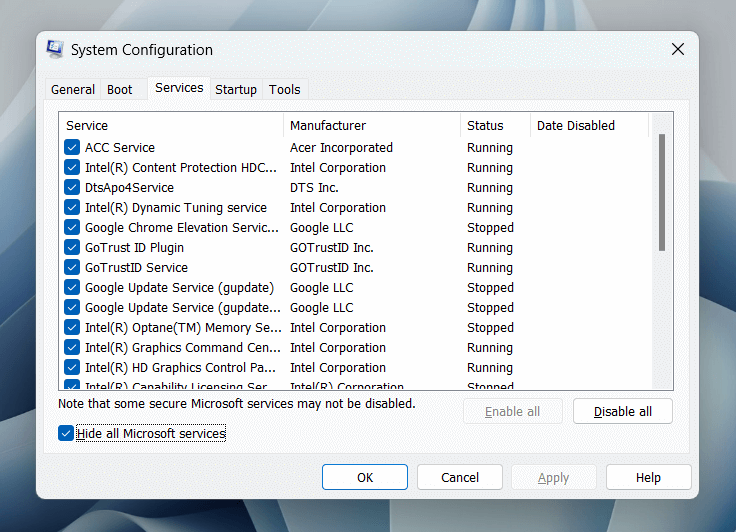 Beralih ke tab Startup dan pilih Open Task Manager. Nonaktifkan semua aplikasi startup non-Microsoft—sorot item dan pilih Nonaktifkan.
Beralih ke tab Startup dan pilih Open Task Manager. Nonaktifkan semua aplikasi startup non-Microsoft—sorot item dan pilih Nonaktifkan. 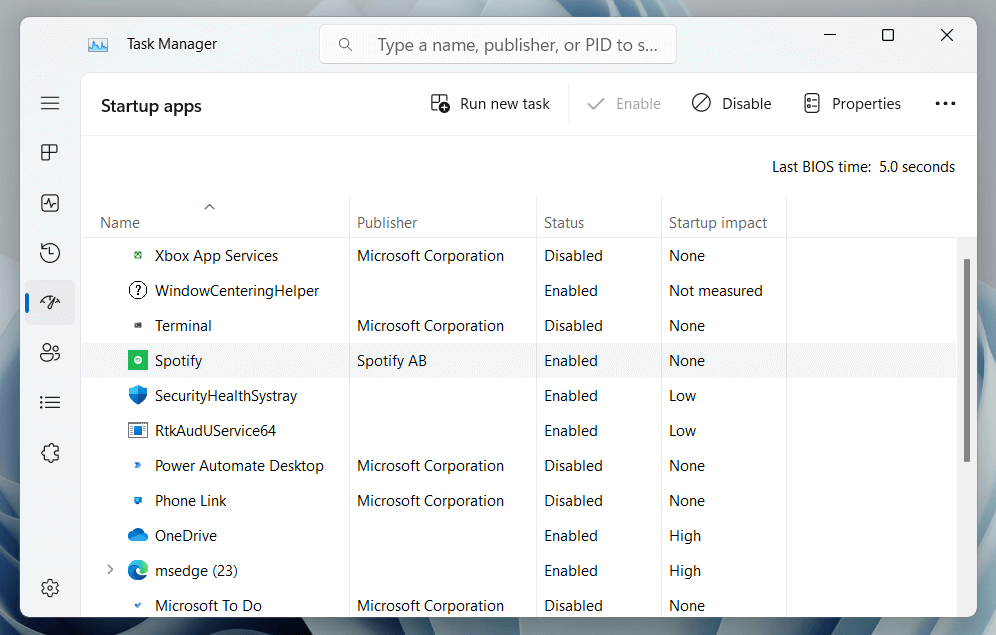
Restart komputer Anda dan periksa apakah Edge terbuka dengan benar. Jika ya, buka kembali aplikasi Konfigurasi Sistem dan Pengelola Tugas dan aktifkan kembali layanan dan aplikasi yang dinonaktifkan satu per satu atau secara berkelompok hingga Anda mengisolasi item yang bermasalah.
Nonaktifkan Aplikasi Startup di Mac
Buka menu Apple dan pilih Pengaturan Sistem. Buka Umum > Item Masuk. Nonaktifkan semua item startup.
Mulai ulang komputer Anda dan buka Microsoft Edge. Jika diluncurkan dengan benar, kunjungi kembali panel Item Masuk dan aktifkan kembali aplikasi startup satu per satu atau secara berkelompok hingga Anda mengisolasi item yang berkonflik.
11. Jalankan Pemindaian SFC (Khusus Windows)
Di Windows 10 dan 11, Anda dapat jalankan pemindaian SFC (System File Checker) untuk memperbaiki masalah peluncuran aplikasi yang disebabkan oleh kerusakan file sistem. Untuk melakukannya:
Klik kanan tombol Mulai dan pilih Windows PowerShell (Admin). Ketik perintah berikut dan tekan Enter:
sfc/scannow
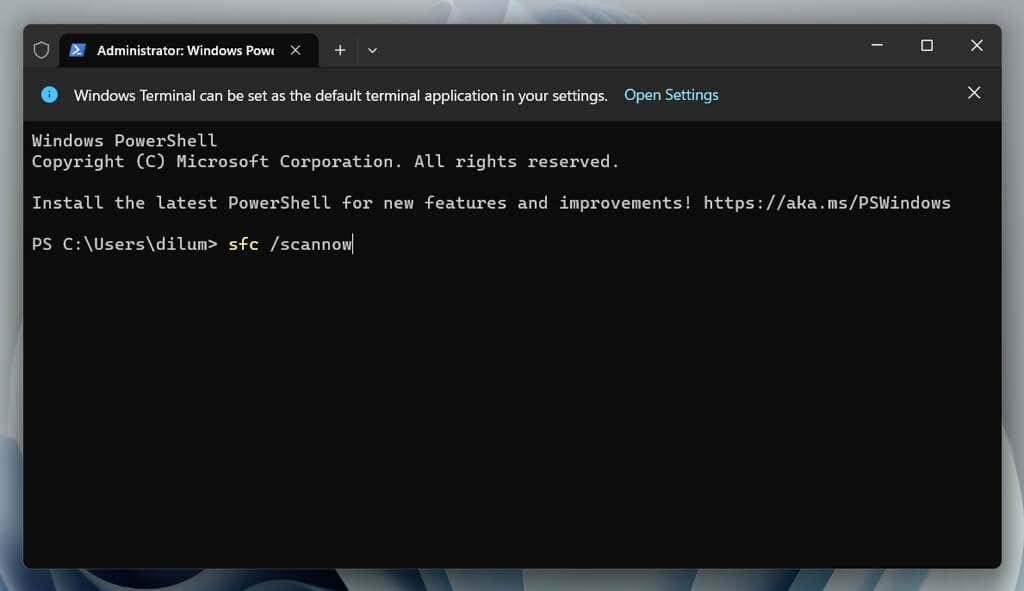 Tunggu hingga Pemeriksa Berkas Sistem memindai dan memperbaiki sistem operasi.
Tunggu hingga Pemeriksa Berkas Sistem memindai dan memperbaiki sistem operasi.
Kembali ke Browsing di Edge
Dari memeriksa pembaruan dan menonaktifkan ekstensi hingga menyetel ulang browser dan menjalankan boot bersih, Anda memiliki berbagai metode untuk memperbaiki Microsoft Edge jika menolak dibuka. Jika tidak ada perbaikan di atas yang membantu, gunakan browser lain untuk Windows dan macOS—seperti Google Chrome, Firefox, atau Safari—hingga Microsoft mengeluarkan pembaruan yang mengatasi masalah tersebut.