Prosesor (CPU) di PC Anda harus selalu disertai pendingin CPU yang memadai. Jadi, Anda perlu memastikan bahwa pendingin cairan atau pendingin udara AIO Anda terpasang dengan kuat pada prosesor sebelum Anda memasang motherboard di casing PC Anda. Ini adalah tugas yang sulit, mengingat banyaknya kabel, dudukan, dan sekrup yang disertakan di dalam kotak. Tapi jangan khawatir, karena kami akan membantu Anda berhasil memasang pendingin udara atau AIO pada CPU Anda di rakitan PC Anda.
Daftar Isi
Hal yang Perlu Diingat Sebelum Memasang Pendingin CPU
Lepaskan Motherboard dari casing PC
Panduan ini mengharuskan Anda melepas motherboard dari rakitan PC Anda. Melakukan hal ini membuatnya jauh lebih mudah untuk memasang perangkat keras pemasangan pendingin CPU.
Kumpulkan Semua Alat yang Diperlukan
Meskipun ini merupakan prasyarat yang jelas, ingatlah untuk mengumpulkan alat dan bahan yang diperlukan, termasuk obeng kepala Phillips, perangkat keras pemasangan yang lebih dingin, kain mikrofiber, isopropil alkohol, pasta termal, dan gelang antistatis untuk menghindari kerusakan elektrostatis. Jika Anda tidak yakin pasta termal CPU mana yang harus dibeli, lihat panduan tertaut.
 Periksa Kompatibilitas Pendingin CPU dengan PC Build
Periksa Kompatibilitas Pendingin CPU dengan PC Build
Untuk memeriksa kompatibilitas pendingin CPU dengan rakitan PC Anda, Anda perlu mempertimbangkan hal berikut:
Ukuran pendingin CPU dan apakah itu akan muat di casing PC Anda. Perangkat keras pemasangan disertakan dengan pendingin CPU dan apakah itu kompatibel dengan soket CPU motherboard Anda. Batas TDP pendingin CPU dan apakah cukup untuk mendinginkan prosesor Anda.
Jika Anda melakukan overclocking CPU, Anda perlu membeli pendingin CPU dengan batas TDP yang lebih tinggi. Berikut beberapa tip tambahan untuk memeriksa kompatibilitas pendingin CPU:
Lihat lembar spesifikasi produk atau manual casing PC dan pendingin CPU Anda untuk mengetahui dimensi maksimum dan batas TDP. Periksa ulasan pendingin CPU online untuk melihat apa yang dikatakan pengguna lain tentang kompatibilitasnya. Jika Anda tidak yakin apakah pendingin CPU kompatibel dengan PC Anda, hubungi pabrikan untuk mendapatkan bantuan. Periksa Soket CPU dan Perangkat Keras Pemasangan
Setelah membuka kotak pendingin CPU Anda, periksa buku petunjuk untuk menemukan braket pemasangan yang cocok dengan soket CPU motherboard Anda. Misalnya, kami menggunakan Lian Li Galahad 360 AIO dalam ulasan Intel Core i9-13900K Generasi ke-13 kami, dan kami memerlukan dudukan (sekrup, pelat belakang, dll.) untuk soket Intel LGA 2066 untuk dia.
Gunakan braket dan perangkat keras pemasangannya untuk memasang pendingin pada CPU Anda. Simpan aksesori lain jika Anda perlu mengupgrade PC Anda dengan motherboard baru.
Cara Memasang Pendingin Udara CPU di PC Desktop Anda
Kami harap Anda siap dengan braket pemasangan yang benar dan semua aksesori relevan yang kompatibel dengan motherboard Anda. Selain itu, pemasangan mungkin berbeda untuk produk yang berbeda, jadi rujuk ke buku petunjuk bila diperlukan.
1. Pertama, pasang braket pemasangan yang benar pada motherboard. Mungkin juga terdapat pelat belakang, yang harus dipasang di bawah soket CPU, di belakang motherboard. Untuk pendingin udara kami, tidak diperlukan pelat belakang. Namun, kami telah memberikan contoh di bawah ini.
Contoh braket pemasangan dipasang di belakang motherboard
2. Selanjutnya, bagian lain dari braket pemasangan akan dipasang di sisi soket CPU. Lpasang braket ini dengan pelat belakang dan lanjutkan untuk mengencangkannya dengan Obeng Kepala Philips dan sekrup braket pemasangan yang disediakan. Anda sekarang telah memasang braket pemasangan pendingin udara CPU di motherboard Anda.
 Sejajarkan braket pemasangan pendingin udara dengan pelat belakang yang Anda pasang
Sejajarkan braket pemasangan pendingin udara dengan pelat belakang yang Anda pasang
3. Selanjutnya, aplikasikan pasta termal pada CPU Anda dengan bantuan panduan ini, di mana kami menjelaskan berapa banyak pasta termal yang harus diterapkan berdasarkan luas permukaan prosesor Anda.
Catatan: Untuk pengguna yang mengupgrade sistem pendinginnya, pastikan untuk membersihkan permukaan CPU terlebih dahulu, dan ingat juga bahwa pasta termal tidak boleh tumpah ke motherboard Anda. Jika demikian, cukup bersihkan dengan kain mikrofiber dan larutan alkohol isopropil 99%.
 Pasang pasta termal di CPU Anda
Pasang pasta termal di CPU Anda
4. Selanjutnya, ambil pendingin udara dan posisikan langsung di atas CPU Anda, pastikan pendingin udara sejajar dengan braket pemasangan yang telah kita pasang di dua langkah pertama.
 Sejajarkan pendingin CPU dengan braket pemasangan
Sejajarkan pendingin CPU dengan braket pemasangan
5. Kemudian, Anda perlu menurunkan pendingin udara ke soket CPU Anda serata mungkin, hingga terpasang kuat pada prosesor. Coba lakukan ini sedemikian rupa sehingga pasta termal Anda tersebar merata di seluruh area permukaan CPU.
6. Sekarang,pasang pendingin udara Anda di CPU dengan mengencangkannya menggunakan obeng Philips Head. Pastikan untuk mengencangkan sekrup ini secara diagonal, yang memastikan bahwa pendingin udara Anda dipasang di atas CPU secara rata.
Catatan: Beberapa pendingin CPU dipasang dengan menurunkan klip penahan, seperti yang terjadi pada pendingin udara kami. Selain itu, kami tidak memerlukan sekrup, tetapi sebagai gantinya mendapatkan beberapa nubbin plastik yang dipasang di atas braket untuk menahan pendingin CPU pada tempatnya.
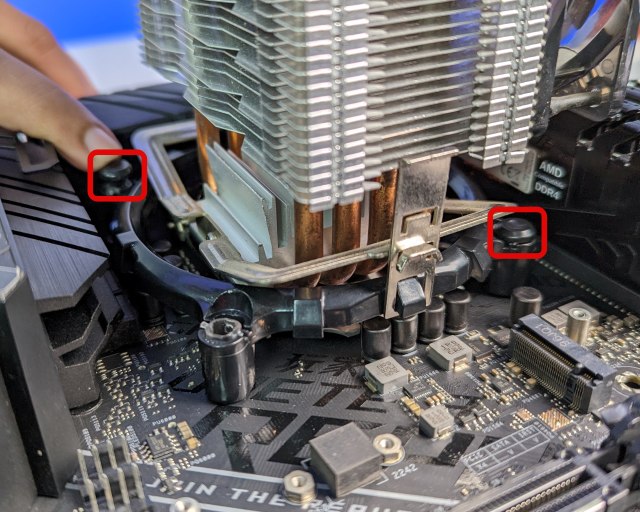 Pasang pendingin CPU secara diagonal untuk pemasangan yang sempurna
Pasang pendingin CPU secara diagonal untuk pemasangan yang sempurna
7. Nah, Anda telah berhasil memasang pendingin udara di CPU Anda, tetapi masih ada beberapa hal yang harus kami lakukan. Dapatkan manual motherboard Anda dan arahkan ke bagian Instalasi sistem pendingin. Istilah yang berbeda, tetapi serupa dapat digunakan dalam situasi Anda. Di sini, ini akan memberi tahu Anda di mana header kipas CPU berada di motherboard Anda, dan ini biasanya terlihat seperti tiga atau empat pin.
8. Sekarang, ambil kabel yang keluar dari kipas CPU pendingin udara Anda dan sambungkan kabel ke header kipas CPU (sering ditandai) di motherboard Anda. Jika pendingin udara Anda memiliki RGB, Anda mungkin perlu menyambungkannya ke header RGB 5V atau 12V pada motherboard Anda, lokasi yang juga tercantum dalam manual motherboard Anda.

9. Itu dia! Anda telah berhasil memasang pendingin udara di CPU PC Anda. Anda dapat pindah untuk menggabungkan sisa rakitan PC Anda atau menyalakan PC Anda sekarang setelah menutup panel samping jika semua yang Anda lakukan adalah memutakhirkan rakitan yang ada.
Cara Memasang AIO Liquid Cooler di PC Desktop Anda
Karena berbagai merk All-in-One Liquid Cooler cenderung memiliki banyak variasi dalam metode pemasangannya, Anda harus tetap manual AIO Anda di tangan. Kami merekomendasikan untuk menggunakan manual sebagai bahan referensi bersama panduan instalasi langkah demi langkah kami di bawah ini.
Cara Memasang Radiator AIO di Casing PC
1. Pertama, pasang kipas di radiator Anda. Mulailah dengan menempatkannya di unit radiator, tempat kipas disejajarkan dengan lubang sekrup. Jika ada’pengatur jarak’yang harus digunakan dalam situasi Anda, posisikan terlebih dahulu di atas lubang sekrup untuk kipas Anda.

2. Sekarang, gunakan Obeng Kepala Philips dan sekrup kipas (disediakan dalam kotak AIO) untuk memasang semua kipas yang diperlukan pada unit radiator AIO Anda.

3. Selanjutnya, Anda perlu memasang radiator di lokasi yang optimal di dalam casing PC Anda. Untuk melakukannya, pertama-tama Anda harus merujuk ke manual kasus Anda untuk mengetahui lokasi optimal untuk memasang radiator.
Catatan: Untuk AIO berukuran 120mm, Anda dapat memasang unit radiator di tempat kipas buang casing PC berada di bagian belakang. Untuk AIO 240mm, 360mm, atau lainnya, Anda harus memasangnya di bagian atas, yang biasanya lebih disukai oleh kebanyakan orang. Tapi Anda juga bisa memasangnya di depan. Perhatikan bahwa jika AIO Anda dipasang di depan, secara optimal tabung harus keluar dari atas radiator.
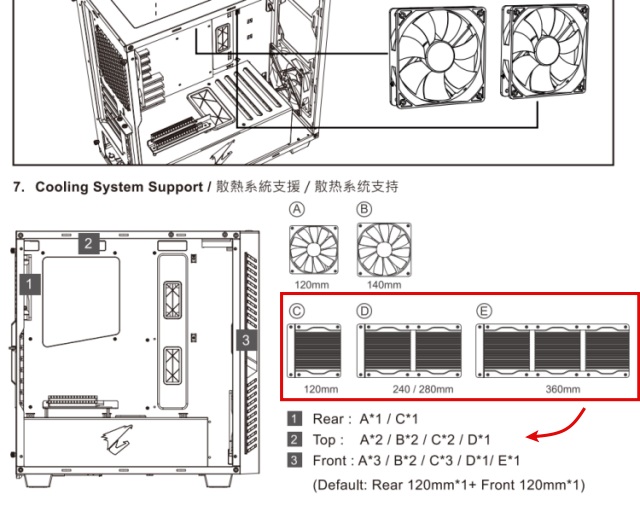
4. Untuk memasang radiator di casing PC Anda, pertama posisikan di lokasi optimal seperti yang Anda konfirmasikan melalui manualnya barusan.
Anda harus berhati-hati karena blok pendingin CPU AIO akan menggantung di udara saat Anda mencoba memasang radiator pada casing PC Anda. Anda harus mengistirahatkan casing PC Anda secara horizontal untuk mempermudah. Pastikan blok CPU AIO Anda tidak rusak saat memasang radiator.
 Memasang AIO 360mm di depan
Memasang AIO 360mm di depan
5. Sekarang, kencangkan dan pasang radiator di casing PC Anda dengan bantuan obeng Kepala Philips dan sekrup pemasangan radiator yang disediakan. Seperti yang kami katakan sebelumnya, perlu diingat bahwa AIO Anda mungkin memerlukan washer di antara sekrup untuk jarak yang tepat, atau hal lain yang khusus untuk desain dan metode pemasangan pendingin cair Anda.
 Dalam Casing PC kami, kipas wajib ditempatkan di depan unit radiator, jadi kami harus melepas kipas dan memasang radiator dengan cara ini.
Dalam Casing PC kami, kipas wajib ditempatkan di depan unit radiator, jadi kami harus melepas kipas dan memasang radiator dengan cara ini.
Cara Memasang Blok CPU AIO
6. Sekarang setelah Anda memasang radiator di casing PC Anda, Anda perlu memasang blok CPU pendingin AIO di prosesor Anda. Untuk melakukannya, pertama-tama Anda harus memasang braket pemasangan yang kompatibel dengan soket CPU Anda, di bagian belakang motherboard Anda.
 Pelat belakang AIO yang berada di belakang motherboard
Pelat belakang AIO yang berada di belakang motherboard
7. Anda mungkin juga memiliki beberapa bagian braket pemasangan lain yang disertakan dengan AIO Anda. Instal hal-hal itu juga. Seperti yang kami sebutkan di awal, lihat manual Anda untuk instruksi terperinci untuk kasus Anda.
 Memasang perangkat keras pemasangan untuk CPU Intel Generasi ke-13
Memasang perangkat keras pemasangan untuk CPU Intel Generasi ke-13
8. Selanjutnya, lanjutkan memasang motherboard di casing PC Anda dengan bantuan panduan ini. Braket pemasangan AIO yang benar harus dipasang sebelumnya pada motherboard sebelum Anda memasang motherboard ke casing PC.
Catatan: Seperti yang Anda lihat, kami menempatkan kotak AIO di sebelah casing PC, sehingga kami dapat meletakkan blok CPU AIO di atasnya dengan aman. Anda dapat melakukan ini untuk memastikan tidak ada kerusakan pada perangkat keras Anda yang mahal.

9. Selanjutnya, pasang pasta termal; jumlah yang benar sesuai luas permukaan prosesor Anda.

10. Sebelum melanjutkan ke langkah berikutnya, pastikan Anda juga melepas penutup plastik di bagian bawah AIO Anda, tempat pelat kontak berada, yang berada di atas area permukaan CPU Anda.

11. Sekarang, pasang unit blok CPU AIO Anda di atas prosesor Anda dengan menyejajarkannya dengan perangkat keras pemasangan yang telah kami pasang sebelumnya di bagian sebelumnya.
 Sejajarkan AIO dengan braket pemasangan
Sejajarkan AIO dengan braket pemasangan
12. Kemudian, tekan blok AIO agar pasta termal menyebar merata. Setelah itu, gunakan berbagai perangkat keras pemasangan yang relevan dengan braket tersebut, dan Obeng Kepala Philips, untuk memasang unit blok CPU AIO dengan aman ke motherboard Anda.
 Blok CPU AIO berhasil diinstal
Blok CPU AIO berhasil diinstal
13. Dan itu saja. Anda telah berhasil memasang pendingin AIO Liquid pada CPU Anda, tetapi masih ada beberapa hal yang harus kami lakukan.
AIO Anda memerlukan dua kabel utama untuk dicolokkan agar berfungsi dengan baik – header kipas CPU, di mana semua kipas radiator Anda harus dipasang. Selain itu, Anda perlu mencolokkan pompa AIO ke headernya. Anda dapat merujuk ke manual motherboard Anda untuk mengetahui lokasi spesifik dari header ini, dan kami telah menyorotinya di bawah.
Catatan: Jika motherboard Anda tidak memiliki header pompa AIO, jangan khawatir. Hubungkan ke header kipas yang berbeda pada motherboard Anda dan kemudian atur kecepatan kipas itu menjadi 100%. Ini akan memastikan pompa bekerja dengan baik.
 Kipas CPU dan Header Pompa AIO pada Motherboard
Kipas CPU dan Header Pompa AIO pada Motherboard
Jika Anda memiliki RGB pada AIO Anda, lihat manualnya karena kami tidak dapat menguraikan langkah-langkah untuk menginstal sistem pencahayaan dalam panduan ini; itu berbeda dari merek ke merek.
Kami harap setelah mengikuti langkah-langkah kami dengan hati-hati, Pendingin Cair All-in-One Anda terpasang dengan sempurna di prosesor Anda. Anda dapat terus membangun PC Anda dengan menginstal komponen lainnya. Jika Anda memutakhirkan sistem yang ada dengan AIO baru, maka Anda harus memasang kembali koneksi motherboard. Kemudian, Anda dapat menyalakan build Anda untuk menyaksikan kejayaan pendingin cair AIO baru Anda.
Cara Memeriksa Apakah Pendingin CPU Berfungsi dengan Benar
Langkah terakhir dari panduan ini melibatkan pemeriksaan apakah CPU air cooler yang sudah anda pasang bekerja dengan optimal atau tidak. Seharusnya tidak menyebabkan masalah pelambatan pada prosesor Anda. Untuk melakukan ini, masuk ke BIOS dengan tombol F2 atau Hapus. Kemudian, navigasikan ke bagian suhu tempat Anda dapat melihat Suhu CPU Anda. Di BIOS, CPU Anda tidak mengalami stres sama sekali. Jadi, ini pada dasarnya menganggur dan dalam keadaan itu, suhu CPU Anda idealnya antara 30 hingga 50 derajat Celcius.
Di BIOS, Anda juga dapat mengatur kurva kipas dengan mudah tanpa memerlukan perangkat lunak tambahan untuk melakukannya. Kami merekomendasikan kurva kipas yang agresif jika CPU Anda beroperasi pada suhu yang sangat panas. Misalnya, Core i9-13900K mencapai hingga 100 derajat Celcius selama beban intensif. Namun, seperti yang kami jelaskan dalam ulasan kami, jenis chip ini dirancang untuk bekerja pada potensi maksimalnya. Sangat normal bagi mereka untuk secara teratur mencapai batas termal mereka. Jika CPU Anda efisien, yang tetap pada suhu yang relatif dingin, maka Anda dapat mengatur kurva kipas yang lebih fokus pada noise.
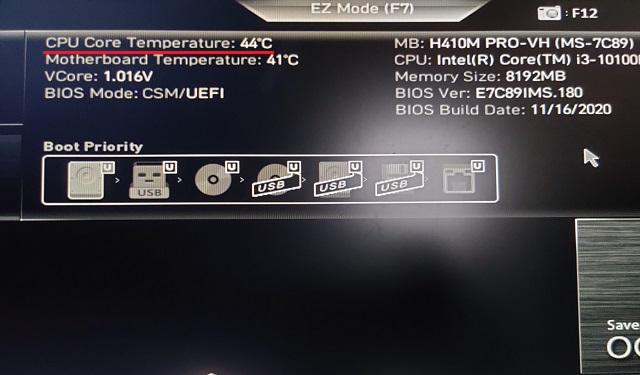
Ke periksa suhu CPU Anda, lihat panduan ini yang mencakup berbagai aplikasi yang dapat membantu Anda melacak termal prosesor Anda. Pasang beban pada sistem Anda dengan melakukan stress test seperti Prime 95 atau Cinebench R23. Anda juga dapat menjalankan game yang intens seperti Cyberpunk 2077, yang sangat menekankan semua yang ada di sistem Anda. Kemudian, amati suhu CPU dan nilai apakah sesuai dengan yang Anda harapkan dari AIO atau Air Cooler Anda, dibandingkan dengan batas TDP pada lembar spesifikasi yang seharusnya menjadi dingin secara efektif.
Pertanyaan Umum
Di mana saya mencolokkan pendingin CPU saya?
Pertama, temukan header CPU_FAN pada motherboard Anda. Kemudian, colokkan kabel kipas 3-pin atau 4-pin pendingin CPU ke dalamnya, dan Anda akan berhasil menyambungkan pendingin CPU ke motherboard.
Apakah saya perlu melepas motherboard untuk pasang pendingin?
Ya, dalam banyak kasus. Meskipun pemasangan perangkat keras dan pendingin CPU ke motherboard yang telah diinstal sebelumnya dapat dilakukan, kami tidak menyarankan melakukannya, karena proses instalasi menjadi lebih rumit.
Apakah saya perlu mengganti air di AIO Water Cooler saya?
Tidak. Pendingin Cairan All-In-One (AIO) tidak boleh dibongkar, karena cairan pendingin di dalamnya dirancang untuk tahan terhadap penggunaan jangka panjang tanpa rusak atau perlu diganti. Jika terjadi kesalahan, pastikan untuk mengklaim garansi pabrikan dan kirimkan AIO Anda untuk RMA.
Bagaimana cara memodifikasi kecepatan kipas pendingin CPU saya?
Setelah mencolokkan kipas pendingin CPU ke header di motherboard, Anda akan dapat untuk mengontrol kecepatannya sesuai dengan suhu di BIOS Anda. Ada juga berbagai profil yang tersedia seperti’Kinerja’,’Diam’, dan’Kecepatan Penuh’.
Bagaimana cara kerja Pendingin CPU?
Pendingin CPU bekerja dengan memindahkan panas prosesor Anda hingga ke siripnya, melalui pipa panas. Prosesor Anda tetap dingin karena seluruh unit ini didinginkan oleh kipas.
Dapatkah pendingin CPU merusak motherboard?
Pemasangan yang tidak tepat pasti dapat merusak motherboard, jadi luangkan waktu untuk membaca manual Anda jika diperlukan. Anda dapat mengikuti langkah-langkah kami yang disebutkan di atas untuk menginstal pendingin CPU dengan sukses di PC Anda, tanpa mengalami masalah apa pun.
Tinggalkan komentar
Ada beberapa pilihan desain yang dipertanyakan di Redfall, campuran dari formula Arkane yang terkenal setengah matang. Saya suka game yang dibuat oleh Arkane Studios, dengan Dishonored menjadi judul yang saya kunjungi kembali sesekali karena gameplay uniknya yang muncul. Dan […]
Monitor BenQ PD2706UA telah hadir, dan dilengkapi dengan semua lonceng dan peluit yang akan dihargai oleh pengguna produktivitas. Resolusi 4K, warna yang dikalibrasi pabrik, panel 27 inci, dudukan ergonomis yang dapat disesuaikan dengan mudah, dan banyak lagi. Ada banyak […]
Minecraft Legends adalah game yang menarik minat saya pada pengungkapan aslinya tahun lalu. Tapi, saya akui bahwa saya tidak aktif mengikuti permainan dengan baik sampai kami semakin dekat dengan rilis resminya. Lagipula, cintaku […]


