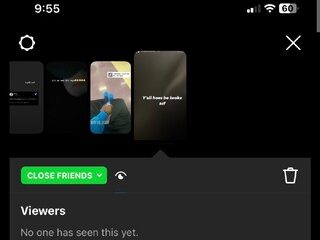Selama bertahun-tahun, pengguna iPhone iri pada pengguna Android karena kemampuan mereka menyesuaikan layar beranda dengan mudah, menambahkan semburat kepribadian ke handset seseorang. Masuk ke iOS 16, yang memungkinkan pengguna iPhone untuk akhirnya menyesuaikan layar utama mereka dengan tumpukan dan widget seperti rekan Android mereka!
Meskipun personalisasi sangat bagus, personalisasi dapat menjadi berlebihan dan berantakan jika Anda memiliki terlalu banyak aplikasi dan widget di layar beranda iPhone Anda. Jika ternyata memang demikian, atau Anda hanya ingin memulai dari nol, berikut cara mengatur ulang tata letak Layar Utama iPhone ke default hanya dengan beberapa ketukan.
Apa fungsinya Lakukan Reset Tata Letak Layar Utama di iPhone?
Apple telah dikenal karena reputasinya yang memprioritaskan keramahan pengguna dan kemudahan penggunaan. Contohnya, ia menawarkan kepada pengguna beberapa cara untuk mengatur ulang iPhone mereka dengan mudah. Misalnya, Anda dapat mengatur Pengaturan Jaringan atau Pengaturan Lokasi & Privasi ke default tanpa menyentuh pengaturan lainnya.
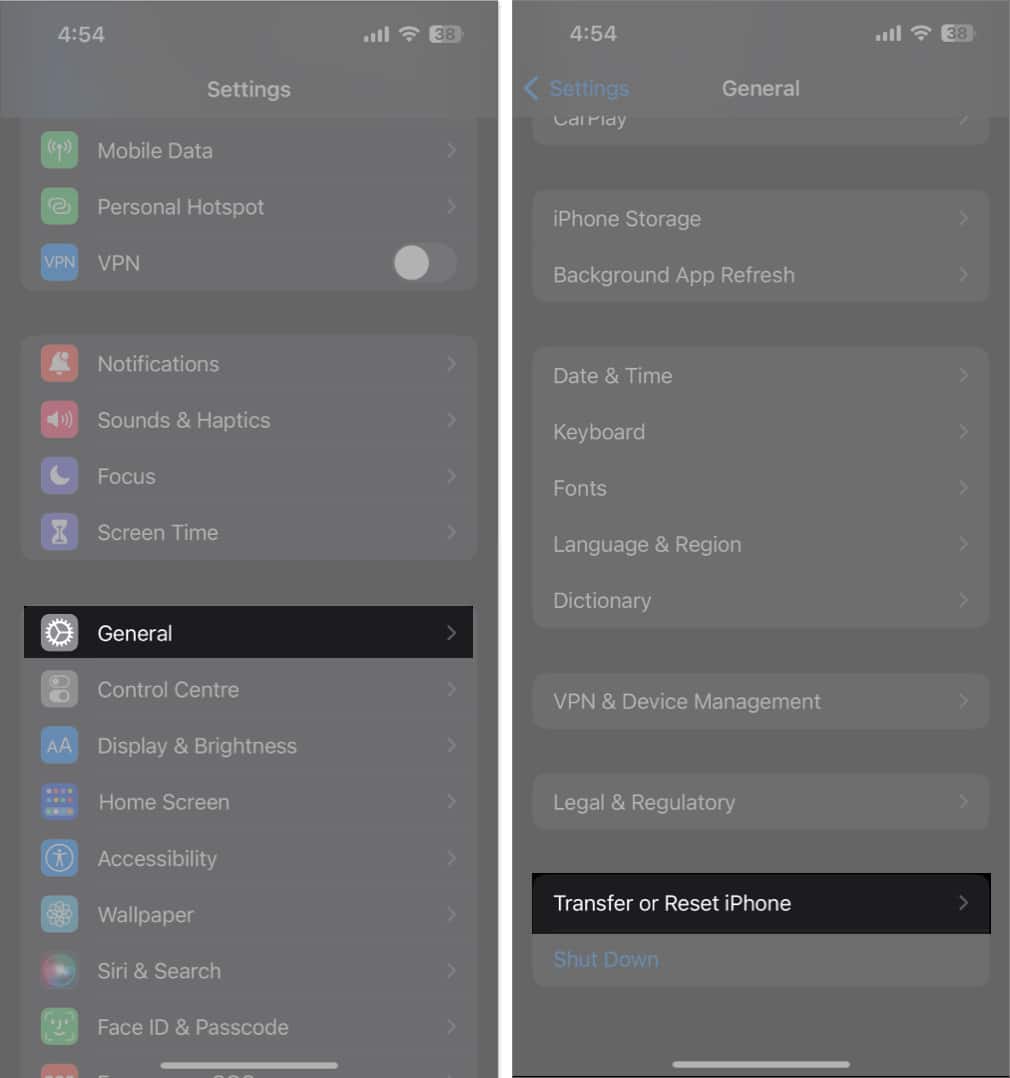
Demikian pula, iPhone memiliki fitur Atur Ulang Tata Letak Layar Utama yang memungkinkan Anda memulihkan iPhone Layar Utama ke defaultnya.
Apa yang terjadi saat Anda mengatur ulang Layar Utama iPhone Anda?
Saat Anda mengatur ulang Layar Beranda iPhone, ini mengembalikan tata letak Layar Beranda ke pengaturan dan tata letak aslinya saat Anda membeli iPhone atau tata letak layar yang disertakan dengan iOS Anda saat ini.
Jangan khawatir. Itu tidak akan menghapus file Anda selain folder khusus dan widget Layar Utama khusus lainnya yang mungkin telah Anda siapkan. Aplikasi yang Anda unduh akan disusun berdasarkan abjad setelah aplikasi bawaan iPhone Anda.
Cara menyetel ulang tata letak layar Utama iPhone Anda ke default
Buka Pengaturan → Ketuk Umum. Pilih Transfer atau Reset iPhone.
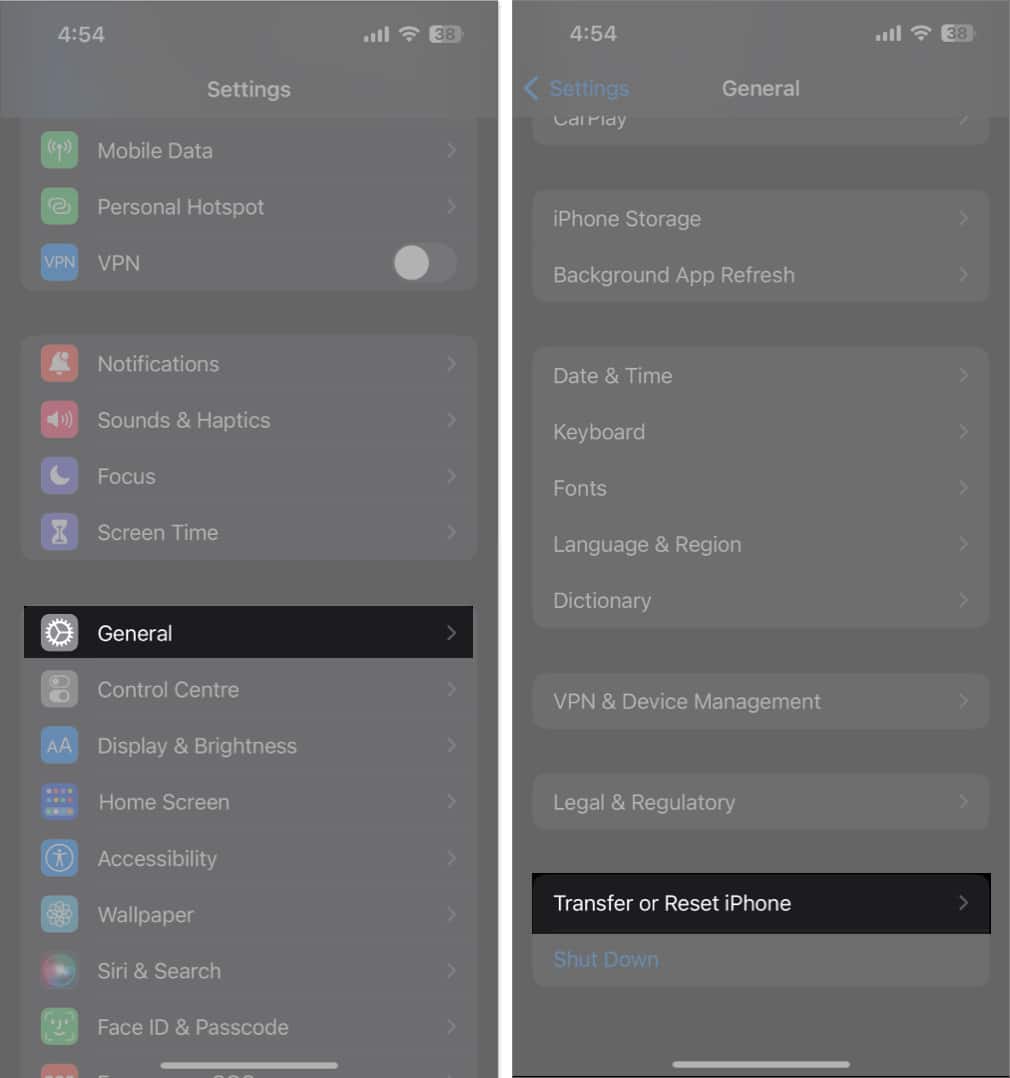 Ketuk Setel Ulang → Setel Ulang Layar Utama Tata Letak. Pilih Setel Ulang Layar Utama untuk mengonfirmasi pilihan.
Ketuk Setel Ulang → Setel Ulang Layar Utama Tata Letak. Pilih Setel Ulang Layar Utama untuk mengonfirmasi pilihan.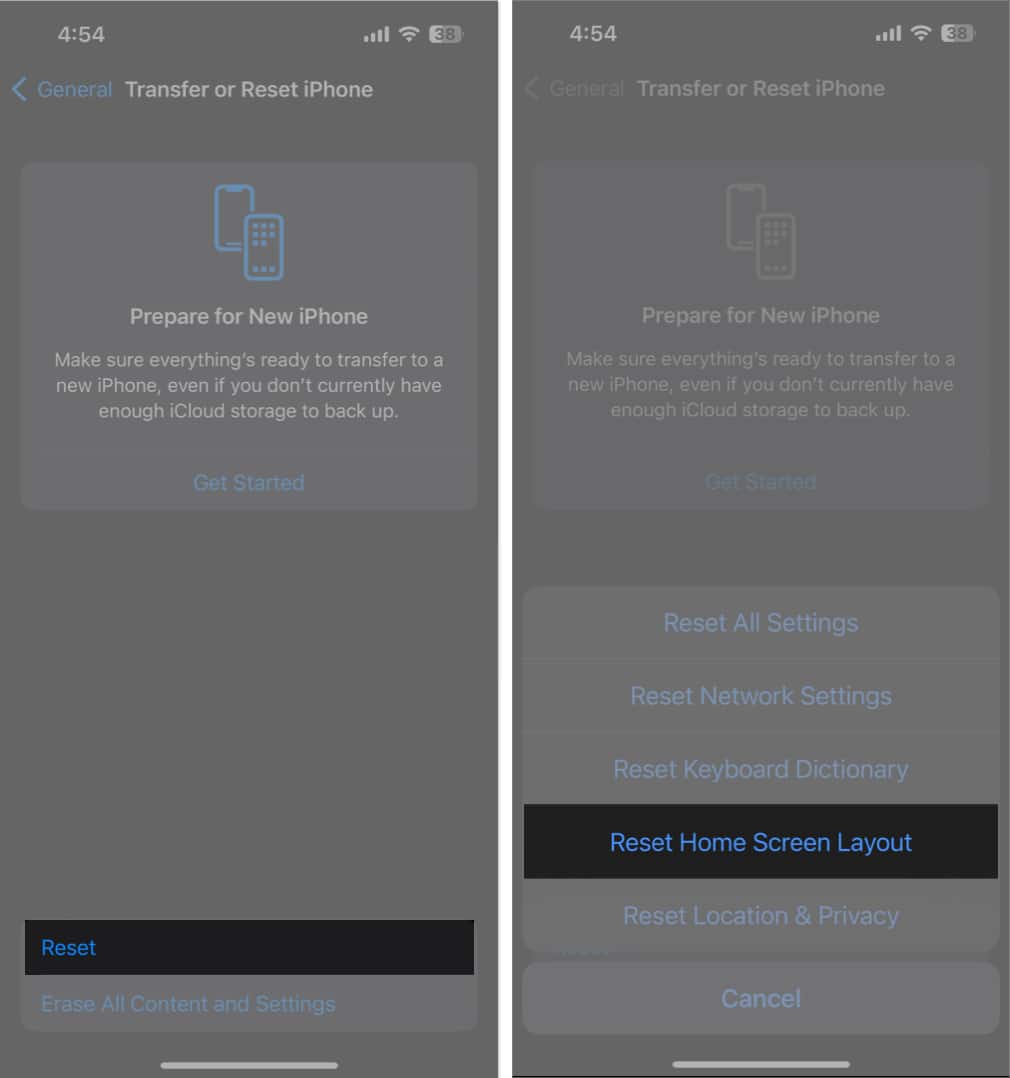
Cara mendeklarasikan Layar Utama iPhone Anda
Katakan Anda tidak tidak ingin melangkah terlalu jauh dan mengatur ulang Layar Beranda iPhone Anda kembali ke default. Anda selalu dapat melakukan hal lain untuk menata ulang Layar Utama, seperti menambahkan halaman Layar Utama baru dan memindahkan aplikasi dan widget.
Menambahkan halaman Layar Utama baru di iPhone
Menambahkan halaman Layar Utama baru adalah opsi lain jika Layar Utama Anda saat ini sudah penuh dengan aplikasi dan folder. Ini cukup mudah dilakukan.
Buka Mode edit dengan mengetuk dan menahan di mana saja pada layar hingga semuanya bergoyang. Dalam mode Edit, iPhone Anda akan selalu menampilkan Layar Utama kosong baru yang siap untuk Anda. Geser ke kanan untuk melihatnya, seret aplikasi dari App Library atau tambahkan widget dengan mengetuk tombol Tambah (+), dan ketuk Selesai.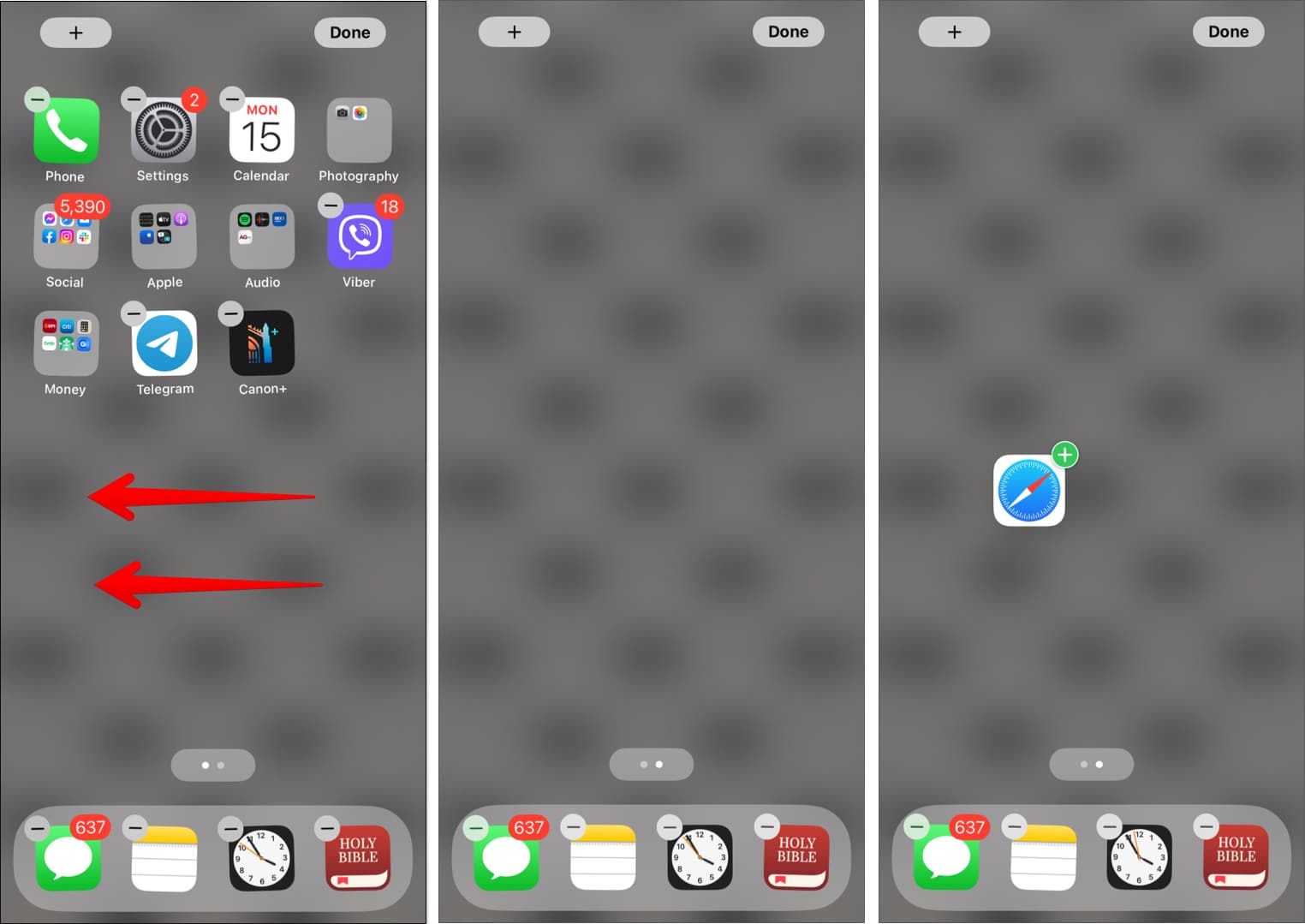
Itu dia. Anda sekarang memiliki halaman Home Screen baru.
Anda juga dapat menyembunyikan Layar Utama dari tampilan Anda—cara mudah untuk mendeklarasikan layar Anda.
Cukup kembali ke Edit tampilan dengan menekan lama di mana saja di layar Anda. Ketuk titik-titik di atas Dock iPhone Anda. Semua halaman Layar Beranda yang dapat dilihat memiliki tanda centang di bawahnya. Ketuk lingkaran di bawah Layar Utama untuk menghapus centangnya, yang akan menyembunyikan Layar Utama tersebut dari tampilan Anda.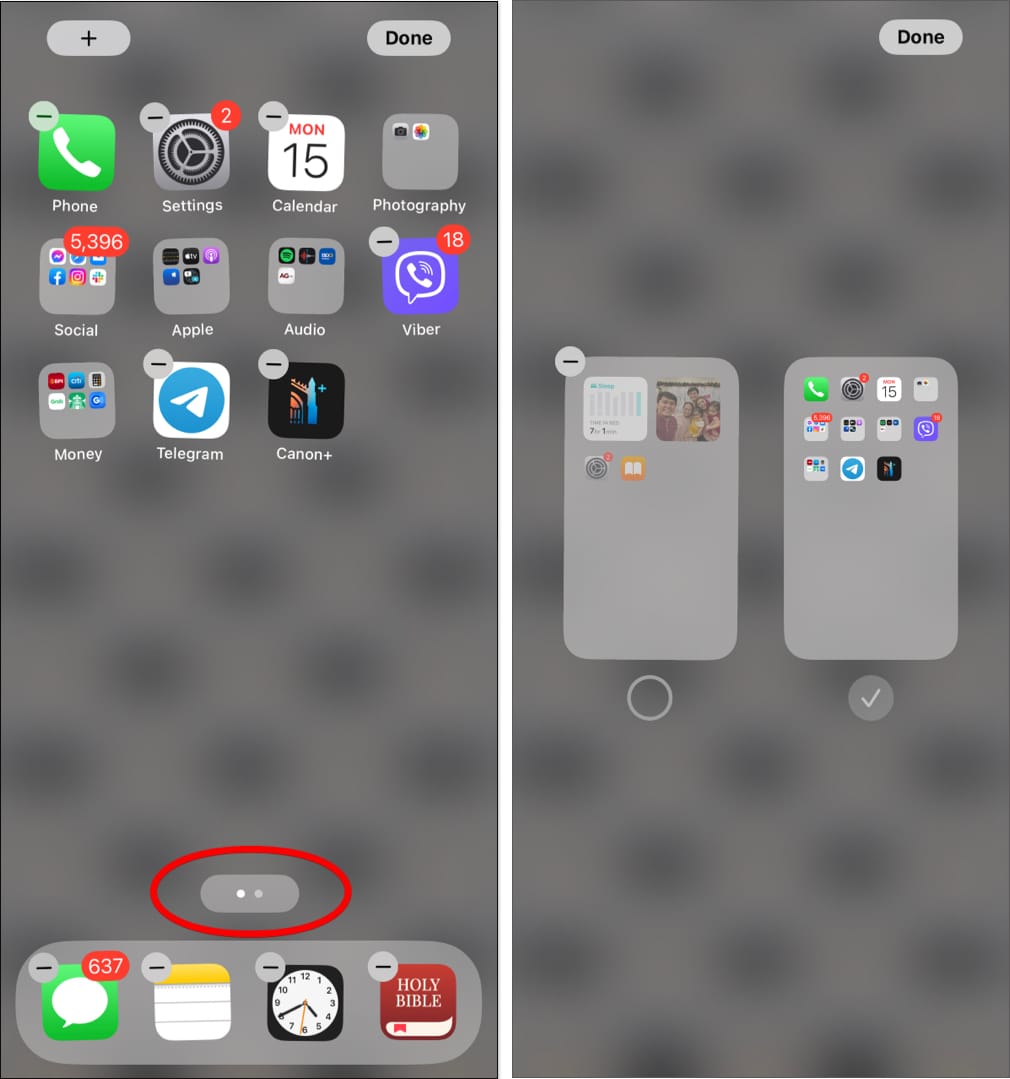
Anda juga memiliki opsi untuk membuat Layar Utama kosong atau kosong jika hanya ingin melenturkan wallpaper atau Anda hanya ingin mendapatkan tampilan layar yang rapi.
Cara memindahkan aplikasi dan widget di iPhone
Jika Anda suka mengunduh aplikasi, hanya perlu waktu sebelum mereka mengacaukan Layar Beranda Anda. Pastikan untuk mengatur aplikasi iPhone Anda menggunakan folder, Dock iPhone, atau bahkan menghapus yang tidak diperlukan lagi. Widget adalah elemen lain yang biasa terlihat di layar iPhone. Mereka adalah jendela kecil yang memberi Anda informasi bermanfaat dalam sekejap. IPhone memungkinkan Anda mengatur ulang widget di Tampilan Hari Ini dan bahkan menambahkan widget ke Layar Utama Anda. Baca panduan kami tentang cara menggunakan widget di iPhone untuk mempelajari lebih lanjut tentang menambahkan, menghapus, dan mengatur ulang untuk membantu Anda menavigasi dan menggunakan ponsel dengan lebih mudah.
Menutup…
Menyetel ulang Layar Utama iPhone Anda adalah cara cepat untuk mendeklarasikan layar Anda dan membuatnya tampak baru lagi. Namun dalam artikel ini, saya juga membagikan opsi lain untuk mengatur dan menyesuaikan layar iPhone Anda.
Opsi mana yang paling cocok untuk Anda? Bagikan di kolom komentar di bawah!
Baca lebih lanjut:
Profil Penulis
Rachel menyukai apa pun dari Apple —mulai dari iPhone, hingga Apple Jam tangan, hingga MacBook. Dia juga seorang penulis medis dan pengarang untuk orang lain untuk berbagai publikasi.