Hotspot nyaman karena memungkinkan Anda berbagi sambungan data seluler iPhone dengan perangkat lain, seperti Mac atau ponsel teman Anda. Sayangnya, sering terjadi masalah hotspot yang mencegahnya berfungsi, menyebabkannya sering terputus, atau bahkan menyebabkannya tidak muncul.
Di bawah ini adalah penyebab umum dan cara memperbaiki hotspot iPhone Anda yang tidak berfungsi berfungsi.
Catatan: Sebelum kita mempelajari tips pemecahan masalah, pastikan Anda memiliki paket data seluler yang valid. Selain itu, Anda memerlukan iPhone yang menjalankan iOS 7 atau lebih baru.
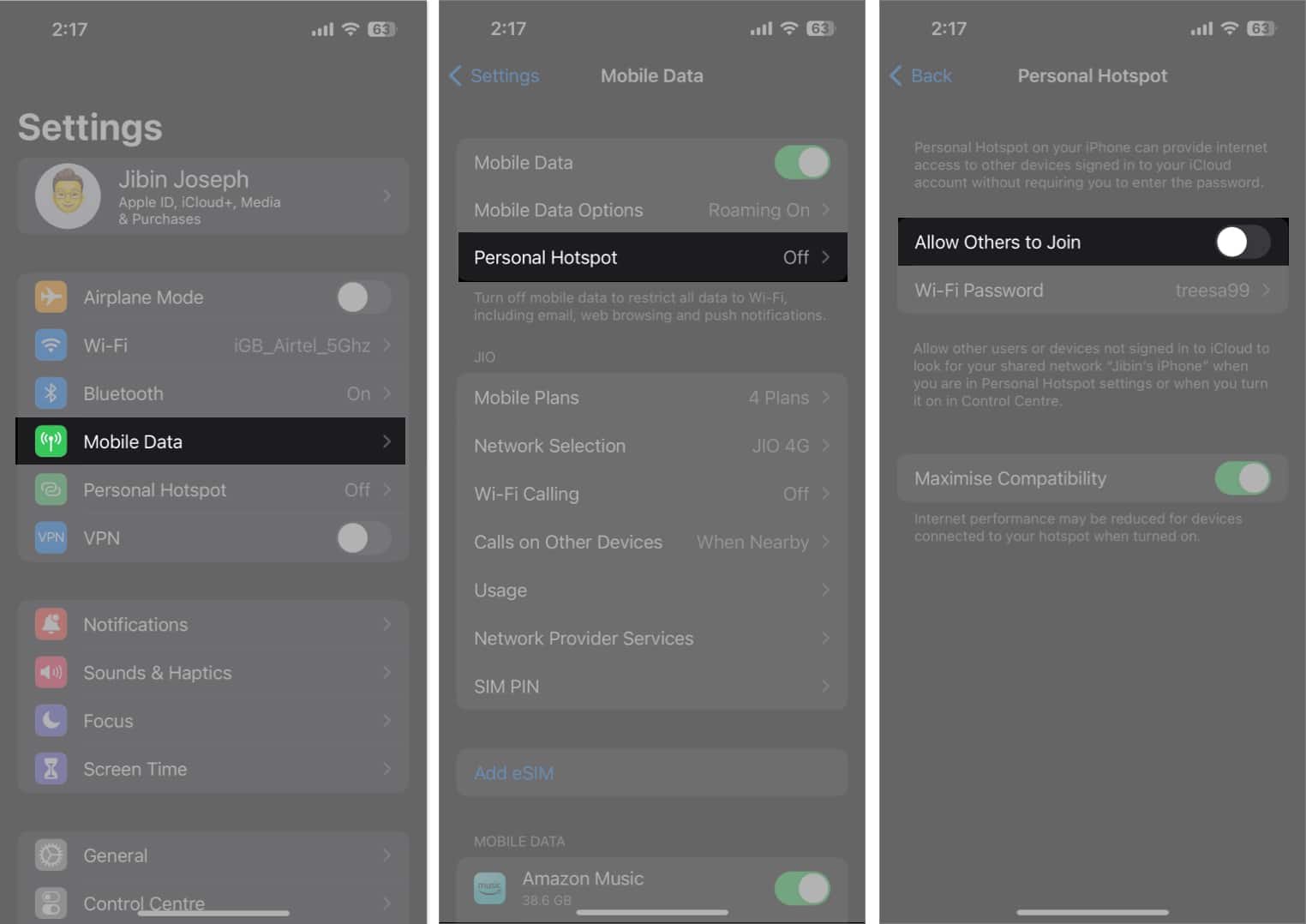
1. Pastikan Hotspot Pribadi dan Data Seluler menyala
Hotspot Pribadi menggunakan koneksi data seluler iPhone Anda untuk berfungsi. Karena itu, opsi Hotspot Pribadi berwarna abu-abu jika data seluler Anda dinonaktifkan. Nyalakan keduanya dan coba lagi.
Untuk mengaktifkan Data Seluler: Luncurkan Pusat Kontrol → Ketuk ikon Data Seluler. Seharusnya berubah menjadi hijau.
Untuk mengaktifkan Hotspot Pribadi: Buka Pusat Kontrol → Tekan dan tahan kluster kiri atas → ketuk Pribadi Hotspot untuk mengaktifkannya. Ikon akan berubah menjadi hijau.
2. Nonaktifkan dan aktifkan Hotspot Pribadi
Berdasarkan pengalaman saya, Hotspot Pribadi cenderung kikuk, terutama jika Anda menggunakannya untuk menyambungkan Mac dan bergantian di antara kedua perangkat. Apa yang berhasil bagi saya adalah mengatur ulang Hotspot Pribadi agar berfungsi kembali.
Luncurkan aplikasi Pengaturan di iPhone Anda. Ketuk Data Seluler → Hotspot Pribadi. Nonaktifkan Izinkan Orang Lain untuk Bergabung.
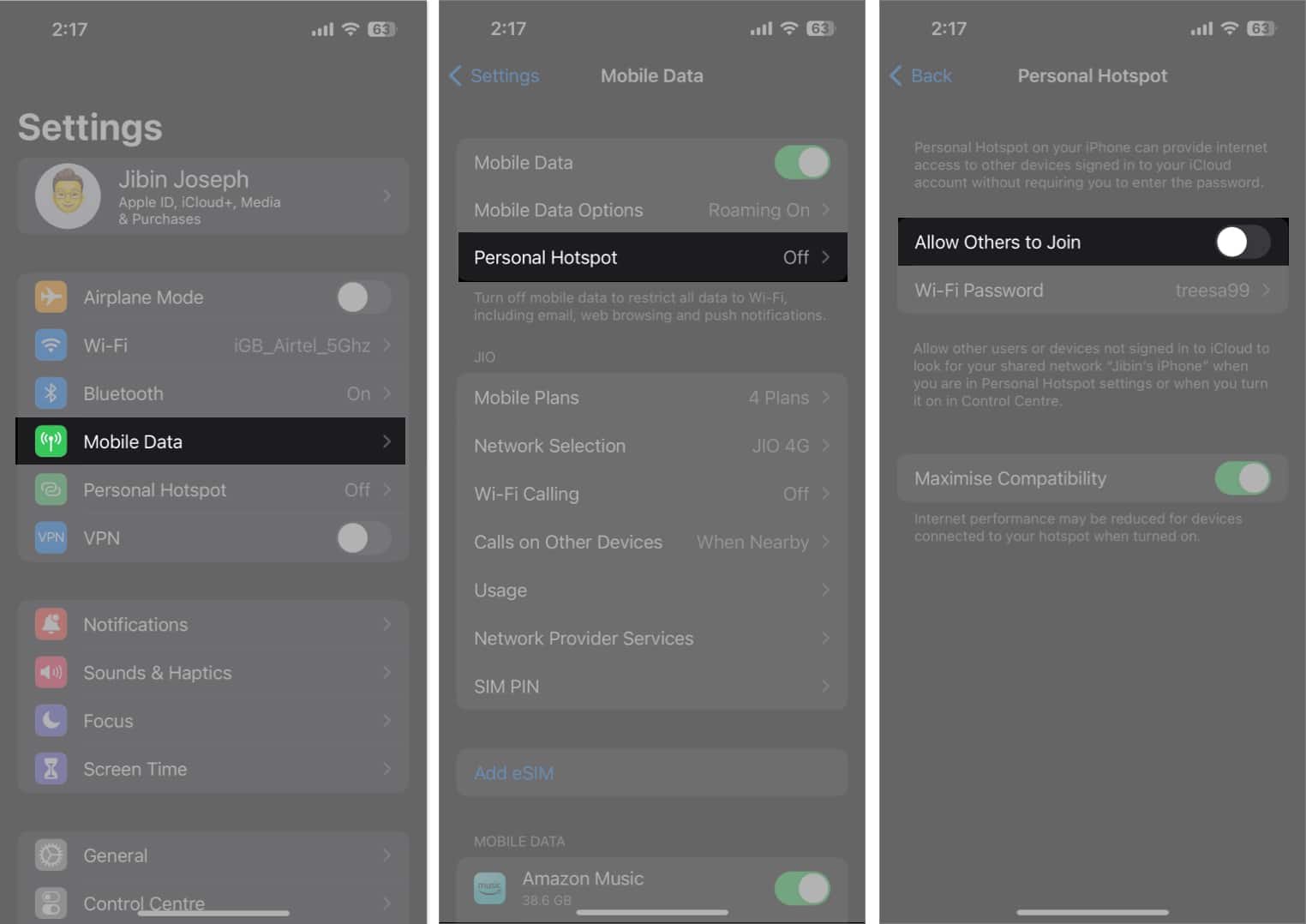 Lalu kembali ke menu sebelumnya dan nonaktifkan Data Seluler .
Lalu kembali ke menu sebelumnya dan nonaktifkan Data Seluler .
Tunggu beberapa detik.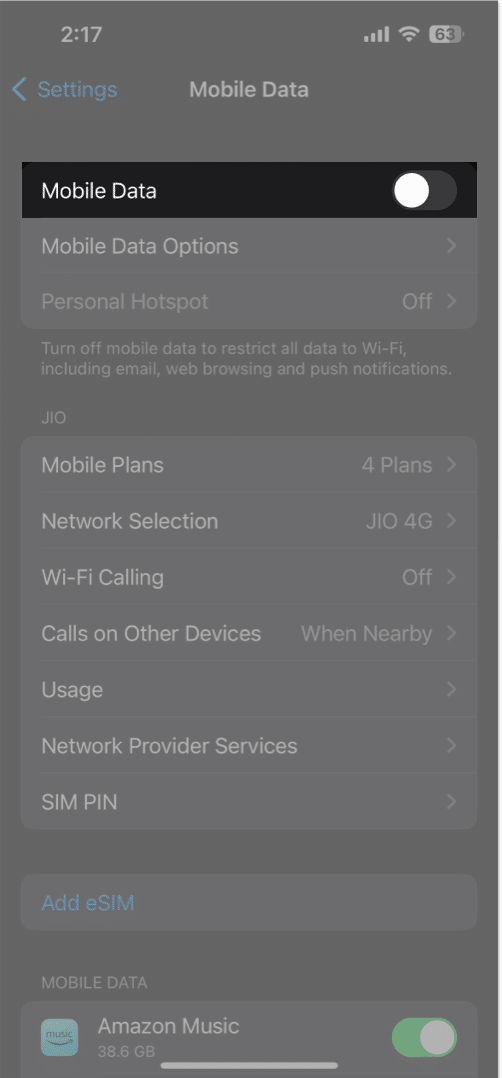 Aktifkan Data Seluler → ketuk Hotspot Pribadi → alihkan Izinkan Orang Lain untuk Bergabung di.
Aktifkan Data Seluler → ketuk Hotspot Pribadi → alihkan Izinkan Orang Lain untuk Bergabung di.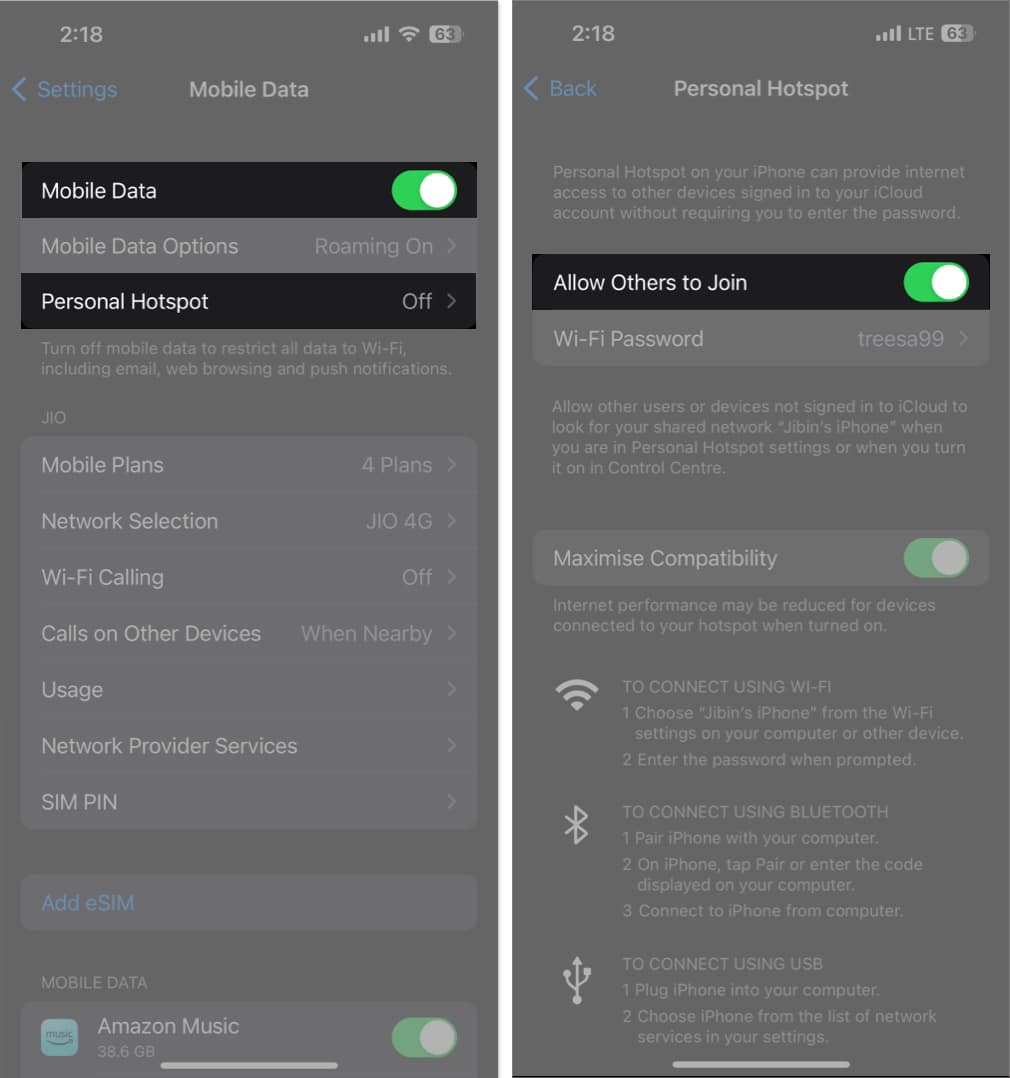
Demikian pula, Anda dapat mematikan dan menghidupkan data seluler untuk mengatur ulang koneksi iPhone ke jaringan data seluler.
3. Jangan mengunci perangkat Anda
Jangan langsung mengunci iPhone Anda atau menidurkannya setelah Anda membuat Hotspotnya dapat ditemukan. Nyalakan layar iPhone Anda dan sambungkan perangkat lain ke hotspot Anda sebelum mengalihkan iPhone ke mode tidur.
Ini karena ada kecenderungan Hotspot Pribadi iPhone dinonaktifkan secara otomatis setelah Anda mengalihkan perangkat ke mode tidur.
Demikian pula, tetap aktifkan layar Mac Anda (atau perangkat lain yang Anda sambungkan ke hotspot iPhone) dengan mencegahnya tidur atau mengubah jadwal tidur otomatisnya.
4. Putuskan sambungan perangkat ekstra
Jika Anda menggunakan iPhone untuk menambatkan beberapa perangkat, iPhone mungkin tidak menerima permintaan koneksi baru atau menawarkan kecepatan penelusuran yang sangat lambat hingga hampir tidak ada. Jadi, Anda harus mengurangi jumlah perangkat yang terhubung.
Anda dapat melihat berapa banyak orang yang terhubung ke hotspot Anda dengan membuka Pusat Kontrol dan menekan lama kotak pertama. Anda harus melihat berapa banyak perangkat yang terhubung ke hotspot Anda.
Anda juga dapat memantau konsumsi data Hotspot Pribadi Anda di iPhone untuk melihat berapa banyak data yang Anda habiskan dari perangkat yang terhubung.
5. Maksimalkan Kompatibilitas Hotspot Pribadi
Jika menggunakan iPhone 12 atau model yang lebih baru, Anda dapat mengaktifkan Maksimalkan Kompatibilitas.
Fitur ini mengalihkan koneksi Anda ke 2,4 GHz, menawarkan jangkauan yang lebih luas, yang membuat koneksi Anda lebih mudah ditemukan. Kelemahan dari fitur ini adalah dapat memperlambat kecepatan internet Anda.
Untuk melakukannya, buka Pengaturan → Hotspot Pribadi → Aktifkan Maksimalkan Kompatibilitas.
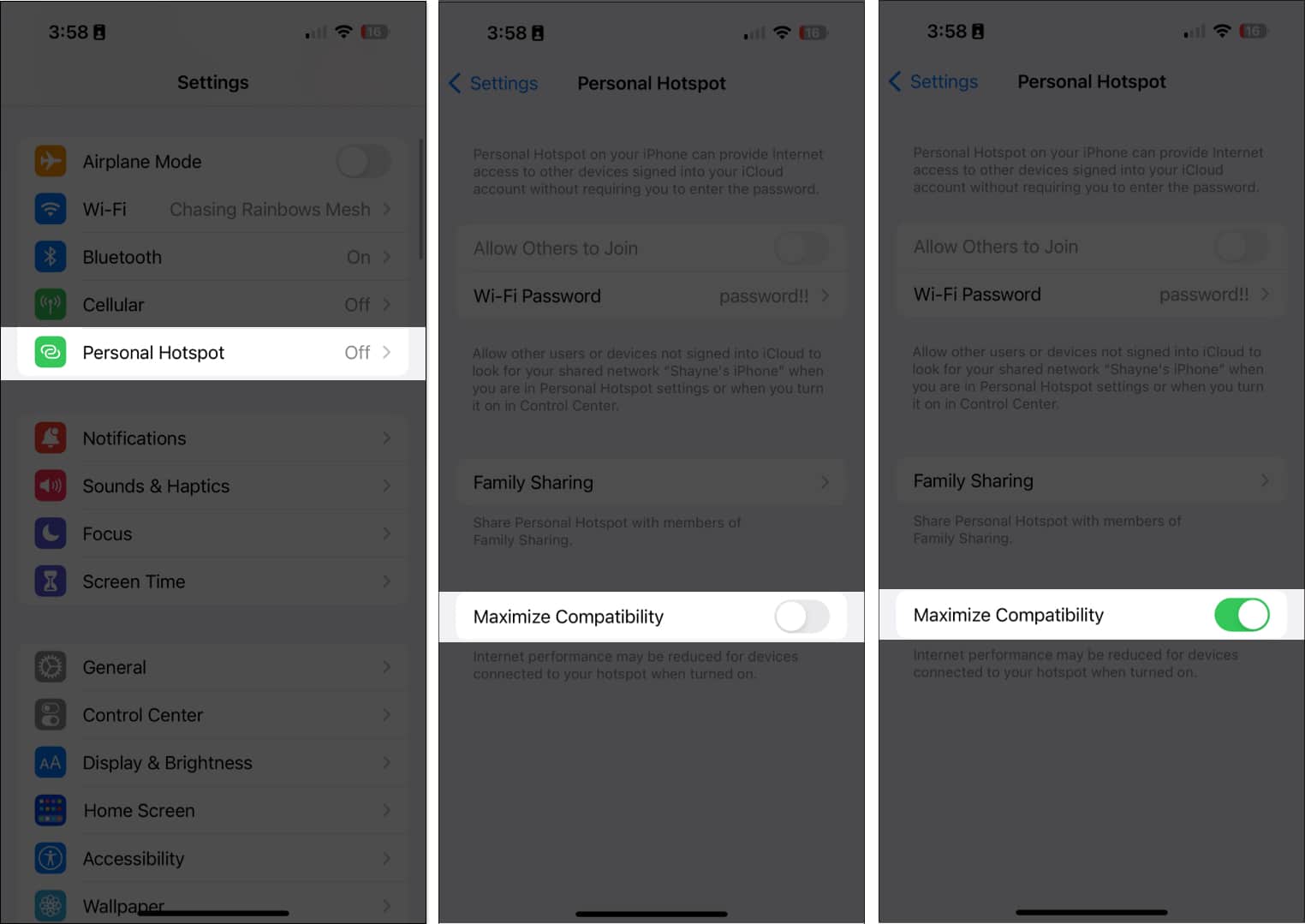
6. Nonaktifkan Mode Daya Rendah
Karena Mode Daya Rendah bertujuan untuk menghemat baterai iPhone Anda dengan cara apa pun, ini dapat memutuskan koneksi hotspot Anda untuk menghemat baterai. Sebaiknya nonaktifkan fitur ini jika tidak diperlukan.
Buka Pengaturan → Baterai → Nonaktifkan Mode Daya Rendah.
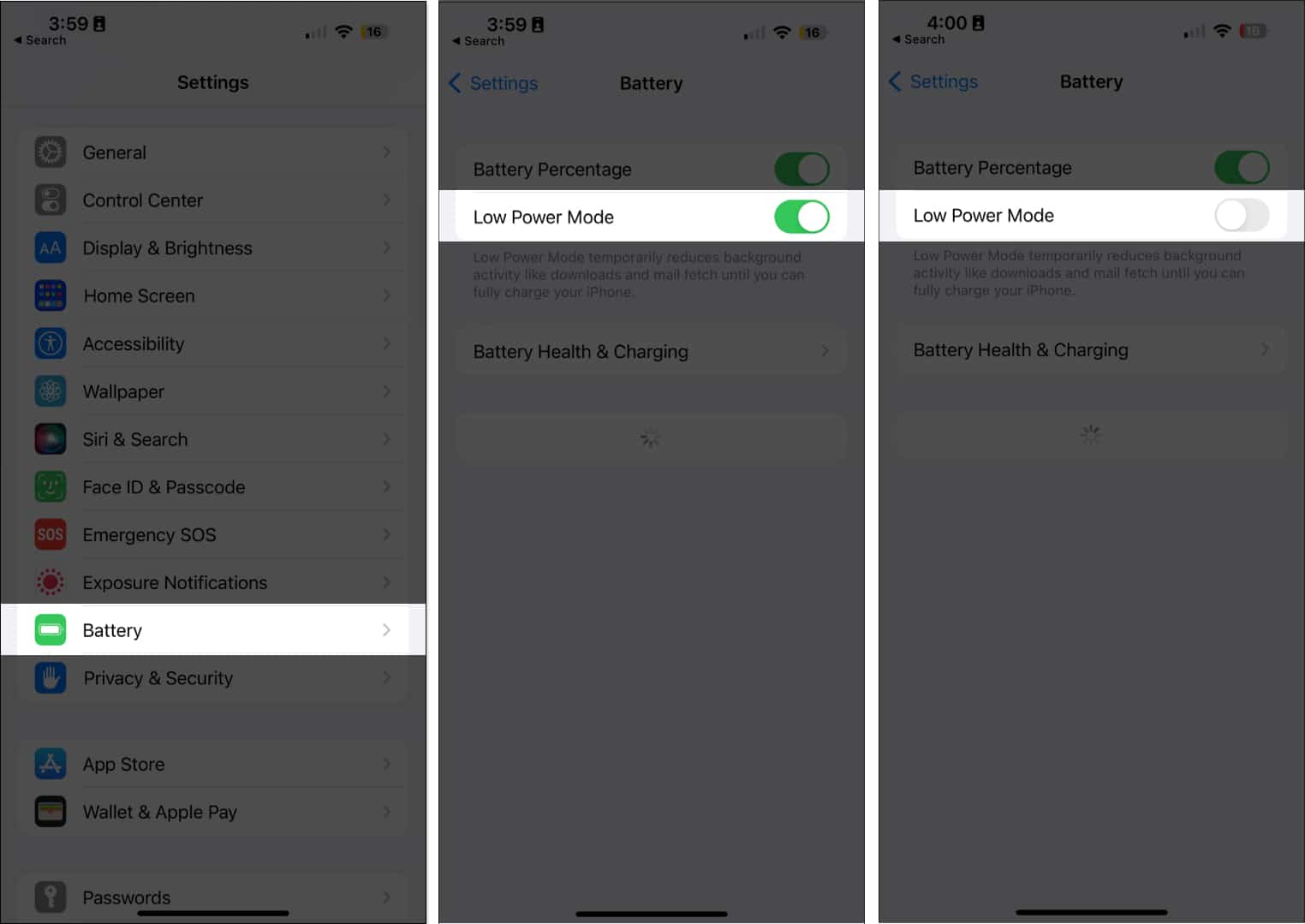
7. Mengaktifkan/menonaktifkan mode Pesawat
Mengaktifkan mode Pesawat akan menonaktifkan semua fitur nirkabel perangkat Anda, yang dapat membantu memulai ulang koneksi seluler Anda setelah rusak.
Buka 
8. Nyalakan ulang iPhone Anda
Restart sederhana sangat membantu menghilangkan gangguan dan bug, sehingga menyelesaikan banyak masalah. Berikut panduan kami tentang cara memulai ulang iPhone, mencakup semua model iPhone.
Selain iPhone, Anda mungkin juga ingin memulai ulang perangkat yang perlu terhubung ke Hotspot Pribadi.
9. Perbarui ke iOS terbaru
Jika masalah di balik Hotspot Pribadi iPhone Anda yang tidak berfungsi adalah bug, pembaruan iOS mungkin menyertakan perbaikan bug. Instal versi terbaru iOS yang tersedia untuk perangkat Anda dan lihat apakah ini menyelesaikan masalah.
Buka Pengaturan → Umum → Pembaruan Perangkat Lunak. Ketuk Unduh dan pasang jika ada pembaruan yang tersedia.
10. Lepas dan masukkan kembali SIM Anda
Kartu SIM ponsel Anda sangat penting untuk menggunakan data seluler. Masalah kartu SIM apa pun, seperti SIM yang tidak dikenali atau SIM yang ditempatkan dengan tidak benar, dapat memengaruhi sambungan seluler Anda dan akibatnya, Hotspot Pribadi Anda.
11. Coba sambungkan melalui Bluetooth atau USB
Meskipun cara paling nyaman untuk menyambungkan ke koneksi hotspot adalah melalui Wi-Fi, Anda juga memiliki opsi untuk menyambungkan melalui Bluetooth atau koneksi USB.
Untuk terhubung melalui Bluetooth:
Aktifkan Hotspot Pribadi di iPhone Anda seperti biasa dan pasangkan iPhone Anda dengan perangkat seluler atau komputer tempat Anda ingin berbagi hotspot. Kemudian buka Pengaturan → Ketuk Bluetooth dan pilih perangkat.
Untuk terhubung melalui USB:
Metode koneksi USB hanya berfungsi saat menggunakan iPhone untuk menambatkan ke komputer. Sambungkan iPhone ke komputer menggunakan kabel USB dan ketuk Percayai di iPhone saat Anda melihat perintah Percayai Komputer ini . Buka Pengaturan Jaringan di komputer Anda, lalu cari hotspot iPhone Anda dari daftar jaringan yang tersedia.
Jika mobilitas bukan masalah bagi Anda, maka mode koneksi ini adalah pilihan yang sangat baik, terutama jika kecepatan internet penting bagi Anda.
12. Atur Ulang Pengaturan Jaringan
Jika menurut Anda hotspot Anda tidak berfungsi karena Anda tidak sengaja mengotak-atik pengaturan iPhone Anda, mengatur ulang pengaturan jaringan Anda dapat membantu.
Jangan khawatir; itu tidak akan menghapus file Anda. Ini adalah cara bawaan untuk memulihkan pengaturan jaringan iPhone Anda ke default pabrik tanpa mengubah pengaturan Anda yang lain. Menyetel ulang Setelan Jaringan hanya akan menyetel ulang jaringan dan sandi Wi-Fi Anda, termasuk setelan APN dan VPN yang Anda gunakan sebelumnya.
Buka Setelan → Umum. Pilih Transfer atau Setel Ulang iPhone → Setel Ulang. Pilih Atur Ulang Pengaturan Jaringan.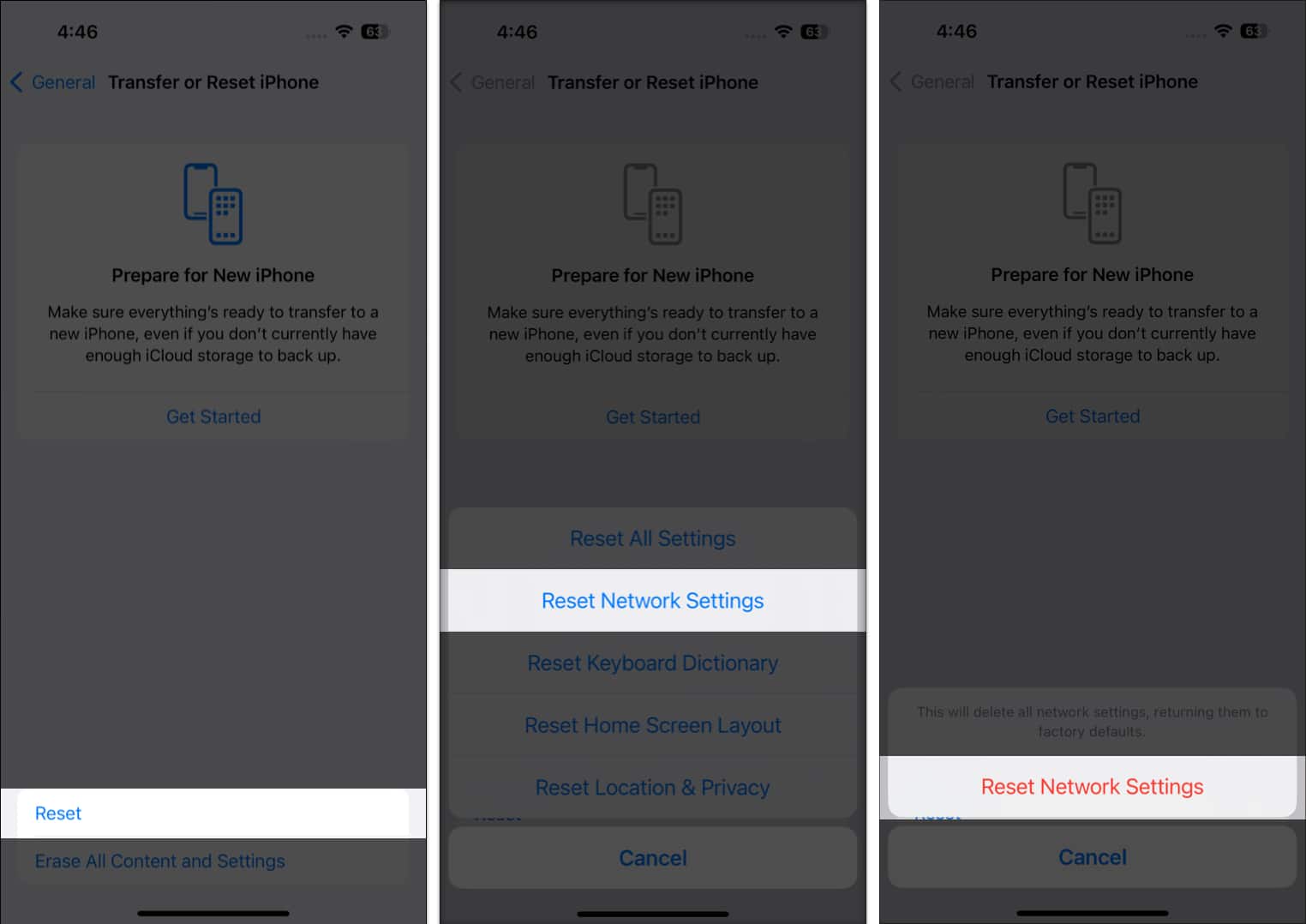 Masukkan kode sandi Anda untuk mengonfirmasi.
Masukkan kode sandi Anda untuk mengonfirmasi.
13. Keluar dari iCloud
Beberapa pengguna mencatat bahwa keluar dari iCloud membantu memperbaiki masalah tethering iPhone.
Cukup buka Pengaturan → Ketuk nama (ID Apple). Gulir ke bawah dan pilih Keluar. Kemudian masuk kembali dan aktifkan kembali iCloud.
14. Periksa pembaruan Pengaturan Operator
Terkadang, operator Anda mungkin mengeluarkan pembaruan yang membantu iPhone Anda bekerja dengan mulus dengan penyedia. Memiliki setelan operator yang kedaluwarsa mungkin menjadi penyebab di balik masalah Hotspot Pribadi iPhone Anda.
Baca tutorial kami untuk mempelajari cara memperbarui Setelan Operator iPhone Anda.
15. Pulihkan iPhone Anda dengan mode DFU
Jika Anda mencurigai adanya masalah iOS, memulihkan iPhone ke mode DFU mungkin dapat mengatasi masalah tersebut. Pastikan Anda mencadangkan iPhone terlebih dahulu agar tidak kehilangan data dan file penting saat memulihkan perangkat.
16. Setel ulang iPhone Anda
Jika tidak ada yang berhasil, Anda mungkin perlu melakukan langkah yang lebih drastis untuk memperbaiki masalah tersebut. Karena mengatur ulang semua pengaturan jaringan tidak berfungsi, Anda mungkin perlu mengembalikan iPhone ke pengaturan pabrik.
Buka saja Pengaturan → Umum. Lalu Transfer atau Setel Ulang iPhone. Pilih Setel Ulang → Setel Ulang Semua Pengaturan.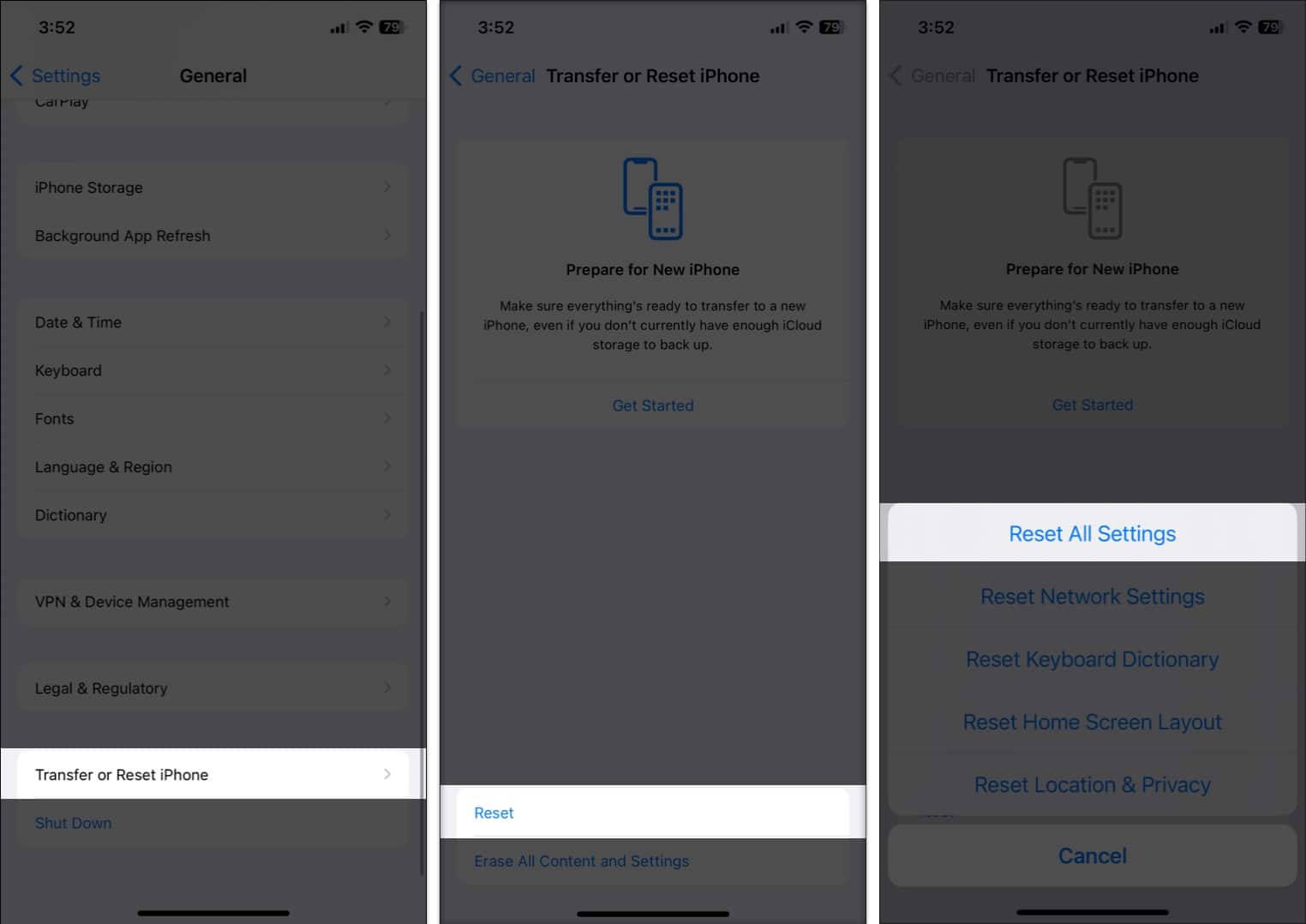
Jika tidak ada metode di atas yang berhasil, saatnya menghubungi pakar di Apple.
Selanjutnya, Anda dapat menjadwalkan janji temu di iPhone menggunakan aplikasi Dukungan Apple atau berbicara dengan Spesialis Apple melalui obrolan di aplikasi.
Menutup…
Hotspot adalah penyelamat, terutama saat terhubung ke internet dalam keadaan darurat. Jika Anda mengalami masalah dengan hotspot iPhone Anda, cobalah solusi di atas dan lihat apakah ada yang berhasil. Beri tahu kami di komentar mana yang cocok untuk Anda.
Baca lebih lanjut:
Profil Penulis
Rachel menyukai Apple apa pun — dari iPhone, ke Jam Tangan Apple, ke MacBook. Dia juga seorang penulis medis dan pengarang untuk orang lain untuk berbagai publikasi.
