Windows 11 dikirimkan dengan alat enkripsi bawaan yang dikenal sebagai BitLocker. Alat enkripsi mengenkripsi data atau drive hard disk Anda dan sangat mudah digunakan.
Mengenkripsi data atau drive disk Anda mencegah akses tidak sah ke file & dokumen Anda. Membuka kunci drive yang dilindungi Bitlocker itu mudah; masukkan kata sandi yang Anda tetapkan. Tetapi bagaimana jika Anda tidak dapat mengingat kata sandi yang telah Anda tetapkan?
Jika Anda tidak dapat mengingat kata sandi Bitlocker tetapi ingin membuka kunci drive, Anda memerlukan kunci Pemulihan BitLocker. Dan dalam panduan ini, kami akan menjelaskan kunci Pemulihan BitLocker dan bagaimana Anda dapat menemukannya di Windows 11.
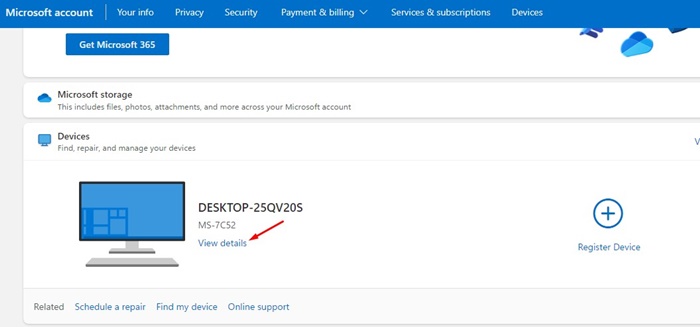
Apa itu Kunci Pemulihan BitLocker?
Kunci Pemulihan BitLocker adalah kunci pemulihan yang dibuat secara otomatis saat Anda mengaktifkan BitLocker di sistem Anda untuk mengenkripsi drive disk eksternal atau drive USB.
Umumnya, Anda memerlukan kunci Pemulihan BitLocker saat mengakses drive yang terkunci. Katakanlah Anda tidak dapat mengingat kata sandi BitLocker Anda untuk sebuah drive; Anda dapat menggunakan kunci pemulihan untuk membuka kunci drive.
Anda juga harus memerlukan kunci BitLocker setelah mengatur ulang Windows atau menginstal pembaruan baru. Jadi, sekarang pertanyaannya adalah bagaimana menemukan kunci pemulihan BitLocker di Windows 11?
Bagaimana Menemukan Kunci Pemulihan BitLocker di Windows 11?
Anda memerlukan koneksi internet aktif untuk menemukan kunci pemulihan BitLocker di Windows 11. Ini karena Anda harus mengakses dasbor Akun Microsoft dan membuka kunci kunci pemulihan BitLocker. Inilah yang perlu Anda lakukan.
1. Buka browser web favorit Anda dan kunjungi halaman Login Akun Microsoft.
2. Sekarang, masukkan kredensial Akun Microsoft yang digunakan di perangkat Windows 11 Anda.
3. Setelah masuk, gulir ke bawah ke bagian Perangkat dan klik opsi Lihat Detail di bawah nama PC Anda.
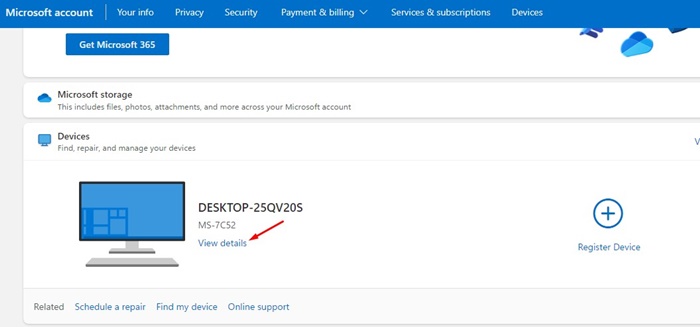
4. Selanjutnya, klik tautan’Kelola kunci pemulihan‘di Perlindungan data BitLocker.

5. Sekarang, Anda akan diminta untuk memverifikasi identitas Anda. Pertama,verifikasi identitas Anda untuk mencapai layar ini.
6. Di layar ini, Anda akan melihat semua drive terenkripsi, ID Kunci, dan Kunci Pemulihan.
7. Anda perlu menyalin kunci pemulihan 48 digit agar dapat menggunakannya untuk mendapatkan akses ke komputer Anda.
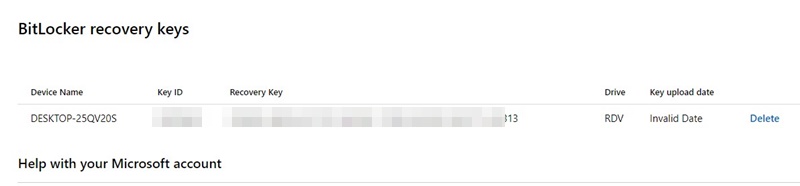
Itu dia! Begitulah cara Anda menemukan kunci pemulihan bitlocker di komputer Windows 11.
Bagaimana cara mencadangkan Kunci Pemulihan BitLocker?
Selain menyimpan kunci Pemulihan BitLocker ke Akun Microsoft, Anda memiliki dua opsi lain untuk pencadangan. Anda dapat menyimpannya sebagai file atau mencetak kunci pemulihan. Berikut cara menggunakan dua opsi pencadangan yang berbeda.
1. Cadangkan Kunci Pemulihan BitLocker di File Teks
Anda dapat menyimpan Kunci Pemulihan BitLocker sebagai file teks di Windows 11. Untuk itu, ikuti langkah-langkah sederhana yang telah kami bagikan di bawah ini.
1. Klik pencarian Windows 11 dan ketik’BitLocker’. Selanjutnya, buka opsi’Kelola BitLocker‘dari daftar hasil yang tersedia.
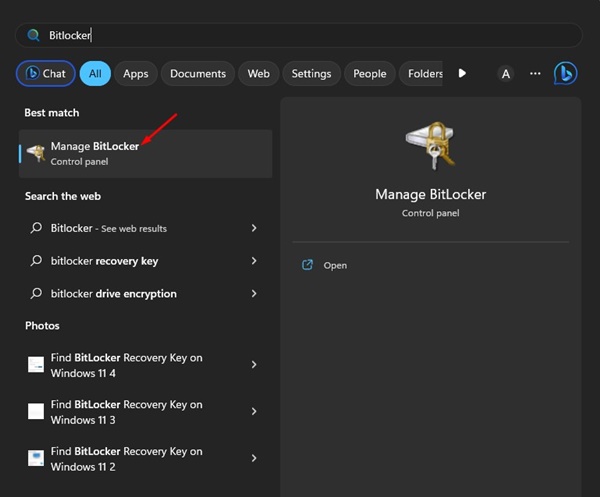
2. Sekarang luaskan drive terenkripsi BitLocker.
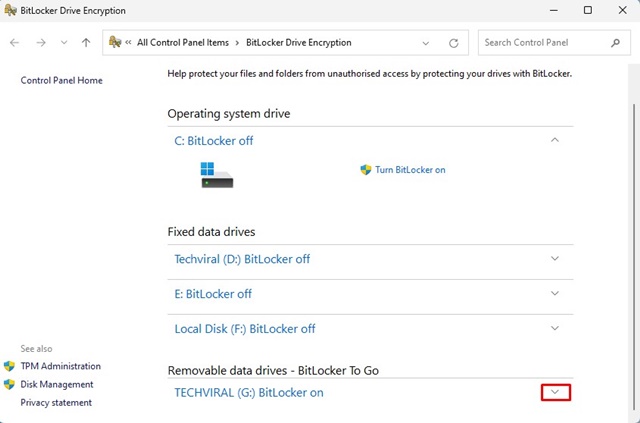
3. Di sisi kanan drive, klik tautan’Cadangkan kunci pemulihan Anda‘.
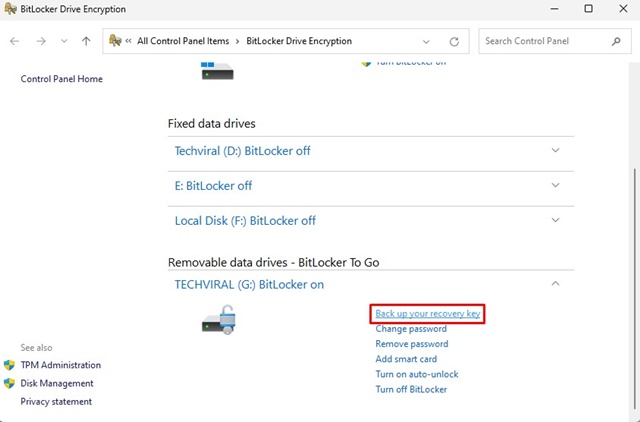
4. Di bagian Bagaimana Anda ingin mencadangkan kunci pemulihan? Jendela, pilih’Simpan ke file‘.
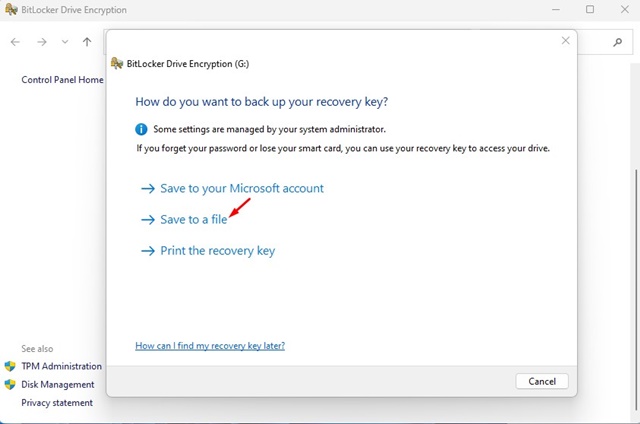
5. Sekarang beri nama file baru sebagai kunci BitLocker dan klik tombol Simpan.
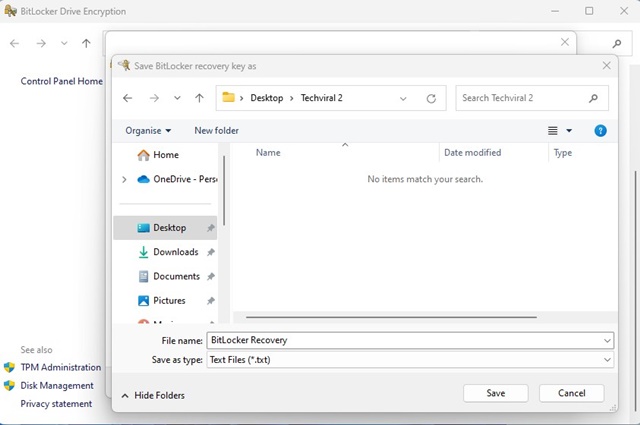
Itu dia! Inilah cara Anda mencadangkan kunci pemulihan BitLocker pada file Teks.
2. Cetak Kunci Pemulihan
Opsi berikutnya yang tersisa untuk mencadangkan kunci pemulihan Anda adalah mencetaknya. Anda dapat dengan mudah mencetak kunci pemulihan BitLocker dan menyimpannya di tempat yang aman. Inilah yang perlu Anda lakukan.
1. Klik pencarian Windows 11 dan ketik’BitLocker’. Selanjutnya, buka opsi’Kelola BitLocker‘dari daftar hasil yang tersedia.
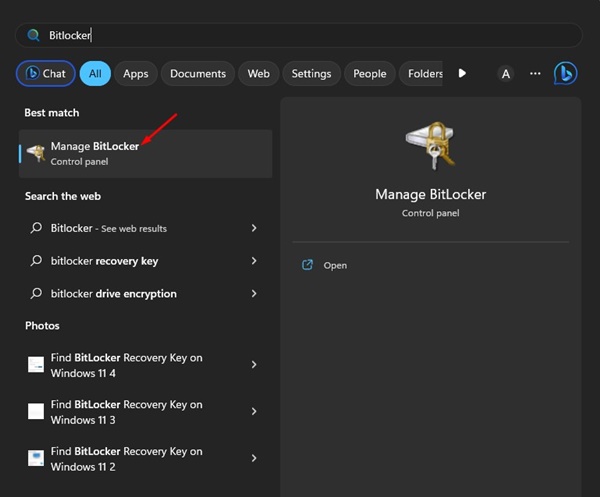
2. Sekarang perluas drive terenkripsi BitLocker.
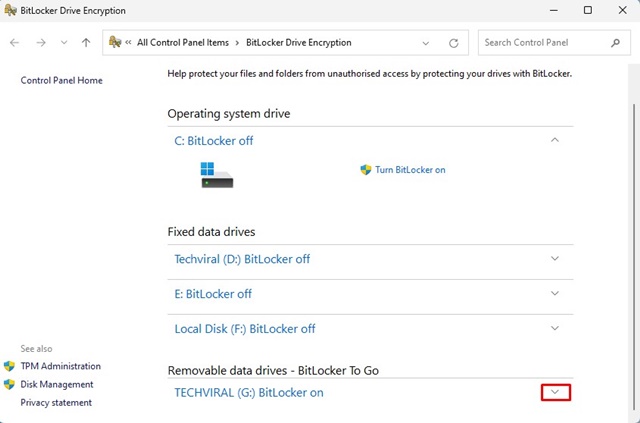
3. Di sisi kanan drive, klik tautan’Cadangkan kunci pemulihan Anda‘.
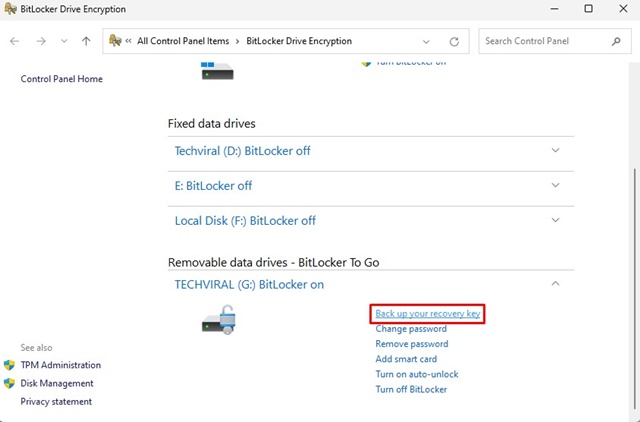
4. Di bagian Bagaimana Anda ingin mencadangkan kunci pemulihan? Jendela, pilih’Cetak kunci pemulihan‘.
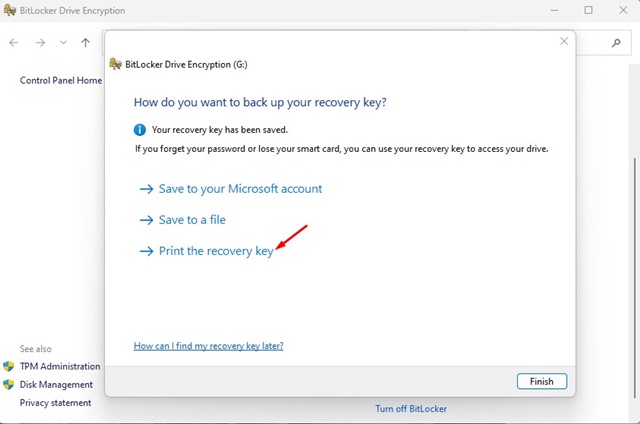
5. Pilih Printer Anda dan klik tombol’Cetak‘.
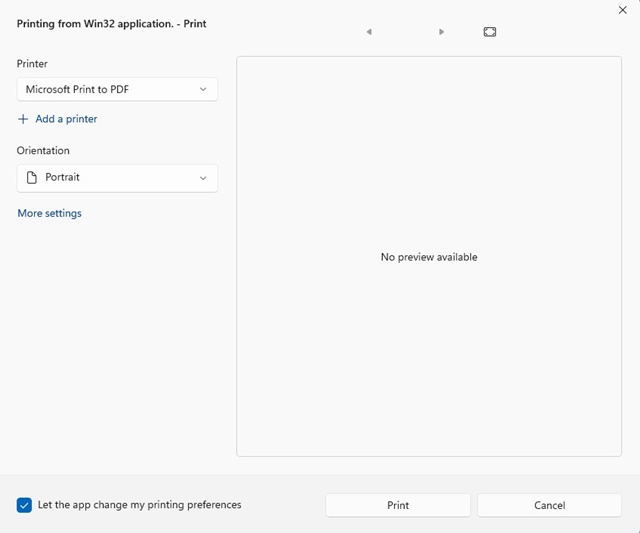
6. Jika Anda tidak memiliki printer, pilih’Microsoft Print to PDF‘pada Printer.
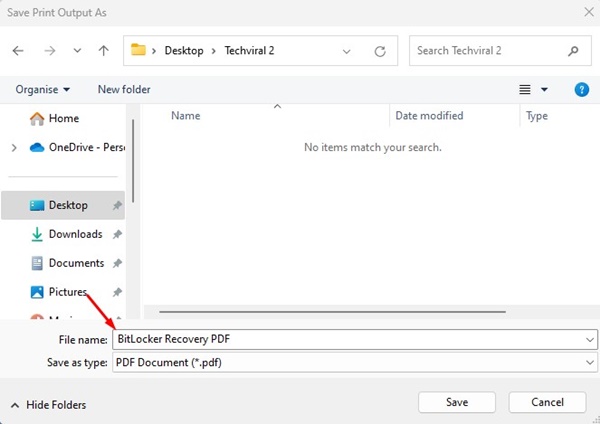
Itu dia! Begitu mudahnya mencetak kunci pemulihan BitLocker di Windows 11.
Baca Juga: Cara Menginstal Windows 11 Tanpa Akun Microsoft
Jika Anda menggunakan BitLocker untuk mengenkripsi drive, buat pastikan untuk menyimpan kunci pemulihan BitLocker bersama Anda. Microsoft Mungkin meminta Anda memasukkan kunci pemulihan secara teratur untuk mengonfirmasi bahwa Andalah yang mengakses perangkat. Jika Anda memerlukan bantuan lebih lanjut untuk menemukan kunci pemulihan BitLocker, beri tahu kami di komentar di bawah.

