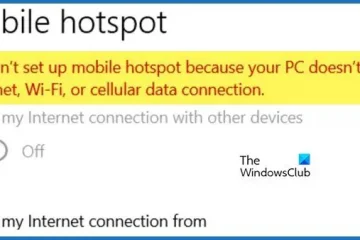Jika Anda ingin layar komputer tetap 100% dan layar mulai memperbesar dan memperkecil secara acak, maka ada masalah yang perlu diselesaikan. Beberapa pengguna Windows mengatakan bahwa ini terjadi ketika mereka meletakkan jari mereka di dekat touchpad. Yang lain mengatakan bahwa PC mereka memperbesar dan memperkecil sendiri, bahkan ketika fitur gulir dinonaktifkan di Panel Kontrol. Dalam artikel ini, kami akan memberikan cara kerja untuk menghentikan Windows memperbesar dan memperkecil sendiri dan melanjutkan fungsi normal PC Anda.
Dalam banyak hal kasus, ketika komputer memperbesar dan memperkecil secara acak karena beberapa pengaturan, keyboard yang rusak, atau masalah sistem lainnya. Beberapa pengguna telah melaporkan bahwa masalah tersebut memengaruhi layar mereka beberapa kali sehari. Pada satu titik layar PC dapat memperbesar hingga 300% dan hingga 15% dalam hitungan detik. Terkadang, hal itu terjadi begitu saja saat Anda menyentuh roda mouse atau hanya touchpad.
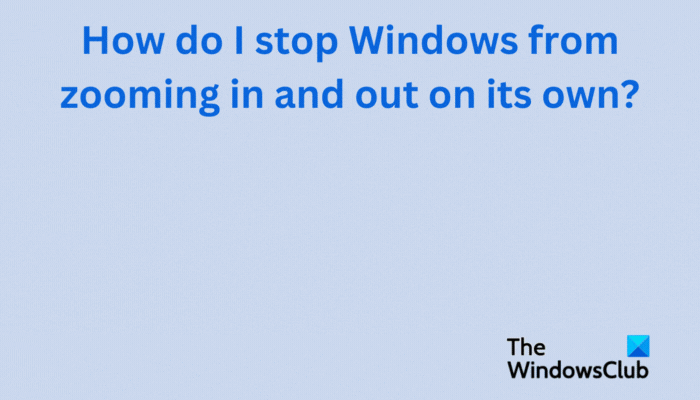
Mengapa komputer saya memperbesar dan memperkecil secara acak?
Sulit untuk menentukan masalah sebenarnya yang menyebabkan Windows memperbesar dan memperkecil secara acak. Namun, ada masalah yang kami yakini dapat memicu masalah. Misalnya, jika tombol Ctrl keyboard Anda macet, atau mouse. touchpad dan driver keyboard mengalami masalah, komputer Anda mungkin memperbesar dan memperkecil sendiri. Dalam kasus lain, jika Pinch Zoom diaktifkan, ini juga dapat memicu masalah. Jika Anda memiliki perangkat lunak dan driver kedaluwarsa yang terkait dengan mouse dan keyboard, itu juga dapat memicu beberapa fungsi aneh dari fitur pembesaran di Windows.
Bagaimana cara menghentikan Windows memperbesar dan memperkecil sendiri?
Apa pun yang menyebabkan masalah zoom layar komputer, ada cara kami dapat membantu Anda memperbaiki masalah dan menikmati menjalankan tugas di PC dengan lancar. Jika Anda ingin menghentikan Windows memperbesar dan memperkecil sendiri, ikuti solusi berikut;
Mulai dengan langkah-langkah dasarNonaktifkan fitur Pinch ZoomJalankan pemecah masalah Perangkat Keras & PerangkatCopot pemasangan dan instal ulang driver Touchpad, Mouse, dan Keyboard
Biarkan kami melihat solusi ini secara mendetail.
1] Mulailah dengan langkah-langkah dasar
Kami selalu menyarankan agar Anda memulai dengan langkah awal dasar sebelum beralih ke solusi yang lebih lanjut. Langkah-langkah ini dapat menghentikan layar komputer Anda untuk memperbesar dan memperkecil dengan sendirinya.
Putuskan sambungan mouse dari komputer Anda dan sambungkan kembali. Mungkin ada masalah dengan driver atau koneksi dan membangunnya kembali mungkin menyelesaikan masalah. Pastikan tombol Ctrl keyboard Anda tidak macet. Anda dapat mengatasinya dengan menyetel ulang keyboard Sentuh untuk PC Windows Anda. Coba lepaskan semua periferal dan mulai ulang komputer Anda. Tindakan ini dapat memperbaiki bug atau masalah yang memerlukan perbaikan otomatis selama pengaktifan. Pastikan driver sistem Anda diperbarui dan tidak ada aplikasi yang bermasalah, terutama aplikasi yang terhubung ke mouse, touchpad, dan keyboard.
Jika langkah dasar ini tidak hentikan PC Windows Anda untuk memperbesar dan memperkecil sendiri, Anda dapat mencoba langkah lain di postingan ini.
2] Nonaktifkan fitur Pinch Zoom
Fitur Pinch Zoom di PC Anda mungkin menjadi penyebab Windows Anda memperbesar dan memperkecil secara acak. Ikuti langkah berikut untuk menonaktifkan fitur pinch zoom di Windows.
Tekan tombol Windows + R dan ketik Control diikuti dengan menekan Enter. Ini akan membuka Panel Kontrol Windows. Navigasikan dan temukan Mouse. Jendela Properti Mouse baru akan muncul.
Di bilah atas, Anda akan melihat berbagai opsi. Di sisi paling kanan, pilih Pengaturan Perangkat. Klik kontrol panel sentuh Anda dari daftar dan pilih Pengaturan. Anda akan melihat Properti untuk Panel Sentuh Synaptics jendela muncul. Temukan Cubit Zoom dan hapus centangnya.Klik Terapkan lalu Oke untuk menyelesaikan proses.
Langkah-langkahnya mungkin sedikit berbeda bergantung pada produsen komputer. Jika Anda tidak melihat kontrol panel sentuh, Anda mungkin perlu mengunduh perangkat lunak panel sentuh dan menginstalnya dari pabrikan.
3] Jalankan pemecah masalah Perangkat Keras & Perangkat
Jalankan Perangkat Keras & Pemecah Masalah Perangkat menggunakan baris perintah. Untuk memanggil pemecah masalah, yang perlu Anda lakukan hanyalah meluncurkan prompt perintah, lalu ketik atau salin dan tempel perintah di bawah ini dan tekan Enter.
msdt.exe-id DeviceDiagnostic
Anda juga dapat menjalankan Pemecah Masalah Keyboard:
Luncurkan aplikasi Pengaturan di Windows 11 dengan mengeklik kanan menu Mulai . Gulir ke bawah di sisi kanan hingga Anda menemukan Pemecahan Masalah tab. Setelah Anda menemukannya, klik tab itu. Sekarang, klik tab Pemecah masalah tambahan . Anda akan melihat daftar semua pemecah masalah yang tersedia di Windows 11. Temukan pemecah masalah Keyboard . Untuk meluncurkan pemecah masalah Keyboard, klik tombol Jalankan di samping Keyboard
4] Copot pemasangan dan instal ulang driver Touchpad, Mouse, dan Keyboard
Menghapus dan menginstal ulang driver memperbaiki masalah seperti kompatibilitas, bug, instalasi tidak lengkap, file rusak, dll. Setelah Anda menghapus driver ini, sistem Anda akan menginstal ulang secara otomatis dan memperbarui ke versi terbaru. Meskipun Windows memperbesar dan memperkecil sendiri adalah masalah mouse atau touchpad, halangan keyboard juga dapat berperan. Untuk mencopot pemasangan driver panel sentuh, mouse, dan keyboard, ikuti langkah-langkah di bawah menggunakan Pengelola Perangkat.
Buka Pengelola PerangkatLokasi Mice dan perangkat penunjuk lainnya, Keyboard, dan Perangkat Antarmuka Manusia. Perluas dan klik kanan pada setiap driver dan pilih Uninstall. Setelah semuanya selesai, hidupkan ulang PC Anda dan Windows akan secara otomatis menginstal driver terbaru untuk perangkat yang Anda copot pemasangannya. Anda dapat mencopot pemasangan lalu menginstal ulang versi terbaru driver dari pabrikan Anda situs web. Anda dapat langsung mengunjungi Synaptics untuk mengunduh driver touchpad.
Jika masalah tetap ada, Anda mungkin menghadapi masalah yang lebih teknis yang memerlukan perhatian dari teknisi komputer atau tim dukungan produsen.
Kami berharap sesuatu di sini berhasil untuk Anda.
Baca selanjutnya: Roda mouse memperbesar bukannya menggulir
Bagaimana cara menghentikan Windows dari memperbesar?
Anda dapat menghentikan Windows dari memperbesar dengan menonaktifkan pengaturan zoom pada Panel Kontrol. Untuk mengakses setelan ini, tekan tombol Jendela + R dan ketik kontrol di kotak dialog Jalankan. Tekan Enter untuk membuka Panel Kontrol. Cari dan klik opsi Mouse. Buka Pengaturan perangkat, pilih perangkat dalam daftar, dan hapus centang pada opsi zoom yang tidak Anda inginkan di munculan Properties for Synaptics Touchpad.
Baca: Cara Memperbesar dan Memperkecil di OneNote
Apa pintasan untuk memperbesar dan memperkecil di Windows?
Pintasan zoom in default adalah dengan menekan tombol Tombol Ctrl + (+), sedangkan untuk memperkecil adalah Tombol Ctrl + (-). Namun, jika ingin memperbesar layar Windows, Anda dapat menekan tombol Windows + (+) dan tombol Windows + (-) untuk memperkecil pembesaran layar. Jika menggunakan mouse, Anda dapat menekan tombol Ctrl dan memutar roda mouse.