Kami sebelumnya telah mempelajari cara melakukan overclock pada kartu grafis Anda, tetapi hari ini, kami akan menjelaskan cara melakukan undervolt pada GPU Anda. Pada artikel ini, kami telah menyertakan proses langkah demi langkah lengkap untuk undervolt kartu grafis Anda, sehingga dapat bekerja pada suhu yang lebih rendah. Ada banyak faktor yang perlu dipertimbangkan saat mencoba proses ini, karena Anda mengubah fungsionalitas inti perangkat keras Anda dengan memodifikasi tegangannya. Kami akan memastikan untuk memandu Anda melalui prosedur yang benar untuk melakukan undervolt pada kartu grafis Nvidia, AMD, atau Intel Anda dengan aman.
Undervolting bisa menjadi proses yang membosankan jika dilakukan secara tidak benar. PC Anda dapat mengalami crash sistem dan gangguan grafis jika Anda tidak menurunkan pengaturan voltase dengan peningkatan yang benar. Namun demikian, mari selami dan lihat proses langkah demi langkah!
Daftar Isi
Yang Harus Dilakukan Sebelum Undervolting GPU Anda
Pastikan Anda telah memasang kartu grafis dengan benar; lihat panduan kami tentang cara memasang GPU di PC Anda. Unduh dan instal program berikut di sistem Windows Anda:
Panduan Langkah demi Langkah untuk Undervolt GPU Anda
Langkah 1: Dapatkan Pengaturan Tegangan GPU Anda Saat Ini
Pertama, meluncurkan HWiNFO. Pilih Hanya sensor saat meluncurkannya, lalu klik Mulai. Selanjutnya, buka 3DMark dan jalankan benchmark Time Spy. Setelah selesai, buka HWiNFO, dan gulir ke bawah untuk menemukan GPU Core Voltagedan GPU Clock. Sekarang, catat nilai di bawah kolom “Maximum”. Anda sekarang memiliki pengaturan voltase saat ini untuk frekuensi GPU maksimum yang digunakan kartu Anda.
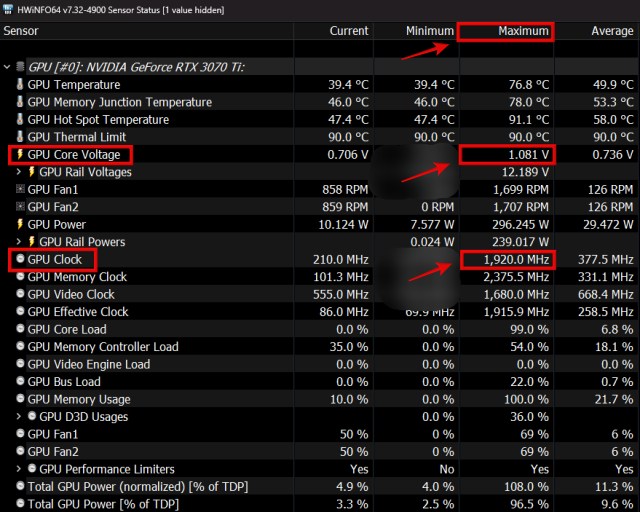
Langkah 2: Buka Curve Editor di MSI Afterburner
Selanjutnya, luncurkan MSI Afterburner dan klik opsi “Curve Editor”. Sekarang jangan takut. Sementara hal-hal akan menjadi sedikit rumit, Anda akan belajar cara melemahkan GPU Anda dalam waktu singkat.
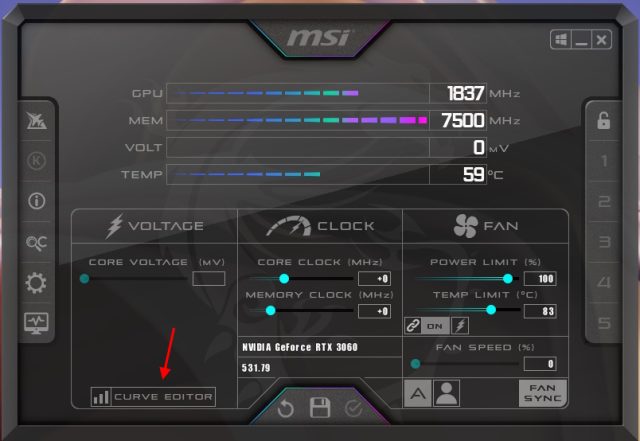
Anda akan melihat banyak kotak yang sesuai dengan titik yang berbeda dalam grafik kurva ini yang menyatakan kurva voltase & frekuensi GPU Anda. Anda perlu memahami titik mana yang paling sesuai dengan pengaturan voltase & frekuensi stok GPU Anda, yang telah kita tulis di langkah sebelumnya. Kami telah menunjukkan poin apa ini untuk GPU kami dalam demonstrasi di bawah ini. Omong-omong, beberapa variasi diharapkan dan normal, karena GPU beroperasi secara dinamis.
 Lihat Sumbu Y (Tegangan) dan Sumbu X (Frekuensi) dan ingat titik tersebut pada kurva tegangan/frekuensi Anda GPU
Lihat Sumbu Y (Tegangan) dan Sumbu X (Frekuensi) dan ingat titik tersebut pada kurva tegangan/frekuensi Anda GPU
Langkah 3: Sesuaikan Voltase GPU di MSI Afterburner
Sekarang, klik kotak yang sesuai dengan peningkatan voltase yang lebih rendah (ditunjukkan pada sumbu Y), sekitar 10 atau 20 mV . Ini adalah kenaikan yang disarankan untuk memulai undervolting. Dalam kasus kami, karena tegangan stok adalah 1081mV, kami memilih kotak yang sesuai dengan 1068mV, yaitu-13mV.
Jika Anda bingung, lihat demonstrasi di bawah ini, yang menyoroti titik awal dan titik tegangan rendah yang akan kami ubah pada langkah berikutnya.
Kembali ke sumbu Y paling banyak sekitar 10-20 mV, dan pilih titik itu
Tekan tombol panah ATAS hingga kotak sesuai dengan jam inti stok Anda, yang kami catat di langkah pertama. Kemudian, pilih setiap titik persegi di sebelah kanan dan pindahkan ke bawah atau ke atas sesuai kebutuhan, pastikan mereka berada di frekuensi yang sama. Ini memastikan GPU tidak akan meningkat melebihi frekuensi clock inti itu.
Pada dasarnya, melakukan hal ini akan membuat GPU berjalan pada stock core clock tersebut, tetapi pada pengaturan tegangan yang lebih rendah. Oleh karena itu, kami akan menurunkan tegangan GPU. Jangan tutup apa pun, baca langkah selanjutnya untuk menerapkan pengaturan ini.
 Ambil titik yang dipilih sebelumnya, dan pindahkan ke atas agar sesuai dengan frekuensi jam inti. Modifikasi titik lain di sebelah kanan, dan tempatkan dalam garis lurus.
Ambil titik yang dipilih sebelumnya, dan pindahkan ke atas agar sesuai dengan frekuensi jam inti. Modifikasi titik lain di sebelah kanan, dan tempatkan dalam garis lurus.
Untuk menerapkan undervolt, seret jendela editor kurva Tegangan/Frekuensi ke kiri (jangan ditutup!) untuk melihat jendela MSI Afterburner. Kemudian, klik tanda centang di sebelah tombol simpan untuk menerapkan pengaturan, dan MSI Afterburner akan secara otomatis menyesuaikan seluruh kurva berdasarkan pengaturan ini. Sekarang, klik Simpan, diikuti dengan salah satu angka di sebelah kanan, untuk menyimpan profil ini.

Langkah 4: Tolok Ukur GPU dan Sesuaikan Undervoltage
Saatnya menguji setelan undervolt GPU ini. Luncurkan 3DMark lagi, dan kali ini kami akan melakukan stress test 30 menit untuk GPU untuk memastikan stabilitas pada pengaturan voltase ini.
Untuk melakukannya, navigasikan ke “Tolok Ukur“, klik Time Spy, lalu klik Custom Run. Di sini, klik setelan “Looping diaktifkan” untuk mengaktifkannya. Kemudian, klik”Run Custom”dan stress test akan dimulai. Biarkan aplikasi berjalan selama 30 menit, lalu tutup benchmark 3DMark Time Spy.
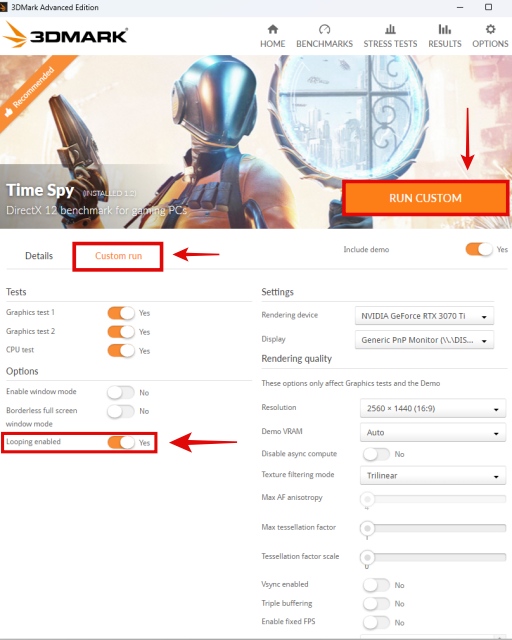
Jika semuanya stabil dan PC Anda tidak mogok, Anda dapat melakukan undervolt lebih lanjut. Ulangi langkah 3, tetapi pertama-tama Anda harus mengembalikan pengaturan dengan mengeklik tombol Atur Ulang (↺). Kali ini, Anda dapat memilih kotak dengan kenaikan voltase lebih rendah tetapi ingat untuk hanya turun sekitar 10 atau 20 mV.
Terapkan pengaturan, dan uji lagi menggunakan 3DMark Time Spy selama 30 menit, yang dijelaskan pada Langkah 4. Mudah-mudahan, PC Anda tidak macet atau mengalami masalah apa pun, dan jika demikian, Anda dapat mengulanginya secara keseluruhan proses sambil mengingat untuk mencatat pengaturan stabil terakhir yang sudah Anda uji.
Setelah Anda mengalami shutdown sistem atau mengamati beberapa gangguan tampilan atau grafik, itu berarti Anda telah mencapai potensi undervolt maksimum untuk GPU Anda. Dalam kasus kami, kami mengalami ketidakstabilan di bawah 950mV, oleh karena itu, kami memutuskan untuk menetapkan pada 975mV sebagai pengaturan undervolt akhir, yang kami optimalkan lebih lanjut dengan sedikit peningkatan frekuensi pada 1950MHz.
Mengukur ini menunjukkan bahwa kami dapat melemahkan GPU kami sebesar 106mV, hasil yang cukup solid. Jadi sekarang, pada pengaturan undervolt terakhir ini, Anda akan memiliki kinerja GPU yang sama, tetapi pada suhu & tingkat kebisingan yang jauh lebih rendah.
 UV Akhir Pengaturan, Jam Inti Sedikit Meningkat – 1950MHz @ 975mV
UV Akhir Pengaturan, Jam Inti Sedikit Meningkat – 1950MHz @ 975mV
Catatan: Saat Anda memiliki pengaturan undervolt terakhir, ingatlah untuk menyimpannya seperti yang telah kami tunjukkan di akhir Langkah 3.
Dan voila! Anda telah menyelesaikan proses undervolting GPU Anda. Di bagian selanjutnya, kami akan menunjukkan hasil pembandingan kartu grafis kami, untuk mengukur seberapa banyak kami menurunkan konsumsi daya dan suhu GPU.
Langkah 5: Periksa Suhu Setelah GPU Undervolting
Seperti yang Anda lihat di bawah, kami mengamati penurunan 4,1 derajat Celcius pada suhu inti GPU kami. Temperatur Hotspot GPU turun 5,1 derajat Celcius, dan sebelumnya mendekati 90 derajat C. Ini adalah hasil yang layak dan jelas menunjukkan manfaat undervolting kartu grafis. Meskipun GPU kami yang merupakan RTX 3070 Ti cukup efisien dan bekerja dengan baik, namun masalah coil whine cukup mengganggu.
Dengan pengaturan UV ini, pengaturan kipas manual yang lebih rendah dapat digunakan dan bahkan dalam tugas berat GPU seperti bermain game & pembuatan konten, tidak ada suhu yang melebihi 85 derajat Celcius. Oleh karena itu, lebih sedikit kebisingan yang dihasilkan dan masalah rengekan yang kami alami juga hilang.
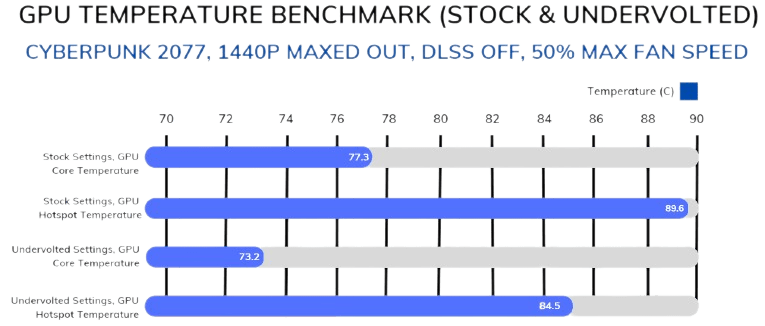
Bagi banyak pengguna lain, terutama dengan GPU yang kurang efisien atau beroperasi pada suhu yang lebih tinggi, undervolting akan lebih bermanfaat. Misalnya, RTX 4090 diremehkan oleh QuasarZone.com, dan mereka mengamati bahwa setelah GPU hanya mengalami penurunan performa sebesar 8% dengan pengurangan konsumsi daya yang signifikan undervolting & penurunan batas daya. Karenanya, lebih sedikit panas & suhu yang lebih diinginkan.
Pertanyaan Umum
Apakah GPU undervolt aman?
Ya, aman untuk melemahkan GPU selama Anda melakukannya sedikit demi sedikit dan menetapkan pengaturan yang stabil.
Apakah GPU undervolting meningkatkan FPS?
Beberapa PC mengalami masalah panas berlebih, yang dapat dengan mudah diperbaiki melalui undervolting. Jadi, FPS Anda pasti dapat meningkat setelah GPU undervolting karena PC Anda akan dapat bekerja pada suhu yang lebih rendah dan mempertahankan tingkat kinerja yang seharusnya.
Apa yang terjadi jika Anda terlalu banyak menurunkan tegangan GPU?
Jika Anda terlalu banyak menurunkan tegangan GPU, PC Anda dapat mengalami masalah stabilitas, grafis yang rusak, atau shutdown sistem secara acak. Ketika itu terjadi, Anda harus kembali ke pengaturan stok, atau mengoptimalkan undervolt Anda sehingga tidak ada ketidakstabilan.
Apakah GPU undervolt meningkatkan masa pakai?
Mengurangi GPU Anda dengan sedikit peningkatan yang sehat dapat menurunkan suhunya. Selain itu, kipas Anda akan bertahan lebih lama karena harus berputar hingga 100% lebih jarang. Suhu yang lebih rendah juga dikaitkan dengan masa pakai yang lebih lama dalam pengalaman banyak pengguna, sementara kepanasan dapat menyebabkan perangkat keras mati lebih cepat.
Haruskah saya melakukan overclock GPU atau undervolt saya?
Ini harus diputuskan oleh pengguna, sesuai preferensi pribadi mereka – apakah Anda senang dengan performa saat ini tingkat? Kemudian, undervolt GPU Anda. Dan jika tidak, Anda dapat mencoba melakukan overclocking.
Dapatkah undervolting menyebabkan game crash?
Ya, undervolting dapat menyebabkan game & program lain crash, jika pengaturan tegangan tidak stabil di tempat. Jika voltase tidak cukup untuk menjalankan GPU pada jam stok, ini jelas merupakan indikator undervolt yang tidak stabil.
Tinggalkan komentar
Ada beberapa pilihan desain yang dipertanyakan di Redfall, campuran dari formula Arkane yang terkenal setengah matang. Saya suka game yang dibuat oleh Arkane Studios, dengan Dishonored menjadi judul yang saya kunjungi kembali sesekali karena gameplay uniknya yang muncul. Dan […]
Monitor BenQ PD2706UA telah hadir, dan dilengkapi dengan semua lonceng dan peluit yang akan dihargai oleh pengguna produktivitas. Resolusi 4K, warna yang dikalibrasi pabrik, panel 27 inci, dudukan ergonomis yang dapat disesuaikan dengan mudah, dan banyak lagi. Ada banyak […]
Minecraft Legends adalah game yang menarik minat saya pada pengungkapan aslinya tahun lalu. Tapi, saya akui bahwa saya tidak aktif mengikuti permainan dengan baik sampai kami semakin dekat dengan rilis resminya. Lagipula, cintaku […]
