Saat bekerja dengan Linux, Anda pasti pernah mendengar beberapa nama aneh seperti bash, zsh, csh, dll., tetapi tidak pernah mengetahuinya. Jadi Anda pergi ke internet untuk membaca tentang berbagai shell di Linux. Pada sistem berbasis Unix dan Linux, shell default yang disertakan dengan sistem adalah bash, tetapi zsh langsung menarik perhatian Anda. zsh adalah shell Linux yang dapat disesuaikan yang mendukung plugin dan membantu meningkatkan produktivitas Anda secara signifikan. Pada artikel ini, kami akan menjelaskan apa itu zsh dan bagaimana menyesuaikannya menggunakan Oh My Zsh di Linux.
Daftar Isi
Apa itu z Shell (zsh) di Linux?
Z-Shell (zsh) adalah shell Unix yang kuat dan sangat dapat disesuaikan, yang populer di kalangan pengembang dan pengguna listrik. Ini dikembangkan sebagai versi lanjutan dari Bourne Shell (sh) oleh Paul Falstead pada tahun 1990 dan dikemas dengan beberapa fitur dan opsi hebat.
Zsh sangat dapat disesuaikan dan pengguna dapat mengonfigurasinya sesuai preferensi mereka dengan file konfigurasi atau bahkan menggunakan berbagai plugin untuk memperluas fungsinya. Baik zsh dan bash adalah dua shell paling populer yang tersedia untuk Linux. Meskipun keduanya didasarkan pada Bourne Shell (sh), ada banyak perbedaan penting di antara keduanya. Mari kita lihat beberapa perbedaan yang membuat pengguna memilih zsh daripada bash:
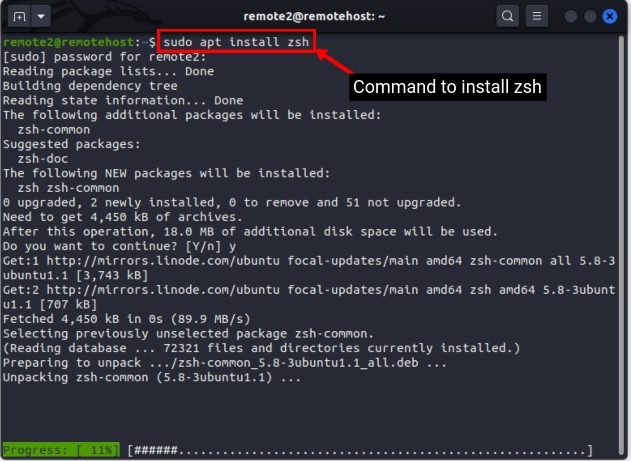 Zsh memiliki pelengkapan otomatis, koreksi otomatis, dan plugin yang lebih baik daripada bash. Zsh memiliki dukungan yang lebih baik untuk skrip dan globbing serta pencocokan pola daripada bash. Secara keseluruhan, zsh adalah shell yang lebih kuat dan dapat disesuaikan daripada bash.
Zsh memiliki pelengkapan otomatis, koreksi otomatis, dan plugin yang lebih baik daripada bash. Zsh memiliki dukungan yang lebih baik untuk skrip dan globbing serta pencocokan pola daripada bash. Secara keseluruhan, zsh adalah shell yang lebih kuat dan dapat disesuaikan daripada bash.
Secara keseluruhan, zsh menawarkan fitur baru dan lebih baik, menjadikannya pilihan populer bagi banyak pengguna. Sekarang shell default di macOS, sementara bash tetap menjadi shell default di sebagian besar distribusi Linux.
Cara Menginstal zsh di Sistem Linux
Sekarang setelah Anda mengetahui semua fiturnya, mari beralih ke menginstal zsh di Linux. Pastikan Anda memenuhi prasyarat berikut sebelum kami dapat melanjutkan lebih jauh.
Distro Linux apa pun yang populer, sebaiknya diperbarui ke versi terbaru akses Sudo atau pengguna mana pun dengan hak akses root versi terbaru wget, git, dan curl
Sekarang , Anda dapat menginstal zsh dengan perintah berikut berdasarkan distribusi Anda:
Untuk sistem Linux berbasis Debian:
sudo apt install zsh
Untuk Sistem Linux berbasis Fedora:
sudo dnf install zsh
Untuk sistem Linux berbasis Arch:
sudo pacman-S zsh
2. Setelah diinstal, Anda dapat memverifikasi instalasi dengan perintah berikut. Perintah ini akan menampilkan versi zsh yang terinstal saat ini.
zsh–version 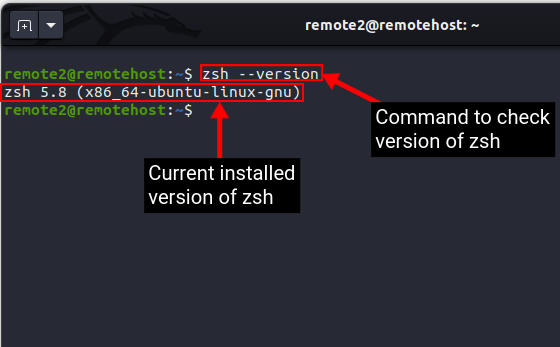
3. Untuk menjadikan zsh shell default di sistem Linux Anda, gunakan perintah berikut. Masukkan kata sandi root saat diminta.
chsh-s $(yang zsh) 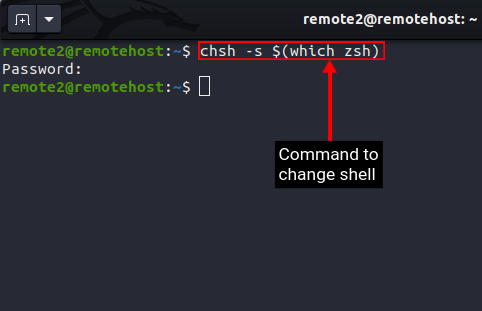
4. Untuk menggunakan z shell, reboot sistem Anda. Setelah boot kembali, buka terminal, dan Anda akan dimintai konfigurasi baru. Tekan”0″pada keyboard untuk membuat file konfigurasi kosong karena kami akan mengajari Anda cara mengonfigurasi zsh dengan plugin dan tema.
Cara Memasang Oh My Zsh di Linux
Ada banyak plugin dan tema yang dapat Anda gunakan untuk menyesuaikan dan mengonfigurasi zsh. Mungkin sulit bagi pemula untuk mengelola dan melacak konfigurasi.
Untuk mengatasi masalah ini, Oh My Zsh dikembangkan oleh Robby Russell pada tahun 2009. Oh My Zsh adalah framework berbasis komunitas untuk memasang dan memelihara plugin zsh, tema, membuat alias shell baru, dan banyak lagi. Ini mencakup serangkaian pengaturan dan fungsi pra-konfigurasi untuk memudahkan penyesuaian bagi pengguna dari semua jenis. Untuk menginstal Oh My Zsh, gunakan salah satu dari perintah berikut:
sh-c”$(curl-fsSL https://raw.github.com/ohmyzsh/ohmyzsh/master/tools/install.sh)”
ATAU
sh-c”$(wget https://raw.github.com/ohmyzsh/ohmyzsh/master/tools/install.sh-O-)”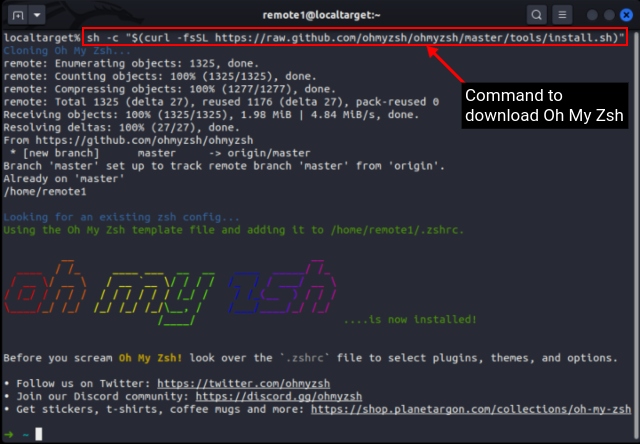
Salah satu dari perintah di atas akan mengunduh skrip Oh My Zsh dan menginstalnya. Setelah penginstalan selesai, itu akan membuat cadangan dari file.zshrc yang ada (tempat semua konfigurasi Anda disimpan dan diambil) dan file.zshrc baru akan dibuat dengan template default.
Sesuaikan Z Shell di Linux menggunakan Oh-My-Zsh
Sekarang setelah Oh My Zsh terinstal di sistem Linux Anda, mari kita lihat cara mengonfigurasi Z Shell dengannya. Oh My Zsh dibundel dengan banyak tema, yang dapat Anda gunakan untuk menyesuaikan Terminal.
1. Gunakan Tema Oh My Zsh Terpasang Sebelumnya
Secara default, oh my zsh akan menerapkan tema”robbyrussell”. Tetapi jika Anda perlu mengubah tema, Anda dapat memilih dari beragam tema pra-instal. Anda dapat mempratinjau tema di laman resmi oh my zsh wiki. Untuk melihat daftar tema pra-instal. gunakan perintah ini:
ls ~/.oh-my-zsh/themes/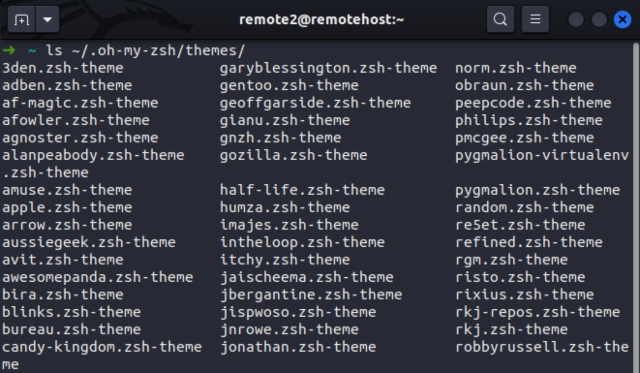
Setelah memilih tema, Anda perlu mengubah file konfigurasi.zshrc. Gunakan perintah berikut untuk membuka file konfigurasi di editor teks Nano di Linux:
nano.zshrc
Sekarang cari baris yang bertuliskan ZSH_THEME=”robbyrussell”. Ubah nama tema menjadi yang Anda suka dalam pola berikut:
ZSH_THEME=”
Misalnya — jika Anda ingin menggunakan tema “agnoster” di zsh di Linux, parameter Anda akan terlihat seperti ini:
ZSH_THEME=”agnoster”
Kemudian, tekan CTRL + X untuk keluar dari editor nano. Anda akan diminta apakah akan menyimpan perubahan yang dilakukan atau tidak. Di sini, tekan”Y”untuk menyimpan perubahan lalu tekan Enter untuk akhirnya menyimpan dan keluar dari editor teks nano. Gunakan perintah berikut agar perubahan diterapkan:
source ~/.zshrc
2. Instal Tema Kustom
Jika Anda tidak menyukai tema pra-instal di oh my zsh pada mesin Linux Anda, Anda bahkan dapat menginstal tema kustom pilihan Anda. Misalnya, jika Anda ingin memasang tema”powerlevel10k”, Anda harus mengunduh repositori tema terlebih dahulu dengan perintah di bawah ini:
git clone–depth=1 https://github.com/romkatv/powerlevel10k. git ${ZSH_CUSTOM:-$HOME/.oh-my-zsh/custom}/themes/powerlevel10k 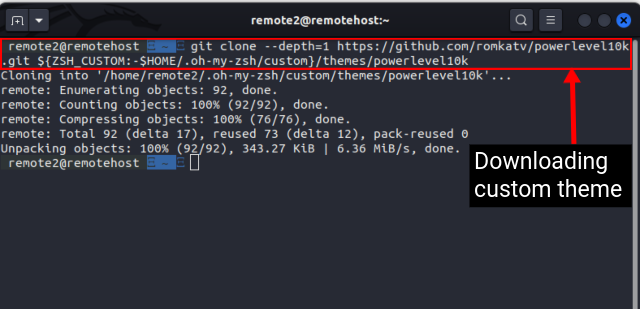
Kemudian buka file.zshrc di editor baris perintah nano atau editor teks Linux lainnya pilihan Anda:
nano.zshrc
Sekarang , cari baris yang bertuliskan ZSH_THEME. Ubah nama tema seperti di bawah:
ZSH_THEME=”powerlevel10k/powerlevel10k”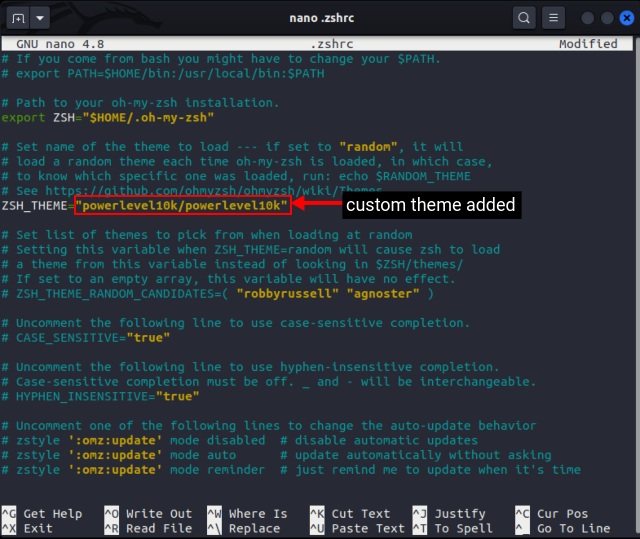
Kemudian, ikuti langkah-langkah yang ditunjukkan sebelumnya untuk menyimpan dan keluar dari editor. Untuk menerapkan perubahan Anda, gunakan perintah berikut sekali lagi. Anda kemudian akan diminta dengan wizard konfigurasi powerlevel10k. Ikuti langkah-langkah untuk mengatur sesuai preferensi Anda.
sumber ~/.zshrc
3. Aktifkan Bundled Plugins
Plugin memperluas fungsionalitas zsh ke level selanjutnya. Oh-My-Zsh hadir dengan berbagai macam plugin, yang dapat Anda gunakan dengan memodifikasi file konfigurasi. Anda dapat melihat seluruh daftar plugin yang tersedia di halaman resmi GitHub atau jalankan perintah berikut untuk melihat daftar lengkap plugin:
ls-a ~/.oh-my-zsh/plugins/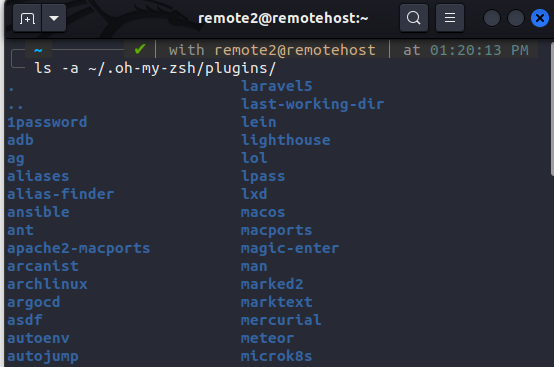
Setelah Anda memilih plugin yang akan digunakan, buka file.zshrc di editor teks nano dengan perintah berikut:
nano ~/.zshrc
Kemudian cari baris yang bertuliskan plugins=(). Tambahkan nama plugin di dalam tanda kurung dalam sintaks berikut:
plugins=(
Misalnya — jika Anda ingin menggunakan plugin git dan docker, gunakan perintah ini:
plugins=(git docker) 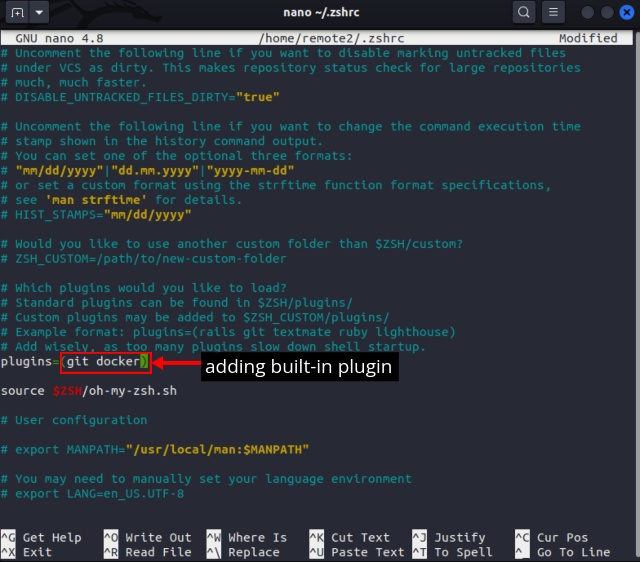
Sekarang simpan dan keluar dari editor teks seperti yang ditunjukkan di atas. Kemudian, jalankan perintah berikut untuk menerapkan perubahan:
source ~/.zshrc
Anda sekarang dapat menggunakan plugin dalam alur kerja Anda, tetapi lihat dokumentasi resmi untuk mengetahui lebih banyak tentang perintah tersebut.
4. Instal Plugin Kustom
Selain menggunakan plugin yang dibundel, Anda bahkan dapat menginstal beberapa plugin kustom populer untuk membuat alur kerja Anda lebih efisien. Ikuti langkah-langkah ini untuk menginstal plugin pihak ketiga dengan oh my zsh di Linux:
1. Klon repositori plugin git ke $ZSH_CUSTOM/plugins. Misalnya — jika Anda perlu menginstal plugin saran otomatis, yang merekomendasikan perintah berdasarkan riwayat, gunakan perintah ini:
git clone https://github.com/zsh-users/zsh-autosuggestions ${ZSH_CUSTOM:-~/.oh-my-zsh/custom}/plugins/zsh-autosuggestions 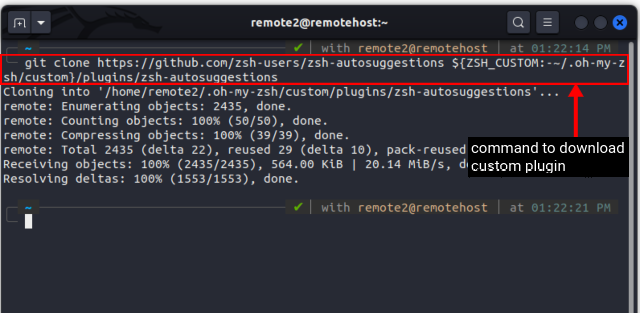
2. Setelah repositori digandakan, buka.zshrc di editor teks pilihan Anda dan cari baris yang dimulai dengan plugin=dan tambahkan nama plugin di dalam tanda kurung seperti yang ditunjukkan di bawah ini:
plugin=(
Dalam hal ini, tambahkan zsh-autosuggestions di dalam tanda kurung seperti yang ditunjukkan di bawah ini:
plugin=(zsh-autosuggestions) 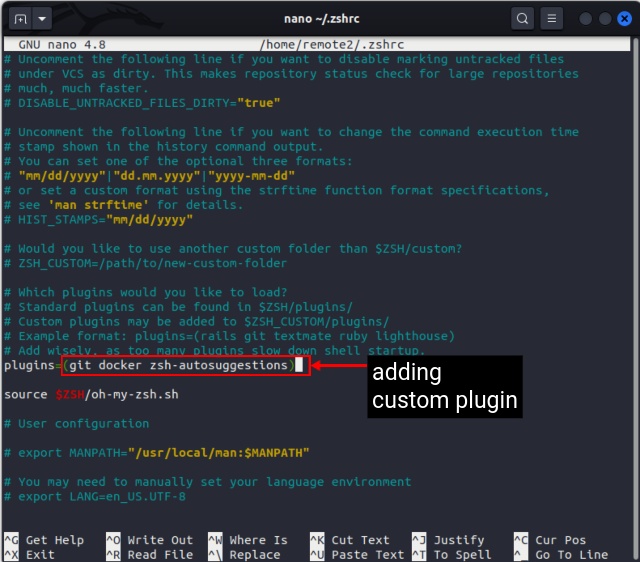
3. Setelah Anda selesai menambahkan nama plugin, simpan dan keluar dari editor. Sekarang jalankan perintah berikut untuk akhirnya menerapkan perubahan yang telah Anda buat:
source ~/.zshrc
Mulai ketik perintah apa pun yang telah Anda jalankan, dan itu akan menyarankan kepada Anda versi terbarunya. Tekan tombol panah kanan atau tombol AKHIR untuk menerima saran.
5. Konfigurasikan Pembaruan Otomatis Oh My Zsh
Dengan file.zshrc, Anda dapat mengonfigurasi seluruh shell sesuai keinginan Anda untuk menjadikannya milik Anda sepenuhnya. Zsh memuat konfigurasi dari file ini setiap kali sesi terminal baru dimulai. Dalam file ini, Anda dapat menambahkan fungsi kustom, alias, key binding, dll.
Umumnya, Oh My Zsh mengonfigurasi pembaruan otomatis, tetapi jika tidak diaktifkan secara default, batalkan komentar pada baris berikut di dalam file. file zshrc:
zstyle’:omz:update’mode otomatis  Tinggalkan komentar
Tinggalkan komentar
Ada beberapa pilihan desain yang meragukan di Redfall, campuran dari formula Arkane setengah matang yang terkenal. Saya suka game yang dibuat oleh Arkane Studios, dengan Dishonored menjadi judul yang saya kunjungi kembali sesekali karena gameplay uniknya yang muncul. Dan […]
Monitor BenQ PD2706UA telah hadir, dan dilengkapi dengan semua lonceng dan peluit yang akan dihargai oleh pengguna produktivitas. Resolusi 4K, warna yang dikalibrasi pabrik, panel 27 inci, dudukan ergonomis yang dapat disesuaikan dengan mudah, dan banyak lagi. Ada banyak […]
Minecraft Legends adalah game yang menarik minat saya pada pengungkapan aslinya tahun lalu. Tapi, saya akui bahwa saya tidak aktif mengikuti permainan dengan baik sampai kami semakin dekat dengan rilis resminya. Lagipula, cintaku […]
