Kontak di macOS
Aplikasi Kontak Mac sangat berguna untuk menyimpan info kontak pribadi dan pekerjaan. Berikut cara mencadangkan basis data Kontak Anda.
Aplikasi Kontak macOS ada di folder/Applications di akar Disk Startup Anda. Saat Anda menambahkan Kontak baru, setiap halaman, atau vCard disimpan dalam database lokal pada disk di ~/Library/Application Support/AddressBook (aplikasi Kontak disebut”Address Book”di versi macOS yang lebih lama).
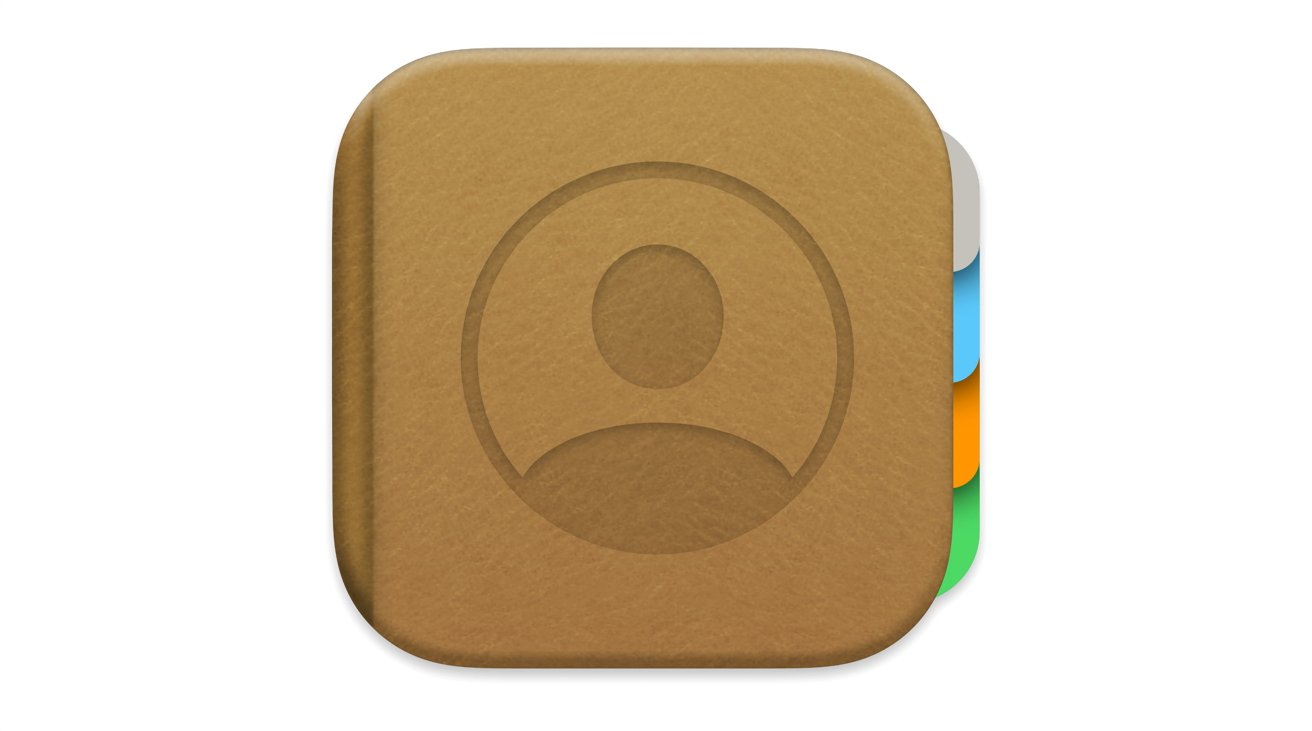
Ada beberapa file dan folder di folder AddressBook tetapi yang utama Basis data kontak akan diberi nama”AddressBook-vXX.abcddb”-di mana”XX”adalah beberapa nomor versi-dalam kasus macOS Ventura, biasanya”22″. Jenis file.abcddb adalah jenis buram dan Apple tidak mempublikasikan spesifikasinya.
Namun, pada level yang sama terdapat folder bernama”Metadata”, dan di folder ini terdapat Kontak individu, satu untuk setiap entri di aplikasi Kontak. Saat ini, file tersebut memiliki ekstensi”.abcdp”dan Anda dapat mengeklik dua kali salah satunya untuk membuka entri yang sesuai di aplikasi Kontak.
Jika Anda tidak menyinkronkan Kontak ke iCloud, folder Buku Alamat berisi seluruh basis data Kontak Anda. Pengaturan untuk aplikasi Kontak disimpan di ~/Library/Preferences/com.apple.AddressBook.plist.
Satu cara mudah untuk mencadangkan basis data Kontak Anda adalah dengan menyalin seluruh folder Buku Alamat dengan menahan tombol Option dan mengeklik serta menyeretnya ke lokasi penyimpanan lain di Finder. Pada penginstalan macOS baru apa pun, Anda cukup meletakkan folder Buku Alamat ke lokasi yang sama di folder Perpustakaan pengguna untuk memulihkan database Kontak Anda ke penginstalan baru.
Jika Anda juga ingin menyalin pengaturan aplikasi Kontak Anda ke penginstalan macOS baru, cukup salin file com.apple.AddressBook.plist yang disebutkan di atas ke lokasi yang sama di Disk Startup baru. Anda akan diminta untuk mengganti kedua item setiap kali, dan Anda harus mengeklik”Ganti”di Finder saat diminta.
Setelah Anda menyalin semuanya ke instalasi baru, Mulai ulang Mac. Kemudian buka aplikasi Kontak. Anda akan melihat semua entri Kontak Anda di aplikasi. Jika tidak, ada cara untuk memulihkan Kontak yang dicadangkan, yang akan kami bahas di bawah.
Namun pertama-tama, ada cara lain untuk mencadangkan seluruh basis data Kontak Anda dari dalam aplikasi Kontak. Untuk melakukannya, pertama-tama pastikan Anda telah memilih “Semua Kontak” di bagian atas bilah sisi di sisi kiri jendela utama Kontak:
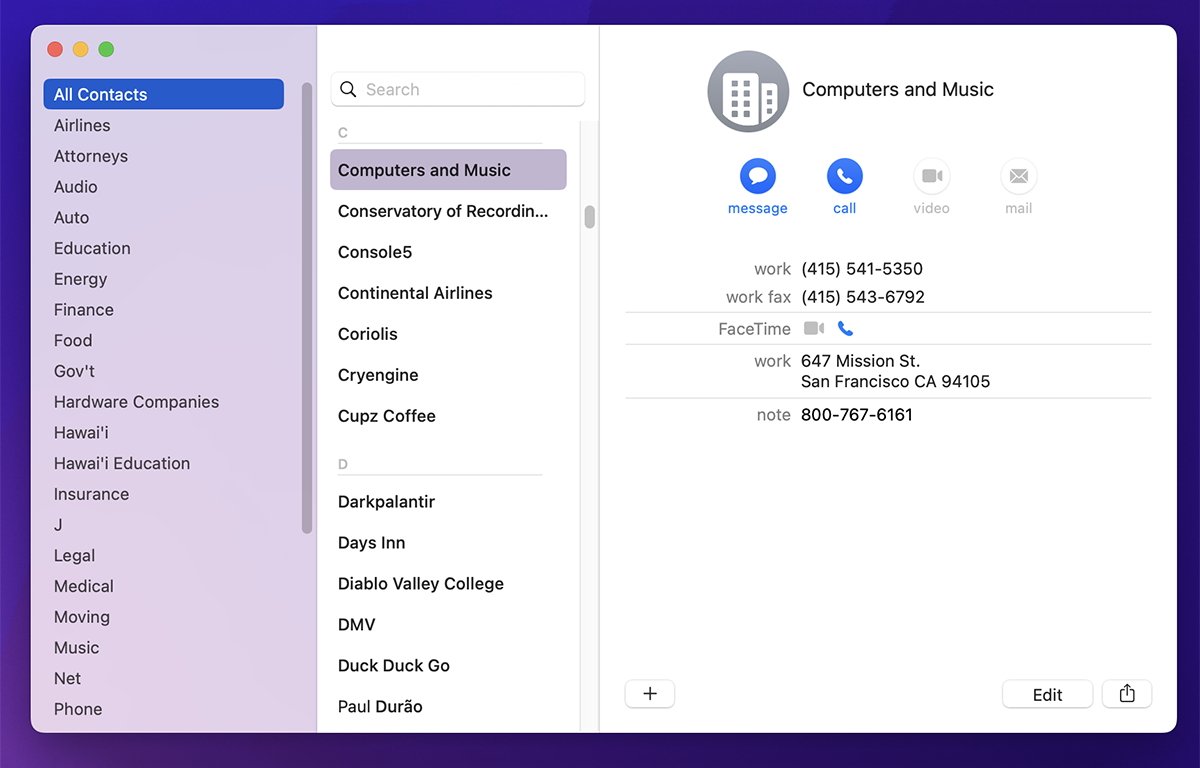
Pastikan untuk memilih”Semua Kontak”di sidebar.
Selanjutnya, pilih “File->Ekspor->Arsip Kontak” dari menu utama. Panel penyimpanan standar akan muncul. Pilih nama file, dan lokasi, lalu klik tombol “Simpan”.
File ekspor arsip kontak disimpan dengan ekstensi file.abbu (untuk Pencadangan Buku Alamat), dan diberi nama default”Kontak-“diikuti dengan tanggal saat ini. Misalnya:
Kontak-16-05-2023.abbu
File ekspor.abbu berisi seluruh arsip semua kontak di aplikasi Kontak Anda-dengan asumsi Anda mengeklik “Semua Kontak” di bagian atas sidebar sebelum mengekspor.
Waspadai satu bug intermiten lama dalam fitur ekspor Kontak yang masih harus ditangani oleh Apple: jika Anda mengekspor file.abbu ke Desktop Mac, terkadang arsip yang tidak lengkap akan disimpan dan beberapa kontak individu mungkin hilang.
Kondisi di mana bug ini terjadi masih belum sepenuhnya dipahami-dan itu hanya terjadi kadang-kadang.
Agar aman, jangan pernah menyimpan arsip yang diekspor ke Desktop Mac. Pernah.
Selalu simpan ke lokasi lain di drive. Semoga Apple akan segera memperbaiki masalah ini di Kontak.
Anda dapat mengetahui apakah bug ini telah terjadi karena jika Anda menyimpan seluruh database Kontak ke file.abbu di Desktop lalu menyimpannya lagi ke lokasi lain di disk, Anda akan melihat perbedaan yang signifikan dalam ukuran file antara dua file di jendela Finder Get Info.
Ini memberi tahu Anda beberapa Kontak hilang dalam file dengan ukuran lebih kecil.
Setelah Anda mengekspor file.abbu, buat salinan keduanya di lokasi yang aman-sebaiknya di media yang biasanya tidak terhubung ke Mac Anda.
Anda juga dapat mencadangkan satu Kontak di aplikasi Kontak, atau grup Kontak di bar samping. Untuk melakukannya, cukup klik entri atau grup Kontak di daftar Kontak atau bar samping, dan klik Kontrol atau klik kanan.
Menu munculan konteks muncul dengan item “Ekspor vCard” di dalamnya:
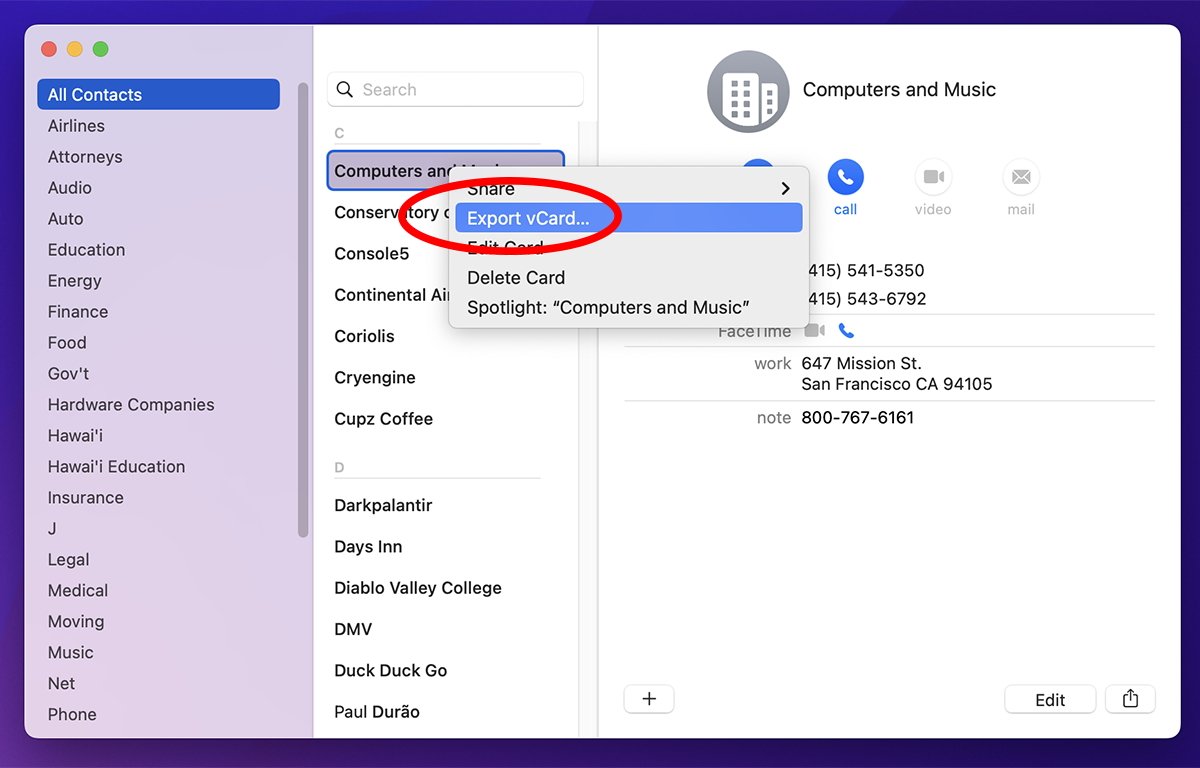
Pilih”Ekspor vCard…”.
Pilih item dan simpan vCard menggunakan panel penyimpanan standar. vCard adalah format kontak terbuka yang merupakan bagian dari standar CardDAV.
Sebagian besar sistem operasi dan aplikasi modern mendukung vCard. Di macOS, vCard disimpan dengan ekstensi file.vcf.
Dalam “Kontak->Pengaturan” Anda juga dapat memilih versi standar vCard mana yang akan digunakan pada tab “vCard”: saat ini versi 2.1 dan 3.0 didukung.
Anda dapat mengekspor dan mengimpor vCard sesuka hati untuk menambahkan atau membagikan kontak dari aplikasi Kontak. Ada juga item menu “File” untuk mengekspor vCard atau grup ke file PDF.
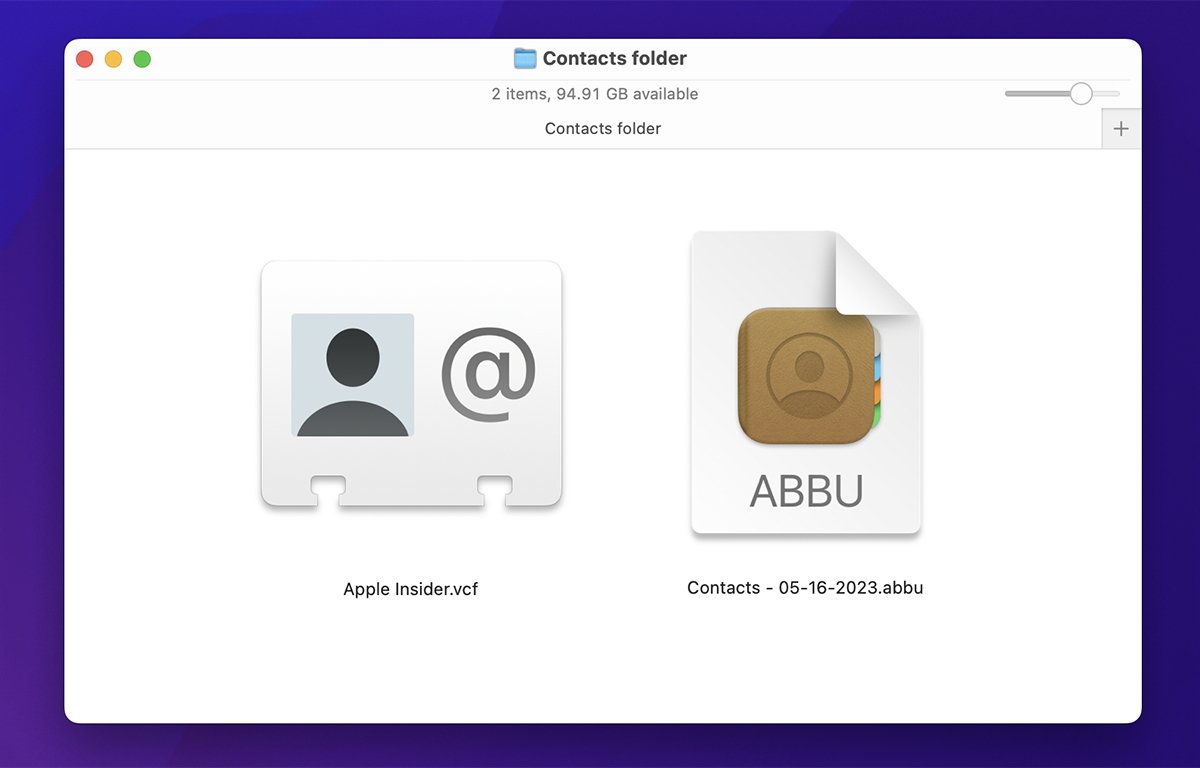
vCard, kiri, dan arsip Kontak yang diekspor file.
Untuk memulihkan seluruh cadangan Kontak yang diekspor, pilih “File->Impor”, dan pilih file.abbu apa pun dari panel terbuka standar yang muncul. Anda akan ditanya apakah ingin mengganti Kontak yang ada dengan konten file yang dibuka.
Klik “Ganti Semua” untuk mengganti basis data Kenalan Anda yang ada dengan yang terdapat dalam file.
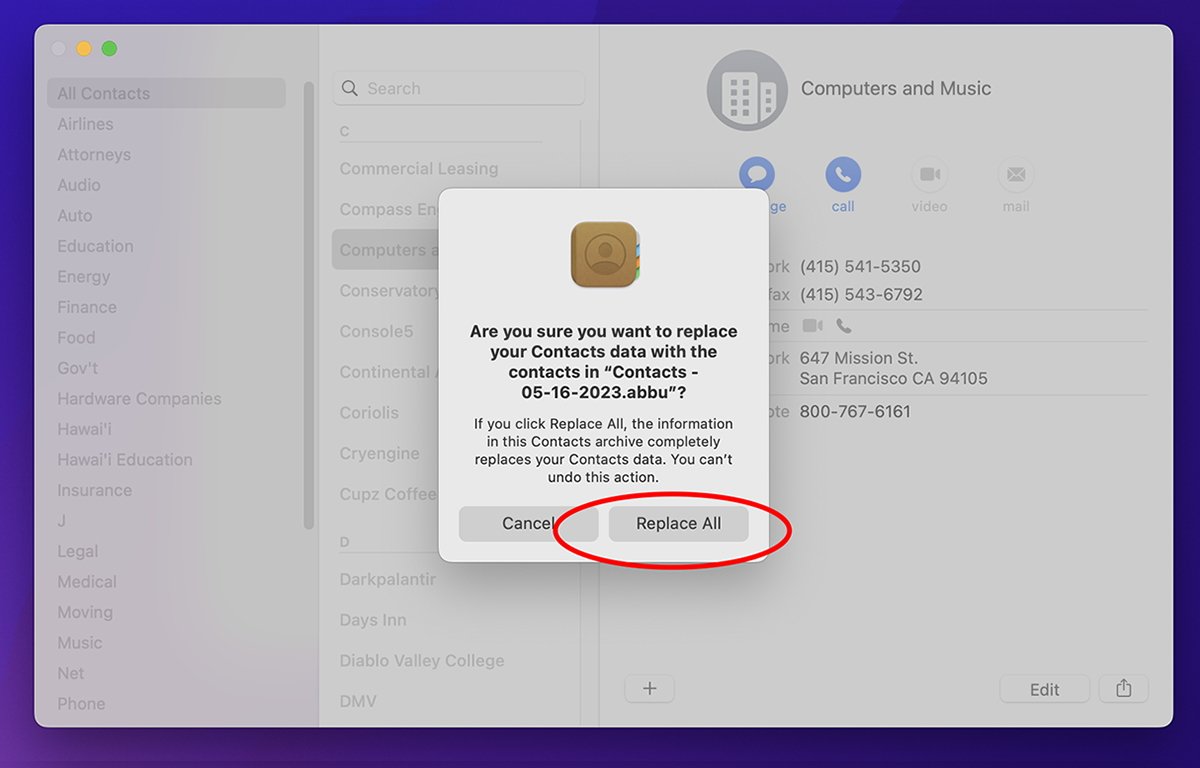
Mengimpor file.abbu.
Gunakan fitur ini dengan hati-hati karena fitur ini akan sepenuhnya menimpa Kontak yang ada yang saat ini Anda simpan di aplikasi Kontak. Anda hanya mendapatkan satu peringatan. Tidak ada Undo.
Anda dapat memulihkan atau mengimpor vCard atau grup vCard hanya dengan mengeklik dua kali file.vcf apa pun di Finder. Jika vCard sudah ada di Kontak, vCard akan beralih ke kartu tersebut. Jika tidak, itu akan menambah kartu atau grup kartu dan kemudian melompat ke yang pertama.
Jika Anda mengeklik dua kali beberapa vCard di Finder, Kontak akan menanyakan apakah Anda benar-benar ingin mengimpor kartu sebanyak itu. Klik tombol “Impor” untuk mengimpor semuanya.
Anda juga dapat mengeklik tombol “Tinjau Duplikat” untuk meninjau kemungkinan kartu duplikat sebelum mengimpornya.
Untuk menyimpan Kontak individu ke iCloud, pertama buka “Kontak->Pengaturan”, dan di tab “Umum”, pilih “iCloud” sebagai “Akun Default”:
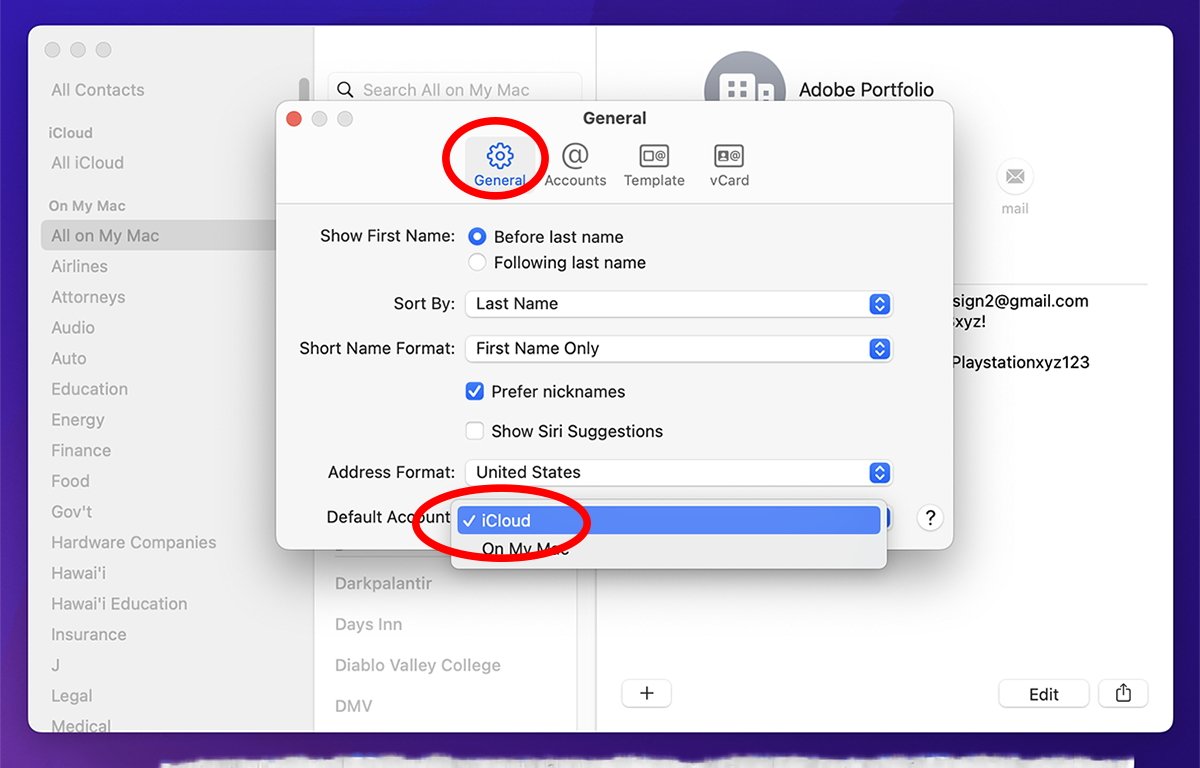
Pilih”iCloud”sebagai Akun Default di Pengaturan.
Saat Anda melakukan ini, Kontak menambahkan tajuk “iCloud” di bilah sisi jendela utama. Setiap Kontak yang Anda tambahkan di bawah tajuk “iCloud” akan secara otomatis disinkronkan ke iCloud.
Judul di sidebar jendela utama aplikasi Kontak bekerja dengan cara yang sama seperti di aplikasi Catatan Apple: ada satu bagian untuk item lokal di Mac Anda, dan satu lagi untuk item iCloud. Di mana item berakhir hanya berdasarkan judul tempat Anda menyimpannya.
Anda juga dapat memindahkan entri atau grup Kontak hanya dengan menyeretnya dari satu bagian ke bagian lain di sidebar.
Jika Anda kembali ke jendela “Kontak->Pengaturan”, Anda dapat menonaktifkan lagi bagian tajuk sidebar iCloud cukup dengan memilih “Di Mac Saya” untuk “Akun Default”. Jika Anda melakukannya, itu tidak menghapus Kontak yang ada di bawah tajuk”iCloud”di sidebar, itu hanya menyembunyikannya.
Agar Kontak dapat disimpan ke iCloud, Anda harus mengaktifkannya di aplikasi Pengaturan macOS. Untuk melakukannya, pilih “Finder->Pengaturan” di menu utama, klik ID Apple Anda di bagian atas jendela, masuk jika perlu, lalu pilih “iCloud” di sebelah kanan. Pada panel berikutnya, klik tombol “Tampilkan Semua” di sisi kanan jendela untuk menampilkan semua aplikasi yang mendukung iCloud:
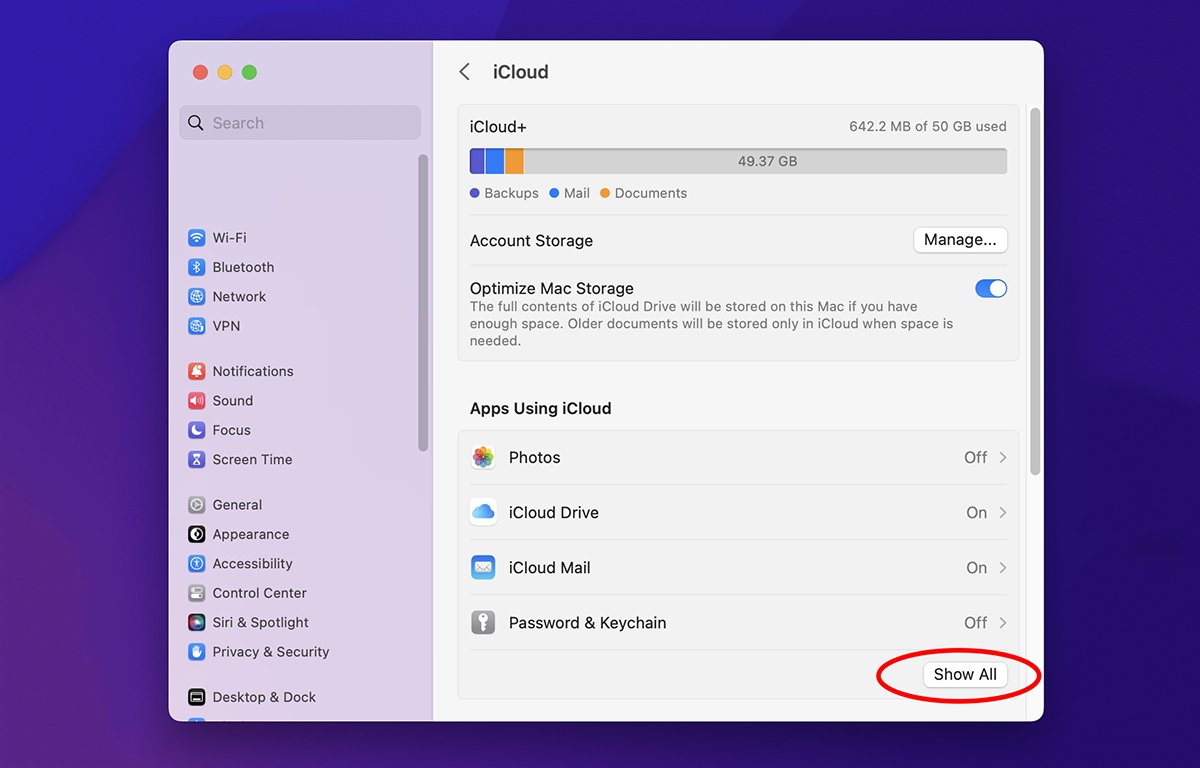
Klik”Tampilkan Semua”.
Gulir ke bawah ke “Kontak” dan putar sakelar penggesernya pada. Jika nanti Anda ingin mengakses Kontak yang Anda simpan di aplikasi dari iCloud di web, Anda juga harus menggulir ke bagian bawah panel Pengaturan iCloud dan mengaktifkan “Akses Data iCloud di Web.
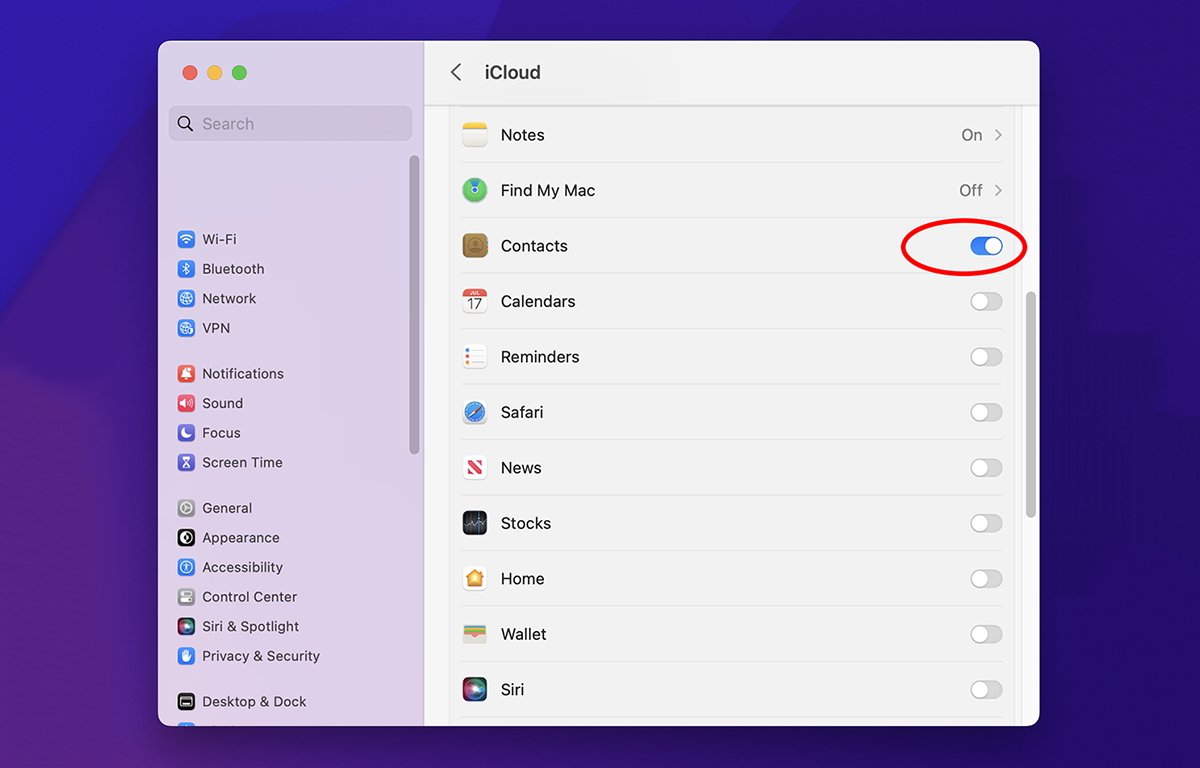
Apple menyediakan perlindungan ini untuk melindungi data iCloud Anda jika pelaku jahat mendapatkan akses ke web Anda akun iCloud.
Karena sekarang Anda tahu di mana folder Buku Alamat berada di folder ~/Library/Application Support, Anda dapat menggunakan skrip Terminal bash untuk mencadangkannya secara otomatis.
A skrip cadangan lengkap berada di luar cakupan artikel ini, jadi kami hanya akan menguraikan perintah bash shell yang mungkin Anda masukkan ke dalam skrip untuk menyalin seluruh Buku Alamat dari ~/Library/Application Support ke beberapa lokasi lain di disk.
Ketahuilah bahwa skrip bash bisa sangat kuat dan dapat menghancurkan data Anda dalam sekejap jika terjadi kesalahan pada skrip. Selalu uji skrip Anda terlebih dahulu pada mesin yang tidak berisi file atau data berharga apa pun. Lanjutkan dengan risiko Anda sendiri.
Pertama, buat file.sh kosong baru di editor teks dan simpan ke disk. Selanjutnya, tambahkan beberapa variabel ke bagian atas skrip yang menunjukkan tempat folder Library, Application Support, dan AddressBook pengguna berada. Tambahkan juga variabel untuk menyimpan nama Disk Startup, folder Pengguna, dan nama pengguna yang saat ini masuk:
VOL_NAME=”/Volumes/Macintosh HD”
LIBRARY_DIR_NAME=”Perpustakaan”
APP_SUPPORT_DIR_NAME=”Dukungan Aplikasi”
ADDRESS_BOOK_DIR_NAME=”Buku Alamat”
USERS_DIR_NAME=”Pengguna”
USER_DIR_NAME=”${USER}”
LIBRARY_APP_SUPPORT_DIR_PATH=”${VOL_NAME}/${USERS_DIR_NAME}/${USER_DIR_NAME}/${LIBRARY_DIR_NAME}/${APP_SUPPORT_DIR_NAME}”
LIBRARY_ADDRESS_BOOK_DIR_PATH=”${LIBRARY_APP_SUPPORT_DIR_PATH}/${ADDRESS_BOOK_DIR_NAME}”
Variabel LIBRARY_APP_SUPPORT_DIR_PATH sekarang berisi jalur lengkap terakhir ke ~/Library/Application Support/
Variabel LIBRARY_ADDRESS_BOOK_DIR_PATH berisi jalur lengkap akhir ke folder AddressBook.
Anda akan menggunakan variabel LIBRARY_ADDRESS_BOOK_DIR_PATH nanti untuk mengakses lokasi folder Buku Alamat dan menyalin semuanya ke lokasi tujuan lain di disk.
Untuk menyiapkan nama dan jalur untuk menyalin folder Buku Alamat, tambahkan beberapa variabel lagi ke skrip Anda tepat di bawah yang tercantum di atas:
DEST_VOL_NAME=”${VOL_NAME}”# Nama vol tujuan cadangan
DEST_DIR_PATH=”${VOL_NAME}/${USERS_DIR_NAME}/${USER_DIR_NAME}”# Jalur direktori tujuan cadangan
Dalam contoh ini, kita akan menggunakan Startup Disk sebagai volume tujuan juga, tetapi Anda dapat menggunakan nama volume yang terpasang, selama itu ditunjukkan dengan”/Volumes/”di DEST_VOL_NAME, dan Anda menyetel jalur yang ingin disalin ke folder AddressBook pada volume tersebut di DEST_DIR_PATH.
Dalam hal ini, kita hanya akan menggunakan folder utama pengguna sebagai folder tujuan di DEST_DIR_PATH.
Selanjutnya, atur variabel untuk menentukan path file ke beberapa perintah biner Unix lokal, yaitu echo, remove, dan ditto. ditto adalah perintah macOS yang menyalin file dan folder dengan sempurna, termasuk semua izin pengguna dan grup Unix, dan semua pengaturan Daftar Kontrol Akses, serta kepemilikan dan izin khusus Mac:
ECHO=”/bin/echo”
DITTO=”/usr/bin/ditto”
REMOVE=”/bin/rm”
Setelah semua variabel Anda siap , cukup mudah untuk menyalin seluruh folder AddressBook ke folder tujuan.
Pertama, ubah direktori saat ini ke folder tujuan menggunakan perintah cd Unix, lalu lihat apakah folder AddressBook sudah ada di sana. Jika ya, hapus menggunakan perintah rm, selain itu cetak pesan ke Terminal:
cd $”{DEST_DIR_PATH}”
if [-d”${ADDRESS_BOOK_DIR_NAME}”] ; lalu
${REMOVE}-R”${ADDRESS_BOOK_DIR_NAME}”
${ECHO}”${ADDRESS_BOOK_DIR_NAME} tidak ada.”
Bendera-d menunjukkan Anda ingin memeriksa direktori. Berhati-hatilah saat menggunakan perintah Unix rm, terutama dengan flag-R yang artinya”rekursif”.
Jika cd Anda gagal atau jika Anda berakhir di direktori yang salah, perintah rm-R akan menghapus semua yang ada di direktori kerja saat ini secara membabi buta, terlepas dari direktori mana itu.
Ini termasuk seluruh volume, folder sistem, Desktop, folder pengguna, folder rumah, Disk Startup atau volume atau direktori lainnya. Lebih buruk lagi, Anda tidak akan mendapatkan peringatan apa pun-file Anda akan hilang begitu saja tanpa ada cara untuk memulihkannya.
Untuk alasan ini, yang terbaik adalah selalu menguji skrip Anda pada volume boot sekunder untuk berjaga-jaga jika terjadi kesalahan. Anda mungkin juga ingin memutuskan volume penting apa pun dari Mac Anda sebelum menjalankan skrip Anda.
Inilah mengapa Anda selalu ingin memeriksa keberadaan direktori yang Anda hapus sebelum menjalankan perintah rm. Skrip yang sangat bagus juga akan memeriksa keberadaan direktori mana pun yang coba dimasukkan oleh skrip-untuk memastikannya ada.
Jika direktori yang Anda coba masukkan dari skrip tidak ada, direktori kerja saat ini akan menjadi yang terakhir digunakan. Anda tidak akan mendapatkan peringatan apa pun.
Jika Anda kemudian menjalankan perintah rm-R secara membabi buta, semua yang ada di direktori kerja saat ini akan dihapus secara instan. Ini adalah salah satu skrip Unix yang harus dipelajari pemula dengan cara yang sulit.
Selanjutnya, ubah direktori saat ini ke folder ~/Library/Application Support menggunakan perintah cd Unix lagi:
cd $”{LIBRARY_APP_SUPPORT_DIR_PATH}”
Periksa jika folder Buku Alamat ada di folder Dukungan Aplikasi, dan jika demikian salin ke tujuan, jika tidak, cetak kesalahan ke Terminal:
if [-d”${ADDRESS_BOOK_DIR_NAME}”]; lalu
/usr/bin/sudo ${DITTO}-v-V — rsrc”${ADDRESS_BOOK_DIR_NAME}””${DEST_DIR_PATH}”
${ECHO}”${ ADDRESS_BOOK_DIR_NAME} tidak ada.”
Perintah sudo adalah kependekan dari”superuser do”. Anda harus memasukkan kata sandi admin untuk pengguna di Mac Anda untuk melanjutkan.
Di Unix, superuser seperti root user, keduanya memiliki izin yang hampir tidak terbatas untuk melakukan apapun pada mesin yang mereka inginkan.
Bendera — rsrc memberi tahu perintah ditto untuk juga menyalin semua garpu sumber daya Mac OS 9 gaya lama yang dapat ditemukan di file yang disalin. Dalam hal ini Anda mungkin tidak perlu — rsrc, tetapi tidak ada salahnya.
Simpan file skrip. Untuk menjalankan skrip, buka aplikasi Terminal macOS, seret file skrip ke jendela Terminal dan tekan Kembali.
Skrip akan mulai berjalan dan melanjutkan kemajuan ke Terminal.
Jika semuanya berjalan sesuai rencana, Anda sekarang memiliki salinan persis folder Buku Alamat di dalam folder utama pengguna Anda saat ini. Seperti yang disebutkan, Anda dapat menyalin folder AddressBook ke lokasi lain dengan mengubah jalur yang disimpan di $”{DEST_DIR_PATH}.
Skrip pencadangan otomatis bisa menjadi sangat rumit dan Anda dapat mengotomatiskan hampir semua operasi file di bash Terminal shell. Kita dapat menyederhanakan skrip ini dengan menggabungkan beberapa variabel, dan dengan menyarangkan pernyataan if/else tetapi contohnya harus cukup mudah dipahami.
Kita juga dapat mengekspor arsip Kontak dari aplikasi menggunakan AppleScript, lalu cadangkan file.abbu yang diekspor juga dari skrip bash-sesuatu yang mungkin akan kami bahas di artikel mendatang.
Di artikel mendatang, kami juga akan mencari cara untuk mencadangkan Kontak dari iPhone atau iPad Anda.

