Apakah Anda bosan melihat tema lama yang sama di PC Windows Anda? Apakah Anda ingin mengubahnya dan memberikan tampilan baru ke komputer Anda? Beruntung bagi Anda, mengubah tema di Windows 11 adalah hal yang mudah.
Apakah Anda menginginkan tampilan dasar atau artistik, ada beberapa cara untuk menambahkan tema ke sistem Anda. Dalam artikel ini, kami akan mengeksplorasi empat cara untuk mengubah tema di Windows 11. Jadi, mari kita mulai.
1. Menggunakan Aplikasi Pengaturan
Cara tercepat untuk mengubah tema di Windows 11 adalah dengan memanfaatkan aplikasi Pengaturan. Yang perlu Anda lakukan hanyalah mengakses opsi Tema di aplikasi Pengaturan dan memilih tema. Mari kita lihat langkah-langkah ini lebih detail:
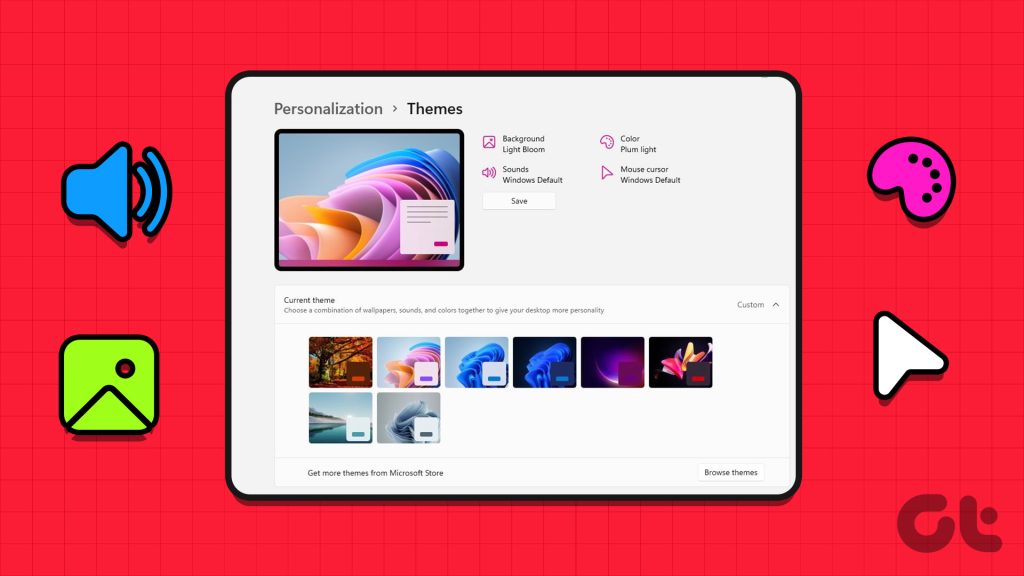
Langkah 1: Tekan pintasan keyboard Windows + I untuk membuka aplikasi Pengaturan.
Langkah 2: Pilih Personalisasi dari sidebar kiri dan Tema dari panel kanan.
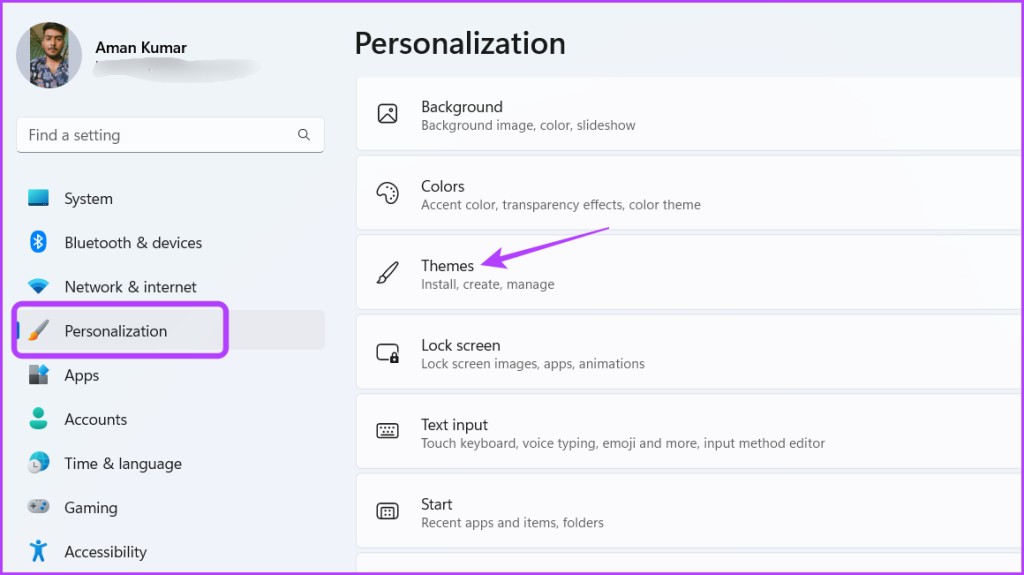
Langkah 3: Di bagian Tema saat ini, Anda akan melihat semua tema yang terpasang. Klik pada tema pilihan Anda untuk menerapkannya.
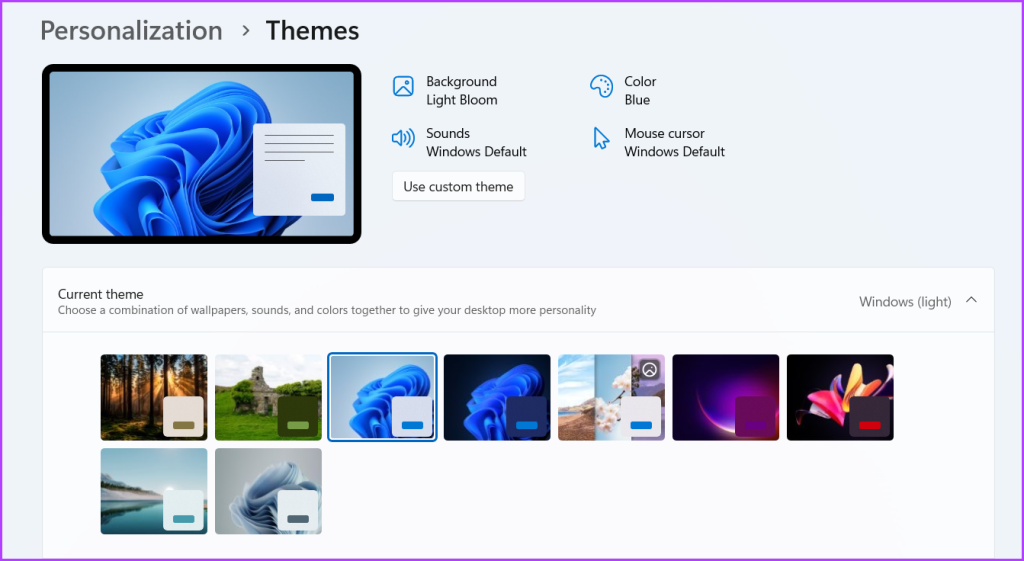
Anda dapat mengklik tombol Telusuri tema untuk mendapatkan tema baru. Mengeklik tombol itu akan mengarahkan Anda ke Microsoft Store, tempat Anda dapat mengunduh beberapa tema Windows yang keren.
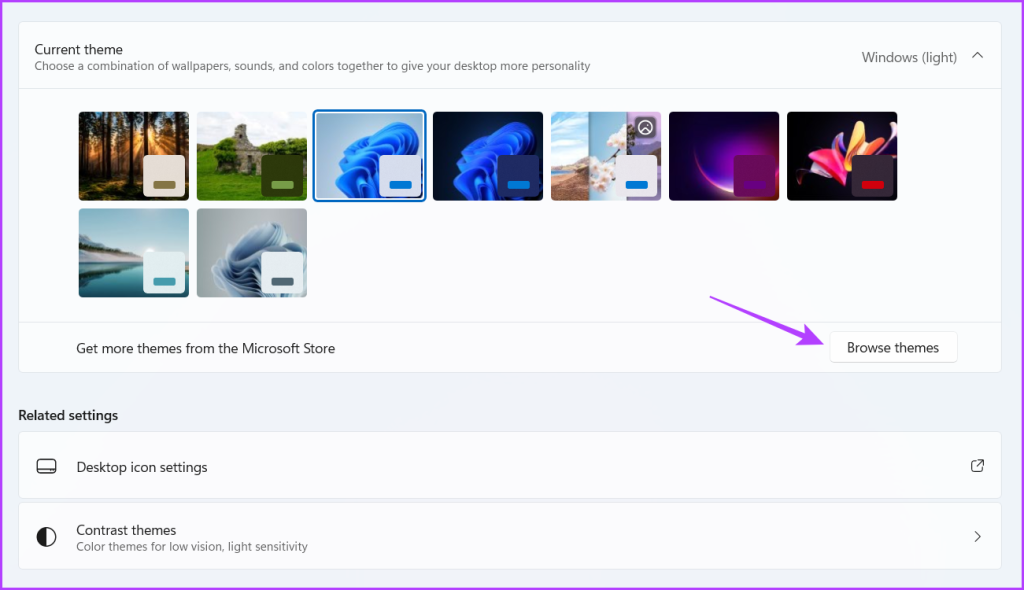
2. Menggunakan Panel Kontrol
Windows versi lama memiliki bagian khusus di Panel Kontrol untuk mengubah tema. Namun, Microsoft menyembunyikan opsi ini di Windows 11.
Tetapi ada cara untuk mengakses bagian ini dan mengubah tema sistem Anda. Berikut cara mengakses bagian personalisasi lama di Panel Kontrol dan menggunakannya untuk mengubah tema di Windows 11.
Langkah 1: Tekan pintasan keyboard Windows + R untuk membuka Jalankan alat.
Langkah 2: Ketik perintah berikut di bilah pencarian dan tekan Enter.
shell:::{ED834ED6-4B5A-4bfe-8F11-A626DCB6A921 }-Microsoft.Personalisasi 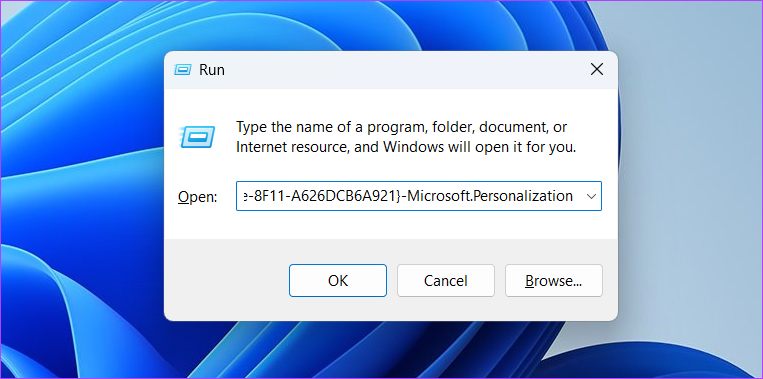
Anda dapat lihat semua tema yang tersedia di jendela Personalisasi. Untuk menginstal tema, klik di atasnya.
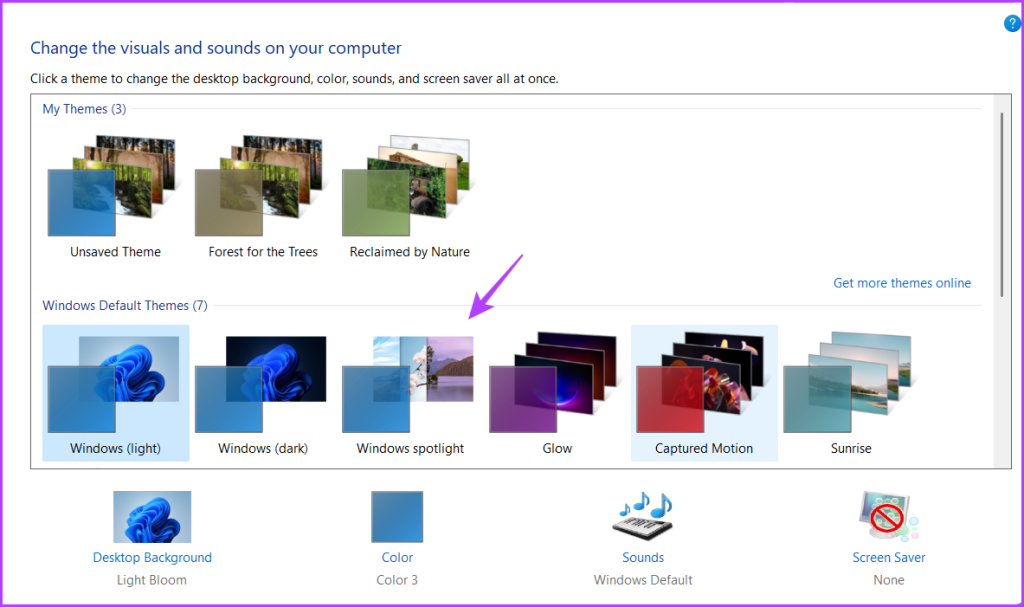
3. Menggunakan File Explorer
Microsoft Store adalah tempat untuk mendapatkan tema Windows baru. Menginstal tema yang diunduh melalui aplikasi Pengaturan (ditunjukkan dalam metode 1).
Namun, jika aplikasi Pengaturan tidak terbuka atau berfungsi, Anda dapat menggunakan File Explorer untuk menginstal tema yang diunduh dari Microsoft Store. Berikut caranya:
Langkah 1: Buka alat Jalankan, rekatkan perintah berikut, dan tekan Enter.
%LocalAppData%\Microsoft\Windows\Themes 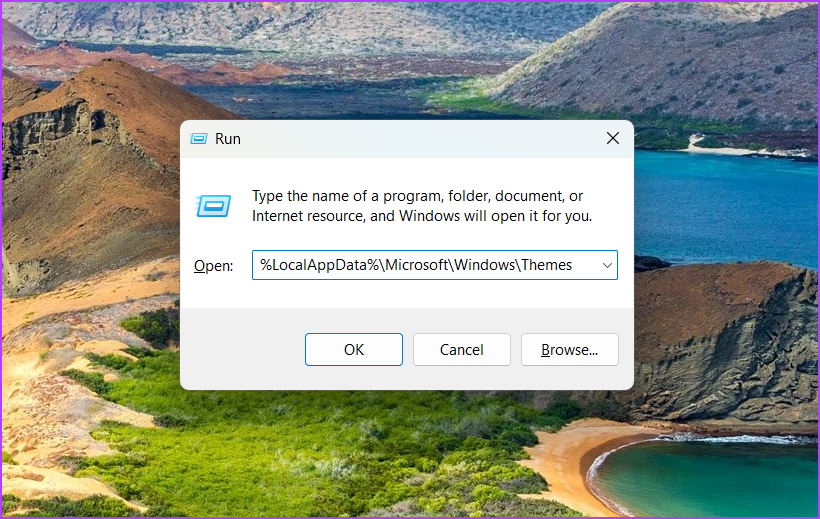
Langkah 2: Buka folder tema yang diunduh.
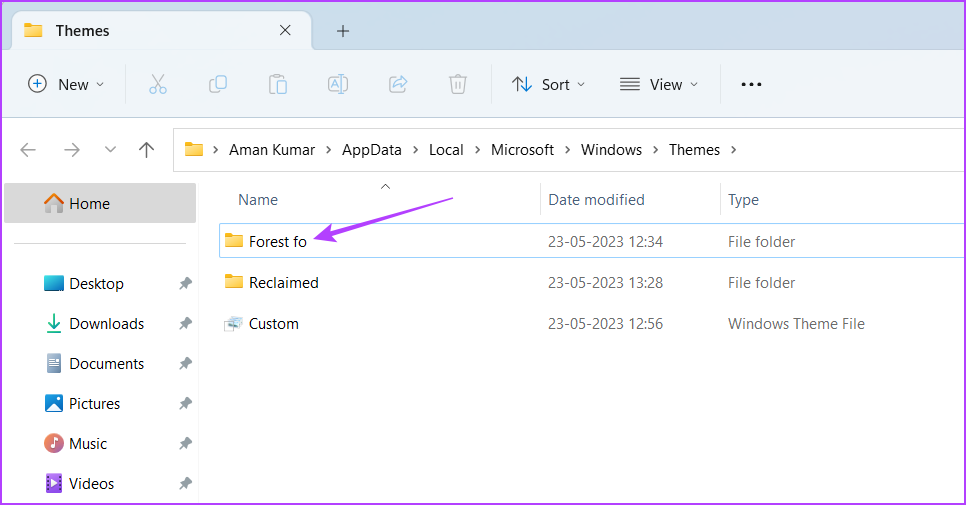
Langkah 3: Klik dua kali pada file.theme untuk memasang tema tersebut.
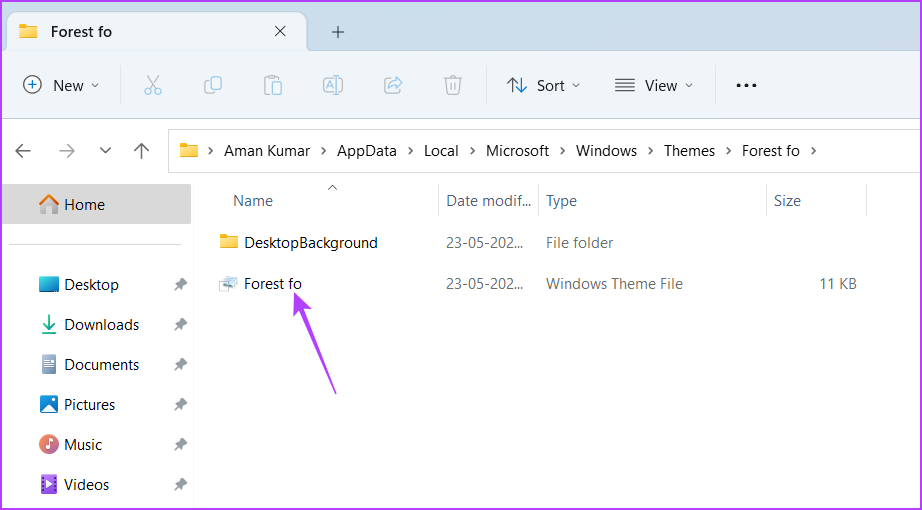
Alat baris perintah seperti Command Prompt dan Windows PowerShell juga dapat membantu Anda mengubah tema di Windows 11. Namun, untuk menggunakan alat ini, Anda harus memiliki lokasi tema yang ingin Anda instal. Jadi, pertama-tama, mari kita lihat cara menemukan lokasi tema Windows.
Langkah 1: Tekan pintasan keyboard Windows + E untuk membuka File Explorer.
Langkah 2: Buka drive tempat Anda menginstal OS. Biasanya drive C untuk sebagian besar pengguna.
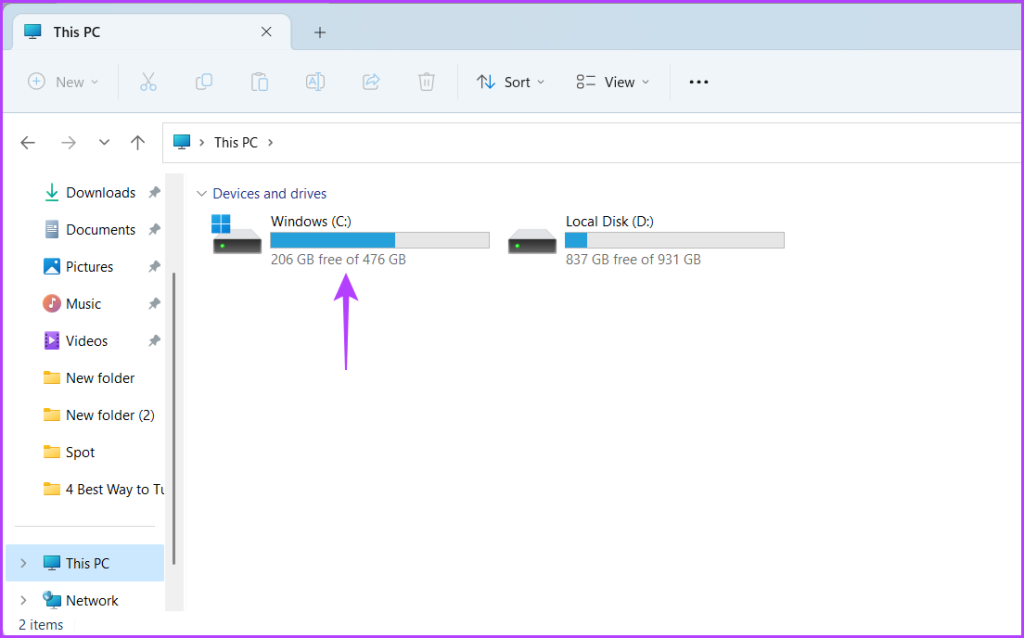
Langkah 3: Buka folder Windows.
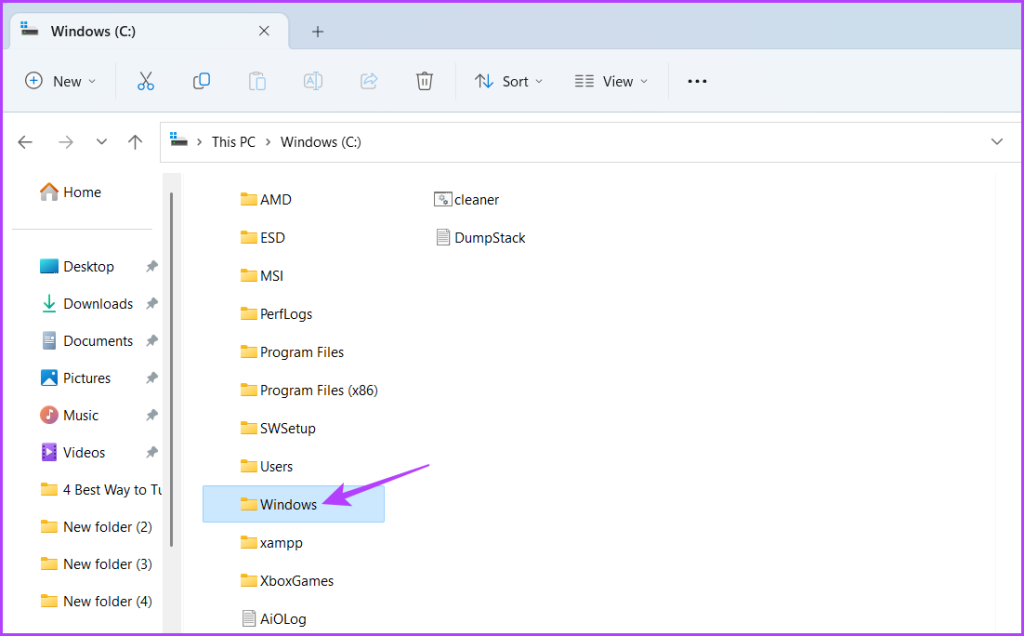
Langkah 4: Buka folder Resources.

Langkah 5: Klik dua kali folder Tema.
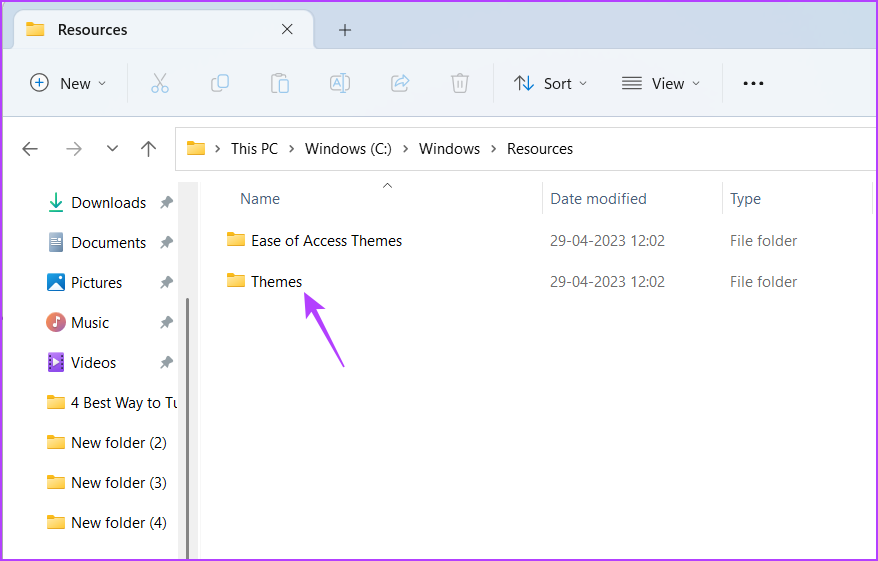
Langkah 6: Klik bilah alamat dan tekan pintasan keyboard Ctrl + C untuk menyalin lokasi folder Tema.
Juga, catat nama tema yang ingin Anda terapkan dari opsi yang tersedia.
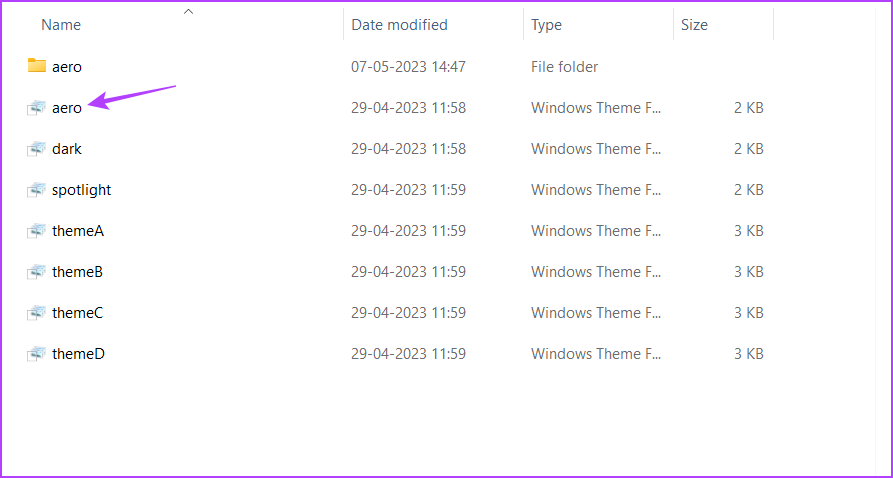
Setelah Anda memiliki lokasi folder dan nama tema, Anda siap untuk mengubah tema menggunakan alat baris perintah. Berikut cara melakukannya menggunakan Command Prompt:
Langkah 1: Buka Start Menu, ketik Command Prompt di bilah pencarian, dan pilih Run as administrator dari panel kanan.
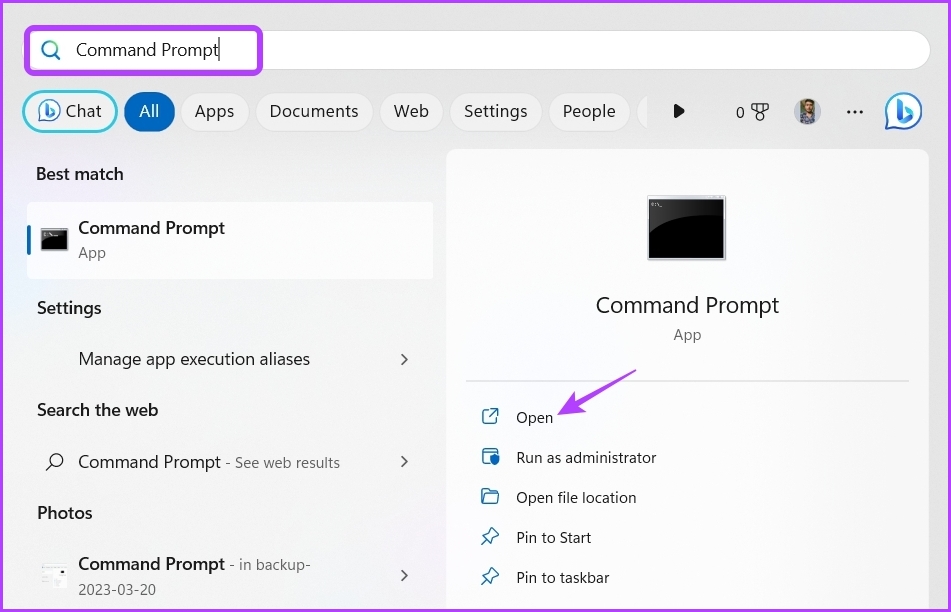
Langkah 2: Di jendela Command Prompt yang ditinggikan, rekatkan lokasi yang disalin dari folder Tema diikuti dengan nama tema yang ingin Anda terapkan. Misalnya, jika Anda ingin menerapkan tema lampu sorot, perintahnya akan terlihat seperti ini:
C:\Windows\Resources\Themes\spotlight.theme 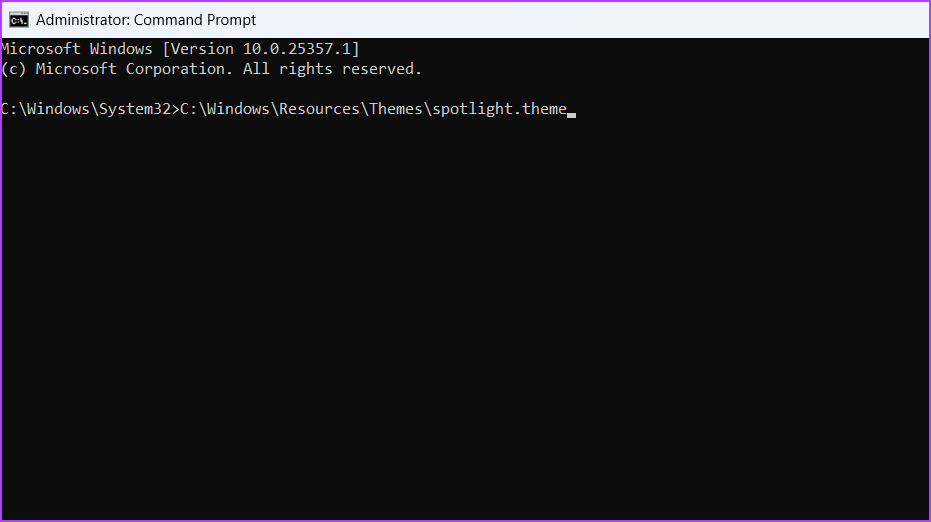
Langkah 3: Tekan Enter untuk menjalankan perintah.
Untuk mengubah tema menggunakan Windows PowerShell, ikuti langkah-langkah berikut:
Langkah 1: Buka Menu Mulai, ketik Windows PowerShell, dan pilih Jalankan sebagai administrator dari panel kanan.
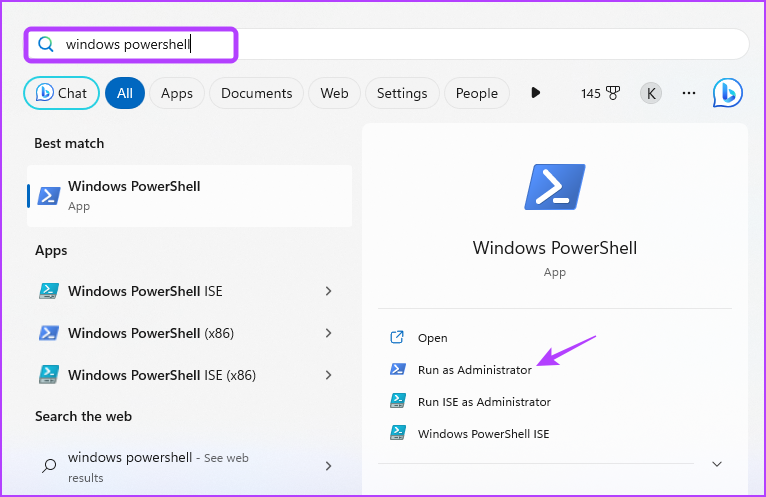
Langkah 2: Di jendela Command Prompt yang ditinggikan, rekatkan perintah berikut dan tekan Enter untuk menerapkan tema. Pastikan untuk mengganti ThemeName dengan nama tema Anda.
start-process-filepath”C:\Windows\Resources\Themes\ThemeName.theme”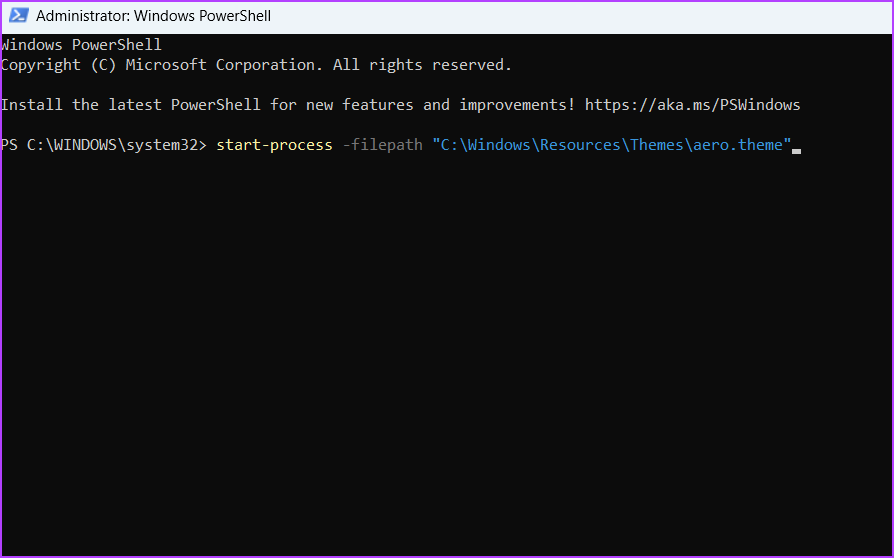
Personalisasikan Komputer Anda
Windows 11 hadir dengan berbagai opsi personalisasi, termasuk kemampuan untuk mengubah tema. Anda dapat mengubah tema untuk memberikan sistem yang benar-benar baru. Ada beberapa cara untuk mengubah tema di Windows 11, dan Anda dapat memeriksanya di metode di atas.

