Dalam tutorial ini, Anda akan mempelajari cara menyesuaikan ukuran font aplikasi tertentu di Mac Anda yang menjalankan macOS Sonoma. Metode ini memungkinkan Anda meningkatkan pengalaman membaca dengan menyesuaikan ukuran font satu per satu untuk aplikasi ini, tanpa memengaruhi ukuran teks keseluruhan komputer Anda.
Pengaturan Per-Aplikasi di iOS 15 dan yang lebih baru memungkinkan Pengguna iPhone dan iPad untuk menyesuaikan berbagai pengaturan aplikasi tanpa memengaruhi aplikasi lain. Misalnya, Anda dapat menggunakannya untuk menyetel satu atau beberapa aplikasi iPhone agar memiliki teks besar sementara aplikasi lain memiliki ukuran teks standar.
Pada catatan yang sama, macOS Sonoma memiliki versi sederhana dari Pengaturan Per-Aplikasi terkait ukuran teks. Dengan menggunakan fitur aksesibilitas ini, Anda dapat mengubah ukuran font beberapa aplikasi sistem seperti Kalender, Pencari, Mail, Pesan, dan Catatan.
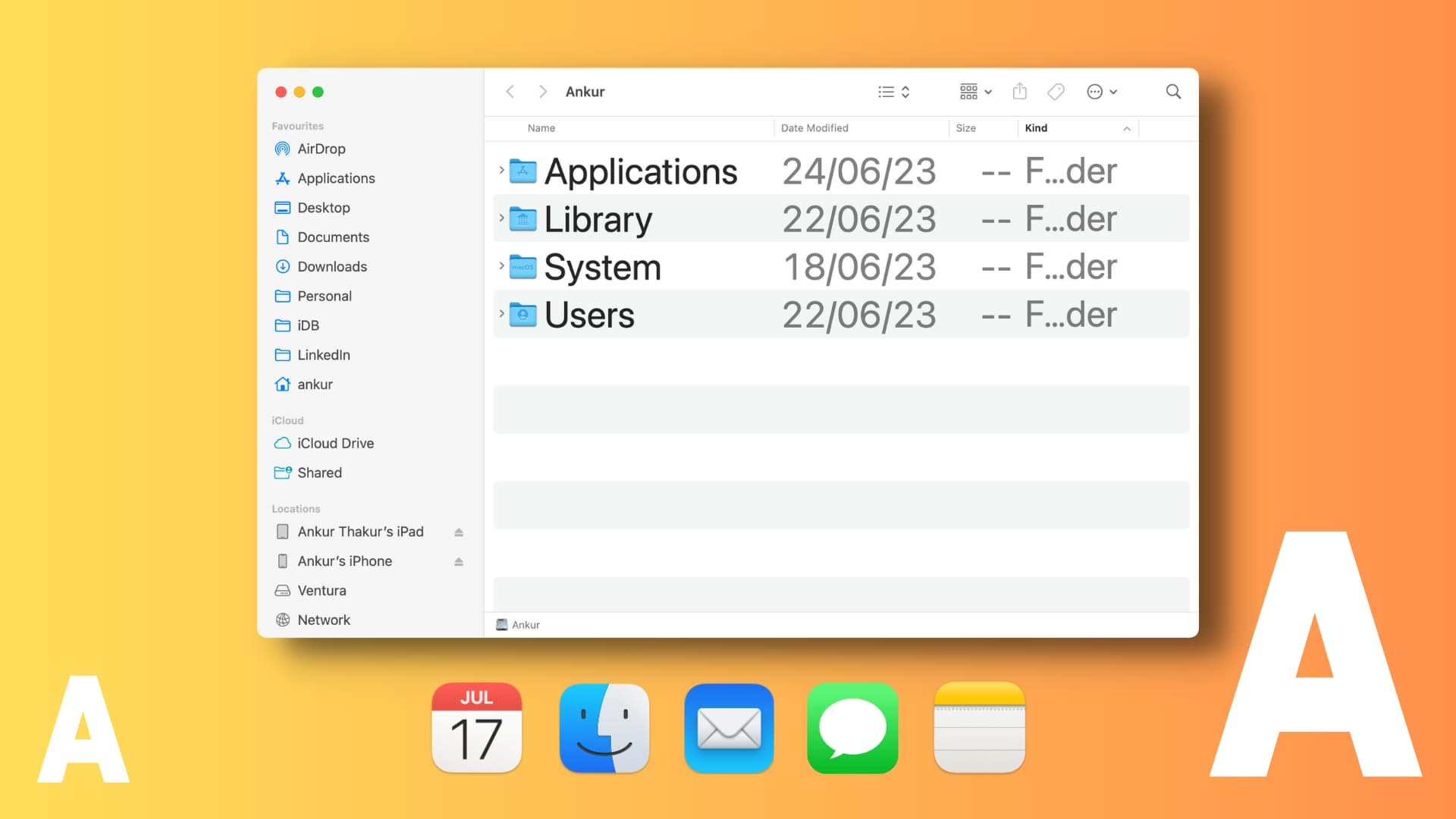
Meskipun tidak seserbaguna dan sekuat Pengaturan Per-Aplikasi di iOS dan iPadOS, itu masih sesuatu, dan jika Anda atau kakek nenek Anda kesulitan melihat yang kecil teks di aplikasi ini, Anda dapat meningkatkan ukuran font tanpa memengaruhi ukuran teks sistem secara keseluruhan.
Catatan: macOS Sonoma saat ini sedang dalam fase beta pengembang. Namun jika Anda tertarik, kami memiliki tutorial mudah yang menunjukkan cara menginstalnya di partisi lain di Mac Anda.
Cara menambah atau mengurangi ukuran teks aplikasi Mac individu
1) Buka Pengaturan Sistem di Mac yang menjalankan macOS Sonoma atau lebih baru.
2) Pilih Aksesibilitas dari sidebar kiri.
3) Klik Tampilkan.
4) Klik Ukuran teks.
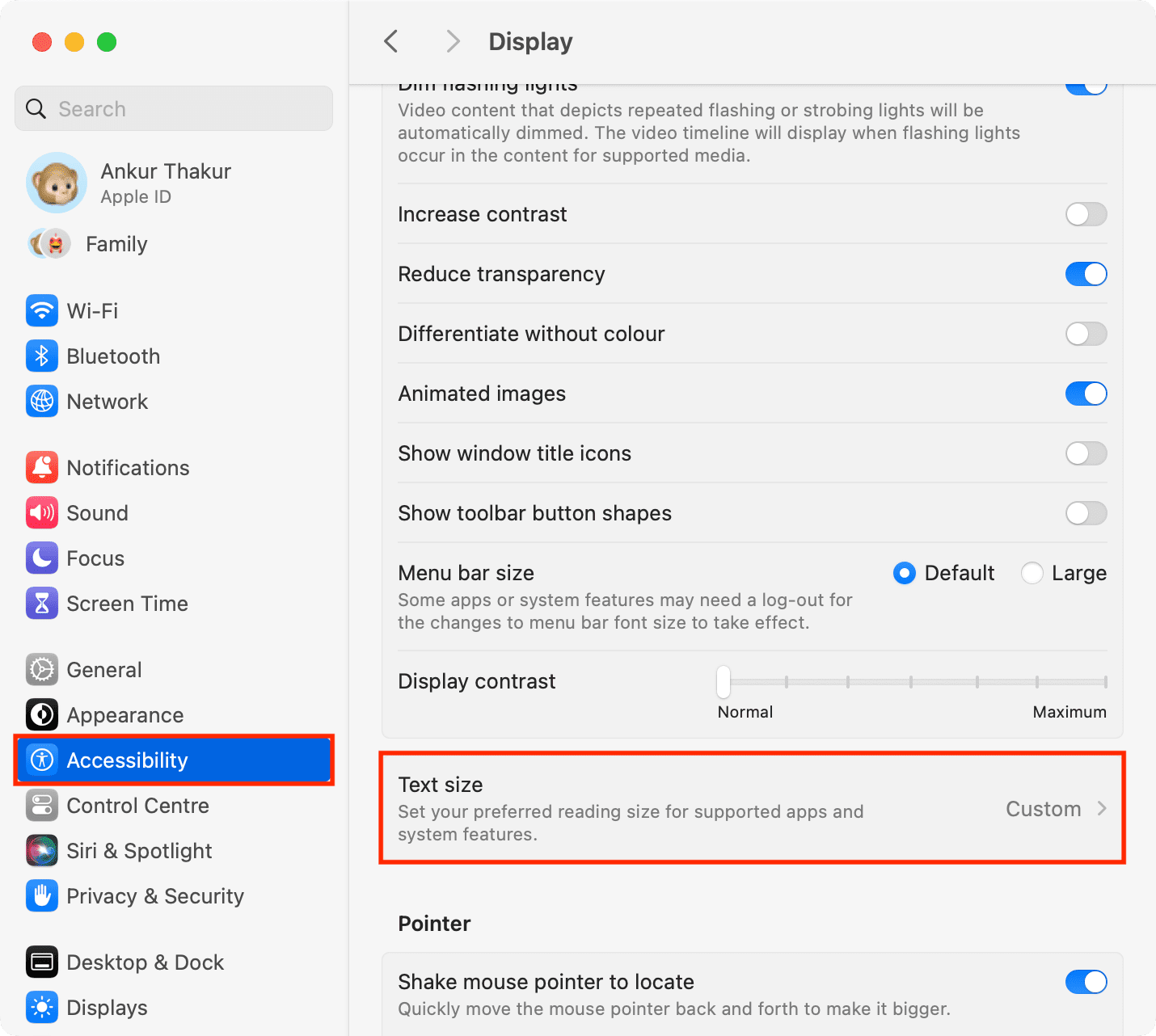
5) Tekan menu drop-down di sebelah nama aplikasi dan pilih ukuran teks yang Anda inginkan. Perhatikan bahwa 13 pt adalah ukuran teks default untuk semua aplikasi ini. Tetapi Anda dapat memilih angka yang lebih tinggi atau lebih rendah seperti 10 pt, 16 pt, 19 pt, 24 pt, dan lainnya.
Kiat: Anda dapat membuka aplikasi yang ukuran teksnya sesuai dengan keinginan Anda sedang menyesuaikan lalu menambah atau mengurangi ukuran teks untuk melihat efeknya secara real-time. Dengan cara ini, Anda dapat memutuskan ukuran font mana yang paling cocok untuk Anda di aplikasi itu.
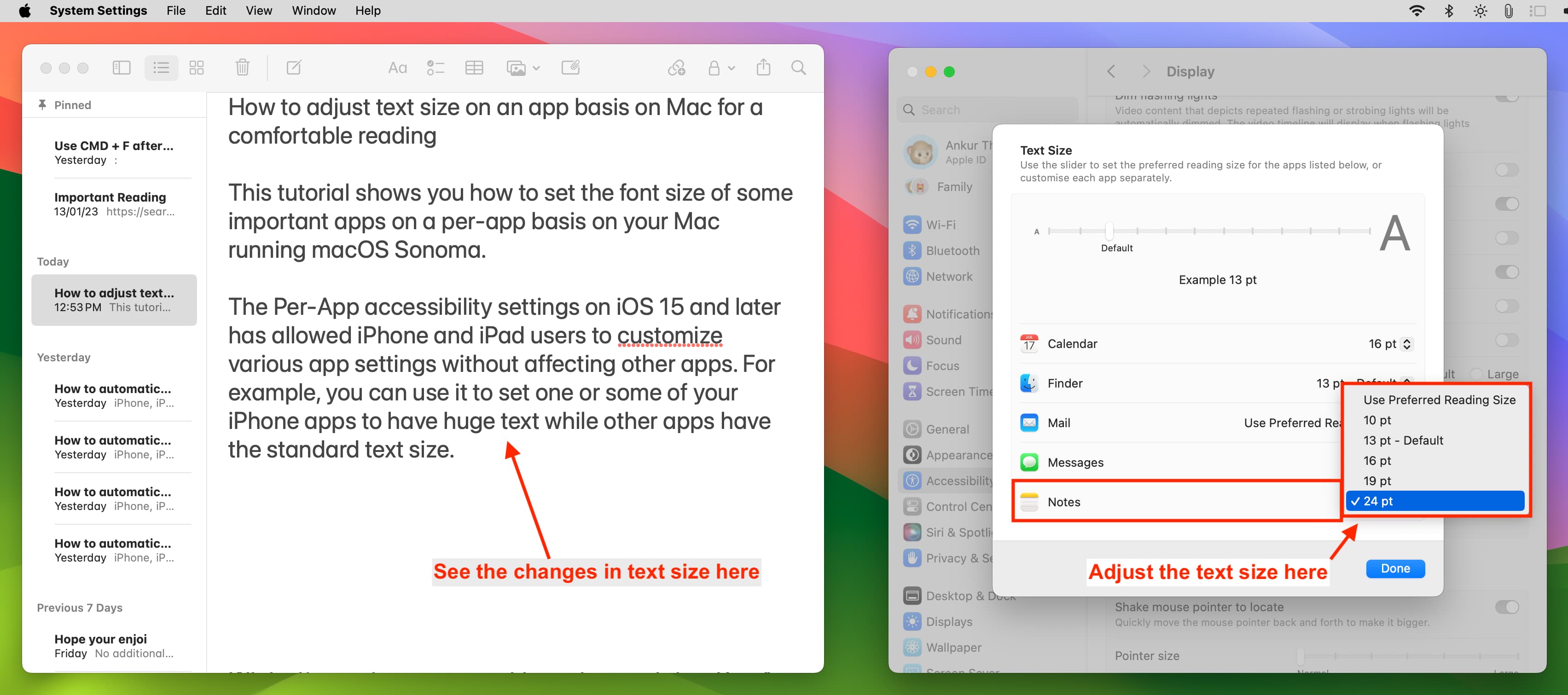
6) Anda juga dapat memilih’Gunakan Ukuran Bacaan Pilihan‘untuk satu atau beberapa aplikasi, lalu gunakan penggeser teks di bagian atas untuk menyesuaikan ukuran teks untuk semua aplikasi yang disetel ke’Gunakan Ukuran Bacaan Pilihan.’
 Menggunakan penggeser teks akan mengubah ukuran font semua aplikasi yang memiliki’Use Preferred Reading Size’sebagai ukuran teksnya. Dalam hal ini, jika saya menyesuaikan penggeser teks di bagian atas, itu akan mengubah ukuran teks untuk Kalender, Pencari, Pesan, dan Catatan.
Menggunakan penggeser teks akan mengubah ukuran font semua aplikasi yang memiliki’Use Preferred Reading Size’sebagai ukuran teksnya. Dalam hal ini, jika saya menyesuaikan penggeser teks di bagian atas, itu akan mengubah ukuran teks untuk Kalender, Pencari, Pesan, dan Catatan.
7) Terakhir, klik Selesai untuk menyimpan perubahan Anda.
Seperti yang Anda lihat, jumlah aplikasi yang ukuran teksnya dapat disesuaikan cukup terbatas. Suatu hari nanti, alangkah baiknya jika Apple mengizinkan mengubah ukuran teks untuk semua sistem dan aplikasi pihak ketiga!
Catatan: Hanya elemen penting dari aplikasi yang mengubah ukuran teksnya
Setelan ukuran teks di sini mungkin tidak berlaku untuk semua elemen aplikasi atau keseluruhan aplikasi.
Misalnya, saat Anda mengubah ukuran teks untuk Pesan, hanya ukuran kata di dalam gelembung pesan dan sekitarnya berubah. Bilah sisi kiri aplikasi Pesan akan tetap memiliki ukuran teks default/standar.

Selain itu, terkadang, beberapa elemen aplikasi dapat mengubah ukuran teksnya hanya beberapa poin, sementara elemen lainnya dapat berubah secara dramatis.
Misalnya, jika Anda memilih’Use Preferred Reading Size’untuk aplikasi Notes dan menyetel penggeser sisi teks ke 8 pt, 10 pt, 13 pt, atau 16 pt, itu akan memengaruhi keduanya sidebar kiri (yang memiliki folder Notes) serta catatan yang sebenarnya. Namun, jika Anda menyetel ukuran teks ke 19 pt atau 24 pt, ini hanya akan memengaruhi isi catatan sebenarnya dan bukan bilah sisi kiri.
Tips terkait: