Banyak pengguna lebih suka menggunakan mode gelap untuk berbagai aplikasi, terlepas dari menggunakannya pada siang atau malam hari. Anda dapat menggunakan mode gelap untuk semua program Microsoft seperti browser Outlook dan Edge. Namun jika Anda mengerjakan dokumen atau laporan selama berjam-jam, mode gelap dapat membantu mencegah ketegangan mata.
Ini juga berlaku untuk aplikasi yang sering digunakan seperti Microsoft Word. Dalam posting ini, kami akan menunjukkan bagaimana Anda dapat memaksa mode gelap di Microsoft Word pada PC Windows dan Mac Anda untuk membantu Anda tetap menggunakannya dalam jangka waktu yang lebih lama.
Cara Memaksa Mode Gelap di Microsoft Word di Windows 11
Jika Anda memiliki langganan Microsoft 365, mode gelap diaktifkan secara default untuk aplikasi Office di PC Windows 11 Anda. Tetapi jika Anda lebih suka menggunakan Tema Terang untuk aplikasi lain di Windows 11, berikut cara mengaktifkan mode gelap untuk Microsoft Word.
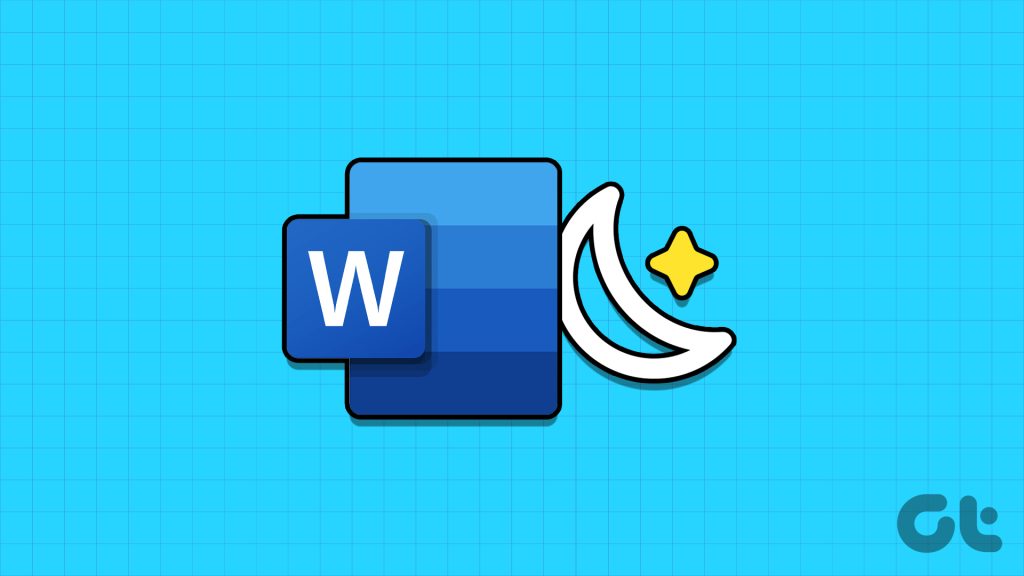
Langkah 1: Klik ikon Mulai untuk membuka menu Mulai, ketik Microsoft Word, dan tekan Enter untuk membuka Microsoft Word.
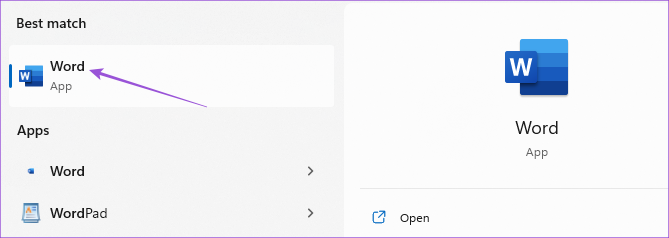
Langkah 2: Buka file yang ada atau dokumen Kosong baru.
Langkah 3: Klik File di pojok kanan atas.
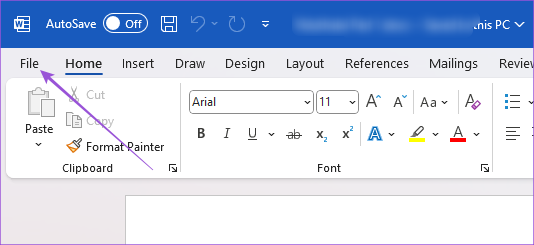
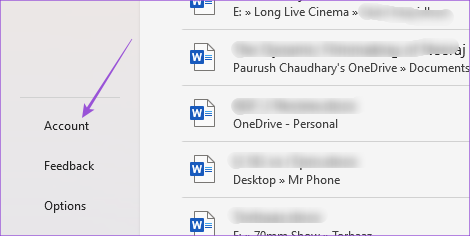
Langkah 5: Klik menu tarik-turun di samping Tema Office.
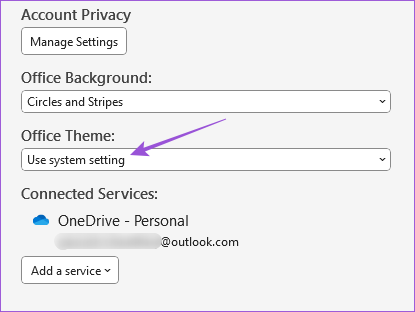
Langkah 6: Pilih Gelap dari daftar tema.
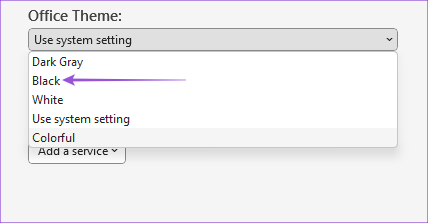
Ada cara lain untuk memaksa mode gelap di Microsoft Word pada Windows 11.
Langkah 1: Klik ikon Mulai, ketik Microsoft Word, dan tekan Enter untuk membuka Microsoft Word.
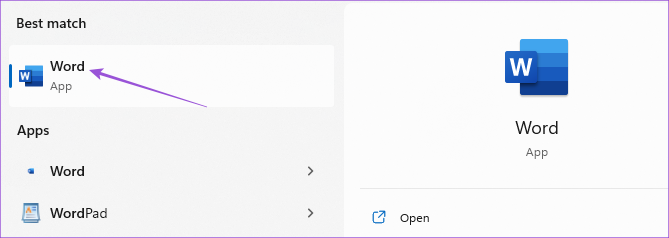
Langkah 2: Buka file yang ada atau dokumen Kosong baru.
Langkah 3: Klik File di pojok kanan atas.
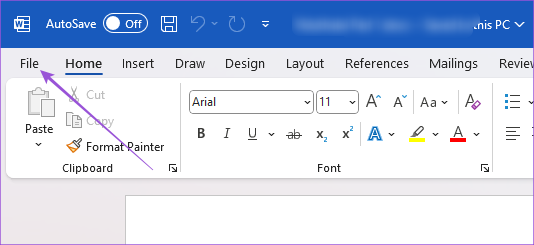
Langkah 4: Pilih Opsi di pojok kiri bawah.
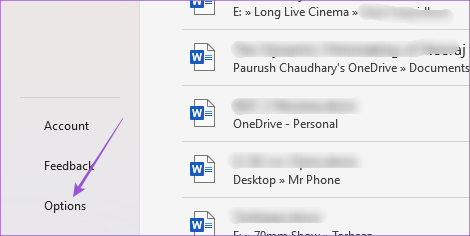
Langkah 5: Di tab Umum, gulir ke bawah dan cari menu tarik-turun di samping Tema Office.
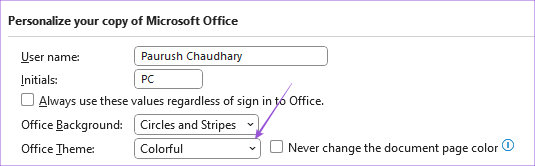
Langkah 6: Pilih Gelap dan klik Ok di sisi kanan bawah untuk mengonfirmasi.
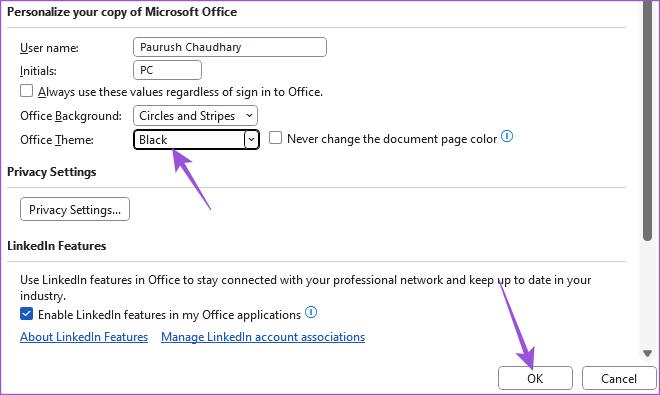
Cara Memaksa Mode Gelap di Microsoft Word di Mac
Microsoft Word mengikuti tema sistem di Mac. Jadi untuk memaksa mode gelap, Anda harus memilih Penampilan Gelap dari Pengaturan di Mac Anda. Inilah cara melakukannya.
Langkah 1: Tekan pintasan keyboard Command + Spacebar untuk membuka Pencarian Spotlight, ketik Pengaturan Sistem, dan tekan Return.
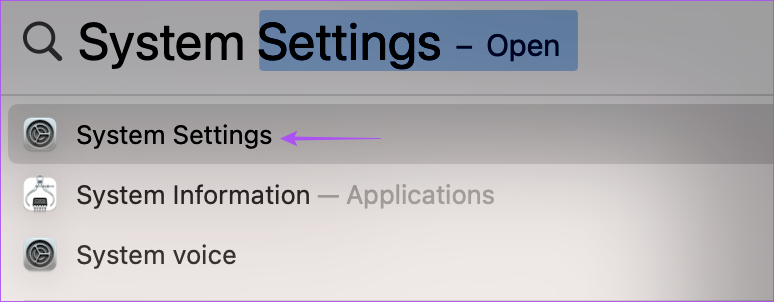
Langkah 2: Klik Penampilan dari menu sebelah kiri.
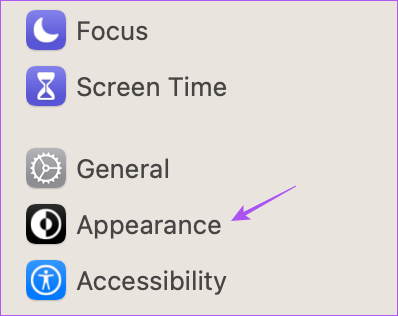
Langkah 3: Pilih Tampilan Gelap.
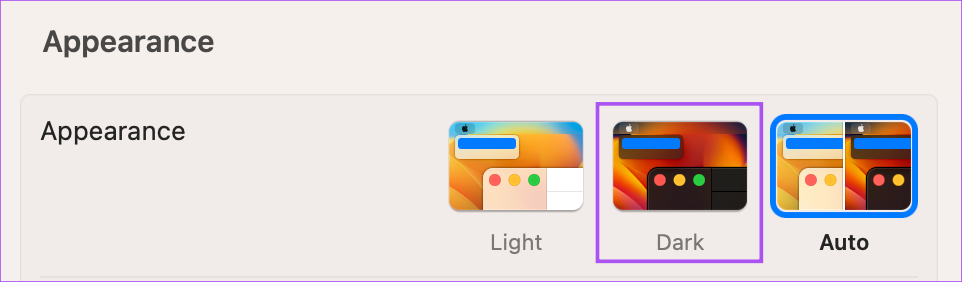
Setelah Anda menutup jendela dan membuka Microsoft Word, Anda hanya dapat menggunakan aplikasi dalam Mode Gelap.
Tidak ada opsi untuk menggunakan Mode Gelap hanya di Microsoft Word sambil mempertahankan Tema Terang di Mac.
Anda juga dapat membaca postingan kami jika Mode Gelap tidak berfungsi di Microsoft Word di Mac.
Cara Menggunakan Halaman Putih dalam Mode Gelap di Microsoft Word
Saat menggunakan Mode Gelap di Microsoft Word, Anda dapat beralih ke tata letak halaman putih. Ini dapat dilakukan saat teman atau anggota keluarga Anda menggunakan Microsoft Word di Mac atau PC Windows Anda. Berikut cara membuat perubahan ini.
Pada Windows 11
Langkah 1: Klik ikon Mulai untuk membuka menu Mulai, ketik Microsoft Word, dan tekan Enter untuk membuka Microsoft Word.
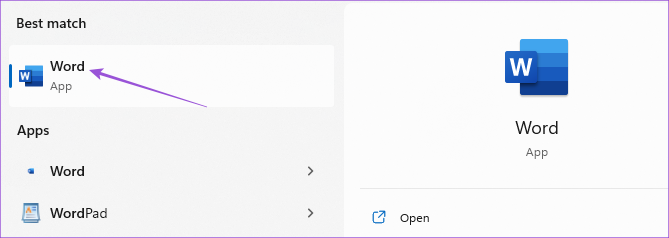
Langkah 2: Buka file yang ada atau dokumen Kosong baru.
Langkah 3: Klik File di pojok kanan atas.
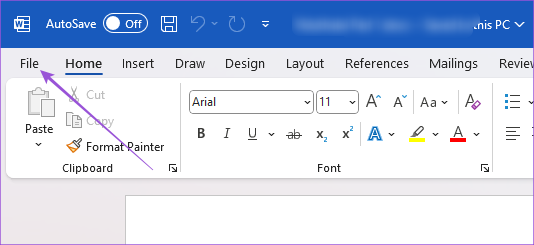
Langkah 4: Pilih Opsi di pojok kiri bawah.
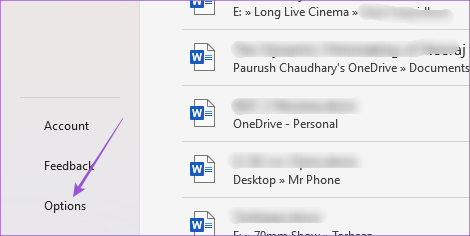
Langkah 5: Di tab Umum, gulir ke bawah dan cari menu tarik-turun di samping Tema Office.
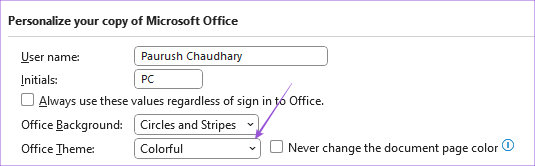
Langkah 6: Pilih Dark Grey dan klik kotak centang di sebelah Never Change The Document Page Color.
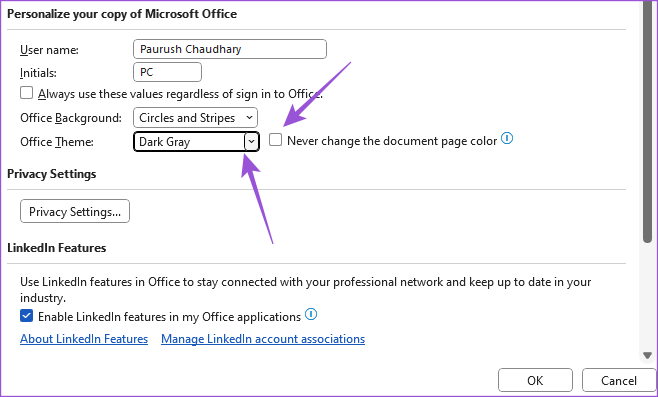
Langkah 7: Klik Ok di sisi kanan bawah.
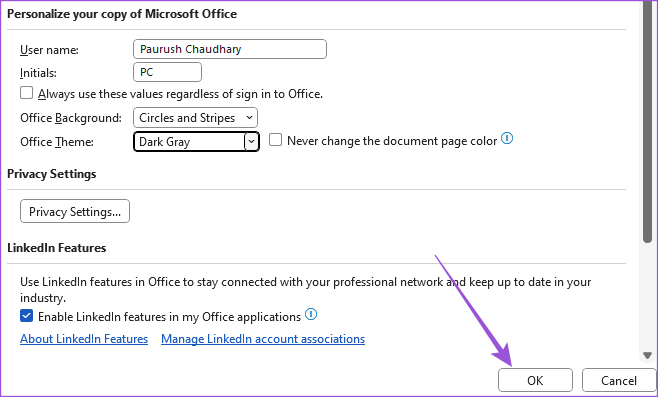
Di Mac
Langkah 1: Tekan pintasan keyboard Command + Spacebar untuk membuka Pencarian Spotlight, ketik Microsoft Word, dan tekan Kembali untuk membuka Microsoft Word.
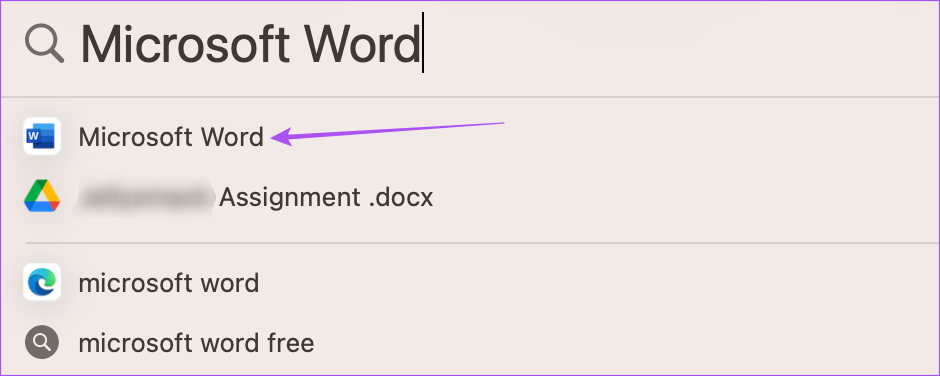
Langkah 2: Buka file yang ada atau dokumen kosong baru.
Langkah 3: Klik Word di pojok kanan atas.
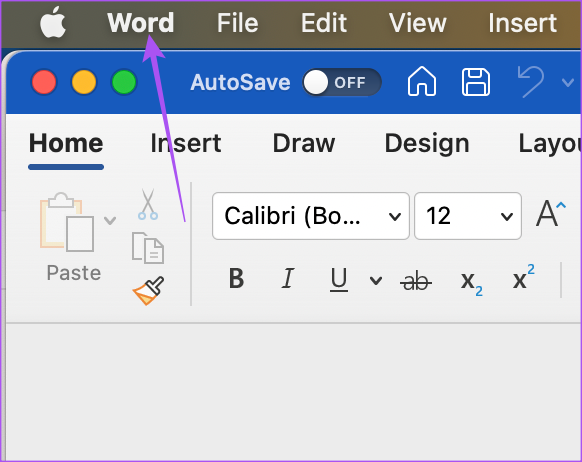
Langkah 4: Pilih Preferensi dari menu konteks.
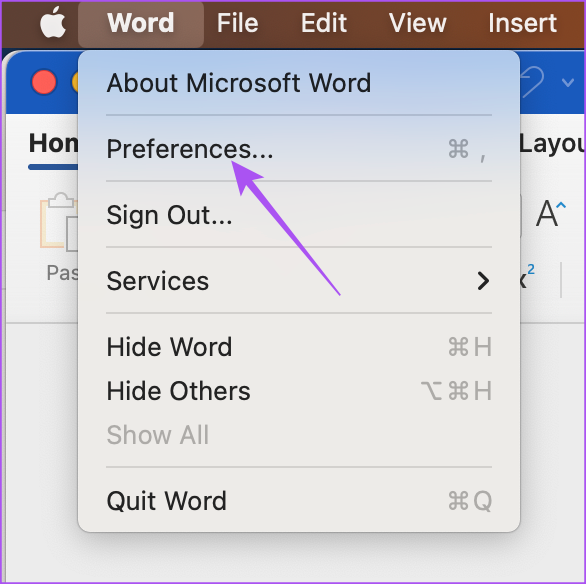
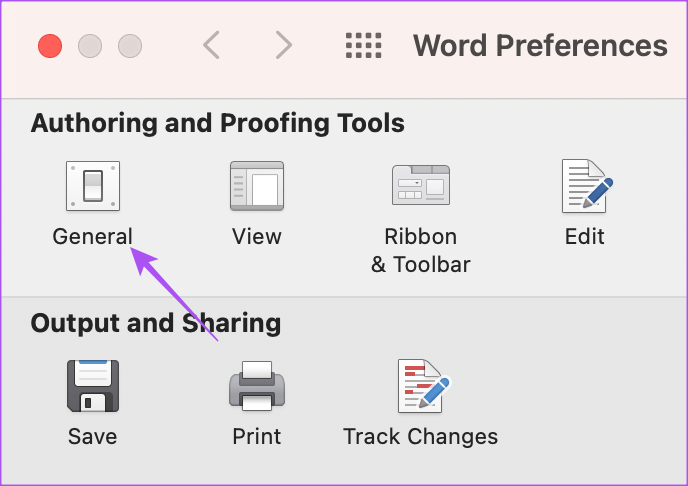
Langkah 6: Di bagian Personalisasi, pilih kotak centang di samping’Mode Gelap memiliki Warna Halaman Putih.’
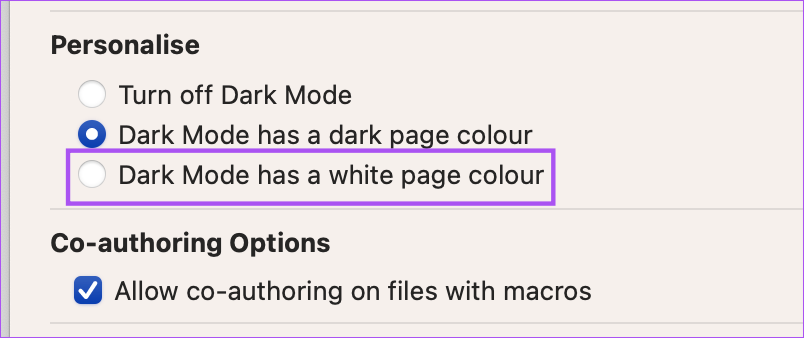
Tutup jendela, dan Anda akan melihat halaman putih meskipun memiliki Gelap Mode diterapkan di Microsoft Word.
Tetap Gunakan Mode Gelap
Mode gelap dapat membantu mengurangi ketegangan mata jika Anda sering menggunakan Microsoft Word. Jika Anda menyiapkan beberapa dokumen rahasia seperti laporan perusahaan, angka penjualan, kontrak, dll., Anda perlu mengamankan dokumen tersebut untuk mencegah akses yang tidak diinginkan. Baca posting kami tentang cara menambahkan kata sandi ke dokumen Microsoft Word Anda di Mac dan Windows.