Baru saja membeli USB Flash drive baru, tetapi tidak muncul di File Explorer PC Anda? Kami tidak mempertimbangkan untuk memformat flash drive USB karena sebagian besar diformat langsung dari kemasannya.
Namun, karena beberapa alasan, Anda mungkin harus memformat ulang Flash Drive USB Anda. Umumnya, pengguna memformat flash drive USB karena ketidakcocokan sistem file, tetapi mungkin juga ada alasan lain, seperti meningkatkan kecepatan atau memperbaiki kesalahan.
Apa pun alasannya, memformat flash USB itu mudah berkendara di Windows & MacOS. Di bawah, kami telah membagikan berbagai cara untuk memformat flash drive USB di Windows. Mari kita mulai.

Tipe Sistem File
Sebelum memformat flash drive USB, penting untuk memahami berbagai sistem file yang digunakan saat memformat. Empat sistem file terutama digunakan dalam USB flash drive. Ini dia.
FAT32: Ini adalah sistem file yang paling umum digunakan pada sistem operasi Windows, tetapi juga kompatibel dengan sistem Mac. Masalah dengan FAT32 adalah membatasi ukuran file pada 4GB.
NTFS: Jika Anda ingin menghapus batas ukuran file 4GB FAT32, Anda dapat mempertimbangkan NTFS. NTFS adalah salah satu sistem file yang paling umum digunakan di Windows. Namun, NTFS hanya dapat dibaca di MacOS; Anda memerlukan aplikasi lain untuk menulis file.
exFAT: exFAT adalah sistem file modern yang kompatibel dengan Windows dan Mac. Sistem file ini tidak memiliki batasan apa pun. Namun, ini harus memiliki kompatibilitas yang lebih baik dengan sistem operasi lama.
Mac OS Extended: MacOS Extended hanya untuk pengguna Mac dan tidak kompatibel dengan Windows. Oleh karena itu, jika Anda ingin menggunakan USB Flash Drive hanya di Mac, Mac OS Extended harus menjadi pilihan sistem file pilihan Anda.
Bagaimana Memformat USB Flash Drive di Windows?
Sekarang setelah Anda mengetahui opsi sistem file yang berbeda, Anda dapat mengikuti metode untuk memformat drive USB Anda. Berikut adalah cara terbaik untuk memformat USB flash drive di Windows.
Memformat USB Flash Drive dari File Explorer
The metode file explorer untuk memformat USB Flash drive adalah yang termudah dari semuanya. Alat format mudah digunakan dan memformat drive dalam beberapa detik. Berikut cara memformat flash drive USB dari penjelajah file Windows.
1. Hubungkan USB flash drive ke komputer Windows Anda.
2. Klik dua kali pada PC Ini atau tekan tombol Tombol Windows + E. Ini akan segera membuka file explorer.
3. Di bawah perangkat dan drive, klik kanan USB flash drive Anda dan pilih Format.

4. Pada prompt Format, klik Drop-down Sistem File dan pilih sistem file yang kompatibel dengan Windows (NTFS, FAT32, exFAT). Jika Anda juga ingin menggunakannya di Mac, pilih exFAT atau FAT32.
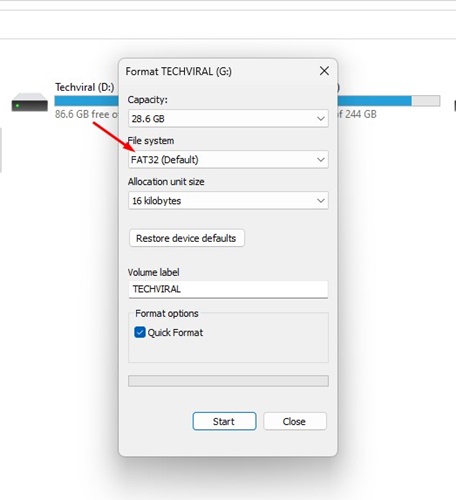
5. Gunakan pilihan default pada drop-down Ukuran unit alokasi.
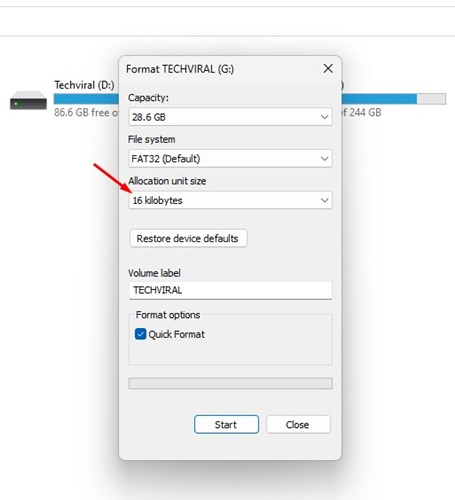
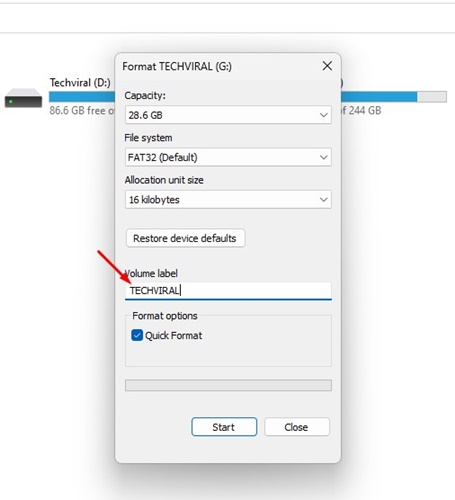
7. Pada opsi Format, centang Format Cepat.

8. Terakhir, klik tombol Mulai untuk mulai memformat flash drive USB.
9. Pada permintaan konfirmasi format, pilih Oke.
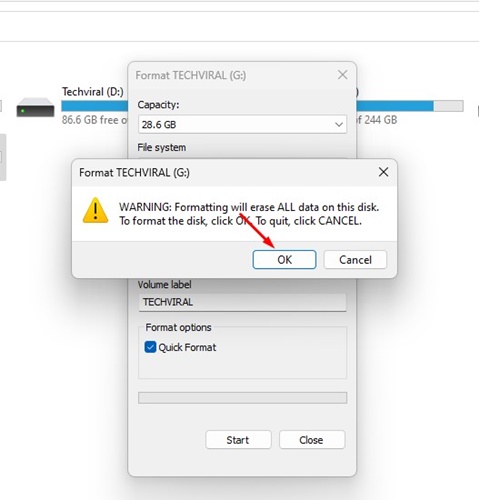
Itu dia! Begitulah mudahnya memformat USB Flash Drive dari File Explorer di Windows. Ini adalah cara termudah untuk memformat pen drive di komputer Windows. Metode lain sedikit lebih rumit daripada yang ini.
Format USB Flash Drive dari Disk Management Utility
Utilitas Manajemen Disk di Windows dapat digunakan untuk memformat setiap drive yang terhubung. Memformat dari utilitas Manajemen Disk mungkin rumit, tetapi Anda mendapatkan lebih banyak opsi. Berikut cara memformat USB Flash drive menggunakan Disk Management Utility.
1. Klik pencarian Windows dan ketik Disk Management Utility. Sekarang buka Buat dan Format Partisi Hard Disk dari daftar.
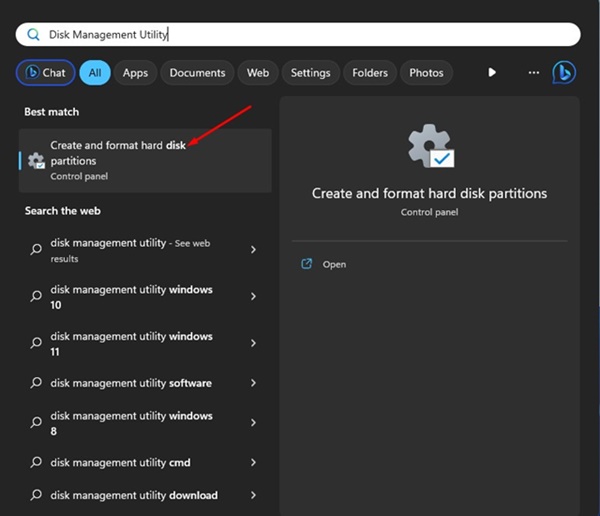
2. Ini akan membuka Disk Management Utility di komputer Anda.
3. Utilitas Manajemen Disk akan menunjukkan kepada Anda sistem file yang digunakan di setiap volume drive yang diinstal di komputer Anda.
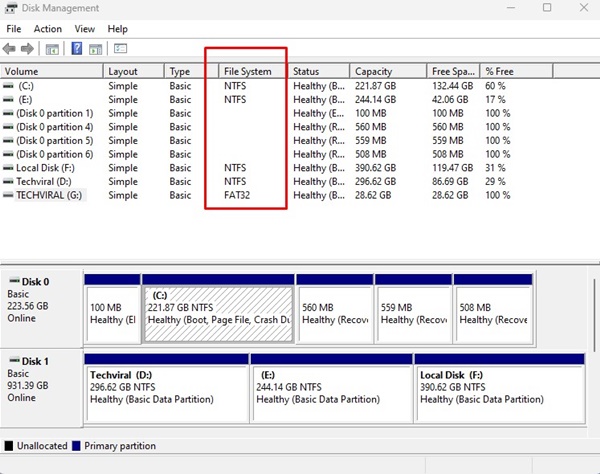
4. Klik kanan USB Flash Drive Anda dan pilih Format.
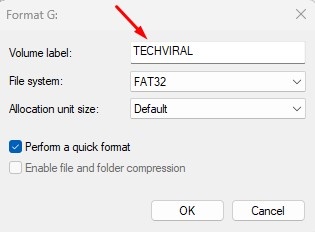
6. Klik tarik-turun Sistem File dan pilih sistem file pilihan Anda.
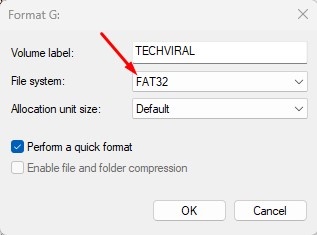
7. Pilih Default pada ukuran unit Alokasi.

8. Setelah selesai, centang opsi Lakukan Format Cepat dan klik Ok.
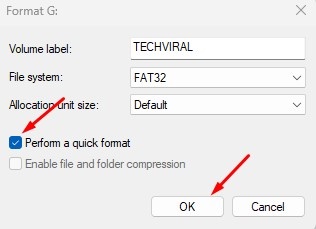
9. Pada perintah konfirmasi, klik tombol Oke.
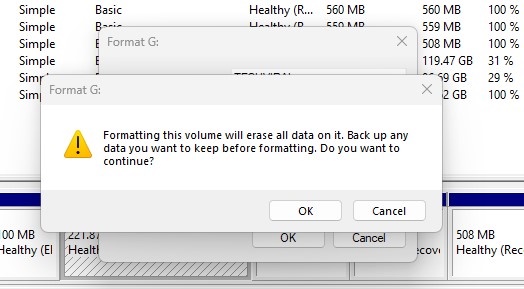
Itu dia! Ini adalah metode lain untuk memformat flash drive USB di Windows menggunakan utilitas Manajemen Disk. Anda juga dapat membuat partisi untuk flash drive USB dari Disk Management Utility.
Format USB Flash Drive di Windows Menggunakan CMD
Jika Anda menginginkan cara yang lebih rumit memformat stik USB di Windows, Anda dapat menggunakan CMD. CMD direkomendasikan saat USB flash drive gagal memformat dari utilitas Manajemen Disk.
Menggunakan CMD untuk memformat USB Flash drive mungkin rumit, tetapi sangat efektif dan bahkan dapat menangani drive yang dikunci oleh malware. Inilah yang perlu Anda lakukan.
1. Klik pencarian Windows dan ketik CMD. Klik kanan pada CMD dan pilih Jalankan sebagai administrator.

2. Saat Command Prompt terbuka, ketik diskpart dan tekan Enter.

3. Selanjutnya, ketik perintah list disk dan tekan Enter.
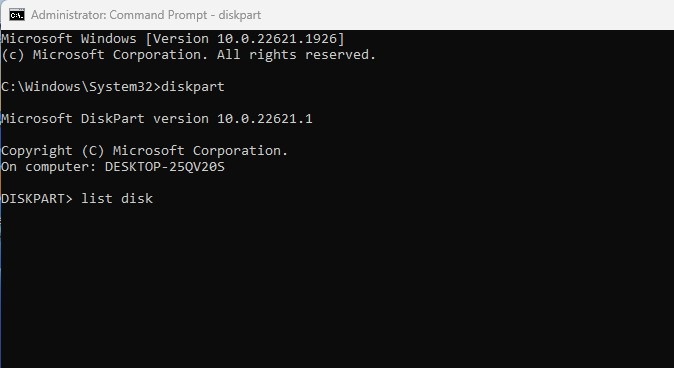
4. Sekarang jalankan pilih disk + nomor (Ganti nomor dengan nomor aktual yang ditampilkan di samping drive USB Anda). Misalnya, pilih disk 2
5. Sekarang ketik daftar volume dan tekan Enter.
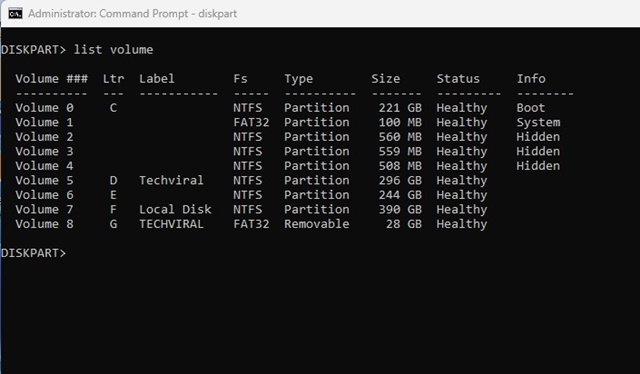
6. Anda sekarang akan melihat setiap volume yang tersedia di PC Anda. Pilih volume dengan menjalankan perintah: pilih nomor volume.
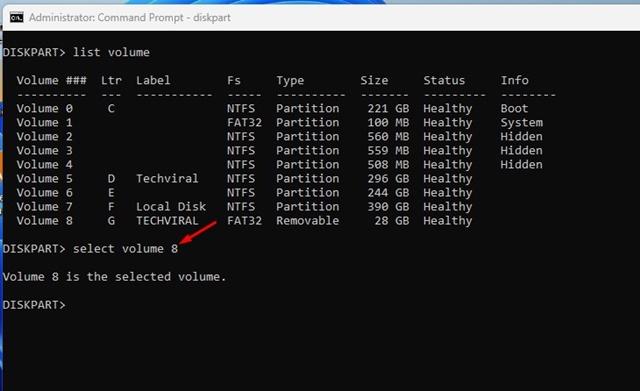
Catatan: Ganti nomor dengan nomor sebenarnya dari volume Anda.
7. Ini akan memilih drive. Sekarang jalankan perintah:
format fs=ntfs quick
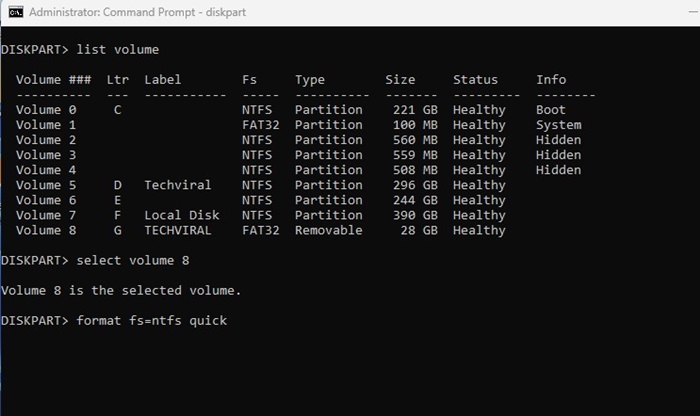
Catatan: Ganti NFTS dengan sistem file yang ingin Anda gunakan.
8. Setelah USB flash drive diformat, ketik exit pada Command Prompt.
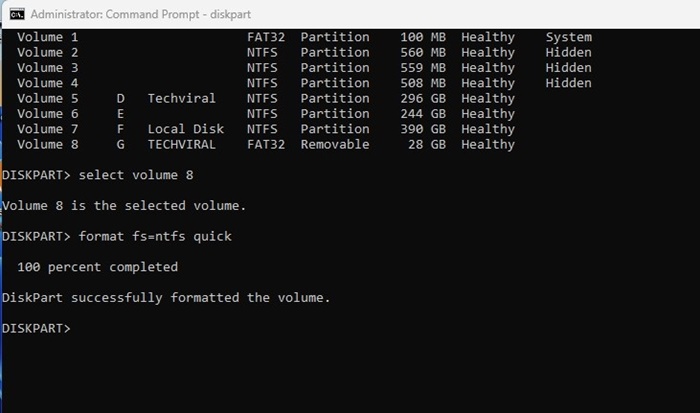
Itu dia! Ini akan memformat USB Flash drive Anda pada sistem operasi Windows.
Format USB Flash Drive menggunakan USB Format Tool
USB Format Tool atau Disk Management Utilities adalah bagus untuk mengelola partisi yang ada.
Alat manajemen disk pihak ketiga untuk Windows menyediakan opsi mudah untuk mengubah ukuran/memindahkan partisi, menggabungkan partisi, mengkloning disk, memigrasikan OS ke drive yang berbeda, menghapus partisi yang ada, dan banyak lagi.
Anda dapat menggunakan alat tersebut untuk memformat USB Flash Drive Anda. Memformat flash drive USB dengan alat format USB jauh lebih mudah dan memberikan lebih banyak kontrol.
Kami telah membagikan daftar alat Manajemen Disk terbaik untuk Windows. Beberapa alat dalam daftar memungkinkan Anda memformat flash drive USB.
Format Drive USB di MacOS
Jika Mac tidak mendeteksi drive Flash USB, kemungkinan drive diformat dengan sistem file yang tidak kompatibel. Oleh karena itu, Anda perlu memformat ulang dengan yang kompatibel. Berikut cara memformat USB flash drive di Mac.
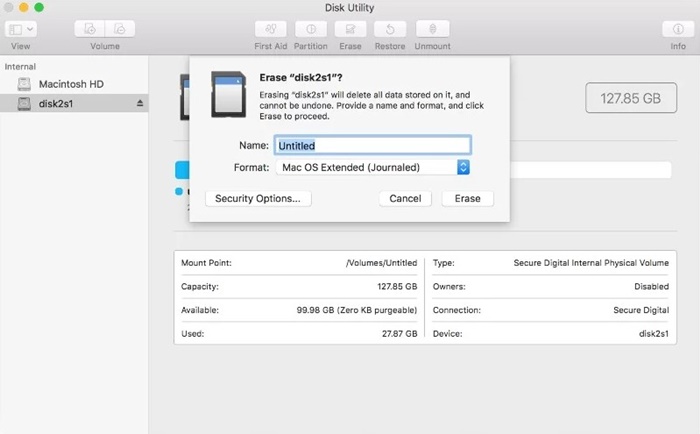 Masukkan flash drive USB ke Mac Anda. Sekarang arahkan ke Applications > Utilities > Disk Utility. Luncurkan Disk Utility dan pilih drive USB. Di bagian atas Utilitas Disk, pilih opsi Hapus. Sekarang ketikkan nama untuk drive USB dan pilih Format file system. Setelah dipilih, klik Hapus. Ini akan memformat drive USB. Setelah selesai, klik tombol Selesai.
Masukkan flash drive USB ke Mac Anda. Sekarang arahkan ke Applications > Utilities > Disk Utility. Luncurkan Disk Utility dan pilih drive USB. Di bagian atas Utilitas Disk, pilih opsi Hapus. Sekarang ketikkan nama untuk drive USB dan pilih Format file system. Setelah dipilih, klik Hapus. Ini akan memformat drive USB. Setelah selesai, klik tombol Selesai.
Itu dia! Begitulah mudahnya memformat flash drive USB di macOS. Setelah diformat, drive USB akan diatur untuk menyimpan gambar, video, dokumen, atau jenis file lainnya.
Pertanyaan Umum
Apakah saya perlu memformat flash drive USB baru?
Meskipun memformat flash drive USB baru tidak diperlukan, Anda dapat memformatnya jika Anda merasa drive USB tersebut sebelumnya digunakan oleh orang lain. Jika Anda mengalami masalah saat menggunakan USB flash drive, Anda dapat memformatnya.
Apa yang dilakukan Memformat USB?
Memformat menghapus semua data yang disimpan pada drive USB. Ini adalah proses menyiapkan perangkat penyimpanan seperti HDD, SSD, atau flash drive untuk menyimpan informasi.
Bagaimana cara menghapus semuanya dari stik USB?
Anda dapat secara manual menghapus konten yang disimpan di stik USB. Atau, Anda dapat memformatnya dengan mengikuti metode yang telah kami bagikan untuk menghapus setiap bagian data yang disimpan di drive USB.
Dapatkah saya memulihkan data dari Flash Drive USB yang telah diformat?
Memulihkan data dari flash drive USB yang diformat sulit dilakukan, tetapi beberapa alat pihak ketiga dapat melakukannya. Persentase keberhasilan biasanya rendah, tetapi Anda masih dapat mencobanya jika kehilangan data sangat penting.
Ukuran unit alokasi USB format apa yang disarankan?
Ukuran unit alokasi USB format yang disarankan adalah default atau yang dipilih sebelumnya. Jika flash drive Anda lebih kecil dari 8GB, ukuran unit alokasi terbaik adalah 4096 byte. Jika lebih besar dari 8GB tetapi lebih kecil dari 16GB, 8192 byte. Dan jika flash drive lebih besar dari 16GB, ukuran unit alokasi yang disarankan adalah 16 kilobyte.
Bagaimana memformat USB ke FAT32?
Untuk memformat USB ke FAT32, Anda harus mengikuti metode yang telah kami bagikan. Pastikan untuk memilih FAT32 pada drop-down sistem file.
Jadi, ini adalah beberapa metode sederhana untuk memformat flash drive USB di Windows dan MacOS. Kami telah membahas semua metode kerja untuk memformat drive USB dengan sistem file yang tepat. Jadi, pastikan untuk menggunakan metode ini kapan pun diperlukan.

