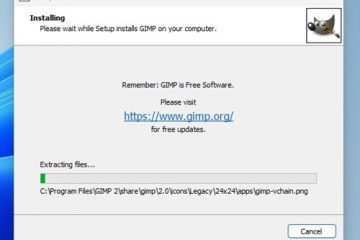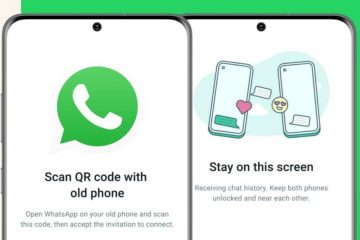Tren AI cukup tinggi, dan sepertinya tidak menurun. Dalam upaya menyediakan alat AI untuk semua orang di dunia, Microsoft baru saja memperkenalkan Windows Copilot AI di Windows 11.
Apa itu Windows Copilot?
Windows Copilot pada dasarnya adalah asisten AI yang didesain untuk sistem operasi Windows 11. Ini sangat mirip dengan Cortana, tetapi membutuhkan bantuan AI untuk melakukan hal-hal yang kompleks.
Misalnya, Anda dapat melakukan obrolan biasa dengan Windows Copilot seperti yang Anda lakukan dengan ChatGPT. Anda dapat memintanya untuk melakukan perubahan pada komputer Anda, membuat gambar AI, dan lainnya.
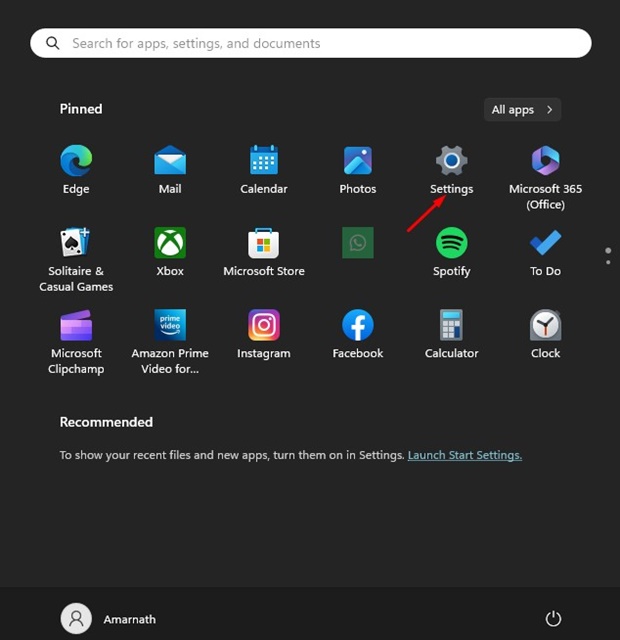
Saat ini, Windows Copilot dapat melakukan berbagai tugas untuk komputer Anda, seperti mengaktifkan mode gelap, mengambil tangkapan layar, mengambil hasil web dari Bing Chat, dll..
Persyaratan untuk Windows Copilot
Bahkan saat PC Anda menjalankan Windows 11 Build 23493 (atau lebih baru), Anda mungkin masih belum mendapatkannya. Ini karena Windows Copilot AI tidak diaktifkan secara default untuk semua pengembang Windows 11, dan Anda memerlukan aplikasi pihak ketiga untuk mengaktifkan dan menggunakannya.
Di bawah, kami telah mencantumkan persyaratan untuk menggunakan Windows Copilot di Windows 11 Build 23493 (atau lebih baru).
PC Anda harus terdaftar di Dev Channel. Anda perlu menginstal Windows 11 Build 23493 (atau lebih baru). Microsoft Edge 115 harus diinstal. ViVeTool untuk mengaktifkan fitur Windows Copilot yang tersembunyi.
Bagaimana Cara Mengaktifkan Windows Copilot di Windows 11?
Windows Copilot baru saja diumumkan dan masih diuji. Saat ini, pratinjau awal Windows Copilot hanya tersedia di Dev Channel.
Khususnya, komputer Anda harus berjalan di Windows 11 build 23493 (atau lebih baru) untukuntuk mengaktifkan dan menggunakan Windows Kopilot. Microsoft Edge 115 juga merupakan persyaratan karena didukung oleh kemampuan rendering web Microsoft Edge. Ikuti langkah-langkah di bawah ini untuk bergabung dengan saluran dev Windows Insider dan menginstal Windows 11 Build 23493.
1. Klik tombol Mulai Windows dan pilih Pengaturan.
2. Pada Pengaturan, alihkan ke tab Pembaruan Windows.
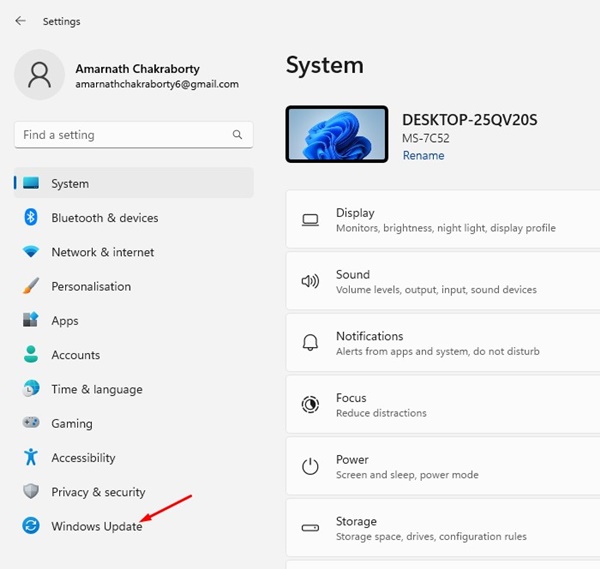
3. Di panel kanan, klik Program Insider Windows.
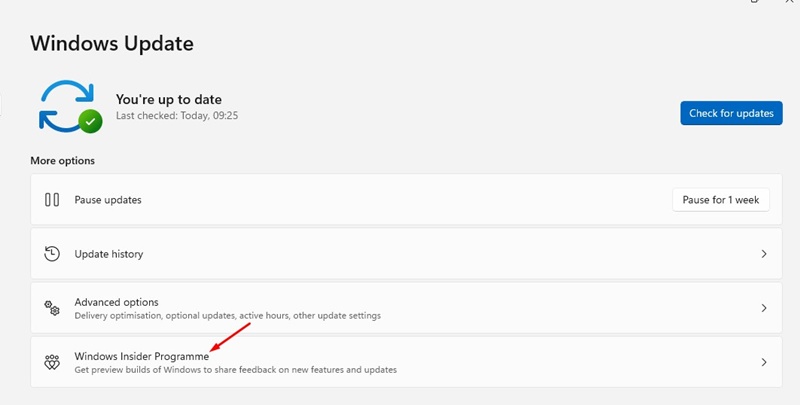
4. Klik tarik-turun Pilih Setelan Orang Dalam dan pilih Pengembangan.
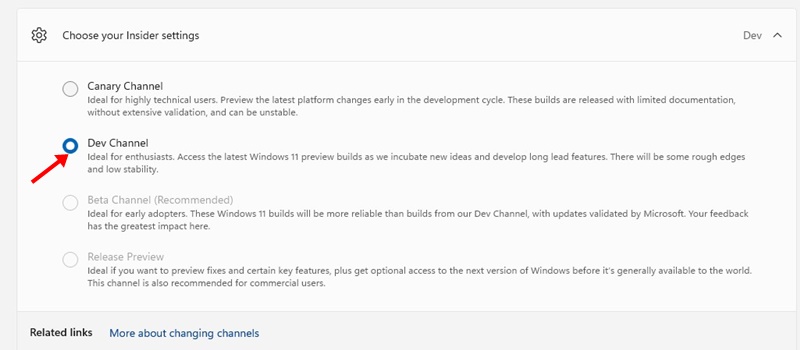
5. Sekarang kembali dan klik tombol Periksa Pembaruan.
6. Windows 11 Build 23493 akan muncul di Pembaruan Windows. Pengunduhan & penginstalan mungkin memakan waktu beberapa menit hingga berjam-jam tergantung pada spesifikasi perangkat keras Anda.
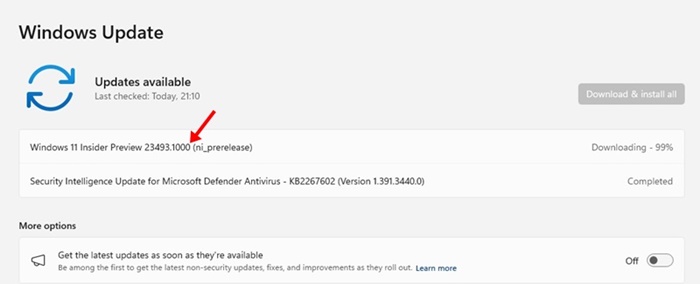
Windows Copilot pada dasarnya adalah obrolan AI Bing di Windows 11 Anda dengan beberapa manfaat tambahan. Ini masih dalam tahap awal pengembangan dan akan membutuhkan waktu untuk diluncurkan ke versi stabil Windows 11.
Periksa apakah Windows Copilot Diaktifkan di Windows 11
Meskipun komputer Windows 11 Anda memenuhi semua persyaratan, Anda mungkin masih memerlukan bantuan untuk menemukan Windows Copilot. Ini karena Windows Copilot tidak diaktifkan secara default untuk banyak pengguna.
Yang terbaik adalah memeriksa apakah Anda dapat mengakses Windows Copilot; jika tidak bisa, Anda perlu mengaktifkan fitur tersembunyi dengan menginstal ViveTool.
Untuk memeriksa apakah Windows Copilot sudah diaktifkan, temukan tombol Copilot di bilah tugas. Jika tidak ada tombol Copilot yang tersedia di Taskbar, tekan tombol Windows Key + C.
Aktifkan Windows Copilot di Windows 11 – Instal ViveTool
Jika Windows Copilot dinonaktifkan di komputer Windows 11 Anda, Anda harus mengaktifkannya menggunakan ViveTool. Inilah yang perlu Anda lakukan.
1. Klik tombol Mulai Windows dan pilih Pengaturan.
2. Pada Pengaturan, alihkan ke Pembaruan Windows > Periksa Pembaruan. Sekarang instal Windows 11 Build 23493 atau lebih baru dengan bergabung di Saluran Dev.
3. Setelah memperbarui build Windows, Anda harus memastikan bahwa komputer Anda memiliki Microsoft Edge 115. Biasanya, menginstal Windows 11 Build 23493 menginstal Microsoft Edge 115 secara otomatis.
4. Sekarang unduh dan ekstrak ViveTool ke folder.
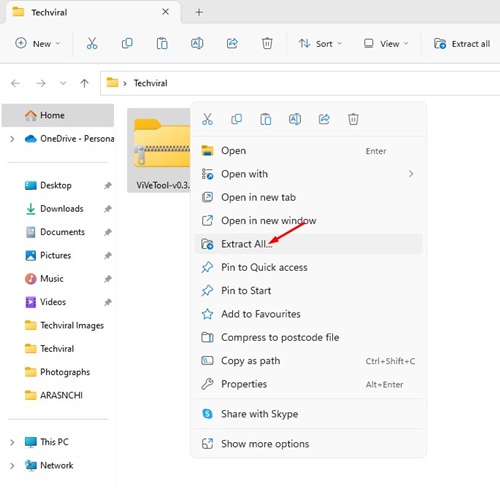
5. Klik kanan folder ViveTool dan pilih Salin sebagai Jalur.
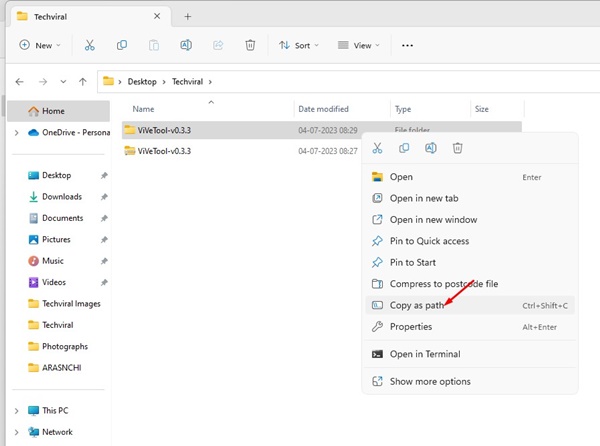
6. Klik Pencarian Windows dan ketik CMD. Klik kanan pada CMD dan pilih Jalankan sebagai Administrator.
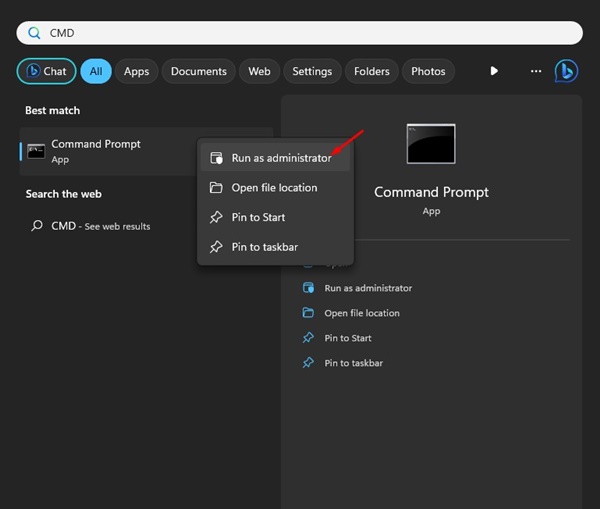
7. Pada Command prompt, ketik cd dan tempel jalur yang telah Anda salin. Perintah terakhir akan terlihat seperti ini:
cd”C:\Users\Amarnath\Downloads\ViVeTool-v0.3.3″ 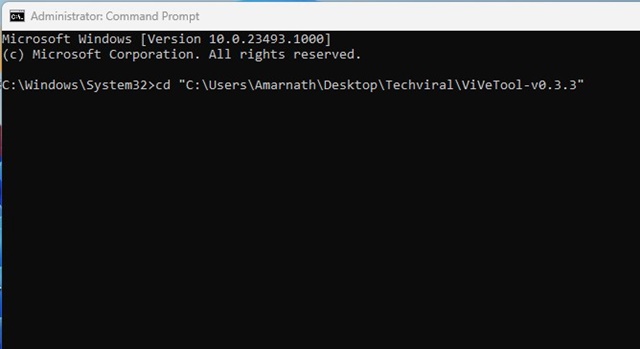
8. Ini akan memilih folder di Command Prompt. Sekarang jalankan perintah ini satu per satu.
vivetool/enable/id:44774629 vivetool/enable/id:44850061 vivetool/aktifkan/id:44776738 vivetool/aktifkan/id:42105254 vivetool/aktifkan/id:41655236 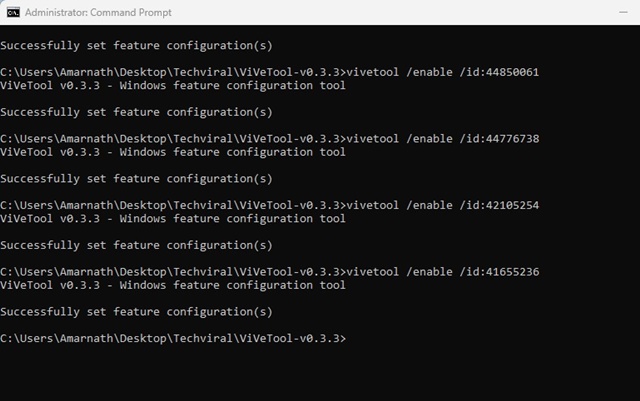
9. Setelah menjalankan semua perintah, restart PC Windows 11 Anda.
Bagaimana Cara Menggunakan Windows Copilot di Windows 11?
Setelah restart, Anda akan melihat yang baru Ikon Windows Copilot di bilah tugas Windows 11 Anda. Jika ikon tidak tersedia, buka Pengaturan > Personalisasi > Bilah Tugas.
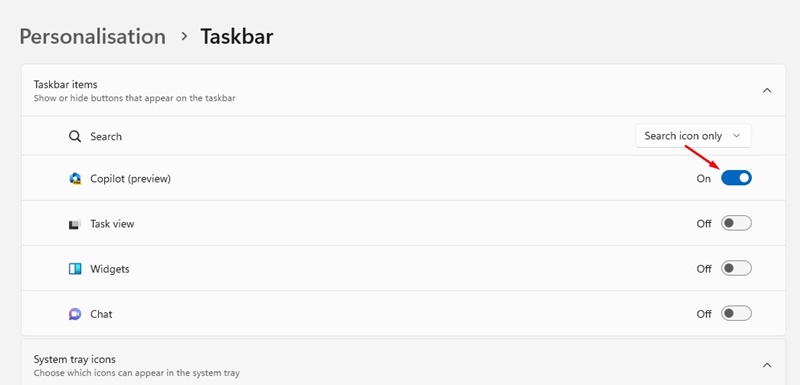
Pada Taskbar, aktifkan sakelar untuk Copilot (pratinjau). Ini akan menambahkan ikon Windows Copilot di bilah tugas Anda. Atau, Anda dapat menekan tombol Windows + C untuk mengakses Windows Copilot.
Ubah Pengaturan dengan Windows Copilot
Sekarang Windows Copilot tersedia di Windows 11, Anda dapat melanjutkan dan menggunakannya untuk bersenang-senang. Windows Copilot baru dapat melakukan berbagai jenis tugas untuk Anda, termasuk mengubah pengaturan sistem. Berikut cara mengubah setelan dengan Windows Copilot.
1. Klik tombol Windows Copilot di bilah tugas Windows 11 Anda atau tekan Tombol Windows + C untuk mengaksesnya.
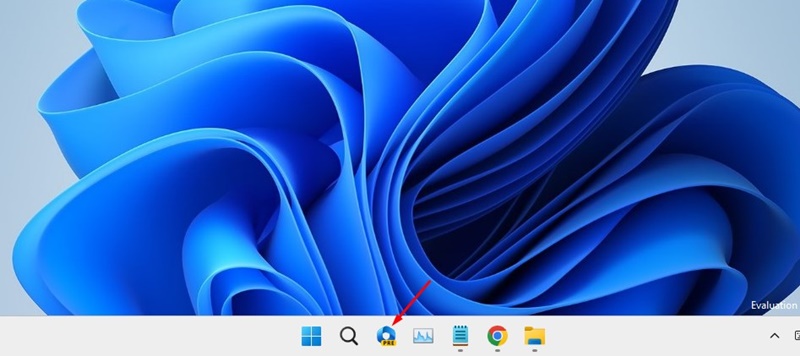
2. Windows Copilot akan terbuka di sidebar baru.

3. Karena ini menghadirkan obrolan bertenaga Bing, Anda akan melihat antarmuka yang mirip dengan obrolan Bing AI. Anda dapat meminta Copilot untuk hal-hal dasar seperti Mengaktifkan Mode Gelap.
4. Untuk mengonfirmasi tindakan, klik tombol Ya.
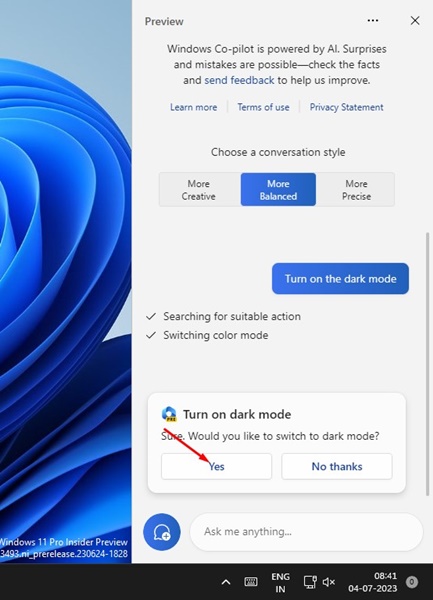
5. Ini akan beralih ke mode gelap.
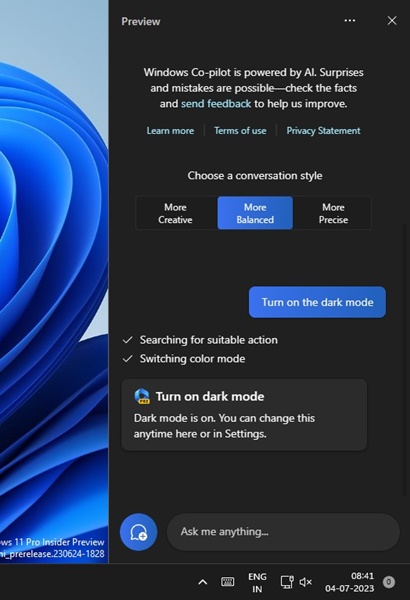
Dapatkan Jawaban obrolan AI Bing di Windows 11
Karena kemampuan perenderan web Microsoft Edge mendukung Windows Co-Pilot, Anda dapat menggunakannya untuk mengambil hasil obrolan AI Bing tanpa membuka web browser. Berikut cara mendapatkan jawaban dengan Copilot.
1. Klik tombol Copilot di bilah tugas untuk membukanya.
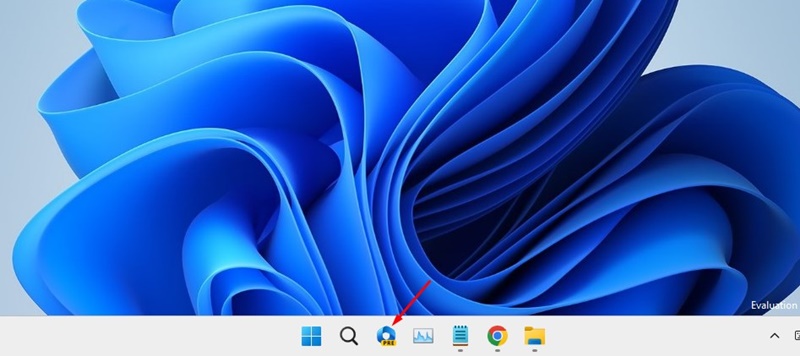
2. Sekarang pilih jenis percakapan: Seimbang, Kreatif, atau Tepat. Precises memberi Anda jawaban paling akurat.
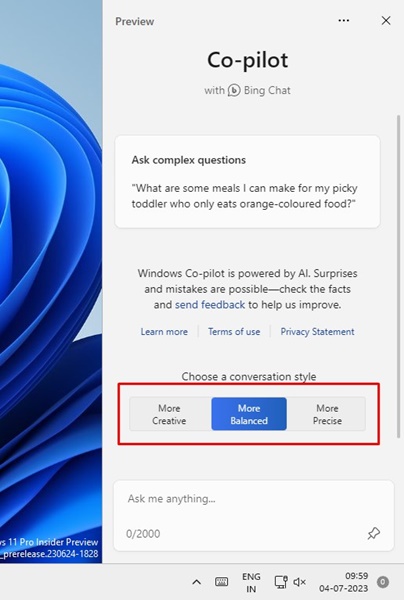
3. Setelah memilih jenis percakapan, ajukan pertanyaan di bidang Ask Me Anything. Anda dapat mengobrol dengannya seperti halnya dengan Bing AI atau ChatGPT.
4. Misalnya, saya telah meminta Copilot untuk Membuat Gambar Ikan Oscar bermain di kolam ikan.

5. Dalam beberapa detik Windows Copilot akan kembali dengan sebuah jawaban. Anda dapat mengajukan pertanyaan lanjutan untuk melanjutkan percakapan.
Bagaimana Cara Mengubah Pengaturan Windows Copilot?
Saat ini, Windows Copilot hanya memberi Anda satu pengaturan untuk memodifikasi: Gunakan Konten dari browser Microsoft Edge. Anda dapat mengaktifkan setelan ini untuk mendapatkan respons yang relevan.
1. Klik tombol Windows Copilot di Windows 11 Anda atau tekan Tombol Windows + C untuk mengaksesnya.
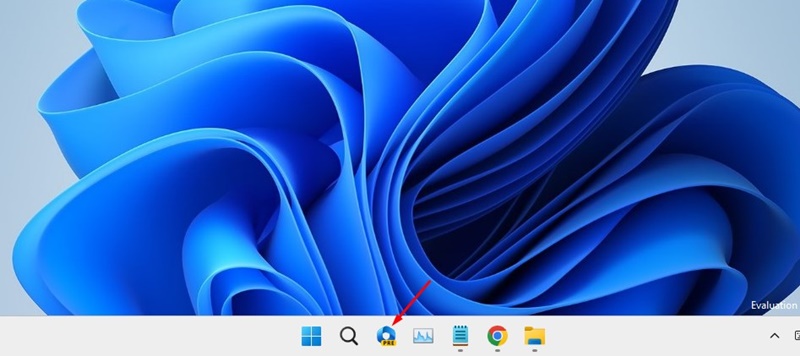
2. Windows Copilot akan terbuka di sidebar baru.

3. Saat Copilot terbuka, klik tiga titik di bagian atas dan pilih Pengaturan.
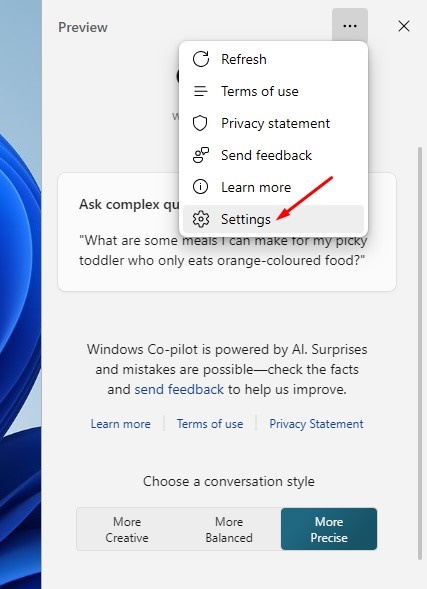
4. Pada Pengaturan, aktifkan sakelar untuk Izinkan Kopilot menggunakan konten dari Microsoft Edge.
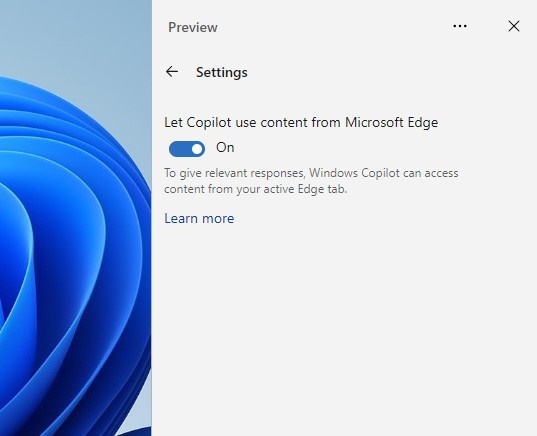
Itu dia! Ini adalah satu-satunya pengaturan di Windows Copilot yang dapat Anda ubah. Saat fitur ini diaktifkan, Windows Copilot mendapat izin untuk mengakses konten dari tab Edge aktif Anda.
Bagaimana cara mereset Copilot Chat di Windows 11?
Jika anggota lain menggunakan PC Windows 11 Anda, Anda mungkin ingin mengatur ulang Obrolan Kopilot. Sangat mudah untuk me-refresh obrolan Copilot di komputer Windows 11. Untuk itu, ikuti langkah-langkah yang telah kami bagikan di bawah ini.
1. 1. Klik tombol Windows Copilot di Windows 11 Anda atau tekan Tombol Windows + C untuk mengaksesnya.
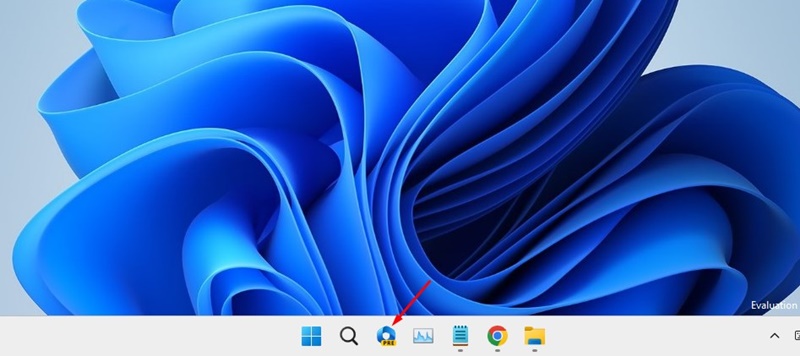
2. Windows Kopilot akan terbuka di sidebar baru.
3. Sekarang, lanjutkan percakapan. Klik tiga titik di pojok kanan atas.
4. Pada menu yang muncul, pilih Refresh.
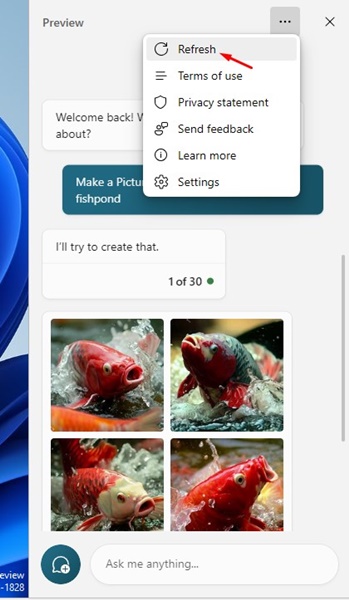
Itu dia! Setelah Anda menyegarkan obrolan, AI chatbot akan memulai ulang dan mengatur ulang percakapan.
Bagaimana cara menggunakan Microsoft Edge dan Copilot?
Sebelum Copilot, klik Tombol Bing Chat Experience membuka flyout di dalam browser Microsoft Edge. Namun, sekarang tombol tersebut membuka Windows Copilot.
Ini berarti Anda sekarang dapat meringkas situs web, PDF, dan konten berbasis teks lainnya yang ditampilkan di browser Edge menggunakan Copilot. Berikut cara menggunakan Microsoft Edge dan Copilot secara bersamaan.
1. Buka browser Microsoft Edge di komputer Anda.
2. Klik tombol Bing Chat Experience di pojok kanan atas.
3. Ini akan membuka Windows Copilot. Anda kemudian dapat melakukan percakapan dengan AI Chatbot.
4. Misalnya, Anda dapat meminta Copilot meringkas situs web yang Anda lihat.
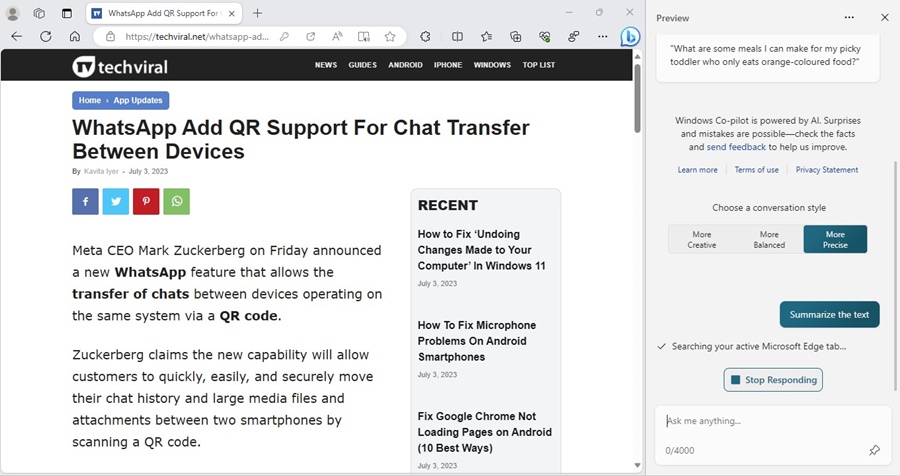
5. Anda juga dapat memintanya untuk meringkas file PDF atau konten berbasis teks lainnya yang ditampilkan di browser Microsoft Edge.
Itu dia! Begitu mudahnya menggunakan browser Microsoft Edge dengan Windows Copilot.
Fitur Lain Windows 11 Build 23493
Selain Windows Copilot, ada adalah fitur lain yang dibawa oleh Windows 11 Build 23493, seperti beranda Pengaturan baru, pencadangan dan pemulihan, dukungan asli untuk RAR dan 7-zip, mixer volume baru, Narator Windows, tata letak Snap, dll.
Di antara semua fitur lainnya, Windows Copilot dan dukungan asli untuk RAR dan 7-Zip mendapatkan banyak perhatian. Dengan dukungan asli untuk RAR dan 7-Zip, kini Anda dapat membuka dan mengekstrak berbagai format seperti TAR, TAR.GZ, TAR.BZ2, TAR.ZST, RAR, 7Z, TXZ, dll.
Jadi, panduan ini adalah tentang mengaktifkan dan menggunakan Windows Copilot AI di komputer Windows 11. Copilot AI Windows 11 yang baru bisa sangat bermanfaat, terutama jika Anda adalah penggemar alat AI.
Anda dapat mengikuti langkah-langkah yang kami bagikan untuk mengaktifkan dan menggunakan Copilot AI di Windows 11. Saat ini, fitur tersebut adalah hanya tersedia untuk Windows Insiders, tetapi diharapkan akan segera diluncurkan untuk semua pengguna. Apa pendapat Anda tentang Windows Copilot AI yang baru? Beri tahu kami di komentar di bawah.