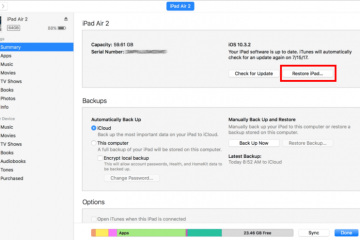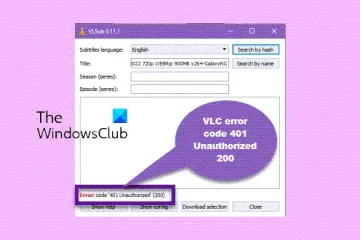Mempelajari cara mengelompokkan dan memperluas objek di Illustrator memungkinkan Anda menghapus latar belakang dari gambar, menambahkan warna dan efek ke objek, dan banyak lagi.
Pengelompokan di Illustrator memungkinkan Anda mengerjakan gambar terpisah seolah-olah itu adalah satu (mengelompokkannya). Jika Anda mengerjakan objek terpisah dan ingin memindahkan atau mengerjakannya sebagai satu, maka Anda dapat mengelompokkannya. Memperluas memungkinkan Anda memecah satu atau beberapa objek menjadi beberapa bagian terpisah sehingga Anda dapat mengerjakannya secara terpisah.

Cara Mengelompokkan dan Memperluas Objek di Illustrator
Mengelompokkan dan memperluas objek di Illustrator adalah alat penting untuk membuat grafik. Artikel ini akan menunjukkan cara menggunakan pengelompokan dan perluasan di Illustrator.
Mengelompokkan dan memisahkan objek di Illustrator
Pengelompokan
Pengelompokan penting di Illustrator karena itu memungkinkan Anda untuk mengelompokkan objek yang ingin Anda satukan. Anda dapat mengelompokkan bagian-bagian dari hal-hal yang sedang Anda kerjakan jika Anda ingin menerapkan warna yang sama atau membuatnya dengan ukuran yang sama atau bahkan memindahkannya. Ketika Anda memiliki objek terpisah, mereka akan memiliki kotak transfer terpisah di sekitarnya dan dapat diubah ukurannya dan dipindahkan satu per satu.
Untuk mengelompokkan objek di Illustrator, pilih objek yang akan dikelompokkan lalu buka menu atas dan klik Objek lalu Kelompokkan atau tekan Ctrl + G.
Anda juga dapat mengelompokkan objek dengan memilihnya lalu klik kanan dan pilih Grup dari menu. Ini hanya akan berfungsi pada objek dan bukan teks kecuali Anda terlebih dahulu mengonversi teks menjadi Garis Besar.
Saat Anda mengelompokkan objek, objek akan ditumpuk sesuai urutan penempatannya pada lapisan. Itu berarti mereka akan berada dalam urutan suksesi. Ini berarti objek pertama yang ditempatkan akan berada di belakang objek berikutnya dan seterusnya. Pada gambar di atas, huruf-huruf ditulis sesuai urutan kemunculannya, Anda akan melihat bahwa huruf-huruf berikutnya berada di atas. Huruf terakhir berada di atas huruf sebelumnya.
Jika Anda memilih objek dalam lapisan yang berbeda dan kemudian mengelompokkannya, objek akan dikelompokkan dalam lapisan objek yang dipilih paling atas. Oleh karena itu, pengelompokan dapat mengubah lapisan objek, dan susunannya pada lapisan tertentu. Grup muncul sebagai item Grup di panel Lapisan. Anda dapat menggunakan panel Lapisan untuk memindahkan item masuk dan keluar dari grup.
Grup juga dapat disarangkan, yaitu, dapat dikelompokkan dalam objek atau grup lain untuk membentuk grup yang lebih besar.
Membatalkan pengelompokan
Mungkin ada kasus di mana Anda ingin memisahkan objek. Anda juga dapat menggunakan ungroup jika Anda memperluas objek, dan Anda ingin dapat memilih setiap bagian secara terpisah.
Untuk memisahkan objek, pilih lalu buka menu atas dan tekan Objek lalu Ungroup atau pilih objek, klik kanan lalu pilih Ungroup. Ingatlah bahwa ketika sebuah objek diperluas, ia mulai bertindak seperti beberapa objek.
Memperluas objek di Illustrator
Saat Anda memilih untuk memperluas objek, Anda mengubah atributnya menjadi objek yang dapat dipilih. Misalnya, jika Anda meluaskan persegi sederhana yang memiliki isian warna solid dan coretan, isian dan coretan akan langsung dapat dipilih dan diedit.
Ini adalah objek dengan isian dan coretan sebelumnya diperluas.
Untuk meluaskan objek, pilih objek lalu buka bilah menu atas dan pilih Objek lalu Perluas.
Jendela Luaskan akan muncul, klik Ok.
Ini adalah objek saat diperluas, Anda akan melihat bahwa kotak transformasi muncul di sekitar isian warna dan goresan.
Anda dapat memindahkan warna isian dan goresan secara terpisah dengan mengklik kanan objek, lalu mengklik Ungroup. Anda dapat melihat isian warna dan goresan sekarang menjadi dua objek terpisah.
Catatan
Jika Anda memiliki atribut tampilan yang diterapkan pada objek, Perluas mungkin berwarna abu-abu. Dalam hal ini, Anda harus terlebih dahulu melakukan Objek lalu Perluas tampilan setelah itu Anda pilih Objek lalu Perluas.
Berikut adalah berbagai hal yang akan dilakukan oleh opsi Luaskan objek.
Objek: Memperluas objek kompleks, termasuk campuran langsung, amplop, kumpulan simbol, dan suar.Isi: Memperluas isian.Stroke: Memperluas goresan.Gradien Jala: Memperluas gradien ke objek jaring tunggal.Tentukan: Mengatur toleransi untuk nilai warna di antara perhentian warna. Angka yang lebih tinggi membantu menjaga kelancaran transisi warna. Angka rendah dapat membuat tampilan lebih berpita.
Catatan
Jika Anda menahan Alt sambil menekan Objek dan lalu Perluaspada objek dengan gradien, Illustrator akan memperluas gradien menggunakan pengaturan terakhir di opsi Perluas. Jika Anda telah melakukan Object lalu Expand pada objek dengan gradien, itu akan menampilkan menu Expand. Menahan Alt sambil menekan Object lalu Perluas akan melewati jendela menu Perluas dan cukup gunakan pengaturan terakhir.
Objek dengan gradien sebelum diperluas
Ini adalah objek dengan gradien yang diperluas perhatikan garis dalam gradien lebih jelas.
Baca: Bagaimana memadukan Objek di Illustrator menggunakan Blend Tool
Mengapa objek tidak mengembang di Illustrator?
Sebuah objek tidak boleh diperluas jika itu adalah jalur majemuk dan bukan goresan tunggal. Anda dapat memperbaikinya dengan memilih jalur atau grup jalur lalu pergi ke Object lalu Compound path lalu lepaskan atau tekan Alt+Shift+Ctrl+8. Anda kemudian dapat mengklik kanan dan memisahkan grup sehingga setiap bagian terpisah dan dapat dimanipulasi secara terpisah.
Bagaimana beberapa objek dapat diubah ukurannya sekaligus di Illustrator?
Anda dapat mengubah ukuran banyak objek di Illustrator dengan memilihnya lalu mengklik kanan dan memilih grup. Anda kemudian dapat menyeret pegangan apa saja untuk mengubah ukuran, dan semuanya akan diubah ukurannya sekaligus. Anda juga dapat mengubah ukuran beberapa gambar dengan memilihnya lalu membuka Object lalu Transform lalu Scale. Opsi Skala akan muncul, pilih persen untuk Seragam atau skala persen secara horizontal atau vertikal lalu tekan OK.