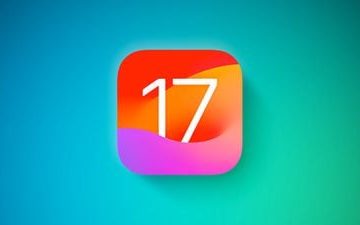Saat ini di dunia digital ini, semuanya didasarkan pada transfer data yang dimungkinkan melalui perangkat penyimpanan memori portabel: kartu memori, pen drive, dan Hard drive.
Namun, terkadang virus dan pengeluaran yang tidak tepat dari drive ini menyebabkan korupsi. Dan dalam hal ini, Windows tidak dapat memformat drive memori portabel Anda dengan benar.
Cara Terbaik untuk Memperbaiki Kartu Memori/USB Pen Drive yang Rusak
Jadi untuk mengatasi masalah ini, kami di sini dengan metode terbaik untuk memperbaiki kartu memori yang rusak atau drive USB. Dengan metode ini, Anda dapat dengan mudah memperbaiki drive dan menggunakannya.

1. Hubungkan Perangkat USB Ke Komputer Lain

Kami terutama menghadapi masalah kartu SD atau Flashdisk karena ketidakcocokan atau masalah terkait. Jadi, sebelum Anda menyimpulkan bahwa USB atau kartu SD Anda rusak dan tidak berguna, coba sambungkan ke perangkat lain.
Jika perangkat USB berfungsi dengan baik di perangkat lain, Anda harus bekerja di komputer daripada di USB atau kartu SD. Jadi, ini adalah langkah pertama yang harus Anda lakukan untuk memeriksa atau memperbaiki kartu SD atau flash drive USB Anda.
2. Menggunakan Pemecah Masalah
Anda dapat menggunakan Prompt Perintah untuk menjalankan pemecah masalah perangkat keras dan perangkat tersembunyi di Windows. Menjalankan pemecah masalah perangkat keras dan perangkat akan menemukan dan memperbaiki masalah yang ada dengan semua perangkat keras Anda yang terhubung, termasuk USB flash drive.
Jadi, jika USB flash drive rusak karena beberapa masalah yang tidak diketahui, menjalankan perangkat keras dan pemecah masalah perangkat dapat membantu. Inilah cara Anda menjalankannya.
1. Klik Pencarian Windows dan ketik CMD. Klik kanan pada CMD dan pilih Jalankan sebagai administrator.
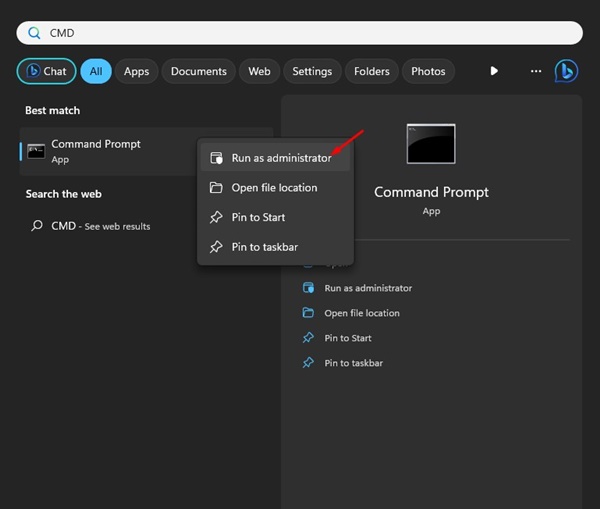
2. Saat Prompt Perintah terbuka, jalankan perintah:
msdt.exe-id DeviceDiagnostic 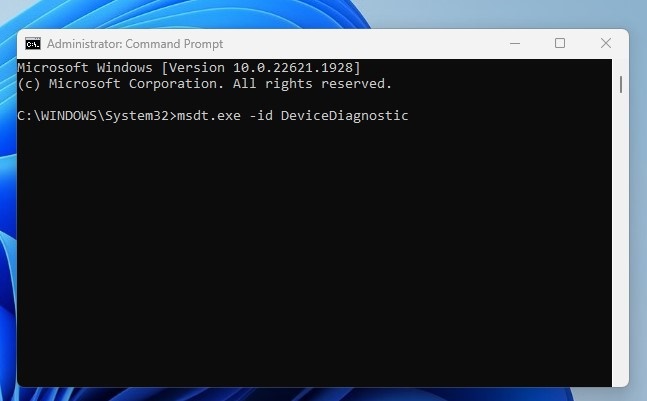
3. Tindakan ini akan membuka Pemecah Masalah Perangkat Keras dan Perangkat. Klik tombol Berikutnya.
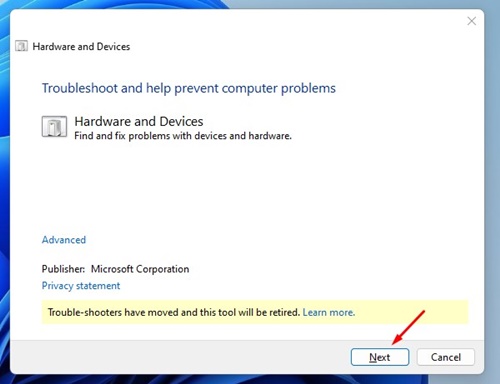
4. Sekarang, ikuti petunjuk di layar untuk menyelesaikan bagian pemecahan masalah.
Selesai! Pemecah masalah Perangkat Keras dan Perangkat Windows akan secara otomatis menemukan dan memperbaiki masalah perangkat keras atau perangkat yang ada.
3. Memperbarui Driver USB
Jika Windows gagal membaca drive USB Anda, driver yang kedaluwarsa mungkin menjadi alasannya. Terkadang memperbarui driver perangkat dapat memperbaiki masalah yang ada. Inilah cara Anda memperbarui driver perangkat
1. Buka kotak dialog RUN dan ketik devmgmt.msc. Ini akan membuka Device Manager.
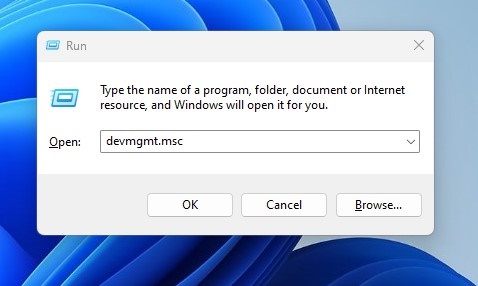
2. Sekarang, Anda perlu memperluas Universal Serial Bus Controllers. Di sini Anda akan melihat perangkat USB yang rusak atau tidak dikenal sebagai ‘Perangkat Tidak Dikenal’
3. Jika tidak ada perangkat yang tidak dikenal, klik kanan pada Perangkat Penyimpanan Massal USB, dan pilih Perbarui driver.
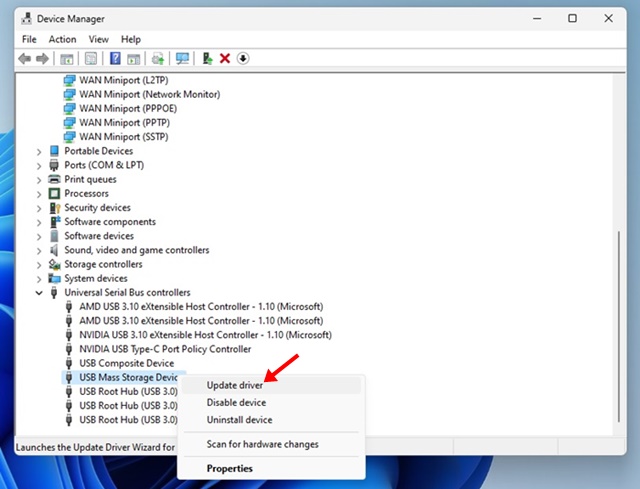
Jika perangkat USB yang terhubung memerlukan pembaruan, wizard pembaruan Driver akan memberi tahu Anda. Cukup perbarui untuk memperbaiki masalah Kartu Memori/Flashdisk yang ada.
4. Mengubah Huruf Drive
Terkadang komputer Anda tidak dapat menetapkan huruf drive ke media penyimpanan Anda. Ini mungkin menjadi alasan mengapa file di dalamnya tidak dapat diakses. Oleh karena itu, pastikan drive Anda memiliki huruf, atau Anda perlu menetapkan huruf drive ke perangkat Anda. Inilah cara Anda dapat memperbaiki drive pena atau kartu memori dengan menetapkan huruf drive yang benar.
1. Pertama, klik pencarian Windows dan ketik Disk Management. Selanjutnya, buka utilitas Manajemen Disk dari daftar hasil yang cocok.
2. Pada alat Manajemen Disk, klik kanan pada drive yang hurufnya ingin Anda ubah. Di sini Anda perlu memilih drive USB yang terhubung. Pada menu klik kanan, pilih Ubah Huruf dan Jalur Drive.
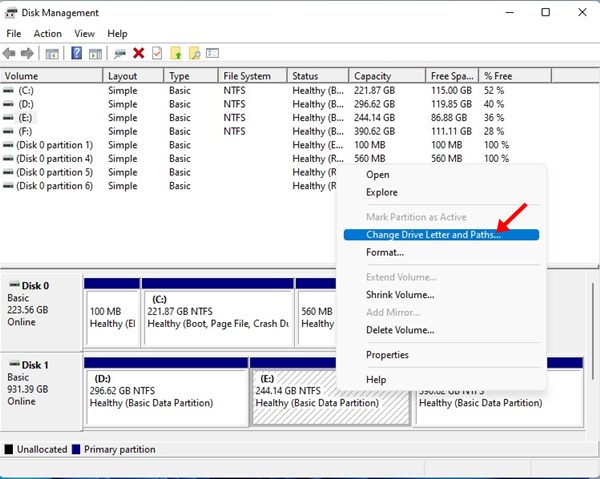
3. Pada jendela Change Drive Letter and Path for prompt, klik tombol Change.
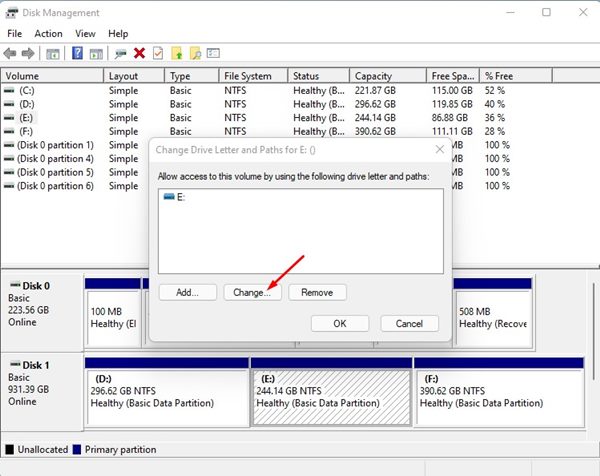
4. Pada prompt berikutnya, pilih Tetapkan huruf drive berikut dan pilih huruf drive dari tarik-turun.
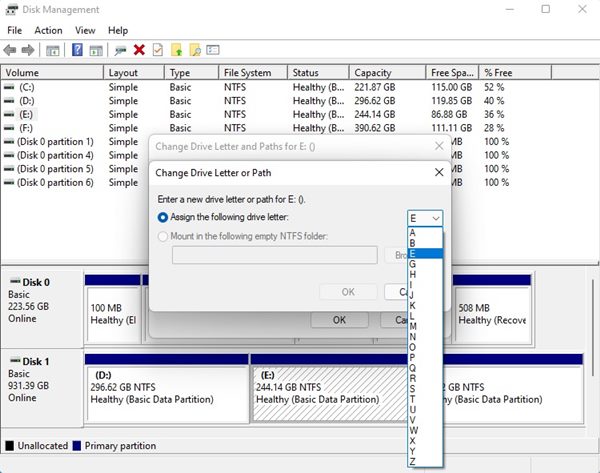
5. Anda akan melihat prompt konfirmasi; klik tombol Ya untuk mengubah huruf drive.
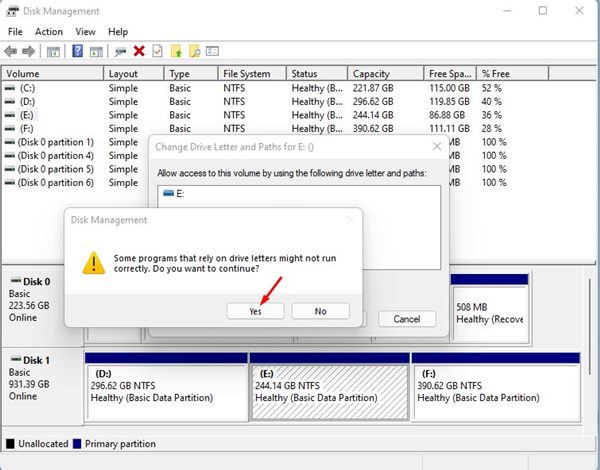
Itu dia! Ini akan mengubah huruf drive Flashdisk Anda.
5. Pindai Kartu Memori yang Rusak dengan Program Antivirus
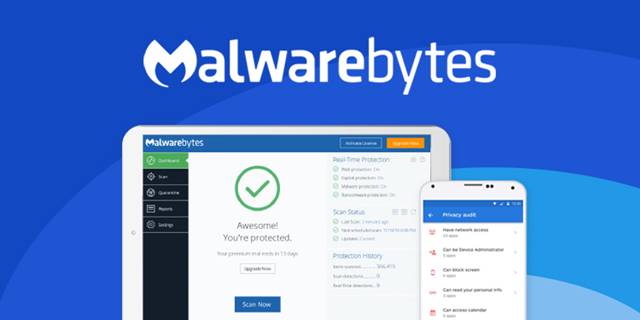
Malware dan virus adalah penyebab utama kerusakan data di PenDrive. Meskipun versi terbaru Windows memiliki alat keamanan canggih yang disebut Keamanan Windows, malware tertentu masih dapat masuk ke drive USB Anda.
Jadi, sebaiknya gunakan solusi antivirus yang andal. untuk memindai malware dan virus. Anda dapat menggunakan antivirus seperti Malwarebytes, AVG, atau Kaspersky untuk menemukan dan menghapus virus dan malware dari flash drive USB Anda.
6. Menginstal Ulang Perangkat
Terkadang, komputer Anda gagal menginstal driver yang sesuai untuk perangkat USB Anda. Jika ini terjadi, Anda tidak akan melihat perangkat USB yang terhubung di File Explorer. Itu dapat diperbaiki dengan menginstal ulang perangkat itu sendiri; ikuti langkah-langkah di bawah ini.
1. Anda perlu mengeklik kanan Komputer Saya/PC Ini, lalu mengeklik Kelola. Atau, buka Pengelola Perangkat dari Pencarian Windows.
2. Anda perlu meluaskan Disk Drives dalam daftar dan memilih pen drive Anda.
3. Sekarang, Anda perlu mengeklik Uninstall dan mengeklik OK.
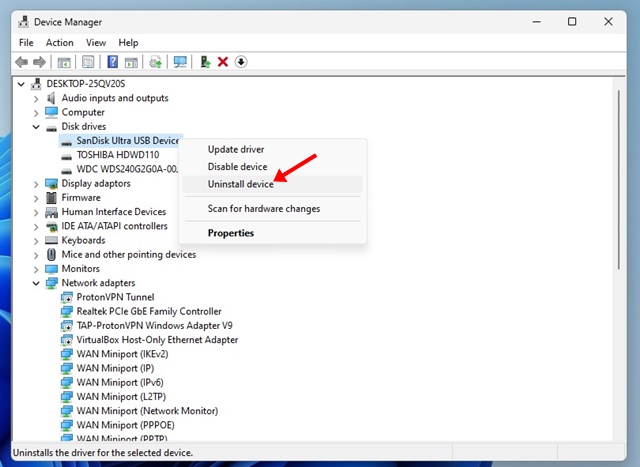
Sekarang lepaskan Flashdisk Anda dan mulai ulang PC Anda. Sekarang sambungkan Flashdisk Anda lagi; PC Anda akan mendeteksinya.
7. Memperbaiki PenDrive menggunakan Windows Explorer
Jika Anda ingin memperbaiki drive USB dari Windows Explorer, Anda harus melupakan datanya. Karena dalam metode ini, kita perlu memformat drive USB, yang menyebabkan hilangnya data. Oleh karena itu, Anda dapat mengikuti langkah-langkah untuk memperbaiki Flashdisk.
1. Pertama, buka My Computer atau This Pc dan klik kanan pada drive yang rusak.

2. Sekarang, pilih Format dari menu drop-down dan klik Pulihkan Default Perangkat di kotak pop-up.
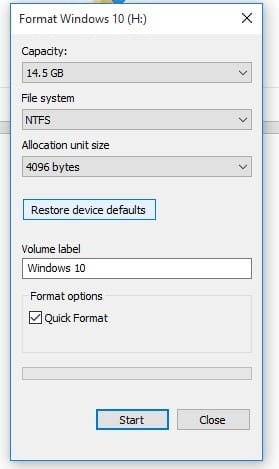
3. Sekarang klik Mulai untuk memulai proses pemformatan. Anda dapat menghapus centang opsi Format Cepat untuk pemindaian yang lebih mendalam.
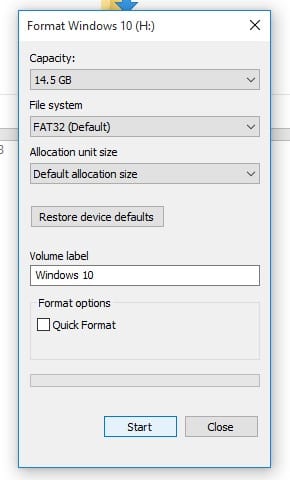
Sekarang tekan Ok, dan Anda akan memiliki kartu SD atau Flashdisk bebas kesalahan.
8. Menggunakan CMD
1. Pertama, hubungkan Kartu Memori/Hard Drive USB ke komputer Anda dan lepaskan semua drive lain jika Anda telah terhubung.
2. Sekarang klik pencarian Windows, ketik CMD, klik kanan pada CMD, dan pilih’Jalankan sebagai administrator‘. Selanjutnya, di Command Prompt, ketik diskpart dan tekan Enter. Munculan mungkin muncul meminta izin; klik ok.
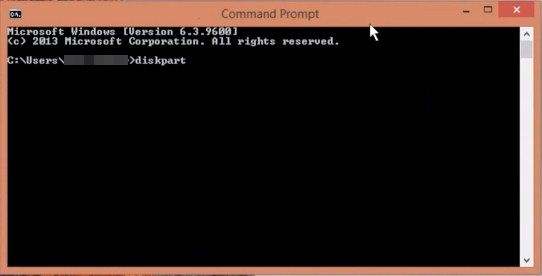
3. Sekarang ketik list disk, dan Anda akan melihat semua disk akan dicantumkan di sana. Anda akan melihat drive eksternal Anda; catat nomor disknya.
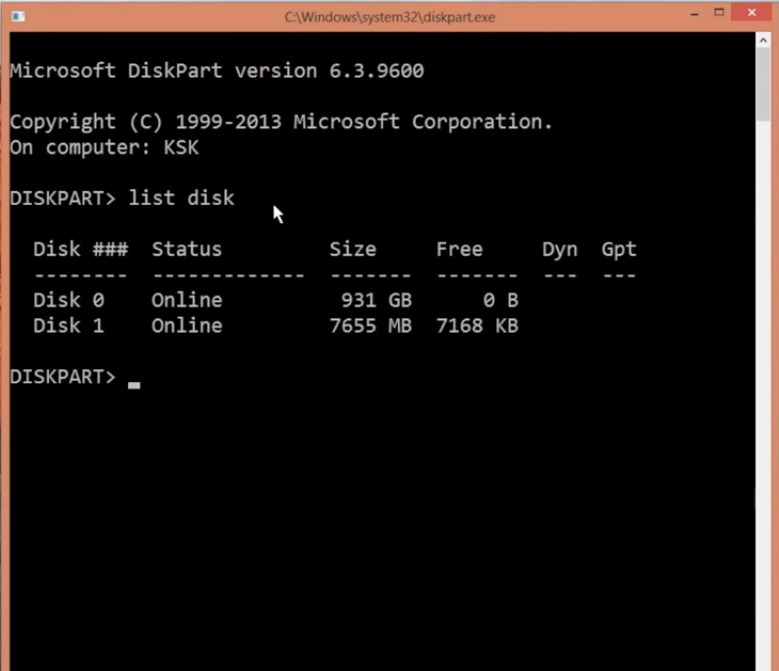
4. Sekarang ketik select disk disk_number (untuk ex-select disk 1) dan tekan enter.
5. Selanjutnya, ketik clean dan tekan enter.
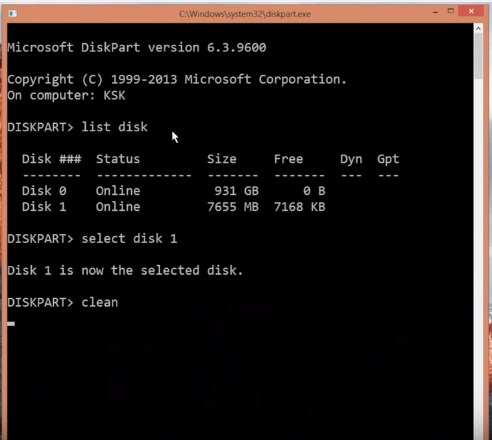
6. Ketik buat partisi primer lalu tekan enter.
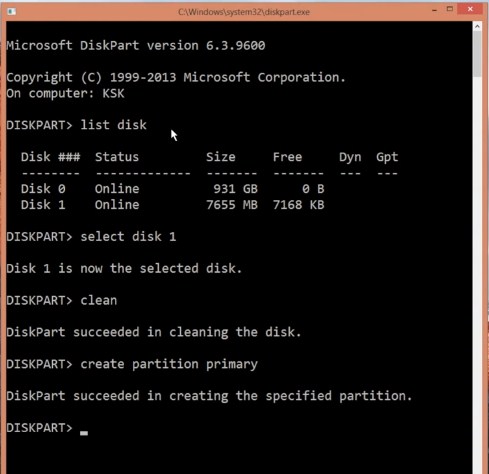
7. Sekarang ketik aktif dan tekan enter.
8. Selanjutnya, masukkan perintah pilih partisi 1.
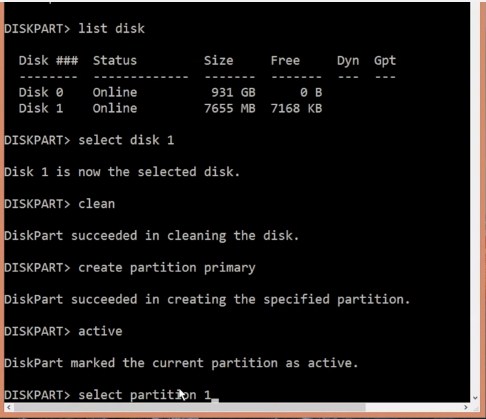
9. Selanjutnya, ketik format fs=fat32 dan tekan enter.
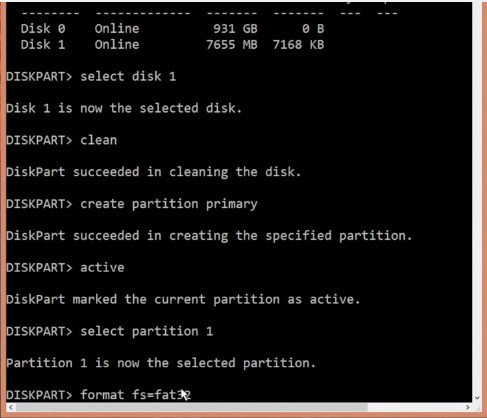
Itu akan memakan waktu; setelah itu, drive Anda akan berhasil diformat dan siap digunakan.
9. Format Partisi Kartu SD
Ikuti ini hanya jika metode CMD menunjukkan kesalahan saat memformat partisi disk. Metode ini berguna ketika Windows tidak dapat menyelesaikan format. Dalam metode ini, kami akan menggunakan EaseUS Partition Master untuk memformat kartu SD sepenuhnya. Namun, perlu diperhatikan bahwa metode ini akan menghapus semua file yang tersimpan di kartu SD.
1. Pertama-tama, unduh & instal EaseUS Partition tool di komputer Windows Anda. Anda bisa mendapatkan tautan unduhan dari sini.
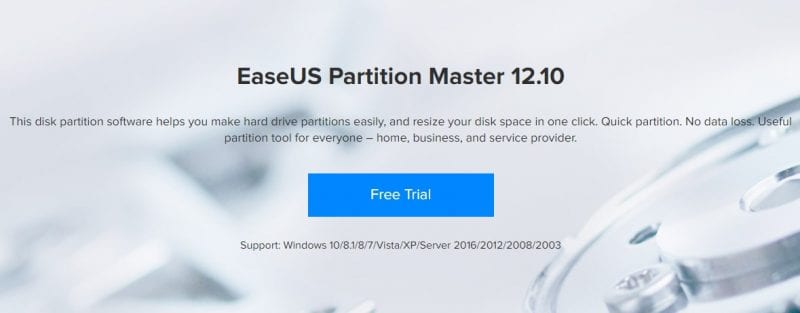
2. Hubungkan kartu SD ke komputer Anda dan luncurkan alat partisi EaseUS. Pilih kartu yang ingin Anda format lalu pilih opsi‘Format Partisi’
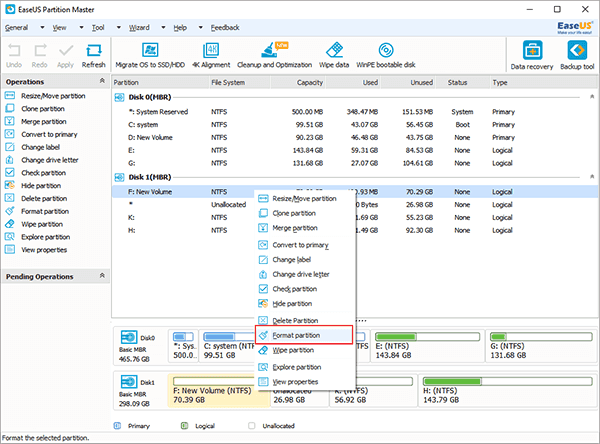
3. Pada langkah selanjutnya, pilih sistem file yang akan diformat. Anda dapat memilih dari FAT/FAT32, NTFS, EXT2/EXT3.
4. Sekarang, klik ‘Terapkan’. Alat tersebut sekarang akan memformat USB atau kartu SD yang tidak dapat dibaca.
Itu saja. Sekarang, Pengelola Disk Anda dapat mengenali kartu SD Anda tanpa masalah.
10. Menggunakan Perangkat Lunak Perbaiki USB
Ada beberapa alasan mengapa Drive USB Anda mungkin rusak; ini bisa disebabkan oleh virus, malware, atau masalah perangkat keras. Namun, alat Perbaikan USB memindai drive USB Anda dari potensi virus dan malware. Jika alat ini menemukan malware atau virus apa pun, alat itu langsung menghapusnya.
1. Unduh dan pasang perangkat lunak USBFix di komputer Windows Anda, lalu jalankan.

2. Setelah diinstal, ia akan meminta Anda untuk me-restart komputer Anda. Nyalakan ulang komputer Anda, jalankan perangkat lunak lagi, dan klik tombol Bersihkan.
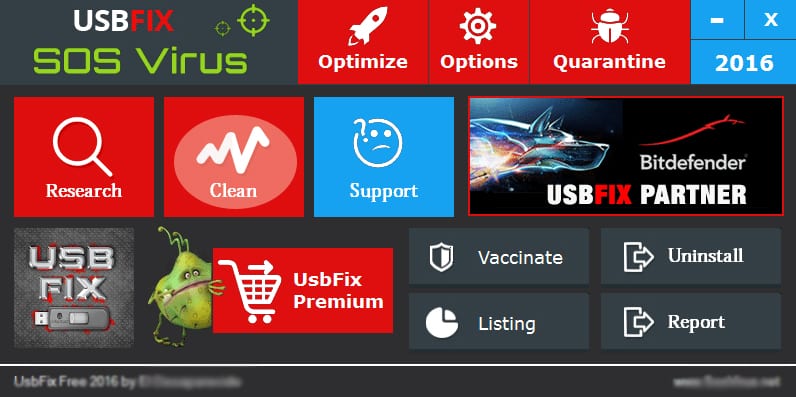
3. Tunggu beberapa menit atau detik hingga alat menyelesaikan pemindaian. Jika USBFix menemukan masalah, itu akan memperbaikinya untuk Anda.
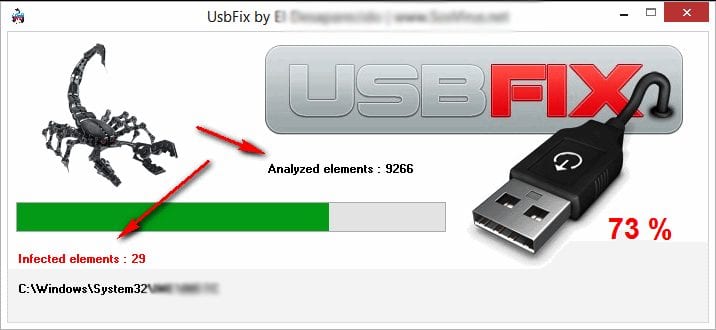
Beginilah cara menggunakan USBFix untuk memperbaiki Flashdisk Anda yang rusak.
11. Ikuti Petunjuk Pabrikan
Jika Anda telah mengikuti semua metode tetapi masih tidak dapat memperbaiki USB flash drive Anda yang rusak, sebaiknya gunakan bantuan Pabrikan.
Anda perlu mengunjungi situs web resmi USB flash drive yang Anda gunakan dan kemudian ikuti instruksi yang dibagikan untuk memperbaikinya. Jika tidak ada informasi, Anda dapat mengklaim garansi (jika berlaku).
Jika pabrikan memiliki forum, Anda dapat mengirimkan pertanyaan dan mengharapkan jawaban dari orang-orang yang pernah menangani masalah yang sama.
Jadi, ini adalah beberapa langkah sederhana untuk memperbaiki kartu memori atau flashdisk yang rusak di Windows. Jika Anda telah mengikuti semua metode dengan hati-hati, Anda telah memperbaiki drive USB yang rusak. Jika Anda memerlukan bantuan lebih lanjut untuk memperbaiki kartu memori atau Flashdisk yang rusak, beri tahu kami di komentar di bawah.