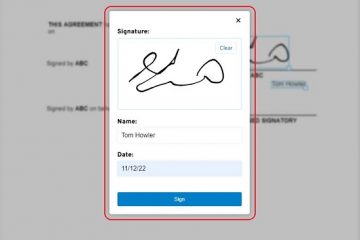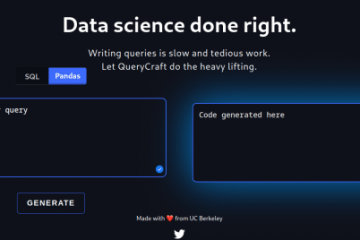Kita semua pernah melakukan panggilan kerja atau pribadi Microsoft Teams saat seseorang memiliki latar belakang buruk yang buram atau ada celah di sekitar mereka. Tidak hanya mengganggu, tetapi juga terlihat sangat tidak profesional, terutama jika Anda menghadiri pertemuan penting.
Jika Anda ingin mengubah latar belakang di Microsoft Teams, memang benar Anda dapat melakukannya secara otomatis dengan menerapkan efek latar belakang. Namun, tampilannya tidak bagus, dan itulah mengapa Anda mungkin ingin menggunakan layar hijau Microsoft Teams. Mudah diatur menggunakan perangkat lunak gratis yang mudah digunakan. Kami akan menunjukkan cara memulai dengan layar hijau Microsoft Teams.
Daftar Isi
Yang Anda Butuhkan untuk Layar Hijau Microsoft Teams
Anda memerlukan beberapa hal untuk memulai dengan layar hijau di Microsoft Teams. Beberapa dari hal-hal ini mungkin sudah harus Anda tangani, tetapi untuk berjaga-jaga, inilah yang harus Anda dapatkan. Anda seharusnya dapat menemukan sebagian besar item ini secara online di situs seperti Amazon:
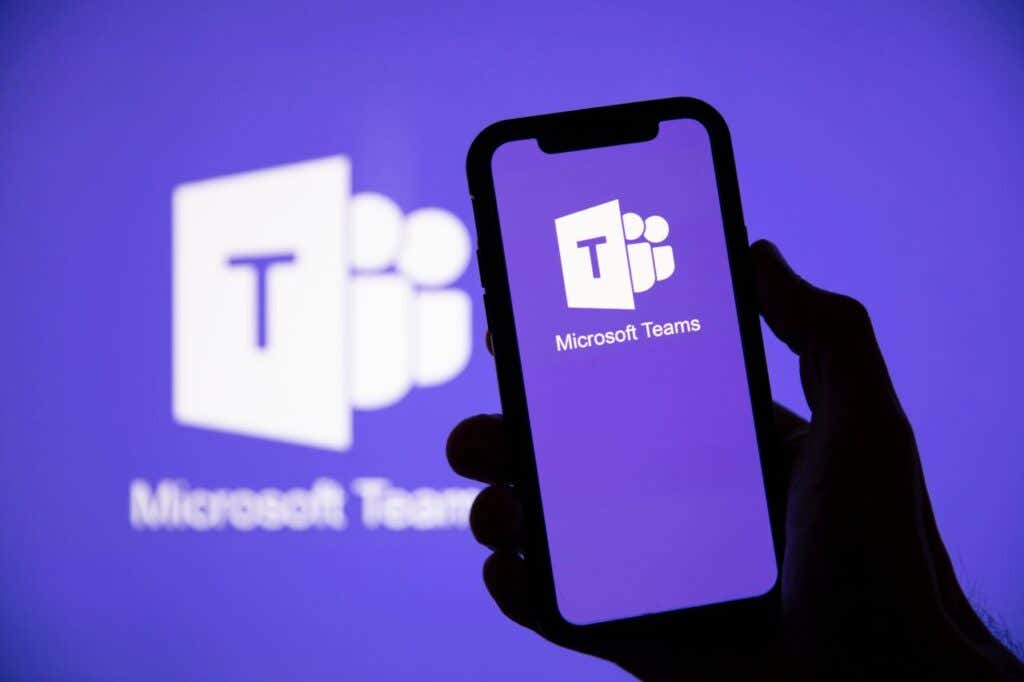 Lembar layar hijau dengan klip (atau layar hijau pada dudukan pull-up) Klip (jika tidak disertakan dengan lembar layar hijau Anda) Lampu LED webcam Perangkat lunak OBS Microsoft Perangkat lunak teams
Lembar layar hijau dengan klip (atau layar hijau pada dudukan pull-up) Klip (jika tidak disertakan dengan lembar layar hijau Anda) Lampu LED webcam Perangkat lunak OBS Microsoft Perangkat lunak teams
Opsi termurah untuk penyiapan layar hijau adalah lembar layar hijau dengan klip, yang dapat Anda temukan dengan harga terjangkau secara online. Pilihan lainnya adalah layar hijau pada dudukan pullup atau yang berada di belakang kursi Anda. Ini akan membuat Anda mengeluarkan sedikit lebih banyak uang, tetapi jika Anda akan menggunakannya secara teratur, mungkin sepadan dengan investasinya, supaya Anda dapat melewati langkah menyetrika.
Jika Anda menggunakan seprai, Anda harus menyetrikanya agar benar-benar bebas kusut, lalu posisikan dan jepitkan di belakang meja Anda atau area yang akan Anda selenggarakan panggilan Teams Anda. Kemudian, Anda perlu menyiapkan pencahayaan untuk menghindari bayangan yang tidak diinginkan.
Lampu LED yang dipasang di meja Anda dapat ditemukan secara online dengan harga relatif murah. Pastikan Anda memilih lampu yang dapat disesuaikan sehingga Anda dapat membuatnya lebih terang atau lebih redup sesuai kebutuhan.
Buka Perangkat Lunak Penyiar untuk Layar Hijau Microsoft Teams
Sekarang saatnya untuk mendapatkan perangkat lunak yang Anda perlukan untuk menggunakan layar hijau di MS Teams. Open Broadcaster Software (OBS) gratis dan tersedia untuk Windows, Mac, dan Ubuntu. Perangkat lunak ini menambahkan filter kunci kroma ke webcam Anda sehingga Anda dapat menggunakan gambar apa pun yang Anda suka sebagai latar belakang.
Unduh dan instal OBS, lalu mulai ulang komputer Anda. Luncurkan perangkat lunak. Di bawah Sumber di bagian bawah layar, pilih tombol + untuk menambahkan sumber baru, lalu pilih Perangkat Tangkap Video. Masukkan nama untuk perangkat Anda, lalu klik OK. 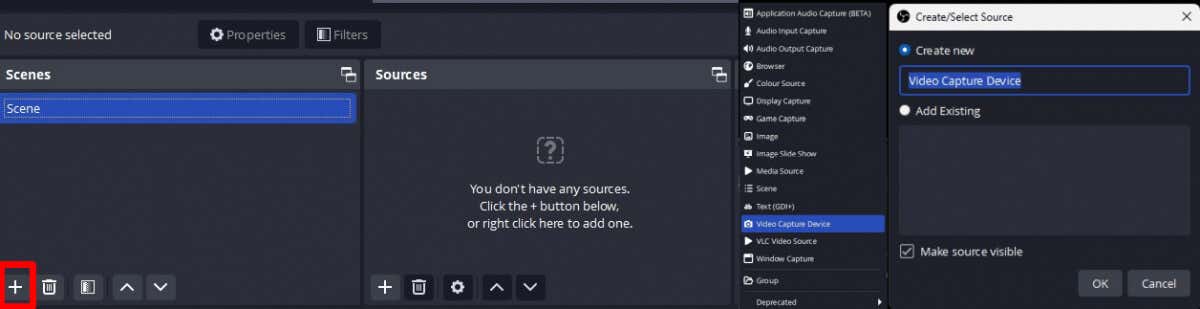 Anda dapat menyesuaikan resolusi dengan memilih Resolution/FPS Type dan memilih Custom, lalu memilih 1920 x 1080 dari menu drop-down — atau pilih resolusi tertinggi yang tersedia untuk webcam Anda, lalu klik OK.
Anda dapat menyesuaikan resolusi dengan memilih Resolution/FPS Type dan memilih Custom, lalu memilih 1920 x 1080 dari menu drop-down — atau pilih resolusi tertinggi yang tersedia untuk webcam Anda, lalu klik OK. 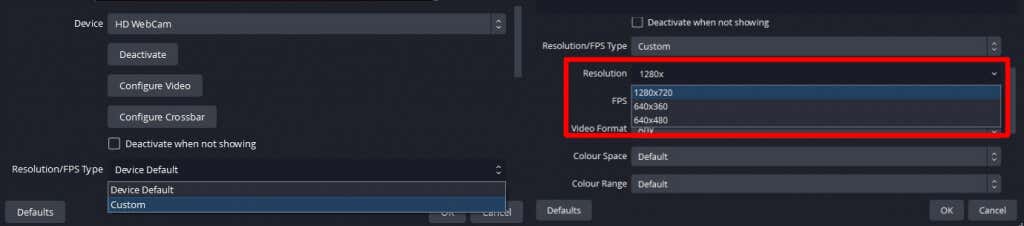 Untuk menambahkan gambar yang akan digunakan untuk menguji layar hijau, klik Tambah Sumber > Gambar. Masukkan nama yang akan digunakan untuk merujuk ke gambar di OBS, lalu klik OK.
Untuk menambahkan gambar yang akan digunakan untuk menguji layar hijau, klik Tambah Sumber > Gambar. Masukkan nama yang akan digunakan untuk merujuk ke gambar di OBS, lalu klik OK.  Klik Browse, lalu cari gambar yang ingin digunakan dan klik OK. Setelah mengimpor gambar, Anda dapat mengubah ukurannya menggunakan pegangan di sudut, jika diperlukan. Seret sumber gambar di bawah sumber kamera.
Klik Browse, lalu cari gambar yang ingin digunakan dan klik OK. Setelah mengimpor gambar, Anda dapat mengubah ukurannya menggunakan pegangan di sudut, jika diperlukan. Seret sumber gambar di bawah sumber kamera. 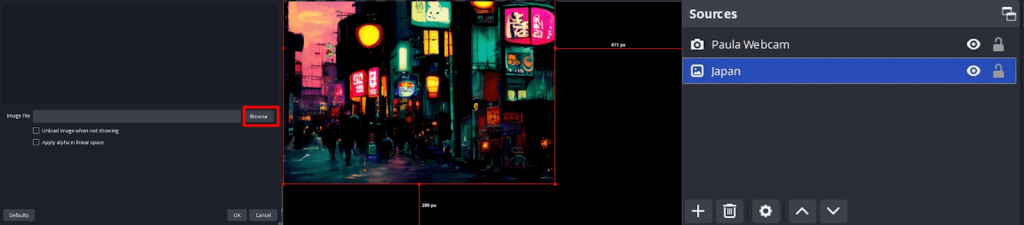
Menambahkan Filter Chroma Key di OBS
Langkah selanjutnya adalah menambahkan filter chroma key, yang akan membuat layar hijau transparan.
Klik kanan Sumber Kamera dan pilih Filter. Di bawah Filter Efek, klik tombol + untuk menambahkan efek filter. Pilih Chroma Key, beri nama filter (atau biarkan sebagai Chroma Key), dan klik OK. Di layar Anda, Anda akan melihat beberapa penggeser. Sesuaikan Penggeser Kesamaan hingga layar hijau menghilang dan Anda dapat melihat latar belakang Anda. (Catatan: Anda mungkin juga perlu menyesuaikan beberapa penggeser lainnya, hingga hal ini terjadi). Setelah Anda dapat melihat gambar latar belakang Anda, itu berarti kunci kroma berfungsi. Klik Tutup. 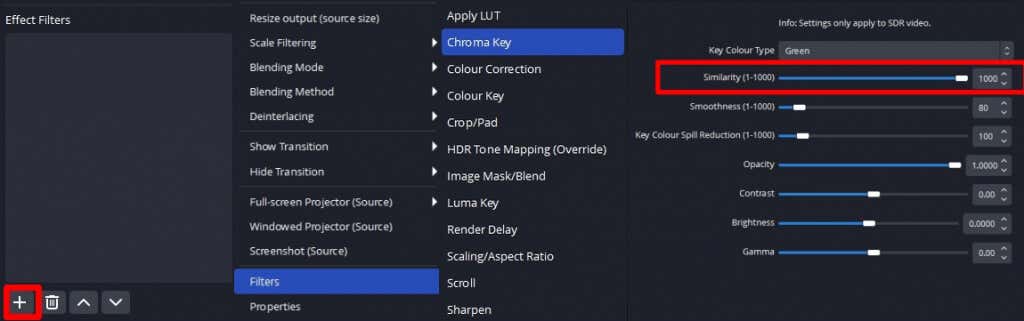
Menggunakan Latar Belakang Layar Hijau Anda di Microsoft Teams
Sekarang saatnya menerapkan latar belakang baru Anda di MS Teams:
Di bawah Kontrol di kanan bawah dari antarmuka OBS, pilih Mulai Kamera Virtual. Buka MS Teams dan buat rapat baru. Di bagian atas layar rapat, klik Lainnya > Pengaturan.  Pilih Pengaturan Perangkat. Gulir ke bawah ke Pengaturan Video dan pilih Kamera Virtual OBS dari menu kamera tarik-turun. Ta-da! Anda harus dapat melihat latar belakang virtual profesional Anda.
Pilih Pengaturan Perangkat. Gulir ke bawah ke Pengaturan Video dan pilih Kamera Virtual OBS dari menu kamera tarik-turun. Ta-da! Anda harus dapat melihat latar belakang virtual profesional Anda. 
Seperti yang Anda lihat, menggunakan layar hijau dengan Microsoft Teams cukup sederhana. Meskipun Anda bisa saja menggunakan efek latar belakang di MS Teams jika Anda sedang terburu-buru, hasil yang Anda dapatkan tidak profesional dan tidak terlihat bagus untuk rapat penting. Hanya dengan beberapa perangkat yang terjangkau dan beberapa perangkat lunak gratis — ditambah beberapa menit dari waktu Anda untuk menyiapkan semuanya — Anda dapat memperoleh hasil layar hijau profesional untuk rapat atau panggilan video berikutnya. Saat Anda di sini, mengapa tidak melihat beberapa tips dan trik Microsoft Teams terbaik?