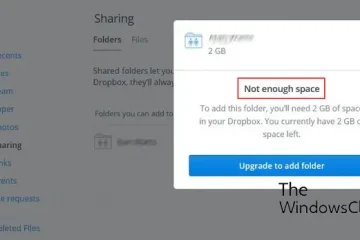Memulai dengan komputer Windows baru atau mendaftarkan produk Microsoft bisa jadi mengasyikkan. Namun, beberapa pengguna telah melaporkan melihat Kode Kesalahan 0x80180018, Ada kesalahan dengan lisensi Anda.
Kesalahan biasanya muncul saat pengguna memiliki dua akun Office 365 Bisnis dari penyewa yang berbeda, dan mereka mencoba menambahkan yang kedua akun kerja di komputer mereka.
Jadi, jika Anda menghadapi masalah yang sama dan sedang mencari solusi, kami mendukung Anda. Namun sebelum beralih ke perbaikan, mari kita ketahui tentang apa kesalahan ini.
Apa itu Kesalahan 0x80180018?
@media(min-width:0px){}Kesalahan 0x80180018 adalah tidak terlalu umum di kalangan pengguna Office 365. Biasanya muncul saat Anda mencoba menambahkan beberapa Akun Office 365 Bisnis atau Kantor ke komputer Anda karena konflik lisensi di antaranya.
Kesalahan juga tidak hanya terbatas pada Office 365. Ini juga muncul saat Anda mencoba untuk masuk ke perangkat perusahaan baru.
Kesalahan terkait dengan Lisensi MDML, yang mengelola izin perangkat.@media(min-width:0px){}
Cara Perbaiki 0x80180018, Ada Kesalahan Dengan Kesalahan Lisensi Anda?
Sekarang pertanyaannya adalah, bagaimana cara memperbaiki kesalahan ini? Solusinya adalah membuat akun lokal untuk menambahkan detail akun kerja atau sekolah sekunder. Untuk itu, Anda dapat mengikuti langkah-langkah di bawah ini:
Buat akun lokalTambahkan akun kantor dan sekolah
Anda memerlukan akun administrator untuk menjalankan saran.
1] Buat akun Akun Lokal
@media(min-width:0px){}Jendela baru sekarang akan muncul meminta Anda untuk memasukkan detail akun Microsoft. Alih-alih, klik opsi Saya tidak memiliki informasi masuk orang ini. Lalu klik Tambahkan pengguna tanpa akun Microsoft. Sekarang buat pengguna baru dengan memasukkan nama pengguna, kata sandi, dan perincian lain yang diperlukan dan klik Berikutnya. Itu dia; akun lokal Anda sekarang dibuat.
Baca: Akun Microsoft Anda tidak diubah menjadi Akun Lokal
2] Tambahkan akun kantor dan sekolah
Pertama, masuk ke akun lokal baru yang baru saja Anda buat. Luncurkan Pengaturan dengan menekan Tombol Windows + I.Navigasikan ke Akun > Akses kantor atau sekolah. Klik tombol sambungkan, lalu gunakan kredensial masuk Microsoft 365 Anda untuk masuk dengan mengikuti semua langkah di layar. Anda harus menggabungkan perangkat ini ke Direktori Azure AD, menambahkan kredensial pengguna DEM, dan klik Selanjutnya dan Masuk. Setelah selesai, Anda perlu mengulangi proses yang sama untuk menambahkan akun kantor atau sekolah lain ke akun lokal yang sama, dan Anda siap melakukannya.
@media(min-width:0px){} Baca: Tidak dapat menyetel pertanyaan Keamanan untuk Akun Lokal di Windows
Jadi itu saja tentang 0x80180018; ada kesalahan dengan kesalahan lisensi Anda. Sekarang lanjutkan dan coba langkah-langkahnya sendiri dan lihat apakah itu membantu Anda. Sebagai alternatif, Anda dapat membuat akun lokal terpisah untuk login Microsoft 365 Anda.
Apa itu kode kesalahan 801c0003 Intune?
Ini terjadi saat individu telah mendaftarkan jumlah maksimum gadget yang diizinkan di Intune atau batasan jenis perangkat mencegah perangkat atau PC tidak beroperasi pada edisi Windows yang didukung. Alasan lain yang diketahui adalah ketika pengaturan Azure AD—Pengguna dapat menggabungkan perangkat ke Azure AD—diatur ke Tidak Ada, yang mencegah pengguna baru untuk menggabungkan perangkat mereka ke Azure AD.
Apa itu kesalahan 8018000a di Intune?
Anda akan menerima kesalahan jika pengguna lain telah mendaftarkan perangkat di Intune atau terkait dengan Azure AD. Untuk mengonfirmasi ini, navigasikan ke Pengaturan > Akun > Akses Kerja. Cari pesan yang menyatakan-Pengguna sistem lain sudah ditautkan ke kantor atau sekolah. Putuskan sambungan kantor atau sekolah tersebut dan coba lagi.