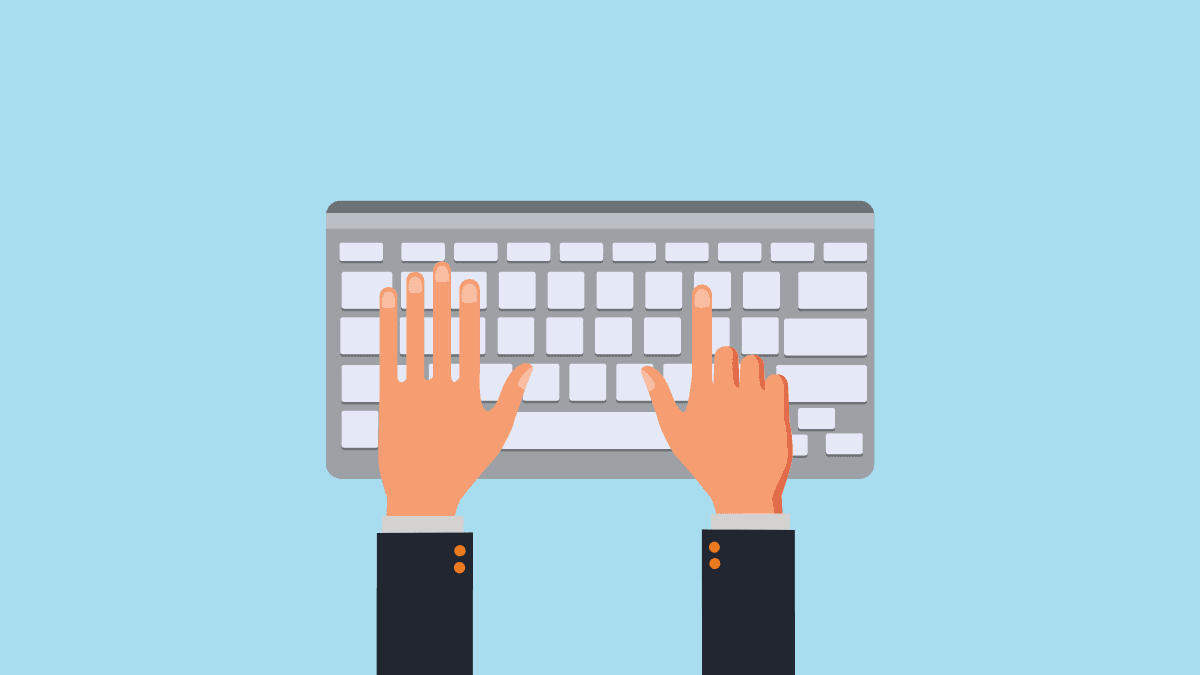
Microsoft Office digunakan oleh lebih dari 1,2 miliar orang di seluruh dunia dan Microsoft Word adalah perangkat lunak pengolah kata dan pembuatan dokumen yang paling banyak digunakan di dunia. Ini digunakan untuk membuat dokumen, seperti surat, artikel, resume, laporan, formulir, tes, tugas pekerjaan rumah siswa, dan banyak tujuan lainnya.
Mempelajari cara menggunakan Microsoft Word adalah salah satu keterampilan dasar dan wajib untuk setiap posisi pekerjaan. Semua jenis bisnis, profesional, dan pelajar mengandalkan Microsoft Word untuk pembuatan konten. Meskipun demikian, tidak semua orang tahu cara memanfaatkan sepenuhnya kemampuan perangkat lunak.
Word memberikan sejumlah fungsi dan fitur untuk membuat pembuatan dokumen lebih cepat dan mudah. Salah satu fungsi tersebut adalah Pintasan Keyboard. Ini adalah cara yang lebih nyaman dan lebih cepat untuk melakukan tindakan tertentu di MS Word, seperti menyalin dan menempelkan teks, mencetak dan menyimpan, dan banyak lagi.
Karena saat Anda mengetik, Anda mungkin memiliki kedua tangan di keyboard dan Anda mungkin tidak ingin meraih mouse setiap kali Anda perlu menjalankan perintah dalam program. Itulah mengapa Microsoft Word memiliki shortcut, untuk membantu Anda lebih efisien dalam bekerja. Mari kita lihat daftar tombol pintas yang harus dipelajari semua orang.
Tombol Pintasan Yang Paling Sering Digunakan di Microsoft Word
Mari kita mulai dengan tombol pintas yang paling sering digunakan untuk MS Word yang membantu pengguna menghemat waktu dan bekerja secara produktif. Kami akan membuat daftar tombol pintas Microsoft Word untuk PC Windows dan Mac. Tombol pintasan sebagian besar serupa untuk kedua sistem Operasi, salah satu dari sedikit perbedaannya adalah Anda menekan tombol’Ctrl’di Windows saat Anda menekan’Perintah'(yang merupakan simbol ) di komputer Mac.
Berikut adalah hotkey yang paling umum digunakan di MS Word untuk Microsoft Windows dan macOS.
| Pintasan Windows | Pintasan MAC | Deskripsi |
|---|---|---|
| Ctrl + C | Command + C | Salin konten yang dipilih ke papan klip |
| Ctrl + X | Command + X | Potong konten yang dipilih ke clipboard |
| Ctrl + V | Command + V | Tempel konten yang dipilih dari clipboard |
| Ctrl + S | Command + S | Simpan dokumen Word |
| F12 | Command + Shift + S | Simpan Sebagai dokumen Word |
| Ctrl + Z | Command + Z | Batalkan tindakan terakhir |
| Ctrl + P | Command + P | Buka Pri nt window untuk mencetak halaman saat ini |
| Ctrl + A | Command + A | Pilih semua konten di semua halaman |
| Ctrl + O | Command + O | Membuka dokumen yang ada |
| Ctrl + N | Command + N | Buka dokumen baru |
| Ctrl + W | Command + W | Menutup dokumen saat ini |
| Alt + F4 | Command + Q | Tutup perangkat lunak Microsoft Word |
| Ctrl+ F | Command + F | Buka kotak dialog Temukan untuk menemukan teks di dalam dokumen saat ini |
| Ctrl + Y | Command + Y | Ulangi tindakan terakhir |
| Ctrl + B | Command + B | Tebalkan teks yang disorot |
| Ctrl + I | Command + I | Mencetak miring teks yang disorot |
| Ctrl + U | Command + U | Menggarisbawahi teks yang disorot |
| Ctrl + Home | fn + Tombol Panah Kiri | Pindah ke awal dokumen |
| Ctrl + End | fn + Tombol Panah Kanan | Pindah ke akhir dokumen |
| Ctrl + H | Ctrl + H | Cari dan ganti |
| Esc | Esc | Membatalkan perintah |
Memformat Pintasan di Microsoft Word
Anda dapat menggunakan pintasan berikut untuk menerapkan pemformatan ke teks dalam dokumen MS.
| PINTASAN WINDOWS | PINTASAN MAC | DESKRIPSI |
|---|---|---|
| Ctrl + ] | Command + ] | Meningkatkan ukuran font sebanyak 1 unit |
| Ctrl + [ | Command + [ | Mengurangi ukuran font sebesar 1 unit |
| Ctrl + D | Command + D | Buka kotak dialog font |
| Shift + F3 | fn + Shift + F3 | Cycle through case format (semua UPPERCASE, semua huruf kecil, atau Huruf Kapital Pertama Di Setiap Kata) |
| Ctrl + Shift + A | Command + Shift + A | Ubah semua huruf menjadi Kapital |
| Ctrl += | Command += | Terapkan format subskrip ke teks |
| Ctrl + Shift += | Command + Shift += | Terapkan format superscript ke teks |
| Ctrl + E | Command + E | Meratakan teks yang dipilih ke tengah |
| Ctrl + L | Command + L | Meratakan teks yang dipilih ke Kiri |
| Ctrl + R | Command + R | Meratakan teks yang dipilih ke Kanan |
| Ctrl + J | Command + J | Justify the alignment |
| Ctrl + Shift + D | Command + Shift + D | Terapkan garis bawah ganda |
| Ctrl + Shift + C | Command + Shift + D | Hanya menyalin format teks yang dipilih |
| Ctrl + Shift + V | Command + Shift + V | Tempel pemformatan ke teks yang dipilih |
| Ctrl + K | Command + K | Tambahkan hyperlink ke teks yang dipilih. |
| Ctrl + 1 | Command + 1 | Menyetel spasi baris ke |
| Ctrl + 2 | Command + 2 | Menyetel spasi baris menjadi dua kali lipat |
| Ctrl + 5 | Command + 5 | Setel spasi baris ke 1,5 |
| Ctrl + Shift + S | Command + Shift + S | Buka kotak dialog Terapkan gaya untuk mengubah gaya |
| Ctrl + Alt+ 1 | Command + Option + 1 | Terapkan gaya Heading 1 |
| Ctrl + Alt+ 2 | Command + Option + 2 | Terapkan gaya Judul 2 |
| Ctrl + Alt+ 3 | Command + Optio n + 3 | Menerapkan gaya Heading 3 |
| Ctrl + Shift + L | Command + Option + L | Menerapkan gaya daftar ke paragraf |
| Ctrl + M | Command + Panah Kanan/Kiri | Indentasi paragraf dari margin |
Pintasan Pemilihan di Microsoft Word
Anda dapat menggunakan tombol pintas berikut untuk memperluas pilihan ke teks dengan cara yang berbeda:
| PINTASAN WINDOWS | PINTASAN MAC | DESKRIPSI |
|---|---|---|
| Shift + Tombol Panah Kiri | Shift + Kiri Tombol Panah Kanan | Perluas pemilihan satu karakter ke kiri |
| Shift + Tombol Panah Kanan | Shift + Tombol Panah Kanan | Perpanjang pilihan satu karakter ke Kanan |
| Ctrl + Shift + Kiri | Command + Shift + Kiri | Pilih satu kata ke kiri |
| Ctrl + Shift + Kanan | Command + Shift + Right | Pilih satu kata ke kanan. |
| Shift + Panah Atas | Shift + Panah Atas | Pilih satu baris ke atas |
| Shift + Panah Bawah | Pilih satu baris ke bawah | |
| Ctrl + Shift + Atas | Command + Shift + Up | Luaskan pilihan ke awal paragraf |
| Ctrl + Shift + Bawah Panah | Command + Shift + Panah Bawah | Perluas pilihan ke akhir paragraf |
| Ctrl + Shift + Beranda | Perintah + Shift + Beranda | Perpanjang pilihan Anda ke awal dokumen |
| Ctrl + Shift + End | Command + Shift + End | Perpanjang pilihan Anda ke akhir dokumen |
| Ctrl + Shift + * | Command + 8 | Melihat atau Menyembunyikan karakter non-cetak |
Pintasan Navigasi
Anda dapat menggunakan salah satu pintasan di bawah ini untuk berpindah-pindah dalam dokumen MS Word:
| PINTASAN WINDOWS | PINTASAN MAC | DESKRIPSI |
|---|---|---|
| Tombol Panah Kiri/Kanan | Tombol Panah Kiri/Kanan | Memindahkan kursor satu karakter ke kiri atau kanan |
| Tombol Panah Atas/Bawah | Panah Atas/Bawah tombol | Memindahkan kursor ke atas atau ke bawah satu baris |
| Ctrl + Panah Kiri/Kanan tombol | Command + Kiri/Kanan Panah tombol | Pindahkan kursor satu kata ke kiri atau kanan |
| Ctrl + Atas/Panah Bawah | Command + Panah Atas/Bawah | Pindahkan kursor satu paragraf ke atas atau ke bawah |
| Beranda | Command + Tombol Panah Kiri | Pindahkan kursor ke awal baris |
| End | Command + tombol Panah Kanan | Pindahkan kursor ke akhir baris |
| Ctrl + Home | Command + Home | Pindahkan kursor ke bagian atas dokumen |
| Ctrl + End | Command + End | Pindahkan kursor ke akhir dokumen |
| Ctrl + G | Command + G | Buka kotak dialog’Go to’, tempat Anda dapat menentukan untuk pindah ke halaman tertentu, bagian, garis, dll. |
| Shift + F5 | Shift + F5 | Siklus melalui tiga lokasi terakhir tempat kursor Anda ditempatkan. |
Pintasan Penyisipan di Microsoft Word
Terkadang, Anda mungkin ingin menyisipkan beberapa simbol yang umum digunakan atau beberapa bidang menggunakan keyboard, alih-alih menyisir menu. Gunakan tombol pintas ini untuk memasukkan sesuatu ke dalam MS Word:
| PINTASAN WINDOWS | PINTASAN MAC | DESKRIPSI |
|---|---|---|
| Alt + Shift + D | Kontrol + Shift + D | Sisipkan bidang Tanggal |
| ALT + Shift + T | Kontrol + Shift + T | Sisipkan bidang Waktu |
| ALT + Shift + L | Control + Shift + L | Menyisipkan bidang daftar |
| ALT + Shift + P | Kontrol + Shift + P | Sisipkan bidang halaman |
| Ctrl + F9 | fn + Command + F9 | Sisipkan bidang kosong |
| Alt + N, M | Command + Control + M | Buka kotak dialog grafik SmartArt untuk menyisipkan grafik |
| Alt + Ctr l + F | Perintah + Opsi + F | Sisipkan catatan kaki |
| Alt + Ctrl + D | Command + Option + D | Sisipkan catatan akhir |
| Alt + Ctrl + C | Opsi + G | Sisipkan simbol hak cipta (©) |
| Alt + Ctrl + T | Opsi + 2 | Sisipkan simbol merek dagang (™) |
| Alt + Ctrl + . | Opsi + ; | Menyisipkan elipsis |
| Shift + Enter | Shift + Kembali | Sisipkan jeda baris |
| Ctrl + Enter | Command + Enter | Sisipkan jeda halaman |
Pintasan Bantuan di MS Word
Berikut adalah tombol pintas yang dapat Anda gunakan untuk mengakses menu bantuan di Microsoft Word:
| PINTASAN WINDOWS | PINTASAN MAC | DESKRIPSI |
|---|---|---|
| F7 | Command + Option + L | Buka periksa ejaan |
| Shift + F7 | Fn + Shift + F7 | Buka Tesaurus |
| F1 | F1 | Buka panduan Bantuan |
| Ctrl + O | Command + O | Opsi Terbuka |
Pintasan Keyboard Pita untuk Windows
Microsoft Windows memiliki kontrol tombol’Alt’yang memungkinkan akses ke semua tab dan fungsinya di Pita. Sayangnya, PC Mac tidak memiliki kontrol tombol’Alt’dari menu di Office. Tetapi jika Anda adalah pengguna Windows, Anda dapat menggunakan pintasan tombol Access ini melalui keyboard. Saat Anda menekan tombol’Alt’, itu akan menampilkan huruf’Tips Kunci’. Anda dapat menggabungkan tombol’Alt’dengan huruf’Tips Kunci’ini untuk membuat Tombol Akses berikut untuk opsi pita:
| Pintasan Windows | Deskripsi |
|---|---|
| Alt + F | Buka tab File untuk mengakses tampilan Backstage |
| Alt + H | Buka tab Beranda |
| Alt + N | Buka Sisipan tab |
| Alt + G | Buka tab Desain |
| Alt + P | Buka tab Tata Letak |
| Alt + S | Buka tab Referensi |
| Alt + M | Buka tab Surat |
| Alt + R | Buka tab Tinjauan |
| Alt + W | Buka tab Lihat |
| Alt + Q | Buka kotak Beri tahu saya atau Telusuri di Pita untuk mencari konten Bantuan. |
Pintasan untuk Tabel di MS Word
Ini adalah tombol pintas untuk berpindah-pindah dalam tabel di Microsoft Word:
| PINTASAN WINDOWS | PINTASAN MAC | DESKRIPSI |
|---|---|---|
| Alt + Beranda | Control + Home | Pindah ke sel pertama berturut-turut |
| Alt + End | Kontrol + Akhir | Pindah ke sel terakhir berturut-turut |
| Alt + Page up | Control + Page up | Pindah ke sel pertama dalam kolom |
| Alt + Page down | Control + Page down | Pindah ke sel terakhir dalam kolom |
| Kunci tab | Kunci tab | Pindah ke sel berikutnya berturut-turut dan pilih isinya, |
| Shift + Tab | Shift + Tab | Pindah ke sel sebelumnya dalam satu baris dan pilih isinya |
| Shift + Atas/Bawah | Perluas pilihan ke baris di atas atau di bawah | |
| Shift + Kiri/Kanan | Shift + Kiri/Kanan | Perluas pilihan ke kolom kiri atau kanan |
| PINTASAN WINDOWS | PINTASAN MAC | DESKRIPSI |
|---|---|---|
| Alt + Shift + Tombol panah kiri | Control + Shift + Tombol panah kiri | Mempromosikan paragraf bernomor |
| Alt + Shift + Tombol panah kanan | Control + Shift + Tombol panah kanan | Turunkan paragraf bernomor |
| Ctrl + Shift + N | Command + Shift + N | Demosikan paragraf menjadi teks isi |
| Alt + Shift + Panah atas | Kontrol + Shift + Tombol panah atas | Pindahkan paragraf yang dipilih ke atas |
| Alt + Shift + Tombol panah bawah | Control + Shift + Tombol panah bawah | Pindahkan paragraf yang dipilih ke Bawah |
| Alt + Shift + Tanda Plus | Kontrol + Shift + Tanda Plus | Luaskan teks di bawah judul |
| Alt + Shift + Tanda Minus | Control + Shift + Tanda Minus | Ciutkan teks di bawah judul |
| Alt + Shift + A | Kontrol + Shift + A | Beralih antara meluaskan atau menciutkan semua teks atau judul dalam kerangka |
| Alt + Shift + L | Control + Shift + L | Menampilkan baris pertama teks atau semua teks isi |
| Alt + Shift + 1 | Control + Shift + 1 | Tampilkan semua judul dengan Judul 1 gaya |
| Alt + Shift + n | Kontrol + Shift + n | Tampilkan semua judul hingga level’n’ |
| Ctrl + Tab | Perintah + Ta b | Menyisipkan karakter Tab |
