Meskipun membaca tabel mungkin tidak semenarik menganalisis bagan atau grafik, kepentingannya saat menyajikan informasi tidak ada duanya. Tapi jujur saja, tabel yang Anda buat di Microsoft Excel atau Google Sheet sama sekali tidak menarik, apa pun yang Anda lakukan. Untungnya, alat desain grafis populer Canva dapat membantu Anda membuat tabel yang menarik dan mudah dibuat.
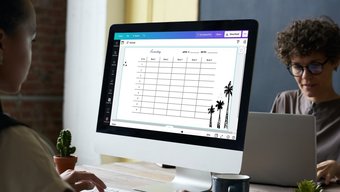
Karena Canva tidak menawarkan opsi atau templat apa pun untuk membuat tabel, Anda harus menggambar sendiri tabel atau mengedit salah satu templat. Kami akan menunjukkan cara membuat dan menyesuaikan tabel di Canva. Jadi, mari kita mulai.
Cara Membuat Tabel Menggunakan Elemen di Canva
Jika Anda ingin membuat tabel dengan ukuran sel yang berbeda dan menyesuaikannya sesuai kebutuhan, Anda dapat membuka template kosong di Canva dan menggambar tabel dari awal. Percayalah, ini jauh lebih mudah daripada kedengarannya. Mari kita lihat caranya.
Langkah 1: Navigasikan ke situs web Canva di browser web Anda dan klik tombol Buat desain untuk memilih dari opsi yang disarankan. Atau, Anda juga dapat mengunggah gambar dengan mengeklik opsi Edit foto.
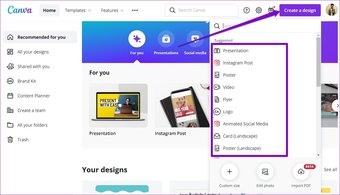
Langkah 2: Sekarang jendela proyek akan muncul. Beralih ke tab Elemen di sebelah kiri Anda, di bawah Garis & Bentuk, klik bentuk garis untuk menggunakannya.
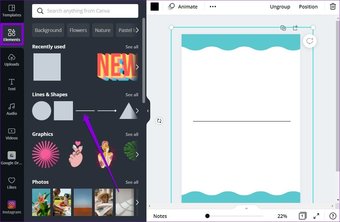
Langkah 3: Gunakan tombol duplikat di kanan atas untuk membuat salinan dari garis yang ditambahkan dan pindahkan ke sekeliling untuk membuat bentuk tertutup.
Anda juga dapat menggunakan bilah alat di bagian atas untuk mengubah jenis garis, warna, ketebalan, dll.
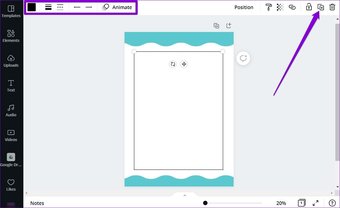
Langkah 4: Tambahkan lebih banyak baris dari tab Elemen untuk menggambar kolom dan baris di tabel Anda.

Langkah 5: Setelah meja Anda siap, klik tab Teks untuk memasukkan data ke dalamnya. Pilih dari jenis teks yang tersedia untuk membuat kotak teks.
Atau, Anda juga dapat menekan huruf T pada keyboard untuk menambahkan kotak teks dengan cepat.
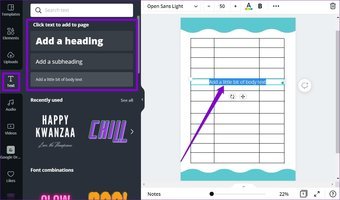
Langkah 6: Setelah menambahkan kotak teks, pindahkan ke sel tempat Anda ingin menulis. Anda juga dapat mengubah ukuran kotak teks agar pas di dalam sel.
Edit teks di dalam kotak teks dan format menggunakan bilah alat di atas.
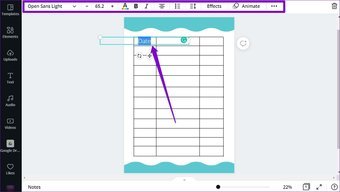
Ulangi langkah di atas untuk menyisipkan teks ke sel lain di tabel Anda.
Anda juga dapat menggunakan kunci ikon di kanan atas untuk membekukan elemen tertentu setelah menambahkannya. Dengan cara ini, Anda dapat menghindari memindahkannya saat bekerja.
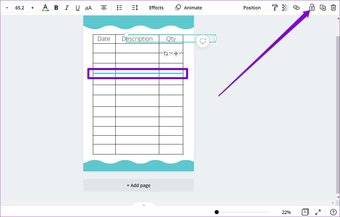
Dan voila! Tabel Anda sudah siap, dan Anda dapat mengunduhnya sebagai gambar, PDF, atau GIF menggunakan tombol Unduh di bagian atas.
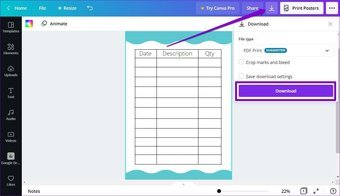
Cara Membuat Tabel Menggunakan Template di Canva
Meskipun Anda dapat menggambar tabel dengan mudah di Canva, ini bukan metode yang paling disukai saat Anda kekurangan waktu. Jadi, jika Anda ingin membuat tabel dengan cepat, Anda dapat menggunakan salah satu template yang tersedia di Canva untuk membantu mempercepat prosesnya.
Sekarang Canva tidak memiliki banyak template khusus untuk membuat tabel , tetapi Anda dapat menggunakan dan mengedit salah satu template Kalendernya untuk membuat tabel sendiri. Baca terus untuk mengetahui caranya.
Langkah 1: Navigasikan ke situs web Canva dan gunakan kotak telusur di bagian atas untuk menelusuri template Kalender.
Dari hasil, pilih template yang paling sesuai dengan kebutuhan Anda.
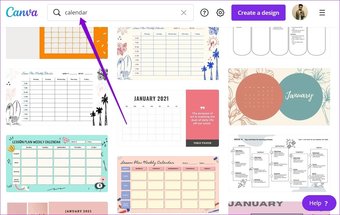
Langkah 2: Setelah template terbuka di jendela proyek, Anda akan sudah siap untuk mengedit setiap aspeknya, termasuk teks, garis, desain, warna, dan banyak lagi.

Misalnya, pilih dan klik tempat sampah ikon di bagian atas untuk menghapus elemen yang tidak diinginkan.

Langkah 3: Selanjutnya, Anda dapat tambahkan kotak teks dengan mengunjungi tab Teks di sebelah kiri Anda. Atau, Anda juga dapat mengedit kotak teks yang ada di template Anda.
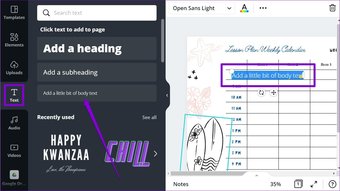
Dan begitulah. Meja Anda siap disajikan.
Anda juga dapat mengubah beberapa hal di dalam dan di sekitar meja agar lebih menarik dan menyenangkan untuk dilihat.
Cara Menyesuaikan Tabel di Canva
Setelah Anda membuat tabel menggunakan salah satu metode di atas, Canva juga menawarkan beberapa opsi penyesuaian yang dapat Anda gunakan untuk mengubah latar belakang, elemen, warna, dan lainnya. Mari kita lihat caranya.
Mengubah Ukuran Tabel
Untuk mengubah ukuran tabel, Anda perlu mengelompokkan semua elemen tabel di Canva. Untuk melakukannya, tekan Ctrl + A untuk memilih semua baris dan kotak teks di template Anda. Sekarang klik tombol Grup di sudut kanan atas.
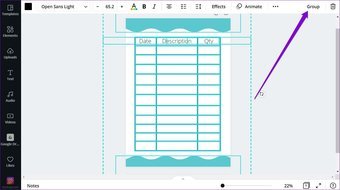
Pilih semua baris dan kotak teks. Kemudian, pindahkan kursor ke tepi untuk mengubah ukuran tabel dari sana.

Ubah Latar Belakang
Jika Anda ingin mengubah latar belakang tabel dari aslinya, Anda dapat mengklik ikon warna di kiri atas dan memilih dari opsi yang tersedia di sebelah kiri Anda.
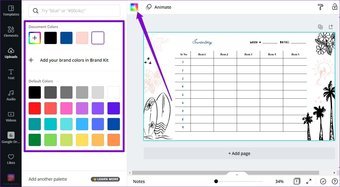
Sisipkan Elemen
Canva juga memiliki perpustakaan lengkap elemen menyenangkan yang dapat Anda tambahkan ke tabel agar lebih rapi. Untuk menambahkan elemen, klik tab Elemen di sebelah kiri Anda, jelajahi pustakanya, dan klik elemen untuk menambahkannya.
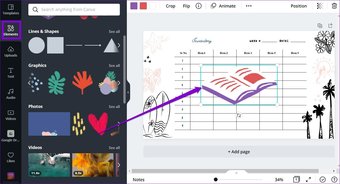
Atau , Anda dapat menambahkan logo atau tanda air dengan menyisipkannya sebagai gambar. Untuk melakukannya, navigasikan ke tab Unggahan di sebelah kiri Anda dan klik tombol Unggah media untuk mengunggah gambar Anda. Setelah diunggah, klik pada gambar untuk menyisipkannya. Dari sana, Anda dapat memindahkan, mengubah ukuran, dan mengeditnya sesuai keinginan Anda.
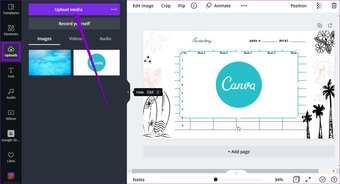
Dan begitulah. Tabel yang sepenuhnya dapat disesuaikan di Canva siap untuk dibagikan.
Juga di Guiding Tech.has-webp.camp-list-2102677{background-image:linear-gradient(to left,rgba(42,0,113,.3) ,rgba(42,0,113,.8) 50%),url(‘https://c32-cdn.guidingtech.com/optim/assets/2021/09/2507970/How-to-Create-and-Edit-Videos-in-Canva_1584714de1996cb973b8f66854d0c54f.webp?1632844879’);background-size:cover;background-position:center center}.has-no-js.camp-list-2102677,.has-no-webp.camp-list-2102677{ background-image:linear-gradient(ke kiri,rgba(42,0,113,.3),rgba(42,0,113,.8) 50%),url(‘https://c32-cdn.guidingtech.com/optim/assets/2021/09/2507970/How-to-Create-and-Edit-Videos-in-Canva_1584714de1996cb973b8f66854d0c54f.jpg?1632844878’);background-size:cover;background-position:center center} #Canva
Klik di sini untuk melihat halaman artikel Canva kami
Tabel Anda Sudah Siap
Meskipun Canva tidak menawarkan cara mudah untuk membuat tabel, hal itu masih mungkin dilakukan dengan metode di atas. Selain itu, dengan alat penyesuaian dan elemen yang ditawarkan Canva, Anda dijamin akan membuat tabel yang jauh lebih baik daripada tabel di Spreadsheet atau Excel.
Terakhir diperbarui pada 8 Okt 2021
artikel di atas mungkin berisi tautan afiliasi yang membantu mendukung Guiding Tech. Namun, itu tidak mempengaruhi integritas editorial kami. Konten tetap tidak bias dan otentik.
