Microsoft merilis instance pertama Windows Subsystem for Android (WSA) untuk Windows 11 untuk saluran beta. Karena Android adalah sistem operasi sumber terbuka dan gratis, pengembang telah mengutak-atik dan memodifikasi WSA pada Windows 11 sejak itu; mirip dengan yang kita lakukan pada smartphone Android. Pengembang telah berhasil menginstal Google Play Store (Gapps) di WSA. Sudah saatnya kita menginstal Magisk dan root Windows Subsystem for Android di Windows 11.
Bagi Anda yang belum tahu, Magisk adalah tool atau exploit paling populer untuk mendapatkan akses root pada sistem operasi Android. Proyek ini telah dikelola oleh @topjohnwu – pengembang Android terkenal.
Seperti yang kami laporkan sebelumnya , seseorang sudah berhasil menginstal Magisk, Riru, dan LSPosed di WSA. Di sini kita dengan tutorial pertama tentang cara me-rooting WSA menggunakan Magisk.
Mirip dengan apa yang kita lakukan di tutorial untuk Gapps (Google Apps) di WSA, di sini kita akan menginstal Subsistem Windows yang dimodifikasi untuk Android yang telah diinstal sebelumnya dengan Magisk dan Gapps.
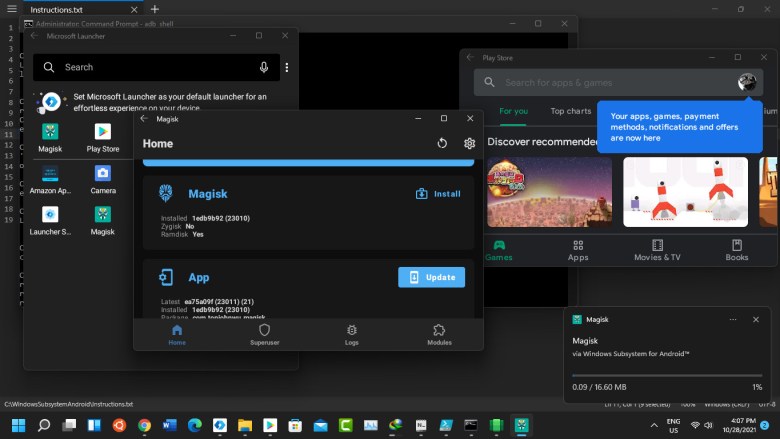 Magisk dan Root WSA untuk Windows 11
Magisk dan Root WSA untuk Windows 11
Sementara kita sudah memiliki tutorial tentang cara menginstal Subsistem Windows resmi untuk Android pada instance Windows 11 apa pun, ini adalah vanilla Android 11 build. Berikut adalah cara menginstal WSA yang di-root dengan Magisk dan Google Play Store atau Layanan Play yang telah diinstal sebelumnya.
Unduh WSA dengan Magisk dan Gapps
Di sini, unduh semua file yang diperlukan untuk melakukan root WSA. Ini termasuk WSA dengan Magisk dan Gapps zip, APK Magisk yang ditambal (Magisk Manager), dan alat ADB.
Terima kasih kepada LSPosed untuk proyek Github MagiskOnWSA.
Sebelum memulai, Anda mungkin juga ingin mengetahui cara mengunduh dan menginstal aplikasi Android ke Windows 11. Anda juga dapat unduh kode sumber kernel Linux WSA dari sini.
Bagaimana cara me-root WSA dengan Magisk?
Unduh zip Windows Subsystem For Android (WSA) dengan Magisk dan Gapps dari atas. Siapkan ADB untuk OS Windows. ATAU unduh Alat Android SDK oleh Google.Hapus semua instance WSA yang ada dari Windows 11. (WIN+X-> Apps And Features-> Windows Subsystem for Android-> Uninstall) Ekstrak file zip WSA yang diunduh pada langkah 1 ke lokasi tempat Anda ingin menginstal WSA. Pastikan untuk mengaktifkan mode Pengembang di Windows (Pencarian-> pengaturan pengembang-> mode pengembang) Ekstrak WSA dengan Magisk dan Gapps zip dan masukkan folder. Tahan tombol Shift + Klik kanan dan pilih Buka jendela Powershell di sini untuk meluncurkan terminal dengan hak istimewa admin. Masukkan yang berikut di terminal: Add-AppxPackage-Register.\AppxManifest.xml Ini harus menginstal WSA ke Windows 11. Luncurkan WSA-> aktifkan mode pengembang. Cari di menu mulai. Luncurkan pengelola file dengan mengklik tab”File”di bagian atas dan tunggu hingga manajer file muncul. Pastikan Anda memiliki pengaturan ADB di Windows 11. Atau pindahkan file magisk.apk ke folder platform-tools. Masuk folder dan klik kanan untuk meluncurkan command prompt atau terminal. Pada WSA refresh alamat IP dan salin Alamat IP. Masukkan yang berikut ini di terminal adb connect
(Ganti
Masukkan terminal berikut untuk menginstal Magisk. adb install magisk.apk Cari Magisk di Start Menu dan lihat apakah Magisk terinstal. Luncurkan Magisk dan instal accept. Luncurkan WSA dari menu mulai.
Selamat! WSA Anda sekarang telah di-root.
Video: Cara Memasang Google Play Store dan Magisk (root) di Subsistem Windows untuk Android (WSA)